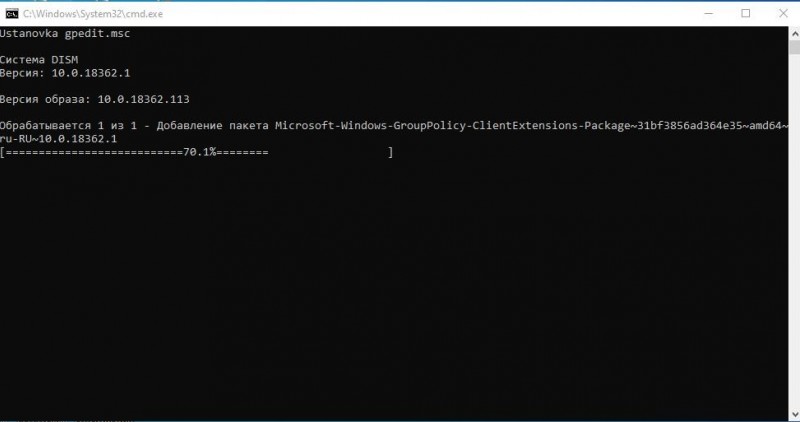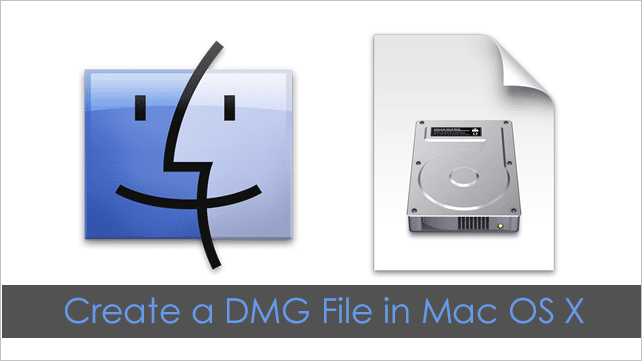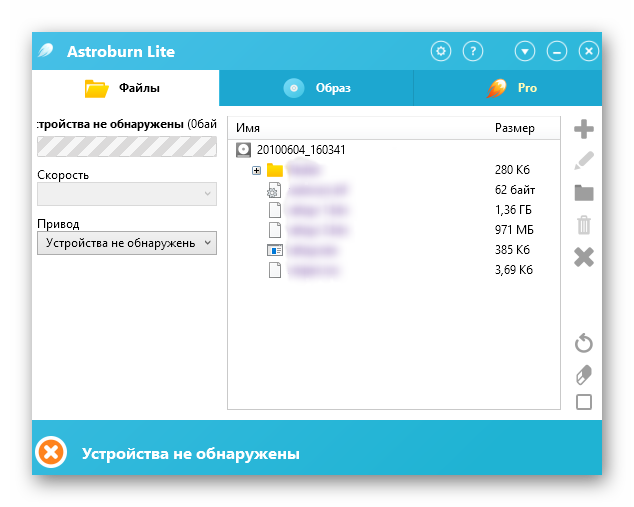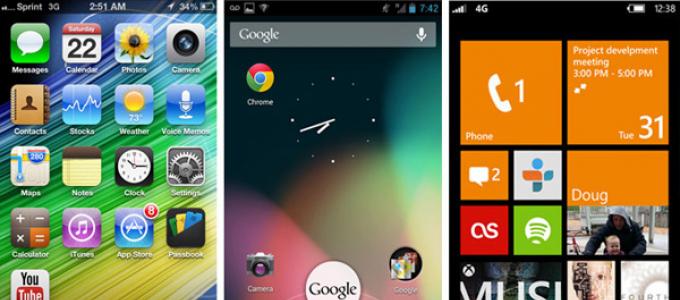Файл подкачки windows 10: как изменить или отключить?
Содержание:
- Что такое windows файл подкачки и для чего он нужен, как его изменить
- Как включить файл подкачки и какой должен быть его размер
- Страницы
- Как оценить производительность компьютера с файлом подкачки и без
- Файл подкачки — терминология
- Оценка производительности
- Комментарии (11)
- Дефрагментация файла подкачки
- На каком диске лучше размещать файл подкачки
- Включаем файл подкачки на Виндовс 10
- Перенос файла подкачки на другой диск Windows 10
- Как увеличить, уменьшить или удалить файл подкачки в Windows 10
Что такое windows файл подкачки и для чего он нужен, как его изменить
Признаки того, что нужно сделать или увеличить файл подкачки (ФП):
- Его в любом случае нужно ставить, но всё-таки…
- Сообщения о нехватке оперативной памяти (ОП)
- Тормоза в играх (не полностью конечно, но с помощью ФП можно немного улучшить ситуацию)
- При работе в тяжёлых программах – Photoshop, кодирование видео и так далее
Вообще в семействе Windows желательно ставить ФП, несмотря на то, что у Вас 8 гигабайт или больше памяти, просто это особенность архитектуры этой ОС.
И так, подробней рассмотрим вопрос — что такое файл подкачки в windows. Грубо говоря, он представляет собой дополнительную оперативную память компьютера, с помощью которой освобождается основная, в том числе после долгой работы или игр, в следствии чего, она сильно заполняется.
Особенно это было заметно лет 5-10 назад, когда 512 мегабайт было в порядке вещей (она была достаточно дорога, и её частично компенсировал в windows файл подкачки). Это сейчас никого не удивишь 2 гигабайтами, а то и четырьмя и восемью. Но и этого бывает мало или просто технически ФП должен быть в ряду требований программы либо приложения.
В общем, при использовании оперативной памяти для запуска программ игр и других файлов, её может не хватать. Особенно если игры или приложения тяжеловесные или они запускаются сразу вместе, то расход памяти соответственно увеличивается и чаще всего заканчивается.
Об этом нам говорит или сообщение о нехватке оперативной памяти или замедленная работа программ, либо тормоза в играх. Вот на этот случай и был выделен файл подкачки, то есть выделение, к примеру, 2 гигабайта свободного места жёсткого диска.
Он в критической ситуации призван подстраховать систему, в момент нехватки оперативки, став её продолжением. Но, как было сказано выше, файл подкачки это часть пространства на жёстком диске и скорость работы на нём заметно меньше, чем в оперативке.
Ничего страшного, несмотря на это свою функцию ФП может вполне хорошо выполнять.
Сколько лучшего всего выставлять ФП?
Изначально стоит опираться от количества оперативной памяти на компьютере. Невсегда есть смысл ставить очень большой ФП.
И так, если количество оперативки от 512 до 1 гигабайта, то ФП можно смело ставить в 2 и более раза их превышающий. Если от 2 до 4, то можно выделять ФП в 1-.1.5 раза больший ОП.
Ну а дальше при наличии ОП от 4 гигабайт и выше можно выделять столько же ФП или чуть больше (на один-два гигабайта), зависит от задач, которые выполняются на данном ПК.
Теперь давайте посмотрим, как и где можно изменить ФП
Выбираем — «Мой компьютер» — «свойства». Далее слева находим строку «дополнительные параметры» — выбираем её:
Далее на вкладке «Дополнительно» выбираем «Параметры». В новом окне переходим на вкладку «Дополнительно», там выбираем «Изменить»:
Снимаем птичку на «Автоматический выбирать объём файла подкачки». Всё теперь без проблем можно ставить нужный Вам объём.
Нажимаем на «Указать размер» и ставим, к примеру, если хотите поставить 4 гигабайта ФП, то записываем туда — 4000. Чтобы подтвердить новый объём нажимаем «Задать».
Потом «ок» — «применить» — «ок». На вопрос о перезагрузке, обязательно перезагружаем. Вот и всё, мы выставили необходимый нам файл подкачки.
Для того, чтобы убедиться, в том, что ФП именно такого размера, как мы выставили, можно или опять зайти по тому же пути и посмотреть в нижней части окна или сделать видимыми скрытые файлы и посмотреть его на локальном диске «С» — называется он — pagefile.sys.
Мы рассмотрели вопрос, как поставить в windows файл подкачки, для чего он нужен и как его изменить.
Как включить файл подкачки и какой должен быть его размер
Итак, что такое файл подкачки и для чего он необходим, надеемся, вам более или менее понятно, теперь самое время перейти к более сложной и интересное теме, а именно его настройке. По правде говоря, файл подкачки в Windows не нуждается в особой конфигурации за исключением некоторых частных случаев. Операционная система сама его создает и сама же определяет его размер исходя из физических и программных параметров компьютера. По умолчанию располагается этот файл в корне диска C, носит системное имя pagefile.sys и, как многие системные объекты, изменение которых без особой нужды нежелательно, является скрытым. Так что если вы хотите его увидеть, снимите в параметрах папок галку «Скрывать защищённые системные файлы».
Если файл подкачки есть в корне системного диска, скорее всего, он у вас включён. Чтобы убедиться в этом окончательно, откройте командой systempropertiesperformance «Параметры быстродействия».
Далее переключитесь на вкладку «Дополнительно» и найдите блок «Виртуальная память», где будет указан текущий размер файла подкачки. Если вдруг он окажется отключённым (размер 0), настоятельно советуем его включить. Нажмите в окне параметров быстродействия кнопку «Изменить», установите в следующем окошке галку в чекбоксе «Автоматически выбирать объем файла подкачки», включите радиокнопку «По выбору системы» и сохраните настройки.
Вот так просто поставить файл подкачки на Windows 7/10, но это что касается настроек по умолчанию. Вы можете задать собственный размер страничного файла, отключив автоматический выбор объёма и активировав радиокнопку «Указать размер». Несмотря на более чем достаточный опыт айтишников, однозначного мнения насчёт оптимального размера файла подкачки не существует. Традиционно считается, что его объём должен быть как минимум равен объему ОЗУ, но это очень приблизительно, хотя бы по той причине, что своп является динамическим и может увеличиваться по требованию операционной системы.
Итак, сколько ставить файл подкачки в Windows 7/10, если речь идет о его ручной настройке? Зависит это прежде всего от объёма оперативной памяти, разрядность системы не играет в данном случае принципиальной роли. Учитывая индивидуальность ПК, для расчёта размера виртуальной памяти предлагаем воспользоваться следующим методом. Запустив на ПК как можно больше программ, вкладок в браузере и т.д., откройте Диспетчер задач, перейдите на вкладку «Производительность» и запишите задействованный объем ОЗУ.
Полученное число умножьте на 2 и вычтите из результата реальный объём оперативной памяти. Итоговое значение будет равно рекомендуемому объёму страничного файла.
А вообще, чем меньше на ПК ОЗУ, тем больше должен быть своп. Так что если вы до сих пор сомневаетесь, как правильно настроить файл подкачки, воспользуйтесь данными этой таблицы, предложенной опытными системными администраторами:
| Размер ОЗУ | Размер файла подкачки |
|---|---|
| 512 Мб | 5 Гб |
| 1 Гб | 4 Гб |
| 2-4 Гб | 3 Гб |
| 6-8 Гб | 2 Гб |
| 10 Гб | 1-1.5 Гб |
| 16 Гб | меньше 1 Гб или вообще не нужен |
Следует, однако, понимать, что приведенные здесь цифры также являются средними. Имеются примеры, когда файл подкачки необходим даже при наличии на ПК 16 и более Гб ОЗУ (таково требование некоторых программ). Также если вы имеете привычку оставлять много программ в фоне, рекомендуется увеличить размер файла подкачки на 20-30 процентов от приведенных выше значений. С другой стороны, если на вашем компьютере имеется достаточно памяти, вы не запускаете «тяжелых» программ, не замечаете снижения производительности, увеличивать его не стоит. Три гигабайта файла подкачки для 4/8 Гб ОЗУ вполне должно хватить для работы без «тормозов», чрезмерное же увеличение не только не ускорит систему, но, скорее, напротив, замедлит её, так как Windows придётся обращаться чаще не к оперативной памяти, а к более медленному файлу подкачки.
Страницы
Как оценить производительность компьютера с файлом подкачки и без
Оценка работоспособности персонального компьютера может проводиться при помощи встроенной утилиты WinSAT. Она вызывается из командной строки и присутствует в 7, 8 и 10 операционных системах виндовс. Чтобы рассчитать параметры производительности с данной программой, необходимо пройти следующие шаги:
- Закрыть все работающие приложения.
- На клавиатуре нажать сочетание клавиш «Win + R» и в возникшем на дисплее окне ввести «cmd».
- В появившуюся командную строку ввести «winsat formal —restart clean». Система автоматически включит проверку производительности устройства, а результаты начнет выводить в консоль.
Важно! Для 7 ОС Windows максимальное значение каждого параметра равно 7,9 баллам, для 8-10 версии — 9,9 баллам. Детальная информация о прошедшей проверке появится на диске с ОС в папке «Windows/Perfomance/WinSAT/DataStore»
Результаты тестирования можно обнаружить в файле с названием «Formal.Assessment (Recent).WinSAT.xml», из представленных списком данных нужно выбрать самый последний по дате. При сравнении производительности без файла подкачки и с его наличием лучшими считаются следующие результаты:
Детальная информация о прошедшей проверке появится на диске с ОС в папке «Windows/Perfomance/WinSAT/DataStore». Результаты тестирования можно обнаружить в файле с названием «Formal.Assessment (Recent).WinSAT.xml», из представленных списком данных нужно выбрать самый последний по дате. При сравнении производительности без файла подкачки и с его наличием лучшими считаются следующие результаты:
- компьютер, задействованный в офисной работе, требует рейтинга в 5 и 7 баллов;
- игровое устройство — от 6 до 7 баллов или от 8 до 9 баллов с виртуальной памятью.
При оценке персонального компьютера меньше, чем на 4 балла, пользователь должен обновить систему. Если проблема не исчезает, то нужно улучшение железа. Если только расширять файлы подкачки, то возникший вопрос этим решить невозможно.
Индекс производительности компьютера
Обратите внимание! Кроме встроенной системы тестирования, можно воспользоваться и сторонними утилитами. К известным относят PCMark 10 Basic Edition (бесплатную версию), PCMark 10 Advanced Edition (расширенный платный вариант) и им подобные приложения
Файл подкачки — терминология
Файл подкачки — это своеобразное дополнение к оперативной памяти (которая занимается временным хранением данных для быстрой доставки их на обработку процессору) Вашего компьютера. Даже не столько дополнение, сколько её уширение или, можно сказать, продолжение.
Дело в том, что когда не хватает оперативной памяти системе некуда деваться, а виснуть, ясное дело, никому не хочется (и компьютер тому не исключение), а посему используется этакая дополнительная память в виде файла. Казалось бы, зачем тогда оперативная память, если можно пользоваться жестким диском?
Скорость работы же жесткого диска, а именно чтения\загрузки туда данных и поиска их там, значительно ниже нежели скорость оперативной памяти, а посему файл подкачки может использоваться только как помощь, но не может является заменой оперативной памяти в силу меньшей пропускной способности.
Оценка производительности
При помощи штатных средств (приложение WinSAT) можно в Windows 7 и 10 проверить производительность одной и той же системы с файлом подкачки и без него.
Нажать «Win+R», появится окно «Выполнить».
Там набираем «cmd», после этого появится черное окно консоли.
В нем следует напечатать команду «winsat formal –restart clean» (можно скопировать и вставить прямо из текста). Нажать «Ввод».
В результате будет проведен тест, что может занять некоторое время. Его результат будет отправлен в виде файла в папку с адресом: «С:»-«Windows»-«Performance»-«WinSATDataStore». В списке нужно искать самый свежий (по дате).
При открытии файла результата сравнений систем без свопа и с ним можно увидеть такую картину (открывается браузером)
Особенное внимание следует обратить на блоки «GraphicsScore» и «GamingScore». В среднем достаточно 5-7 балов
А для игрового ПК – 7 и более.
Комментарии (11)
А не лучше будит когда система сама определит автоматически сколько нужно,просто ненадо заниматься чипухой и лезть куда ненужно,система сама знает как будит лутче
Боря, тебе лучше не лезть куда не нужно, ведь система требует от тебя только работы на твоём заводе
Поделюсь своим наблюдением, у меня 8гб ОЗУ, стояло на авто выбирать объем файла подкачки, этот файл раздувался почти до 14гб, и в системе никаких сбоев о нехватке памяти никогда не было, все запускалось нормально, после прочтения этой статьи решил задать файл подкачки фиксировано, поставил предел до 4гб, после чего в системе стали крашиться приложения с ошибкой о нехватке памяти, или тупо без ошибок завершались. Вывод напрашивается сам собой, что ограничением файла подкачки, вы только хуже себе делаете, просто так файл подкачки вряд ли расти станет, система резервирует объем памяти на диске от потребности пользователя, когда он что то запускает или приложению для работы требуется больше памяти, поэтому не вижу смысла самому себе запрещать запускать по больше программ. В ближайшее время собираюсь прикупить еще планку ОЗУ 8гб, сравню на сколько меньше файл подкачки станет, по идее чем больше ОЗУ, тем меньше система будет обращаться к диску для сохранения временных данных и сама производительность в целом увеличится.
Такая же проблема, после того как выставил эти ограничения.
У меня 32 гб озу при нагрузке используется 10 гб озу и 10 гб файла подкачки. Подскажите с чем это связанно? можно ли ограничить файл подкачки? SSD на 500 гб но юзать не охота с учетом сколько озу стоит без дела
К сожалению, не помогло. Переустанавливал ОС , в связи с переходом на SSD — поставили Win10/ Ну, тут и началось Одно не ставится, другое не определяется, Dota2 — «кукольный мультик». Но, всё-равно, спасибо за качественную статью.
каким же должен быть файл подкачки на Windows 10… Кто то советует делать его как можно меньше чтобы система не тормозила, а кто то вообще удалить.
Размер файла подкачки напрямую зависит от оперативной памяти устройства. То есть чем больше оперативная память, тем, соответственно, меньше объем файла подкачки, ну и наоборот. Удалять такие файлы специалисты не советуют, некоторые приложения без них отказываются запускаться, да и в целом, лишний помощник оперативной памяти не повредит.
Каким должен быть оптимальный размер для игр у файла подкачки в ОС Windows 10? Опреативки на компе достаточно — 8 гб, можно было бы вообще удалить, но комп игровой и используется в основном только для этой цели. Как рассчитать размер файла подкачки? Оставить минимальный? Или система сама рассчитает?
Есть простой способ рассчитать нужный объем файла подкачки, при котором система не будет «тормозить даже при большой нагрузке на оперативную память. Откройте одновременно как можно больше приложений и игр и посмотрите, сколько задействовано оперативки. При вашей оперативной памяти 8 Гб во время нагрузки компьютер использует допустим, Х, при увеличении на 2 мы получим Х*2. Из получившегося произведения вычитаем 8 изначальных и в итоге результат уравнения – тот самый идеальный размер файла подкачки.
Это не ответ, а полная ерундень.Есть приложения которые просто не запустятся с 8Гб оперативы и без файла подкачки(или с малым размерой ее) и что тогда, как расчитать.
Дефрагментация файла подкачки
Как и любой файл ОС своп склонен к фрагментации. Для исправления этого явления есть специальные программы – дефрагментаторы.
Однако pagefile.sys, как известно не поддается никакому воздействию во время работы Windows. Существует два варианта решения проблемы:
- произвести оптимизацию при перезагрузке (пока файл еще не задействован);
- временно отключить своп, произвести дефрагментацию, включить его обратно. Это самый простой вариант.
Можно использовать программу PageDefrag, бесплатный софт, установка не нужна.
Шаг 1. После запуска программы появится окно. Выберите подходящий пункт:
- «Defragment at next boot» – оптимизация будет проведена во время очередной перезагрузки;
- «Defragment at every boot» – операция будет проводиться каждый раз при запуске ОС;
- «Defrag abort countdown» – включение счетчика, отмена работы клавишей «Эскейп»;
-
«Don t Defragment (uninstal)» – отмена операции и выход.
Шаг 2. После выбора нужного пункта — нажать «ОК».
На каком диске лучше размещать файл подкачки
Есть несколько вариантов расположения файла swap:
-
если в системе находится только один физический жесткий диск («винчестер»), то файл подкачки размещаем там же, где и ОС. Чаще всего это диск «С». Если расположить его в другом логическом диске, то магнитной головке магнитного диска придется постоянно перемещаться в разные части поверхности, что отрицательно скажется на производительности;
-
если в ПК стоит два или более винчестеров, то рекомендуется pagefile.sys размещать на самом быстром винчестере, причем желательно не на системном. Если своп будет работать параллельно с системой, скорость будет выше. В данном случае лучше поэкспериментировать и найти оптимальный вариант;
- когда в системе присутствует твердотельный накопитель SSD (flash-диск, иногда встречается на нетбуках, подойдет и обычная флешка), то рекомендуется использовать его для расположения свопа. Такие носители быстрее считывают и передают информацию, чем магнитные винчестеры с «медленной» головкой.
При наличии SSD-накопителя лучше использовать его для размещения файла подкачки или использовать флешку
Включаем файл подкачки на Виндовс 10
Виртуальная память включена по умолчанию, она активно используется системой и программным обеспечением для их собственных нужд. В подкачку выгружаются неиспользуемые данные из оперативной памяти, что позволяет оптимизировать и повысить скорость ее работы. Следовательно, если pagefile.sys оказывается отключенным, как минимум, можно столкнуться с уведомлением о том, что на компьютере недостаточно памяти, а вот возможный максимум выше мы уже обозначили.
Очевидно, что для устранения проблемы с нехваткой RAM и обеспечения нормальной работоспособности системы в целом и отдельных программных компонентов необходимо включить файл подкачки. Сделать это можно одним единственным способом – обратившись к «Параметрам быстродействия» ОС Windows, но попасть в него можно по-разному.
Вариант 1: «Свойства системы»
Первый метод того, как узнать размер файла подкачки в Windows 10, разберем через окно «Свойства системы». Открыть их проще всего из окна «Этот компьютер», однако существует и более быстрый вариант. Но обо всем по порядку.
Вариант 2: Поиск по системе
Возможность поиска по системе нельзя назвать отличительной особенностью Windows 10, но именно в этой версии ОС данная функция стала максимально удобной и действительно эффективно работающей. Неудивительно, что внутренний поиск способен помочь нам открыть и «Параметры быстродействия».
- Нажмите кнопку поиска на панели задач или клавиши «WIN+S» на клавиатуре для вызова интересующего нас окна.
Начните вводить в поисковую строку запрос – «Представления…».
В списке появившихся результатов поиска нажатием ЛКМ выберите лучшее соответствие – «Настройка представления и производительности системы». В окне «Параметры быстродействия», которое будет открыто, перейдите во вкладку «Дополнительно».
Далее нажмите по кнопке «Изменить», расположенной в блоке «Виртуальная память».
Выберите один из возможных вариантов включения файла подкачки, указав его размер самостоятельно или возложив это решение на систему.
Более подробно дальнейшие действия описаны в пункте №7 предыдущей части статьи. Выполнив их, поочередно закройте окна «Виртуальная память» и «Параметры быстродействия» путем нажатия кнопки «ОК», после чего в обязательном порядке перезагрузите компьютер.
Этот вариант включения файла подкачки абсолютно идентичен предыдущему, разница заключается лишь в том, каким образом мы с вами перешли в необходимый раздел системы. Собственно, используя продуманную функцию поиска Виндовс 10, можно не только сократить количество шагов, требуемых для выполнения того или иного действия, но и избавить себя от необходимости запоминания различных команд.
Перенос файла подкачки на другой диск Windows 10
Ко второму по важности вопросу после нахождения ответа на проблему, как в Windows 10 можно увеличить файл подкачки, относят его перемещение. После регулировки размерности и ручного изменения объема виртуальную память можно перенести на свободный диск
Проблема с нехваткой места возникает при минимальном объеме системного раздела или присутствии SSD (когда его используют для установки системы).
Важно! Перенос файла на иной физический диск должен проводиться строго по инструкции. Отправка его в слишком отдаленный сектор может стать источником падения производительности и так слабоватого компьютера
Переброска проходит по следующему алгоритму:
- Через «Поиск» открывают окно конфигурации. Там будет расположена опция, отвечающая за автоматическое определение величины своп-файла. С нее убирают флажок.
- После выбора системного раздела для него отключают «pagefile.sys», а переключатель переносят в позицию «Без файла подкачки». Затем активизируют функционал, помогающий отключить своп-файл. Он самостоятельно исчезнет только после компьютерной перезагрузки.
- Ищут целевой диск (специалисты рекомендуют выбрать тот, что является физически иным) для перемещения виртуальной памяти. Для него задают рабочее и максимальное значения или выбирают автоматическое определение и жмут на кнопку «Задать».
- На запрос системы нажимают на «Ок», закрывают всех окон и осуществляют перезагрузку устройства.
Автоматические запросы системы
Сразу же после того как компьютер перезагрузится, нужно войти в параметры производительности и проверить присутствие «pagefile.sys» в точке, куда он был перемещен. Для этого пользуются проводником или файловым менеджером с включением всех системных и скрытых объектов.
Если в роли системного тома используется твердотельный накопитель Solid State Drive, то файл подкачки перемещают на жесткий диск с целью уменьшения его износа. Но большого смысла для разгона производительности в этом не будет, если виртуальная память окажется на медленном и устаревшем HDD, заполненном пользовательской информацией. Производительность системы пострадает, хотя жизнь SSD немного продлится. Профессионалы советуют в этом случае докупить несколько гигабайт ОЗУ.
Многие опытные программисты рекомендуют удалять ВП, если в компьютере ОЗУ на 8, 12 или 16 гигабайтов. Смысл изменений заключается в том, что указанного объема энергозависимой памяти хватает.
Обратите внимание! Система не нуждается в дополнительных файлах подкачки или их увеличении. Постоянное обращение к жесткому диску для считывания или записи информации приводят к замедленной работе устройства
ОЗУ дает максимальную скорость работы по сравнению со всеми энергонезависимыми носителями.
Наличие нескольких дополнительных гигабайтов виртуальной памяти рекомендуется пользователям, которые, кроме игр, просмотров страниц в Интернете, фильмов и работы в офисе, занимаются:
- трехмерным моделированием;
- проектировкой сложных систем;
- векторной и пиксельной графикой;
- анимацией;
- видеомонтажом;
- переупаковкой приложений и игр;
- конвертированием видеороликов;
- использованием виртуальных машин с гостевыми операционными системами;
- работой с эмуляторами мобильных платформ и проч.
Как найти параметры SSD
Важно! Чтобы избежать фрагментации «pagefile.sys» и последующего уменьшения показателей производительности системы, необходимо указывать равными максимальный размер файла подкачки и исходный. Процедуру проводят после максимального заполнения системного раздела и завершения его дефрагментации (после установки ОС)
Как увеличить, уменьшить или удалить файл подкачки в Windows 10
А теперь о настройке файла подкачки в Windows 10 и каким образом его можно увеличить (хотя тут, пожалуй, лучше просто задать рекомендуемые параметры системы), уменьшить, если вы считаете, что у вас достаточно оперативной памяти на компьютере или ноутбуке, или полностью отключить, освободив тем самым место на жестком диске.
Настройка файла подкачки
Для того, чтобы зайти в настройки файла подкачки Windows 10, вы можете просто начать набирать слово «производительность» в поле поиска, после чего выбрать пункт «Настройка представления и производительности системы».
В открывшемся окне выберите вкладку «Дополнительно», а в разделе «Виртуальная память» нажмите кнопку «Изменить» для настройки виртуальной памяти.
По умолчанию в параметрах будет установлено «Автоматически выбирать объем файла подкачки» и на сегодня (2016), пожалуй, это и есть моя рекомендация для большинства пользователей.
Текст в конце инструкции, где я рассказываю, как правильно настроить файл подкачки в Windows и какие размеры задать при разном размере оперативной памяти, написан два года назад (а сейчас обновлен) хоть, вероятнее всего, не принесет вреда, все-таки не является тем, что я рекомендовал бы делать начинающим пользователям. Тем не менее, такое действие как перенос файла подкачки на другой диск или установка фиксированного размера для него могут иметь смысл в некоторых случаях. Информацию об этих нюансах вы также можете найти ниже.
Для того, чтобы увеличить или уменьшить, т.е. задать вручную размер файла подкачки, снимите отметку с автоматического определения размера, отметьте пункт «Указать размер» и задайте нужные размеры и нажмите кнопку «Задать». После этого примените настройки. Изменения вступают в силу после перезагрузки Windows 10.
Для того, чтобы отключить файл подкачки и удалить файл pagefile.sys с диска C, выберите пункт «Без файла подкачки», а затем нажмите кнопку «Задать» справа и утвердительно ответьте на появившееся в результате сообщение и нажмите Ок.
Файл подкачки с жесткого диска или SSD пропадает не сразу, а после перезагрузки компьютера, удалить его вручную до этого момента не получится: вы будете видеть сообщение о том, что он используется. Далее в статье имеется также видео, в котором показаны все описанные выше операции по изменению файла подкачки в Windows 10.