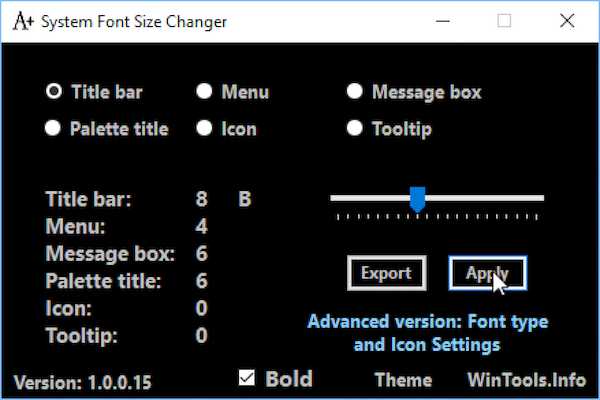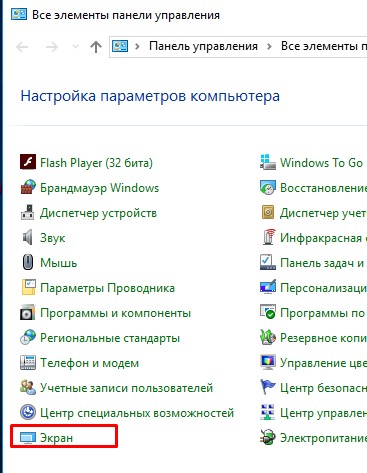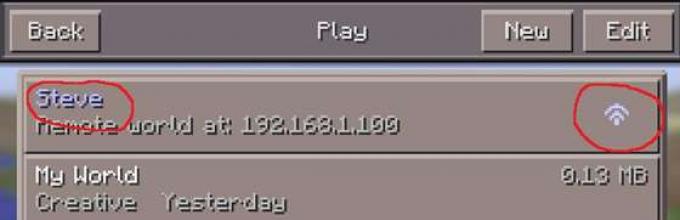Как увеличить шрифт на компьютере windows 10
Содержание:
- Как изменить шрифт Windows 10 по умолчанию
- Остались вопросы — спрашивайте!
- Как решить проблему с размытыми шрифтами на Windows 10
- Как сменить стандартный шрифт в Windows 10
- Как увеличить шрифт на странице в браузере
- Проблемы с шрифтами
- Как изменить размер шрифта на Windows 10
- Как изменить шрифт на Windows 10
- Добавление из Windows Store
- Как изменить размер шрифта на Windows 10
- Шрифт на компьютере Windows 10: насколько широкий выбор настроек
- Как сменить шрифт в Windows 10
- Как удалить шрифты
Как изменить шрифт Windows 10 по умолчанию
- Изменить свой реестр
- Используйте программное обеспечение Tweaker
- Изменить шрифты Windows 10 по умолчанию с помощью панели управления
- Загрузите больше шрифтов из магазина Microsoft
Решение 1 – Изменить ваш реестр
Мы должны предупредить вас, что изменение реестра не всегда просто, и если вы не будете осторожны, вы можете повредить свою операционную систему. Поэтому, прежде чем мы начнем, мы просто хотим, чтобы вы знали о рисках игры с реестром.
-
- Нажмите клавишу Windows + R, чтобы открыть окно запуска и введите regedit. Нажмите Enter, чтобы запустить редактор реестра.
- Когда откроется редактор реестра, перейдите к HKEY_CURRENT_USER \ Control_Panel \ Desktop \ WindowsMetrics в левой части редактора реестра.
- В правой части редактора реестра вы увидите список ключей, таких как шрифт Caption, шрифт Icon и т. Д.
- Выберите шрифт, который вы хотите изменить, щелкните его правой кнопкой мыши и выберите «Изменить».
- Откроется новое окно с названием ключа реестра и именем шрифта с правой стороны.
- Измените имя шрифта на имя шрифта, который вы хотите использовать. Обязательно следите за пробелами при вводе нового имени шрифта.
Решение 2 – Используйте программное обеспечение Tweaker
Если вы не хотите связываться с реестром и хотите найти более простое решение, попробуйте приложение Tweaker. Если вы заинтересованы, вы можете скачать Winaero Tweaker.
Это приложение имеет все виды функций, таких как отключение стрелок быстрого доступа, изменение параметров загрузки или изменение непрозрачности. Среди всех этих замечательных функций, возможно, есть опция, позволяющая изменить шрифт по умолчанию, поэтому стоит проверить.
ТАКЖЕ ЧИТАЙТЕ: как исправить проблемы с размером шрифта в Photoshop
Решение 3. Изменить шрифт Windows 10 по умолчанию с помощью панели управления
- Перейдите в «Пуск»> введите «панель управления»> запустите панель управления
- Перейдите в окно поиска> введите «шрифты» Откройте опцию «Шрифты»
- Список шрифтов, доступных в Windows 10, теперь должен быть доступен на экране.
- Запустите Блокнот> скопируйте этот код реестра в документ и замените ENTER-NEW-FONT-NAME на имя шрифта, который вы хотите использовать: Редактор реестра Windows, версия 5.00 «Пользовательский интерфейс Bell MT (TrueType)» = »» «Пользовательский интерфейс Bell MT Bold (TrueType)» = »» «Bell MT UI Bold Italic (TrueType)» = »» «Bell MT UI Italic (TrueType)» = »» «Bell MT UI Light (TrueType)» = »» «Bell MT UI Semibold (TrueType)» = »» «Символ пользовательского интерфейса Bell MT (TrueType)» = »» «Пользовательский интерфейс Bell MT» = «ENTER-NEW-FONT-NAME»
- Зайдите в меню Файл и сохраните документ
- Нажмите Сохранить как> присвойте имя файлу> сохраните его с расширением .reg.
- Дважды щелкните новый новый файл .reg, чтобы добавить его в реестр.
- Подтвердите свой выбор и перезагрузите компьютер.
Решение 4. Загрузите дополнительные шрифты из магазина Microsoft.
Если три перечисленных выше решения не сработали, попробуйте установить специальное приложение для шрифтов на свой компьютер с Windows 10. Существует множество шаблонов шрифтов, которые вы можете загрузить из Магазина Microsoft. Мы уверены, что вы найдете тот, который вам понравится.
Итак, зайдите в магазин и просмотрите предложение.
Если у вас есть какие-либо другие проблемы, связанные с Windows 10, вы можете найти решение в разделе исправлений Windows 10.
Примечание редактора . Этот пост был первоначально опубликован в августе 2015 года и с тех пор был полностью переработан и обновлен для обеспечения свежести, точности и полноты.
Остались вопросы — спрашивайте!
Как решить проблему с размытыми шрифтами на Windows 10
Размытые шрифты — это визуальная неполадка операционной системы. В подавляющем большинстве случаев появляется в случаях изменений, которые вносит пользователь в оформление Windows. Реже встречаются неполадки в графическом драйвере, когда пропадает возможность изменить расширение экрана или отображение ОС попросту искажается.
Прежде чем начинать исправлять ситуацию, необходимо воспользоваться встроенным инструментом Windows:
- Открываем «Дополнительные параметры масштабирования», как показано в примере выше.
- Переводим единственный тумблер на странице в положение «Вкл.»
В «Дополнительных параметрах масштабирования» переводим тумблер «Разрешить» в активное положение
- Перезагружаем компьютер.
Отключение масштабирования
Если пример выше не помог разобраться с размытым шрифтом внутри приложений или системы, необходимо двигаться дальше. Исправлять ситуацию необходимо через отключение масштабирования и приведение системы в первоначальный вид. А если размытость наблюдается не везде и только при использовании некоторых приложений, тогда нужно немного подправить свойства программы.
Масштабирование во всей системе
Когда размытость наблюдается по всей операционной системе, необходимо вернуть все изменения в масштабах в первоначальное состояние и поставить размер в 100%. Проще всего это сделать через «Дополнительные параметры масштабирования». Причём если уже стоит параметр в 100%, но вы точно меняли это значение в другом месте, необходимо задать отличное от сотни число, затем сохранить изменение и уже после вернуть заветные 100 в параметрах. Таким образом система вернётся в первозданный вид.
Однако если ручная настройка — это слишком долго и муторно, можно воспользоваться специальной утилитой Windows 10 DPI Fix. Это специальное небольшое приложение, которое приводит масштабирование системы в первоначальный вид.
- Скачиваем и запускаем приложение.
- Оставляем галочку у пункта Windows 10 и нажимаем кнопку Apply.
Программа Windows 10 DPI Fix позволяет вернуть все настройки масштабирования в первоначальное состояние
- Перезагружаем ПК.
Как сменить стандартный шрифт в Windows 10
Парадокс работы со шрифтами в Windows 10 состоит в том, что само оформление есть, а интерфейса для его применения не существует. Единственная возможность замены стандартного шрифта интересным — это редактирование реестра операционной системы.
Чтобы не копошиться в редакторе, можно создать файл, запуск которого проведёт все изменения в автоматическом режиме:
- В любом удобном месте создаём текстовый документ.
Щёлкаем по пустому месту рабочего стола и и выбираем «Создать» — «Текстовый документ»
- Копируем в него следующие строки: Windows Registry Editor Version 5.00 «Segoe UI (TrueType)»=»» «Segoe UI Bold (TrueType)»=»» «Segoe UI Bold Italic (TrueType)»=»» «Segoe UI Italic (TrueType)»=»» «Segoe UI Light (TrueType)»=»» «Segoe UI Semibold (TrueType)»=»» «Segoe UI Symbol (TrueType)»=»» «Segoe UI»=»» где вместо вставляем название оформления из соответствующего списка.
Копируем и сохраняем строки в текстовый документ
- Сохраняем и закрываем файл. Затем щёлкаем по нему правой кнопкой и выбираем «Переименовать».
Щелкаем правой кнопкой по документу и выбираем «Переименовать»
- Придумываем любое название, но расширение меняем с .txt на .reg, сохраняем кнопкой Enter и соглашаемся с изменением.
Переименовываем файл и задаем ему расширение .reg
- Далее двойным щелчком просто запускаем файл и соглашаемся продолжить.
Запускаем фал и соглашаемся с предупреждением
- Перезагружаем ПК и наблюдаем, как изменилось оформление Windows.
После перезагрузки шрифты в оформлении изменятся на заданные
Некоторые шрифты, как в предоставленном мной примере выше, не совсем читабельны, потому к использованию в операционной системе нежелательны. Однако есть и такие, что не поддерживают кириллицу или латинский алфавит. В этом случае пользователь получит либо пустые кнопки, либо такие же квадраты, означающие наличие не воспринимаемых шрифтом символов. Стоит аккуратнее относиться к оформлению и вносимым изменениям, иначе придётся в аварийном режиме исправлять содеянное.
Как вернуть стандартный шрифт обратно
В случае неудачной смены шрифта, если вам не понравился итог, можно откатить изменения и вернуться к стандартному шрифту. Сделать это можно двумя способами: через «Панель управления» или следуя аналогичной предыдущей инструкции редактирование реестра созданным файлом.
- В «Панели управления», апплете шрифтов, колонке слева открываем «Параметры шрифта» — это вторая кнопка в колонке (на случай, если оформление изменилось совсем неудачно).
В меню шрифтов переходим в «Параметры шрифта»
- Далее нажимаем кнопку «Восстановить параметры шрифтов по умолчанию», сохраняем изменения кнопкой OK и перезагружаем компьютер.
Для восстановления шрифтов щёлкаем соответствующую кнопку, сохраняем изменения и перезагружаем ПК
Описанный выше способ не всегда может помочь, но обратное редактирование сработает на 100%.
- Создаём ещё один текстовый документ со следующим содержанием: Windows Registry Editor Version 5.00 «Segoe UI (TrueType)»=»segoeui.ttf» «Segoe UI Black (TrueType)»=»seguibl.ttf» «Segoe UI Black Italic (TrueType)»=»seguibli.ttf» «Segoe UI Bold (TrueType)»=»segoeuib.ttf» «Segoe UI Bold Italic (TrueType)»=»segoeuiz.ttf» «Segoe UI Emoji (TrueType)»=»seguiemj.ttf» «Segoe UI Historic (TrueType)»=»seguihis.ttf» «Segoe UI Italic (TrueType)»=»segoeuii.ttf» «Segoe UI Light (TrueType)»=»segoeuil.ttf» «Segoe UI Light Italic (TrueType)»=»seguili.ttf» «Segoe UI Semibold (TrueType)»=»seguisb.ttf» «Segoe UI Semibold Italic (TrueType)»=»seguisbi.ttf» «Segoe UI Semilight (TrueType)»=»segoeuisl.ttf» «Segoe UI Semilight Italic (TrueType)»=»seguisli.ttf» «Segoe UI Symbol (TrueType)»=»seguisym.ttf» «Segoe MDL2 Assets (TrueType)»=»segmdl2.ttf» «Segoe Print (TrueType)»=»segoepr.ttf» «Segoe Print Bold (TrueType)»=»segoeprb.ttf» «Segoe Script (TrueType)»=»segoesc.ttf» «Segoe Script Bold (TrueType)»=»segoescb.ttf» «Segoe UI»=-.
Копируем строки в текстовый документ
- Переименовываем его с любым именем и расширением .reg.
Переименовываем файл в расширение .reg
- Запускаем файл, соглашаемся с условиями и перезагружаем компьютер.
Снова соглашаемся с предупреждением, затем перезагружаем ПК
Как увеличить шрифт на странице в браузере
Решение проблемы предоставлено разработчиками программного обеспечения, конверсию можно провести в любом из известных веб-обозревателей. Реконструкция тестовых материалов производится несколькими способами:
- для ускоренной трансформации прямо из браузера достаточно нажать на кнопку «Ctrl» на клавиатуре и прокрутить колесико мыши. Действие приведет к автоматической реконструкции размера отображаемых элементов. Для уменьшения достаточно провести обратные действия с зажатием кнопки и вращением колеса вниз;
- повышение читаемости текса производится из меню браузера. Достаточно нажать на 3 горизонтальные полоски и в открывшемся реестре выбрать подраздел «Масштаб». Значок плюс увеличивает, а минус уменьшает объем отображаемого контента.
Нет необходимости использовать дополнения и расширения, которые предлагаются данным функционалом. Все конверсии вписаны в стандарт веб-обозревателей и в стороннем программном обеспечении они не нуждаются.
Обратите внимание! При повышении размеров текстовых материалов и контента на страницах масштаб будет виден в специальном окне. Там же есть пункт «Сбросить», который помогает вернуть параметры в исходное положение или сделать их на последнем уровне до 100 %
Трансформация через меню браузера
Проблемы с шрифтами
С начертаниями текстов в OC Windows 10 могут возникнуть определённые проблемы. Самые распространённые из них рассмотрены далее.
Размытые тесты в виндовс 10
Данная проблема возникает из-за изменений, внесённых пользователем в дизайн оформления OC Windows 10. Также размытые буквы в названиях папок и документов могут появиться вследствие вирусов или системных ошибок. Это решается следующим образом:
- Открыть пункт «Масштабирование» в панели управления компьютером и перейти в дополнительные параметры.
- Перевести ползунок напротив строки «Разрешить OC исправлять размытость в приложениях в активное положение».
- Перезагрузить ПК.
Как исправить масштабирование в системе, приложениях
Процедура отключения масштабирования системы осуществляется по алгоритму:
- Скачать программу «Windows 10 DPI Fix» с официального сайта разработчика.
- Запустить софт и поставить галочку напротив верхней строчки.
- Кликнуть по «Apply» и перезапустить компьютер.
После выполнения вышеуказанных действий размытость шрифтов в OC виндовс 10 должна исчезнуть.
Обратите внимание! Также можно подкорректировать настройки масштабирования у отдельной программы, установленной на операционной системе
Как изменить масштабирование приложения
Для выполнения поставленной задачи можно воспользоваться следующим алгоритмом:
- Кликнуть ПКМ по значку софта и войти в его свойства.
- Переключиться на графу «Совместимость».
- Установить галочку рядом со строкой «Выключить оптимизацию на полный экран».
- Нажать по строке «Изменение параметров DPI».
- В следующем меню активировать функцию переопределения масштабирования, поставив галочку рядом со строкой.
- Нажать на «Ок», чтобы применить изменения.
Изменение масштабирования приложений на виндовс 10
Таким образом, на OC Windows 10 существует несколько способов изменения начертаний букв в названии приложений, папок и файлов. Вышеизложенная информация позволит понять, как настроить шрифт на компьютере Windows 10.
Как изменить размер шрифта на Windows 10
Кроме изменения самого шрифта, Windows 10 позволяет изменять его размер. Таким образом можно увеличить или уменьшить буквы в окнах для лучшей читабельности. К счастью, пользоваться реестром уже нет нужды, для изменения размера шрифта существует специальный интерфейс, а также специализированные программы.
Через параметры экрана
Встроенный интерфейс масштабирования (изменения размера шрифта) находится в «Параметрах», графе «Экран»:
- Щёлкаем по пустому месту рабочего стола и в контекстном меню выбираем пункт «Параметры экрана».
В контекстном меню рабочего стола выбираем «Параметры экрана»
- Прокручиваем открывшуюся страницу чуть вниз, находим графу «Масштаб и разметка» и щёлкаем в ней на кнопку «Дополнительные параметры масштабирования».
На вкладке «Дисплей» переходим в «Дополнительные параметры масштабирования»
- Далее в поле «Введите настраиваемый размер масштабирования» прописываем значение, на которое необходимо заменить нынешний параметр в 100%. К примеру, если необходимо увеличить текст на 10%, в поле прописываем число 110. Затем нажимаем кнопку «Применить», чтобы изменения вошли в силу.
Задаем процент увеличения текста, затем нажимаем «Применить» и перезагружаем ПК
- После перезагружаем компьютер или через меню «Смена пользователя» перезапускаем ОС.
Как изменить размер шрифта с помощью сторонней программы
Кроме стандартных методов изменения размера шрифта в Windows, существуют внешние программы и утилиты для более простой и детальной настройки оформления.
System Font Size Changer
System Font Size Changer — это миниатюрная утилита, единственной её функцией является изменение размера шрифта в шести основных местах его использования. Скачать программу можно с официального сайта.
System Font Size Changer — это маленькая утилита для изменения размера шрифта
Функциональность утилиты до ужаса простая: при первом запуске приложение предложит сохранить стандартные настройки реестра. Вся работа проходит именно в редакторе, потому для быстрого восстановления изначальных установок можно будет воспользоваться быстрым файлом, как показано в инструкции выше.
Дальше для самой работы потребуется выбрать, в каком месте изменить шрифт и насколько его увеличить:
Ставим тумблер в любое из положений, к примеру, пункт Menu отвечает за размер шрифта в контекстном меню.
Далее передвигаем ползунок вправо и нажимаем кнопку Apply.
Затем соглашаемся с выскочившим сообщением
Только важно знать: после нажатия OK ваша система закроет все окна, что вызваны нынешним пользователем, потому перед сменой размера шрифта необходимо сохранить все данные и только потом вводить изменения. Выбираем фронт изменения, перетаскиваем ползунок вправо, затем сохраняем изменения и перезагружаем систему
Winaero Tweaker
Winaero Tweaker — это очень мощная программа для настройки внешнего вида операционной системы Windows. Скачать программу можно с официального сайта.
Winaero Tweaker — это мощная программа для настройки оформления и основных функций Windows
Несмотря на свой небольшой размер (всего пара мегабайт), программа может полностью изменить внешний вид операционной системы. И даже больше, среди функций приложения можно найти оптимизацию системы через отключение «Защитника», голосовой помощницы Cortana и многое другое. К сожалению, в программе не предусмотрен русский язык интерфейса, однако в ней несложно разобраться.
Запускаем приложение и открываем вкладку Advanced Appearance Settings. В каждом пункте из этой группы настроек можно задавать и полностью менять шрифты, причём не всей системы, а для отдельных окон или меню. Можно использовать разные шрифты, размеры и начертания. Даже добавлять зачёркнутые и подчёркнутые строки.
В графе Advanced Appearance Settings изменяем шрифт, начертание и размер шрифта
После внесения изменений необходимо нажать кнопку Apply changes, затем либо саморучно выйти из системы через кнопку «Смена пользователя» (или перезагрузить ПК), либо принять соответствующее предложение от программы.
Нажимаем Apply changes и перезагружаем систему
Как изменить шрифт на Windows 10
Руководствуясь нашей инструкцией, которая описана ниже, вы узнаете, как изменить шрифт на компьютере Windows 10. Будьте внимательны при выполнении действий, согласно инструкции.
Откройте меню «Пуск» и кликните по функции «Параметры».
После этого откроется окно с параметрами Windows, кликните по разделу «Персонализация».
В разделе «Персонализация», перейдите в подраздел «Шрифты».
В новом окне, вам необходимо просмотреть доступные шрифты. Если вы не нашли подходящий шрифт, то нажмите на «Получить дополнительные шрифты в Microsoft Store». Подберите подходящий шрифт и установите его на компьютер. Обязательно запишите название подходящего шрифта в блокнот, либо на бумажку, так как это понадобится при выполнении дальнейших действий.
После того, как выбрали подходящий шрифт и записали его название, создайте блокнот на рабочем столе.
Затем, откройте блокнот и вставьте следующий текст:
| Windows Registry Editor Version 5.00«Segoe UI (TrueType)»=»»«Segoe UI Bold (TrueType)»=»»«Segoe UI Bold Italic (TrueType)»=»»«Segoe UI Italic (TrueType)»=»»«Segoe UI Light (TrueType)»=»»«Segoe UI Semibold (TrueType)»=»»«Segoe UI Symbol (TrueType)»=»»«Segoe UI»=»Ваш шрифт» |
Обратите внимание, вам необходимо заменить значение «Ваш шрифт» на значение шрифта, который вы записывали в блокнот или на бумажку
После этого, нажмите на кнопку «Файл».
В контекстном меню нажмите по пункту «Сохранить как…».
Теперь задайте любое имя файла с приставкой .reg , в меню «Тип файла:» укажите «Все файлы», а затем нажмите на кнопку «Сохранить».
Затем нажмите по сохраненному файлу правой кнопкой мыши и выберите в меню пункт «Слияние».
Во всплывающем окне подтвердите намерения о взносе изменений в реестр, просто нажмите на кнопку «Да». В следующем всплывающем окне нажмите на кнопку «OK».
В результате всех выполненных действий, необходимо выполнить перезагрузку компьютера. После перезагрузки изменится шрифт на компьютере, включая элементы Windows, приложения, содержимое окна и другое.
Как вы видите, изменить шрифт на компьютере оказывается не так трудно. Для этого достаточно иметь некоторые знания по работе с функциями Windows и редактором реестра. Прочитав статью до конца, вы автоматически получили эти знания, а значит можете поделиться с другими.
Добавление из Windows Store
Поддержка сторонних шрифтов в Windows 10 появилась вместе с релизом операционной системы. Разработчики из Microsoft разрешали сразу же и без ограничений загружать новые файлы из сети, а затем — добавлять в ОС и использовать по прямому назначению.
С релизом версии 1803 новые шрифты появились в фирменном магазине Microsoft, да еще и с подробным описанием, отзывами и любопытными комментариями, позволяющими сразу же разобраться в способах применения нового начертания букв или символов (в заголовках или тексте, в официальных документах или на страницах постеров или рекламных буклетов).
Для установки шрифтов из официального магазина придется вновь заглянуть в раздел «Персонализация», выбрать уже знакомый пункт меню, а после — нажать на кнопку «Получить дополнительные шрифты…».
Как действовать дальше — зависит от ситуации. В интерфейсе магазина предусмотрен поиск с несколькими фильтрами, а заодно — целая колонка с предлагаемыми вариантами, которые легко сразу же просмотреть и оценить.
И, если находки пришлись по вкусу, то для добавления информации в систему достаточно открыть подробности и нажать на кнопку «Получить».
Как изменить размер шрифта на Windows 10
Кроме изменения самого шрифта, Windows 10 позволяет изменять его размер. Таким образом можно увеличить или уменьшить буквы в окнах для лучшей читабельности. К счастью, пользоваться реестром уже нет нужды, для изменения размера шрифта существует специальный интерфейс, а также специализированные программы.
Через параметры экрана
Встроенный интерфейс масштабирования (изменения размера шрифта) находится в «Параметрах», графе «Экран»:
- Щёлкаем по пустому месту рабочего стола и в контекстном меню выбираем пункт «Параметры экрана».
- Прокручиваем открывшуюся страницу чуть вниз, находим графу «Масштаб и разметка» и щёлкаем в ней на кнопку «Дополнительные параметры масштабирования».
- Далее в поле «Введите настраиваемый размер масштабирования» прописываем значение, на которое необходимо заменить нынешний параметр в 100%. К примеру, если необходимо увеличить текст на 10%, в поле прописываем число 110. Затем нажимаем кнопку «Применить», чтобы изменения вошли в силу.
- После перезагружаем компьютер или через меню «Смена пользователя» перезапускаем ОС.
Как изменить размер шрифта с помощью сторонней программы
Кроме стандартных методов изменения размера шрифта в Windows, существуют внешние программы и утилиты для более простой и детальной настройки оформления.
System Font Size Changer
System Font Size Changer — это миниатюрная утилита, единственной её функцией является изменение размера шрифта в шести основных местах его использования. Скачать программу можно с официального сайта.
System Font Size Changer — это маленькая утилита для изменения размера шрифта
Функциональность утилиты до ужаса простая: при первом запуске приложение предложит сохранить стандартные настройки реестра. Вся работа проходит именно в редакторе, потому для быстрого восстановления изначальных установок можно будет воспользоваться быстрым файлом, как показано в инструкции выше.
Дальше для самой работы потребуется выбрать, в каком месте изменить шрифт и насколько его увеличить:
Ставим тумблер в любое из положений, к примеру, пункт Menu отвечает за размер шрифта в контекстном меню.
Далее передвигаем ползунок вправо и нажимаем кнопку Apply.
Затем соглашаемся с выскочившим сообщением
Только важно знать: после нажатия OK ваша система закроет все окна, что вызваны нынешним пользователем, потому перед сменой размера шрифта необходимо сохранить все данные и только потом вводить изменения.
Winaero Tweaker
Winaero Tweaker — это очень мощная программа для настройки внешнего вида операционной системы Windows. Скачать программу можно с официального сайта.
Winaero Tweaker — это мощная программа для настройки оформления и основных функций Windows
Несмотря на свой небольшой размер (всего пара мегабайт), программа может полностью изменить внешний вид операционной системы. И даже больше, среди функций приложения можно найти оптимизацию системы через отключение «Защитника», голосовой помощницы Cortana и многое другое. К сожалению, в программе не предусмотрен русский язык интерфейса, однако в ней несложно разобраться.
Запускаем приложение и открываем вкладку Advanced Appearance Settings. В каждом пункте из этой группы настроек можно задавать и полностью менять шрифты, причём не всей системы, а для отдельных окон или меню. Можно использовать разные шрифты, размеры и начертания. Даже добавлять зачёркнутые и подчёркнутые строки.
В графе Advanced Appearance Settings изменяем шрифт, начертание и размер шрифта
После внесения изменений необходимо нажать кнопку Apply changes, затем либо саморучно выйти из системы через кнопку «Смена пользователя» (или перезагрузить ПК), либо принять соответствующее предложение от программы.
Нажимаем Apply changes и перезагружаем систему
Шрифт на компьютере Windows 10: насколько широкий выбор настроек
На Windows 10 есть несколько настроек шрифта, которые можно менять:
- возможность сменить шрифт отдельных элементов. Речь идёт о размере текста иконок, папок на рабочем столе, а также локальных дисков компьютера;
- возможность смены стиля шрифта;
- возможность скачать собственный дизайн оформления текста папок и прочих элементов операционной системы и сохранить по умолчанию на компьютере;
- наличие нескольких шаблонов с наглядным представлением до применения. При этом пользователь сможет увидеть, как изменится тот или иной текст при активации выбранного шаблона;
- изменение разметки и цвета текста.
Варианты шаблонных рисунков на операционной системе Windows 10
В следующих разделах рассказано, как на компьютере изменить шрифт Windows 10.
Как сменить шрифт в Windows 10
Замена выполняется по следующей схеме:
Щёлкнуть левой кнопкой манипулятора по свободному пространству на рабочем столе.
В контекстном меню кликнуть по строчке «Создать» и из представленного списка выбрать «Текстовый документ».
Открыть созданный документ и прописать команду «Segoe UI (TrueType)»=»»
«Segoe UI Bold (TrueType)»=»»
«Segoe UI Bold Italic (TrueType)»=«» построчно.
Сохранить документ и закрыть его.
Кликнуть по созданному файлу ПКМ.
В контекстном меню тапнуть по строчке «Переименовать».
Прописать любое название на усмотрение пользователя
При этом в конце текста важно поставить точку и после неё написать слово «reg».
Запустить файл двойным кликом мыши.
После выполнения предыдущего действия на экране отобразится окно уведомления с названием «Редактор реестра». Здесь необходимо согласиться с информацией и нажать по кнопке «Да», тем самым дав своё согласие на выполнение операции.
Перезапустить компьютер для применения изменений.
После перезагрузки ПК шрифт операционной системы должен измениться на выбранный пользователем при заполнении текстового документа.
Обратите внимание! Если названия некоторых файлов на рабочем столе прописаны в виде иероглифов, то значит пользователь допустил ошибку при выполнении вышеизложенных манипуляций. В таком случае опытные специалисты рекомендуют восстановить стандартный шрифт OC Windows 10
Создание файла для изменения рисунка через реестр Windows
Как удалить шрифты
Удалять в Windows 10 ненужные гарнитуры еще проще.
Шаг 1. Заходим в упомянутую папку «C:»-«Windows»-«Fonts».
Открываем папку «C:»-«Windows»-«Fonts»
Шаг 2. Если вы хотите удалить один шрифт: щелкаем по нему левой кнопкой, выбираем пункт «Удалить», как на скриншоте ниже.
Щелкаем левой кнопкой мышки по шрифту, выбираем пункт «Удалить»
Еще один вариант: жмем правой кнопкой мыши по шрифту и выбираем строку «Удалить».
Нажимаем правой кнопкой мыши по шрифту и выбираем строку «Удалить»
Шаг 3. Если вы хотите избавиться от нескольких гарнитур сразу: левой кнопкой выбираем один из шрифтов, затем зажимаем клавишу «Ctrl» и щелкаем по остальным. Получиться должно следующее.
Левой кнопкой выбираем один из шрифтов, затем зажимаем клавишу «Ctrl» и щелкаем по остальным
Выбрав файлы, жмем кнопку «Удалить». Это два лучших способа окончательно удалить шрифты в Windows 10.
Нажимаем кнопку «Удалить»