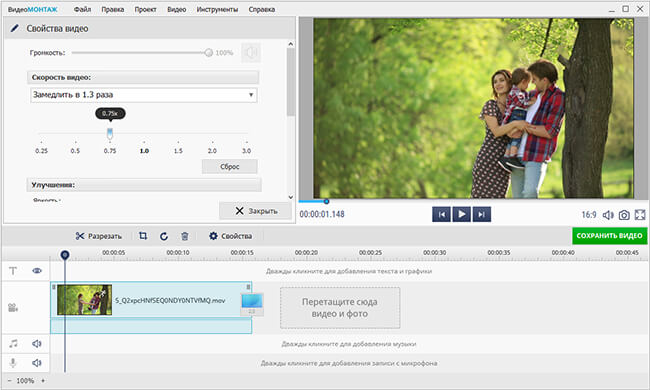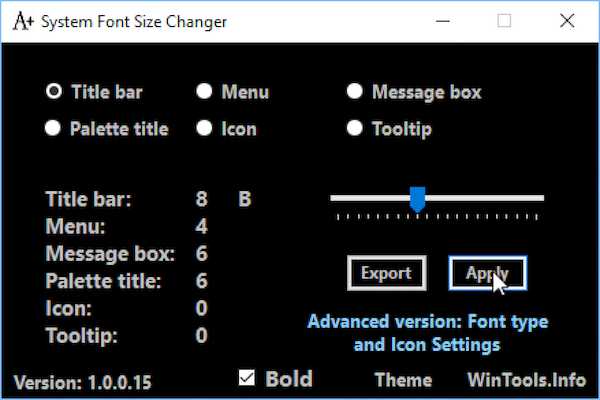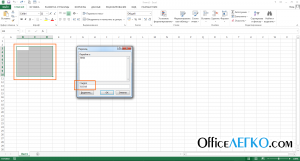Как уменьшить шрифт на компьютере с помощью клавиатуры
Содержание:
- Автомобильные магнитолы
- Способ № 3: Как увеличить шрифт на ноутбуке
- Изменяем параметры шрифта
- Изменение размера шрифта на экране компьютера в windows 7, 8
- Maxthon
- Способ № 1: как увеличить шрифт в интернете
- Как сменить стандартный шрифт в Windows 10
- Windows 10: как изменить размер шрифта (чтобы он не был таким мелким и не уставали глаза)
- Способы изменения размера шрифтов
- Как изменить размер шрифта на компьютере (везде)
Автомобильные магнитолы
Чтобы узнать, как записать музыку на диск, который будет читаться автомобильным плеером, с самого начала стоит обратить внимание на саму автомагнитолу. Здесь есть несколько основных проблем
Дело в том, что не каждая автомагнитола воспринимает те же DVD-диски, не говоря уже о форматах воспроизведения. В случае наличия устаревших автомагнитол проблема сводится только к вопросу «как записать CD-диск?», поскольку универсальный формат .cda воспринимается практически всеми устройствами такого типа.


При всем этом запись устаревшего формата .wav, как правило, не производится. Такие файлы слишком тяжеловесны. Универсальный формат .mp3 позволяет записать на диск намного больше песен. Но и тут, как оказывается, есть свои подводные камни. Причина этого кроется в том, что в аудио может присутствовать разная частота дискретизации и уровень качества. Понятно, что стандартным вариантом принято считать качество 16 бит с частотой дискретизации на уровне 44,1 кГц. Но для хорошего звучания музыки при условии наличия современной акустической системы этого явно мало. Тут лучше заранее скачать музыку с частотой дискретизации на уровне 192 кбит/сек, как минимум, но лучше 320 кбит/сек. При этом глубина 16 бит, хоть и является стандартной, намного уступает качеству звука 24 бита.
Отдельно стоит сказать, что очень немногие модели современных автомагнитол ориентированы даже на воспроизведение форматов аудио типа OGG Vorbis или FLAC, хотя второй является наиболее качественным среди всех, выше перечисленных.
Способ № 3: Как увеличить шрифт на ноутбуке
Случается и так, что требуется изменить только шрифт значков в ОС Windows. В принципе проблемы в этом нет никакой, так как решений для нее существует целое множество. В частности, для быстрой смены размера шрифта значков подойдет обычная настройка свойств экрана. Выполняется она так (на примере Windows 7):


Вместе с тем дабы изменить тип шрифтового оформления значков в том же Windows 7 (в версии Home Premium и выше), действовать можно так:
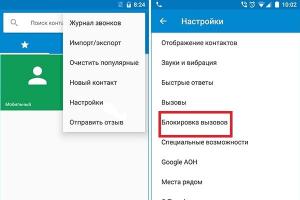
Как видите, изменить размер и тип шрифта на компьютере совсем несложно. Просто выберите подходящий способ настройки шрифтового оформления и работайте на своем ноутбуке со 100-процентным комфортом!
Согласно статистике, порядка 30% населения нашей планеты имеют различные проблемы со зрением. Некоторые страдают близорукостью, другие – дальнозоркостью. Людям с подобными нарушениями довольно тяжело работать за компьютером из-за неподходящей величины шрифтов и иконок. Именно поэтому многие задаются вопросом «Как отрегулировать размер букв на экране ПК?».
В данной статье будут максимально подробно изложены все имеющиеся способы решения этой проблемы.
Существует достаточно простой способ настроить размер букв на различных сайтах для удобного использования. Он не требует особых навыков. Вам нужно лишь запомнить сочетание «горячих клавиш» на клавиатуре.
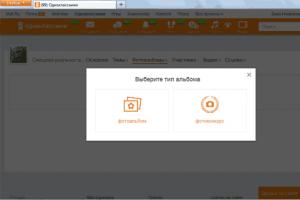
Изменяем параметры шрифта
Windows 8 обделена большим количеством функциональных возможностей, которыми обладали предыдущие версии.
Осталось лишь мизерное количество настроек, касающихся шрифта, которыми может управлять пользователь.
Чтобы изменить параметры в тексте следует выполнить такие действия:
Необходимо правой кнопкой мыши вызвать окно с меню и кликнуть по пункту «Разрешение экрана»
(Screen resolution).
Откроется окно, в котором следует найти раздел «Сделать текст и другие элементы больше или меньше»
либо на иностранном языке «Make text of other items larger or smaller»
.
Появится следующее диалоговое окно, в котором можно задать все необходимые параметры.
- Можно сделать размер букв больше или меньше. Установить понравившийся стиль.
- Так же необходимо будет указать в конфигурациях область действия настроек. Например, только текстовые документы.
- Сохранить изменения.
Следует помнить, что подобные изменения параметров шрифтового оформления можно будет приметить только к некоторым ее элементам.
Попробуем изменить размеры выбранного шрифта другим способом
Требуется зайти в Панель управления в раздел «Принтеры и факсы»
.
Теперь можно кликнуть мышей по разделу . А в окне, которое всплывет, найти раздел «Экран»
. Щелкните по нему мышкой.
На этой странице можно выделить конкретную область действия и задать нужные параметры.
Чтобы выполнить такие перемены, требуется откорректировать реестр.
Но? сразу предупреждаю, если нет уверенности, что действия будут выполнены верно, лучше оставить подобные манипуляции специалисту.
Через «Пуск»
необходимо зайти в панель управления ПК. Отыскать раздел «Оформление и персонализация»
, а в нем подпункт «Шрифты»
.
У многих компьютеров для удобства в работе по умолчанию включена функция, которая отвечает за размещение всех программ в алфавитном порядке.
Если на вашем ПК она включена, такой раздел найти будет легко. Если же нет – опускайтесь к самому низу появившейся страницы и ищите его там.
После того, как вы щелкните левой кнопкой мышки по этому подпункту, перед вами откроется все разнообразие шрифтов, которое может предложить программа.
Определитесь, какой подойдет именно вам, и запишите его название, чтобы не забыть.
Совершая подобный выбор, следует помнить, что некоторые из вариантов после установки будут выглядеть в точности, как китайские иероглифы. Не стоит устанавливать такие варианты.
Segoe UI – это тот вариант, который установлен по умолчанию. Его предлагает десятая версия виндовс.
Windows Registry Editor Version 5.00 «Segoe UI (TrueType)»=»» «Segoe UI Bold (TrueType)»=»» «Segoe UI Bold Italic (TrueType)»=»» «Segoe UI Italic (TrueType)»=»» «Segoe UI Light (TrueType)»=»» «Segoe UI Semibold (TrueType)»=»» «Segoe UI Symbol (TrueType)»=»» «Segoe UI»=»Выбранный вами шрифт»
Конечная строчка должна иметь название, избранного пользователем варианта текстового оформления. Сохраните написанное.
При сохранении надо будет указать правильное расширение — reg. После того, как по закрытому файлу два раза щелкнуть левой кнопкой мышки, появится окно, в котором будет находиться этот файл.
По окончанию всех действий требуется выполнить перезагрузку компьютера.
Неопытные пользователи для того чтобы уменьшить шрифт копаются в настройках, при этом возникает риск сбить форматирование всего документа.
Уменьшение с помощью клавиатуры удобно при работе с редактором, а также для быстрого просмотра информации в браузере по сети интернет. Для этого существуют сочетания клавиш, нажатие которых быстро уменьшит размер.
Размер печатаемого текста выставляется форматированием в программе настроек текстового редактора. Так же устанавливается размер символов для любой информации в сети интернет. Быстро сменить размер шрифта, с большего на меньший, для сносок и формул, поможет кнопка Ctrl.
Основные функции, для которых используется кнопка Ctrl
- выделение;
- вызов диалогового окна;
- изменение размера;
- обрезка;
- отмена предыдущей команды.
Эти еще многие другие действия помогает выполнить функциональная кнопка.
Изменение размера шрифта на экране компьютера в windows 7, 8
Некоторые текста трудно разглядеть или они вовсе не помещаются на экране ПК, поэтому в сегодняшней теме познакомимся, как уменьшить, увеличить шрифт на компьютере с помощью клавиатуры и настроек windows 7, 8. В первом случае, изменять размер шрифта будем приоритетно в программах, и некоторых элементах ОС. Во втором случае менять будем размер текста и всех элементов интерфейса самой windows.
Смена размера шрифта в программах и отдельных объектов ОС
Пользователи часто сталкиваются с тем, что нужно, уменьшить, увеличить размер шрифта на экране компьютера в программах, таких как: текстовые редакторы (Word), браузеры (Opera, Google Chrome) и другие.
В ряде программ размер текста, меняется как на момент текущей работы программы, так и на все время через настройки. Описывать смену величины текста с помощью настроек нет смысла, так как данный процесс может сильно отличаться в разных приложения. Вы с легкостью сможете найти в интернете информацию по этому поводу для отдельной программы.
Опишем процесс изменения величины текста клавиатурой и мышкой, справедливый для большинства приложений windows. Чтобы уменьшить шрифт на компьютере с помощью клавиатуры зажмите кнопку Ctrl и нажмите знак минуса (чтобы увеличить размер шрифта знак плюса). Такая комбинация применима для браузеров и очень удобна для ноутбуков.
Самый универсальный способ, это зажать клавишу Ctrl, затем не отпуская ее, прокрутить колесико мыши вверх для увеличения размера текста и вниз для уменьшения. Применимо даже в проводнике windows.
Также изменить размер шрифта на компьютере можно отдельным элементам windows 7, 8. В статье, как изменить размер значков рабочего стола, подробно описывается смена размера текста иконок рабочего стола.
Не у всех элементов windows 7, доступно изменение размера шрифта, тем не менее, выберите элемент, которому необходимо задать величину текста. В поле «размер», нажмите на текущее число, чтобы из списка выбрать иное значение. Проделав так, с группой элементов, Вы произведете тонкую настройку.
В windows 8 перейдите в панель управления, используйте представление «мелкие значки». Найдите параметр «экран», выберите его.
Внизу окна можно изменить размер шрифта отдельным элементам. В редакции 8.1 для доступа к данным настройкам отметьте флажком опцию выбора масштаба для всех дисплеев. Далее укажите элемент и величину шрифта. После чего нажмите «применить» и дождитесь применение изменений.
Инструкция покажет, как увеличить размер шрифта на компьютере или уменьшить путем изменения количества точек на дюйм, при этом и все другие элементы отобразятся больше или меньше. Для начала надо найти настройки экрана (описано выше). В windows 7, 8 Вам будет доступен перечень размеров в процентах (стандартный «мелкий»).
Для увеличения шрифта на экране компьютера выберите процент больше стандартного. Далее нажмите кнопку «применить», а затем «выйти сейчас».
Вы можете установить пользовательские (свои) настройки. В семерке кликните слева «другой размер шрифта» (скриншот выше). В восьмерке нажмите «пользовательские параметры размера».
В окошке «выбор масштаба», задайте пользовательский процент размера, путем выбора из предустановленных процентов, или зажмите кнопку мыши на линейке и тяните вправо для увеличения, влево для уменьшения процента. Здесь же Вы можете отследить значение пикселей на дюйм. Максимальное значение 500 %. Обязательно установите флажок на опции масштабов в стиле windowsXP, чтобы не было проблем с отображением текста в стареньких программах.
После подборки необходимого процента, нажмите OK, далее «применить» и «выйти сейчас».
Вы можете уменьшить, увеличить шрифт на компьютере вручную через реестр. Запустите реестр семерки или восьмерки, посетите раздел «Desktop» (подробно на картинке). В правой панели найдите параметр «LogPixels», двойным щелчком откройте его. Систему счисления выберите «десятичная» и задайте значение в пикселях. Далее нажмите OK, перезапустите ПК.
Представляю таблицу-ориентир соотношения пикселей к масштабу:
Maxthon
- Кликните по кнопке с тремя горизонтальными черточками для открытия меню браузера Максзон или воспользуйтесь горячими клавишами Alt + F.
- После щелчка по иконке «Настройки» автоматически откроется вкладка «Центр управления».
- Выберите строку «Веб-содержимое ». В блоке «Масштаб страницы» вместо 120 наберите число, кратное десяти в диапазоне от 50 до 300. Кликните по пустому месту для сохранения изменений в браузере Максзон.
- Для перехода к настройкам шрифтов щелкните по строке «Продвинутые ».
- В группе «Отображение веб-страниц» нажмите на клавишу «Выбрать» и задайте по желанию шрифт, его начертание и размер. Подтвердите выбор кликом по «ОК».
- Если страницы отображаются некорректно вернуться к прежним настройкам по умолчанию можно щелчком по клавише «Сбросить» .
Способ № 1: как увеличить шрифт в интернете
Уменьшить или, наоборот, увеличить шрифт статьи, выложенной на интернет-страничке можно разными способами. Проще всего, конечно же, воспользоваться одновременным нажатием на клавиатуре Ctrl и кнопки «+» (для увеличения масштаба) или «-» (для уменьшения размера):
Хорош этот метод еще и тем, что в равной степени успешно его можно использовать для настройки шрифта и в Google Chrome, и в Mozilla Firefox, и в Opera, и в любом другом браузере. В то же время вместо нажатия клавиш «+» и «-» на клавиатуре для изменения размера текста, изложенного на сайте, будет достаточно и просто покрутить колесико подключенной к компьютеру мышки:
- вперед, чтобы с легкостью увеличить шрифт на веб-страничке;
- назад, чтобы, соответственно, уменьшить его масштаб.
Кроме того, выбрать подходящие шрифтовые параметры для работы в интернете можно и в настройках самого браузера, этот способ подходит, чтобы изменить шрифт в контакте, в одноклассниках, и любой интернет страницы.
как увеличить шрифт на экране в Opera и Google Chrome
Выставить размер шрифта для Opera легче и не придумаешь. В этом случае от нас требуется лишь поочередно выполнить 4 простые действия:
- запустить браузер;
- клацнуть в нем вкладку «Opera»;
- отыскать в открывшемся перечне пункт «Масштаб»;
- выбрать подходящие параметры масштабирования, используя кнопки < (уменьшить) или > (увеличить размер шрифта):
В то же время дабы подобрать иной шрифт для веб-страничек в Opera, понадобится заглянуть в меню настроек браузера (раздел «Сайты»):
В частности, после нажатия кнопки «Настроить шрифты», которую без труда можно отыскать в поле «Отображение», появится вот такое вот окошко:
Соответственно, дабы изменить тип шрифта для веб-страниц, достаточно вместо стандартного Times New Roman выбрать любой другой подходящий вариант и нажать кнопку «Готово». В то же время в этом окошке можно одновременно задать и размер текста по умолчанию, просто перетянув рычажок под вкладкой:
При желании здесь же можно выбрать и параметры минимального размера шрифта для открытых веб-страниц. Главное при всем при этом не забыть сохранить произведенные настройки, воспользовавшись нажатием «Готово»:
Аналогичным образом настраивается шрифт и для работы в Google Chrome. В этом случае также для начала потребуется открыть меню браузера, выбрать в нем пункт «Настройки», а затем уже клацнуть вкладку «Показать дополнительные настройки»:
В остальном же выполняем все те же действия, что и при настройке шрифта в Opera:
Шрифтовые параметры для Mozilla Firefox
Несколько иначе настраивается размер и тип шрифта в Mozilla Firefox. В частности, для того чтобы выставить подходящие шрифтовые параметры в этом браузере, нам понадобится для начала открыть меню настроек, затем выбрать в нем вкладку «Настройки», а потом пункт «Содержимое»:
Отмечу, что в разделе «Шрифты и цвета» можно выполнить и дополнительные настройки. В частности, для того чтобы задать минимальные параметры для шрифта, достаточно кликнуть кнопку «Дополнительно», выбрать подходящий наименьший размер для текста, а затем нажать OK, дабы изменения вступили в силу:
Изменение шрифта в Internet Explorer
Свои особенности есть и в настройке шрифтовых параметров при работе с Internet Explorer. В этом случае дабы изменить тип шрифта, нам понадобится вначале открыть меню браузера, выбрать в нем пункт «Свойства браузера», а затем в появившемся окошке перейти в раздел «Общие»:
После этого остается лишь найти и нажать в поле «Представление» кнопку «Шрифты», подобрать подходящий тип шрифтового оформления, а затем щелкнуть OK для сохранения выбранных параметров:
Так или иначе, изменить размер шрифта в Internet Explorer можно прямо из меню настроек, ограничившись выбором подходящих параметров масштаба:
Как сменить стандартный шрифт в Windows 10
Будьте внимательны:
редактирование реестра связано с определенной долей риска вывести компьютер из адекватного рабочего состояния. Не забывайте, что ответственность за ваши действия несете только вы. Не уверены в своих силах и возможности вернуть все назад? В таком случае лучше воздержитесь от экспериментов.
Инструкция включает в себя немного танцев с бубнами и реестром, так что будьте внимательны. Но конечным результатом может стать сильно преобразовавшаяся ОС со шрифтами, которые вам нравятся больше стандартных.

- Откройте Панель управления
. Это делается путем комбинации клавиш Win +
X
и из меню выбирается Панель управления
. Примечание: на сборках Windows 10 Creators Update Панель управления выпилили из этого меню, поэтому найти старый раздел настройки компьютера можно через поиск. Откройте Пуск
и введите Панель управления
. - Перейдите в раздел Оформление и персонализация – Шрифты
. Если у вас отключено отображение по категориям и выбрана опция вывода пунктов Панели управления списком, просто найдите снизу раздел Шрифты.
- Перед вами откроется список всех доступных шрифтов в операционной системе. Найдите нужный вам шрифт и запомните его имя. К примеру: Kozuka
Gotic
Pro
L
или Ristretto
Pro.
Если у вас есть кастомные шрифты, можно установить их. Будьте осторожны в выборе и используйте только те шрифты, которые поддерживают кириллицу. Также не стоит выбирать что-то вроде Webdings
, поскольку текст заменится на различные значки и пиктограммы, что вряд ли вам понравится.Примечание:
в Windows 10 стандартный шрифт называется Segoe
UI.
- Теперь откройте Блокнот
. Найти его можно в списке всех приложей. Для более быстрого запуска используйте комбинацию Win +
R
и введите notepad.
- Скопируйте следующий текст в блокнот:
- В последней строчке «вместо» Выбранный вами шрифт
надо вставить название шрифта, который вы будете устанавливать стандартным. К примеру, готовая строчка должна выглядеть наподобие: - Сохраните файл. При сохранении выберите тип файла Все файлы
и самостоятельно укажите расширение для файла .
reg
. - Дважды нажмите на созданный вами файл. Система предложит внести его в реестр компьютера.
- Перезагрузите устройство, после чего новые шрифты должны заменить собой старые во всех разделах операционной системы.
В прошлом материале приводилась инструкция по смене курсора мыши в Windows 7, 8 для совершенствования персонализации, теперь рассмотрим, как изменить шрифт на компьютере в Windows 7, чтобы улучшить восприимчивость текста, приукрасить интерфейс ОС.
Windows 7 имеет богатую коллекцию стандартных шрифтов, которые располагаются в каталоге WindowsFonts. Перейдя в Fonts, Вы сможете предварительно ознакомиться с их обилием. Здесь вы можете заметить файлы с иконкой одной страницы (индивидуальные стили) и нескольких, наложенных друг на друга (семейства шрифтов).
При двойном клике по индивидуальным шрифтам откроется окно, где подробно показан стиль. Соответственно, дважды кликнув по семейству, Вы увидите скопление шрифтов, со стилем которых также можно ознакомиться.
После знакомства со стилями, можно переходить к шагам по смене шрифта в Windows 7.
Windows 10: как изменить размер шрифта (чтобы он не был таким мелким и не уставали глаза)
Подскажите, как можно в Windows 10 изменить размер шрифта: у меня на экране все очень мелко и из-за этого приходится напрягать глаза (быстро устают). Возможно все дело в том, что у меня ноутбук и у него всего 14 дюймовый экран, а разрешение 1920×1080.
Подобная проблема, к сожалению, сейчас не редкость. Дело в том, что разрешение экранов сейчас стало довольно-таки большим (относительно*), и постоянно растет, а вот диагональ самого экрана – почему-то тенденция обратная. Windows 10 же, не всегда правильно задает параметры масштабирования и из-за этого часть элементов становится трудно-читаемой.
Рассмотрим ниже, что можно сделать.
Способы изменения размера шрифтов
Чтобы подобрать оптимальный для себя размер отображаемых на экране шрифтов, пользователю предоставляется несколько способов. Они включают в себя использование определенных комбинаций клавиш, компьютерной мыши и экранной лупы. Кроме того, возможность изменять масштаб отображаемой страницы предусмотрена во всех браузерах. Популярные соцсети также имеют подобный функционал. Рассмотрим все это подробнее.
Способ 1: Клавиатура
Клавиатура является основным инструментом пользователя при работе с компьютером. Задействуя только определенные сочетания клавиш, можно изменять размер всего, что отображаются на экране. Это ярлыки, подписи под ними, или другой текст. Чтобы сделать их больше или меньше, могут использоваться такие комбинации:
- Ctrl + Alt + ;
- Ctrl + Alt + ;
- Ctrl + Alt + (ноль).
Для людей со слабым зрением оптимальным решением может стать экранная лупа.
Она имитирует эффект линзы при наведении на определенную область экрана. Вызвать ее можно с помощью сочетания клавиш Win + .
Менять масштаб открытой страницы браузера можно с помощью сочетания клавиш Ctrl + и Ctrl + , или все тем же вращением колеса мыши при нажатой клавише Ctrl.
Подробнее: Увеличиваем экран компьютера с помощью клавиатуры
Способ 2: Мышь
В сочетании клавиатуры с мышью изменять размер значков и шрифтов еще проще. Достаточно при нажатой клавише «Ctrl» вращать колесо мыши к себе или от себя, чтобы масштаб рабочего стола или проводника менялся в ту или другую сторону. Если у пользователя ноутбук и он не использует в работе мышь — имитация вращения его колеса присутствует в функциях тачпада. Для этого нужно совершать такие движения пальцами по его поверхности:
Изменяя направление движения, можно увеличивать или уменьшать содержимое экрана.
Подробнее: Меняем размер значков рабочего стола
Способ 3: Настройки браузера
Если возникла нужда изменить размер контента просматриваемой веб-страницы, то кроме описанных выше сочетаний клавиш, можно воспользоваться настройками самого браузера. Достаточно открыть окно настроек и найти там раздел «Масштаб». Вот как это выглядит в Google Chrome:
Остается только подобрать наиболее подходящий для себя масштаб. При этом будут увеличиваться все объекты веб-страницы, включая шрифты.
В других популярных браузерах подобная операция происходит схожим образом.
Кроме масштабирования страницы существует возможность увеличить только размер текста, оставив все остальные элементы в неизменном виде. На примере Яндекс.Браузера это выглядит так:
- Откройте настройки.
Через строку поиска настроек найдите раздел, посвященный шрифтам, и выберите их желаемый размер.
Так же как и масштабирование страницы, данная операция происходит практически одинаково во всех веб-обозревателях.
Подробнее: Как увеличить страницу в браузере
Способ 4: Изменение размера шрифта в соцсетях
Любителей подолгу зависать в соцсетях также может не устроить размер шрифтов, который используется там по умолчанию. Но так как по своей сути социальные сети также представляют собой веб-страницы, для решения этой задачи могут подойти те же методы, что были описаны в предыдущих разделах. Каких-либо своих специфических способов увеличить размер шрифта или масштаб страницы разработчики интерфейса этих ресурсов не предусмотрели.
Подробнее:Масштабирование шрифта ВКонтактеУвеличиваем текст на страницах в Одноклассниках
Таким образом, операционная система предоставляет самые различные возможности для изменения размера шрифта и значков на экране компьютера. Гибкость настроек позволяет удовлетворить запросы самого взыскательного пользователя.
Опишите, что у вас не получилось.
Наши специалисты постараются ответить максимально быстро.
Как изменить размер шрифта на компьютере (везде)
Можно увеличить или уменьшить шрифт не только в отдельных программах, но и сразу во всем компьютере. В этом случае поменяются еще и все надписи, значки, меню и многое другое.
Покажу на примере. Вот стандартный экран компьютера:
А это тот же самый экран, но с увеличенным размером шрифта:
Для того чтобы получить такой вид, нужно всего лишь изменить одну настройку в системе. Если вдруг результат не понравится, всегда можно вернуть все как было тем же самым образом.
В разных версиях Windows эта процедура производится по-разному. Поэтому я приведу три инструкции для популярных систем: Windows 7, Windows 8 и XP.
- Нажмите на кнопку «Пуск» и откройте «Панель управления».
- Щелкните по надписи «Оформление и персонализация».
- Нажмите на надпись «Экран».
- Укажите нужный размер шрифта (мелкий, средний или крупный) и нажмите на кнопку «Применить».
- В появившемся окошке щелкните по «Выйти сейчас». Не забудьте перед этим сохранить все открытые файлы и закрыть все открытые программы.
Система перезапустится, и после этого шрифт везде в компьютере поменяется.
- Откройте «Пуск» и выберите «Панель управления».
- Найдите значок «Экран» (обычно он внизу) и откройте его.
- Укажите нужный размер (мелкий, средний или крупный) и нажмите на кнопку «Применить» внизу справа.
- В маленьком окошке нажмите «Выйти сейчас». Не забудьте перед этим сохранить все открытые файлы и закрыть все программы.
Система перезапустится, и шрифт везде в компьютере поменяется.
- Щелкните правой кнопкой мышки по пустому месту Рабочего стола.
- Из списка выберите пункт «Свойства».
- Откройте вкладку «Оформление» (вверху).
- Внизу, в части под названием «Размер шрифта» из выпадающего списка выберите нужный размер — обычный, крупный шрифт или огромный шрифт.
- Нажмите на кнопку «Применить» и через несколько секунд настойки системы поменяются.
- Нажмите на кнопку «ОК» для закрытия окошка.
Как изменить размер шрифта на мониторе. Разрешение экрана монитора.
Сейчас у многих дома или на работе установлены мониторы с очень хорошим 1920 х 1080. Все знают, что чем больше (выше) разрешение монитора, тем чётче, лучше изображение. Когда вы играете в игру, то у вас очень чёткая и красивая картинка. Но когда Вы начинаете
читать на своём компьютере текст то шрифт очень мелкий, глаза сломаешь. Чтобы уберечь свои глаза, надо увеличить размер шрифта. Как это сделать? Очень просто. Надо уменьшить
до 1440 х 900 и Вы будете читать нормальный по размеру шрифт, а когда будете играть в игру, то можете переключиться на высокое разрешение. Делается это быстро и просто.
1. Поставьте стрелку мыши просто на любую часть и кликните правой кнопкой мыши.
2. Появится окошко. Наведите ст елку на «свойства» и щёлкните левой кнопкой мыши.
3. Появится следующее окно. Выберите «параметры» и щёлкните по ней левой кнопкой мыши. Появится окно с регулятором разрешения.
4. Ползунком установите нужное разрешение экрана (1440 х 900). Нажмите «Применить» и «ОК».
Всё. Вы изменили и размер шрифта, ярлыки у вас увеличились в размере. Читать стало намного лучше. Так можно установить разрешение экрана монитора такое, которое вас устроит.
Перейди на и почитайте очень полезные советы, кулинарные рецепты, стихи, поздравления в стихах.
Читай очень
полезные советы.