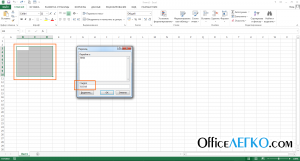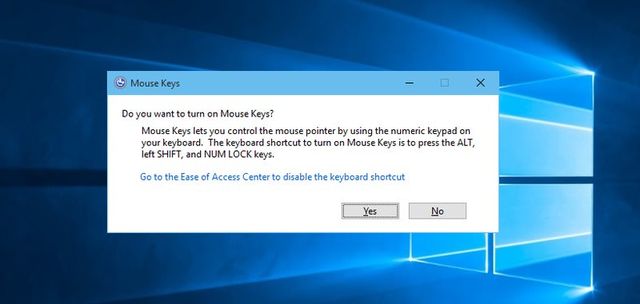Увеличиваем экран компьютера с помощью клавиатуры
Содержание:
- Как поменять шрифт на Андроиде
- Настройки браузера
- Зачем увеличивать размер
- Как поменять шрифт с помощью приложений
- Где используются латинские буквы
- Изменить шрифт на Android без рута (root)
- Способы для Android
- Как настроить Bluetooth-клавиатуру
- Как переключиться на английский шрифт на клавиатуре?
- Использование сторонних лаунчеров
- Font Installer
- ТОП-6 лучших приложений для замены стандартной клавиатуры
- Leg Work
- Как увеличить размер шрифта в телефоне в некоторых приложениях
- Как поменять шрифт на телефоне айфон
- Зачем менять шрифт на Android
- Как увеличить размер клавиатуры на Андроид в настройках
- Способ №2: при помощи CCleaner
- Выкройки сумки для ноутбука и как правильно ее пошить своими руками
Как поменять шрифт на Андроиде
Когда устройство рутировано, есть вариант замены посредством редактирования системных файлов. Сначала расскажем, как изменить шрифт на Андроиде замещением исходных файлов типа TTF. Достаточно найти директорию «fonts» и внести корректировки.
Это значит, что вместо слова «Roboto» в наименованиях контента станет присутствовать заранее выбранное начертание. Но способ больше подходит для продвинутых пользователей, которые не бояться менять штатные документы.
Без Root с помощью GoLauncher
ПО применяется в связке с root-доступом и загружается с Плей Маркета. Позаботьтесь также о скачивании похожего продукта, GoLauncher Fonts, чтобы в дальнейшем выбрать начертания. Когда установите GoLauncher Fonts, подберите желаемое текстовое оформление.
Затем приступайте к работе с основной утилитой:
- откройте GoLauncher;
- зайдите в директорию «Инструменты», расположенную на десктопе;
- запустите настройки;
- кликните по разделу шрифтов в телефоне;
- при желании изменить цветовой тон тапните по первой кнопке в открытом разделе;
- для корректировки непосредственного начертания отметьте строку «Выберите шрифт»;
- нажмите на кнопку поиска для отображения доступных комбинаций оформления интерфейса;
- перед тем, как изменить шрифт, на Андроиде коснитесь понравившихся названий гарнитур и процесс завершён.
Через приложение iFont
Чтобы поставить «почерк» посредством программы iFont, без рут не обойтись. Однако ПО обладает простым интерфейсом и бесплатно. По происшествие сохранения и установки открывается взору каталог файлов рассматриваемого типа.
Выберите приглянувшуюся гарнитуру и в отдельном фрейме нажмите на кнопку загрузки. Затем следует установка и отображение о предоставлении прав суперпользователя, если опция не активирована. Советуем для открытия root-доступа на Андроиде применять специализированные программы.
Через системные настройки
Ряд производителей сотовых аппаратов оснащают собственные изделия определённым набором вариантов оформления текста. Поставить доступные дефолтные начертания можно в системной конфигурации.
Зайдите в установки гаджета, нажмите на вкладку «Дисплей» и выберите раздел стилей. Сейчас мы разберём, как изменить шрифт на Андроиде на примере известной утилиты Hi Font:
- тапните по кнопке загрузки;
- скачайте и установите ПО;
- основной фрейм демонстрирует стили файлов, делимых по некоторым критериям;
- отметьте интересуемый вариант и нажмите по кнопке загрузки;
- кликните «Использование», когда сохранение файла завершено;
- поступит предложение об инсталляции посредством штатного функционала девайса и переходе в «Настройки – Дисплей – Стиль шрифта» для выставления шрифта в интерфейсе;
- если теперь пройти по указанному пути, появится название файла, скачанного и добавленного в перечень стандартных тем Андроида;
- нажмите на имя гарнитуры и в появившемся окне кликните по кнопке «Установить».
Через приложение Font Fix
Очередная разработка требует активации прав суперпользователя. Тем не менее недостаток компенсируется удобством FontFix. Инструмент прост в использовании, позволяя дополнять новыми файлами список системных «почерков» для интерфейса.
Для начала загрузите с Плей Маркета и установите продукт. После идёт нехитрая инструкция для тех, кто желает знать, как изменить шрифт на Андроиде:
- по происшествие инсталляции выскочит фрейм с указанием на отсутствие рутированых полномочий;
- отобразится каталог фонтов, по умолчанию внесённых в приложение;
- нажмите на произвольную строку из списка для установки;
- первая вкладка «Preview», судя по названию, предлагает визуально ознакомиться с гарнитурой;
- средний раздел «Glyphs» демонстрирует пользователям изображение всех набираемых на клавиатуре символов;
- «Info» приходит на помощь, когда требуется получить информацию;
- кликните по иконке скачивания справа внизу;
- когда окончится загрузка, тапните по «Install», чтобы оснастить смартфон либо планшет обновлённым интерфейсом;
- в случае открытия root-доступа стартует закачка шрифта в недра системы. Иначе опять вылетает сообщение об отсутствии продвинутых полномочий.
Настройки браузера
Чтобы увеличить размер картинки и текстовых символов в яндексе необходимо изменить его настройки или воспользоваться кнопками мгновенного увеличения масштаба страницы.
В первом случае мышью или с помощью клавиатуры запустите свой обозреватель, затем на панели инструментов браузера отыщите значок меню настроек (символ с рисунком трех горизонтальных черточек):
Кликните на этом символе мышью, в открывшемся окне нас интересуют следующие обозначения:
- Для увеличения масштаба страницы;
- Для уменьшения масштаба страницы;
- Пункт «Настройки» для изменения настроек обозревателя.
Для мгновенного увеличения масштаба изображения экрана в верхней части открывшегося меню кликните несколько раз мышью символ «+» (1), посмотрите, насколько крупнее станет размер символов на странице:
Нажатие на символе «-» (2) уменьшит масштаб изображения на экране:
Пункт меню «Настройки» (3) открывает возможность изменить установки браузера «по умолчанию». На главной странице, в самом низу окна, настроек найдите и кликните «Показать дополнительные настройки»:
Далее опуститесь вниз страницы до пункта «Веб-содержимое», где у вас появится возможность «по умолчанию» установить и настроить другой шрифт и масштабирование страницы:
Нажмите на картинку, чтобы ее увеличить.
В открывшемся окне «Шрифты и кодировка» также можно изменить тип и размер шрифта «по умолчанию»:
Воспользовавшись этим способом, вы «одним махом» решите вопрос удобного отображения своих любимых страниц. Независимо от того, на каком ресурсе вы находитесь – общаетесь ли вы с друзьями в вк или играете в онлайн игру, смотрите ли видео или работаете с текстом.
Изменение этих настроек доступно в любом браузере, как на ПК, так и на планшете, ноутбуке, разве что путь к ним будет несколько отличаться. Изменения в отображении размера содержимого загружаемых страниц также можно будет увидеть на вашей электронной почте, на новостных сайтах, кино и музыкальных порталах и т.д.
Зачем увеличивать размер
При чтении текста с экрана происходит постоянное напряжение органов зрительной системы. В современном мире люди используют множество цифровой техники. В результате нагрузка на глаза существенно возрастает, что приводит к ухудшению их работы.
Изменить размер надписей можно в любом айфоне
К сведению! Офтальмологи рекомендуют менять шрифт на различных гаджетах, чтобы уменьшить напряжение глаз и снизить риск развития различных заболеваний.
Врачи советуют обратить внимание на состояние и реакцию зрительной системы на написание. Если довольно часто ощущается дискомфорт, глаза болят, слезятся, то лучше изменить настройки своего смартфона
Кроме того, специалисты рекомендуют уменьшать яркость экрана, если это необходимо.
Как поменять шрифт с помощью приложений
IFont легко справляется не только с системными файлами, но и с отдельными приложениями, позволяя устанавливать для них пользовательские шрифты, менять стили и цвета для каждого в отдельности. Процедура смены шрифта в iFont для большинства устройств требует , однако на некоторых фирменных прошивках, например, от Samsung, Huawei и других производителей можно обойтись и без ROOT. В любом случае перед изменениями программа всегда создает резервную копию системных шрифтов на карте памяти. Так что вы сможете вернуть все изменения в первоначальное состояние. FontFix – еще одно приложение для замены системных шрифтов на Android с приятным интерфейсом. Программа загружает их из трех источников: Google Fonts, Font Squirrel и DaFont. А это более 4 тысяч разнообразных шрифтов, доступных бесплатно для вашего смартфона. Приложение позволяет сортировать шрифты по тегам и популярности. Однако, здесь нет фильтрации поиска по языку. Поэтому, найти понравившийся шрифт с поддержкой кириллицы – достаточно непростая задача. Помимо онлайн базы, в программу можно загружать и свои шрифты. Как и предыдущее приложение, FontFix поддерживает два метода установки шрифтов – с помощью ROOT-доступа (для большинства устройств) и на смартфонах, чьи оболочки имеют FlipFont, что позволяет сменить шрифт без ROOT-прав (Samsung, HTC).
В целом, главное и, пожалуй, единственное преимущество FontFix – количество доступных для загрузки шрифтов. В остальном это приложение немного уступает по функциональным возможностям iFont.
Где используются латинские буквы
Сегодня на латинице пишет и общается почти 40% населения земного шара. Буквенные символы современного английского языка считаются общепринятыми в мировом сообществе. Для примера достаточно взглянуть на первый лист заграничного паспорта: Под фамилией и именем, написанными на русском языке будет указана их латинская версия.
Но не только в паспортах используются латинские буквы и символика. В России их применение обязательно при составлении различной документации служебного и частного характера: договоров и соглашений, законодательных актов свидетельства о рождении и браке, смерти. Сегодня при использовании электронных услуг в режиме онлайн стало необходимостью вводить персональные данные (фамилию, имя, отчество, адрес прописки и проживания и т. п.), используя исключительно латинский шрифт.
Изменить шрифт на Android без рута (root)
В некоторых телефонах уже есть эта возможность
Несмотря на то, что в самой Android не возможности изменять системный шрифт, многие производители добавили такую функцию в свои смартфоны, что позволяет легко сменить шрифт на Android этих смартфонов. К этим производителям относятся такие крупные компании, как Samsung, HTC и LG.
Процесс может отличаться в зависимости от конкретного телефона, но вы можете найти эту опцию в настройках. Обычно она находится в разделе «Экран». В этом разделе вы можете изменить размер шрифта, а в некоторых телефонах и стиль.
Например, в некоторых Android-устройствах от Samsung, есть несколько стандартных шрифтом, которые можно изменить в любое время. Если их недостаточно совы можете скачать больше из Play Маркета.
Чтобы изменить шрифт на телефонах Samsung, HTC и LG, выполните следующие шаги:
1: Зайдите в «Настройки» своего устройства.
2: В подразделе «Экран», выберите «Стиль шрифта».
3: Коснитесь шрифта, который хотите установить.
4: Замена шрифта присходит мгновенно и нет необходимости в перезагрузки.
Выбранный шрифт измениться во всем интерфейсе вашего устройства, в их числе: строка состояния, системное меню, сообщения, приложения и так далее.
Приложения из Play Маркета
Производитель вашего смартфона не сделал возможность менять шрифт, а рутина вы делать не хотите? Не расстраивайтесь! Есть еще один способ изменить шрифт на Android без root-прав — это Лаунчер. В некоторых лаунчерах есть функция изменения шрифта без установки тем.
GO Launcher
Одним из таких лаунчеров является популярный лаунчер — GO Launcher. Чтобы изменить шрифт в GO Launcher, выполните следующий действия:
- Скопируйте ваши файлы шрифтов TTF на телефон (в любую папку).
- Откройте GO Launcher.
- Найдите приложение «Инструменты» и откройте его.
- Нажмите значок «Настройки лончера» .
- Найдите и нажмите на кнопку «Шрифт«.
- Нажмите «Выберите шрифт».
- Нажмите на шрифт, который вы хотите установить.
Изменения в системе произойдут мгновенно, без необходимости перезагрузки. Совет, если вы качаете шрифты из интернета, убедитесь, что они поддерживают кириллицу.
QR-Code
GO лончер EX 2020:Тема & Обои
Developer: GOMO Live
Price: Free
Apex Launcher
Apex Launcher
Один из самых популярных лаунчеров — Apex Launcher. С его помощью можно установить любимый шрифт. Имеете ввиду что он меняет шрифт только в самом лаунчере и то что приложение довольно дорогое.
- Зайдите в настройки Apex Launcher.
- Выберите Главный экран.
- Нажмите Макет и стиль.
- Наконец, выберите шрифт какой вы хотите использовать для домашнего экрана.
Если вы хотите изменить шрифт на пенсии приложений, есть способ сделать это с помощью Apex Launcher:
- Зайдите в настройки Apex Launcher.
- Нажмите на App Drawer.
- Нажмите на Макет и иконки приложений.
- Наконец, прокрутите вниз, а затем коснитесь Шрифты и выберите, какой шрифт хотите использовать в приложении.
Наконец, можно изменить шрифт для папок в телефонах следую шагам:
- Зайдите в настройки Apex Launcher.
- Выберите Папки.
- Наконец, прокрутите вниз, а затем нажмите на Шрифт и выберите, какой шрифт хотите использовать для папки.
QR-Code
Apex Launcher — Тема, cкрыть, настраиваемый
Developer: Android Does Team
Price: Free
iFont(Expert of Fonts)
Приложение iFont предназначено для изменения шрифтов на Android. Раньше приложение поддерживало только устройства Samsung и то не все. Но сегодня разработчик заявляет, что iFont поддерживает Samsung, Xiaomi (MIUI), Meizu, Huawei (Emotion UI) и HTC, Sony и Motolora (нужен root).
iFont распространяется бесплатно и есть ненавязчивая рекламы. Приложение достаточно хорошо работает на нескольких смартфонах которые я тестировал (в их числе Xiaomi Redmi Note 4, Huawei Nova 2).
QR-Code
iFont(Expert of Fonts)
Developer: diyun
Price: Free
Способы для Android
Создатели Андроид позаботились о клиентах, которые хотят использовать свое устройство на все 100%. С помощью нескольких инструкций и дополнительных программ пользователи могут изменять параметры текста.
Увеличить или уменьшить штатными средствами
Один из доступных способов – изменение параметров текста с помощью стандартных настроек. Пользователь сможет изменить стандартный профиль Андроид, ориентируясь на свои предпочтения и возможности версии операционной системы.
К сожалению, на большинстве смартфонов можно изменить только размер надписей. Дополнительные функции изменения интерфейса, графики и текста (FlipFont) предлагают отдельные производители, в частности, Samsung, Huawei, Xiaomi, LG и т.д.
Чтобы изменить размер текста:
- Открыть настройки телефона.
- Найти раздел «Экран»/«Дисплей».
- Нажать на пункт «Размер шрифта».
- Увеличить или уменьшить размер текста.
Данная настройка распространяется на абсолютно все текстовые элементы в телефоне. Изменятся: пункты меню, названия приложений, список контактов и так далее. Изменять стили на таких смартфонах с «негибкой системой» можно с помощью дополнительных программ и лаунчеров.
С помощью GoLauncher
Лаунчеры позволяют изменить дизайн дисплея до мельчайших деталей. Один из них – GoLauncher. Он предусматривает тысячи возможных вариантов оформления. Скачать утилиту можно в Play Маркет. При первом запуске приложение запросит разрешение к доступу памяти – одобрите для корректной работы.
У GoLauncher две версии – бесплатная и платная. В первой версии достаточно различных стилей. Пользователь может по собственной инициативе приобрести платную версию и расширишь функционал.
Краткая инструкция по использованию:
- открыть настройки GoLauncher;
- перейти в раздел «Шрифт»;
- выбрать стиль из предложенных вариантов.
Чтобы посмотреть другие варианты оформления, нажмите на кнопку «Поиск». На дисплее отобразятся варианты дизайнов, которые пользователь может применить к интерфейсу смартфона. Надстройка позволяет изменять цвета названий приложений, текста и фон.
С утилитой справятся даже непрофессиональные пользователи Андроид. Для использования не требуются рут-права, то есть, владелец смартфона не сможет каким-либо образом сломать смартфон, а установленные через лаунчер настройки можно сбросить в любой момент. Альтернатива программы – Action Launcher.
iFont
Приложение требует ROOT-права, а разработчик предупреждает, что это небезопасно. В программе собраны разнообразные стили текстов (в том числе каллиграфические и прочие), которые можно найти в Интернете. Загружать iFont для установки рекомендуем с 4PDA. Возможно, перед этим понадобится разрешить смартфону скачивать файлы со сторонних сервисов, это можно сделать в настройках телефона, в разделе «Безопасность».
После скачивания и установки, а также допуска к правам:
- Открыть вкладку «Мой»;
- кликнуть на «Настройки»;
- далее нажать на «Изменить режим шрифта»;
- выбрать «Системный режим» (необходимо для того, чтобы дальнейшая работа с программой проходила без уведомлений и эффективно);
- зайти во вкладку «Рекомендованные»;
- выбрать элемент, который понравится;
- с помощью функций «Просмотр» и «Предосмотр» можно увидеть, как стиль будет выглядеть;
- нажать «Скачать» и после скачивания «Установить»;
- подтвердить установку.
После этого перезагрузить устройство. Пользователь увидит, что некоторые элементы не изменились. В этом случае некоторые графические элементы, привязаны к заводской системе Андроид и не подлежат замене без рут прав.
Font Fix
Font Fix – видный конкурент iFont. Фонт Фикс открывает пользователю доступ к множеству различных стилей, которые собираются из трех надежных источников. Однако, здесь нельзя настроить поиск по нужному языку, поэтому поиск элементов на русском языке займет некоторое время. Для стабильной работы, необходимо предоставить Рут-права, что может быть опасно для системы. Данную утилиту следует скачивать только с надежных и проверенных источников, например с Play Market.
Приложение позволяет пользователю загружать собственные шедевры, однако, у iFont все понятнее, а функционал шире. Владельцам смартфонов со встроенным FlipFont (HTC, Samsung) рут-права для использования не нужны.
Через сторонние лаунчеры
Есть и другие программы, с помощью которых можно изменить текстовые параметры смартфона. Например, Action Launcher. Скачивается с Google Play, безопасен для системы. Для изменения интерфейса, перейти во вкладку «Внешний вид». В разделе «Шрифт» выбрать понравившийся стиль и установить его.
Как настроить Bluetooth-клавиатуру
На любом современном смартфоне можно набирать текст не только через виртуальную клавиатуру. При желании можно подключить физическую беспроводную клавиатуру. Настроить Bluetooth клавиатуру можно так:
- Подключают устройство к своему смартфону и переходят в меню Настройки. Здесь выбирают раздел Язык и ввод.
- Переходят в раздел Клавиатуры и способ ввода и тут выбирают пункт Физическая клавиатура.
- Если хочется включить клавиатуру на экране, то следует передвинуть ползунок Виртуальная клавиатура в активное состояние.
- Нажимают на пункт Быстрые клавиши, чтобы настроить кнопки для быстрого доступа.
На этом настройка клавиатуры считается законченной. При желании можно всегда изменить параметры. Во многих случаях дополнительно следует установить приложение.
Как переключиться на английский шрифт на клавиатуре?
Любому пользователю приходится переключать раскладку на клавиатуре с русского на английский язык и наоборот. Могут быть и другие, но эти основные. Менять их приходится и при наборе текстов, и при формировании запросов для поисковых систем, и при комментировании записей.
Опытный пользователь выполняет такую смену, не задумываясь. Никаких хитростей тут нет. Но если человек только начинает осваивать компьютер, то перейти на другой язык ему помогут следующие подсказки. На ноутбуках и компьютерах существует несколько вариантов, как сменить его.
Через языковую панель
Буквенное обозначение, отображающее язык системы, находится внизу экрана, в правом углу рядом с часами. Смену раскладки компьютера выполняют с помощью манипулятора: достаточно щелчком левой кнопки на панели перейти на всплывающее окно, в котором отметить «галочкой» нужный.
Языковая панель отображается, когда в системе используется больше одного языка. Например, если задан только английский, она видна не будет. Чтобы её включить, нужно минимум два.
С помощью клавиатуры
Этот способ чаще всего применяется как наиболее удобный. Поэтому рассмотрим его подробно.
Переключение с русского на английский и наоборот происходит с помощью «быстрых клавиш». Это сочетания кнопок, нажатие которых активизирует последовательную смену языков системы, даёт возможность перейти с одного на другой. Нужные клавиши следует нажимать одновременно. «Горячие» кнопки выбирают еще в ходе установки Windows.
Используют сочетания:
- Ctrl +Shift;
- Alt +Shift (Alt, который расположен слева);
- Ё.
Если вы не знаете, какой вариант задан для вашего компьютера или ноутбука – переберите варианты сочетаний, так вы поймете, с помощью какого именно можно перейти с русского на английский или на другой.
С помощью настроенной особенным способом клавиатуры
Если по какой-то причине вам неудобно делать переключение, несложно самостоятельно сделать удобную комбинацию кнопок. Для этого нужно:
- Во всплывающем окне «Пуск» найти строку «Панель управления».
- Среди пунктов найти и выбрать подменю Смена раскладки клавиатуры, которое обычно находится в разделе с названием Часы, Язык, Регион.
- В выпадающем окне нужна вкладка «Языки и клавиатуры». В которой и находится кнопочка «Изменить клавиатуру».
- В разделе «Переключение клавиатуры» внизу находится кнопочка для смены сочетаний клавиш. При нажатии вы получите список доступных комбинаций. Выбираете наиболее удобную и подтверждаете выбор. Далее вы всегда сможете перейти на английский или другой язык таким образом.
- Путь к настройкам клавиатуры лежит не только через меню «Пуск», возможно добраться и через контекстное меню языковой панели. Попасть туда можно путем выбора стрелочки. В меню нас интересует раздел «Параметры». Далее выполнять все, как описано выше.
Описанный алгоритм подходит для всех версий операционной системы, немного могут различаться названия панелей. Но по смыслу найти нужное меню довольно просто.
Если по каким-то причинам нужного языка нет, его не сложно добавить. Английский, как правило, стоит по умолчанию. Если нужно добавить, например, русский, зайти надо в то же меню, что и для смены раскладки. Но во вкладку «Общие».
После выбора кнопки «Добавить» станет доступен список возможных для использования языков. После подтверждения выбора нужного он отобразится в панели и будет доступен для переключения с клавиатуры.
Программы
Иногда для смены раскладки пользуются специальными программами, которые определяют, на каком языке производится набор, и автоматически переключают на него. Это удобно, если вы часто забываете о переключении раскладки, а обнаруживаете это, когда часть текста уже набрана. Лучшими программами признаны Punto Switcher, Key Switcher, Anetto Раскладка, Keyboard Ninja.
Использование сторонних лаунчеров
Данный способ тоже довольно прост, работает на всех девайсах и не требует наличия root-прав. Правда, минусом является то, что меняться отображение текста будет лишь в самом лаунчере – в системном меню и приложениях замена шрифта произведена не будет. В качестве примера рассмотрим работу с популярным лаунчером GO Launcher EX:
- Скачайте утилиту в Play Market, установите и запустите как обычное приложение.
- После запуска GO Launcher EX и смены интерфейса долгим тапом по свободному месту на рабочем столе вызовите меню и запустите настройки кнопкой «Лончер».
- Откройте папку «Шрифт», а в ней раздел выбора. В нем будут отображаться системные шрифты для Андроид-устройства, но при желании их можно дополнить найденными самим лончером в вашей системе.
При желании вы можете скачать из любого ресурса в Сети совсем новую гарнитуру и скопировать ее в директорию /sdcard/GOLauncherEX/fonts при помощи, например, компьютера. Далее откройте настройки GO Launcher описанным выше способом и выберите закачанный стиль отображения текста.
Font Installer
Для начала найдите достойный вашего внимания и усилий TTF-шрифт и сохраните его на карту памяти в корневую папку. Затем загрузите в «Плей Маркете» приложение Font Installer. Дальнейшее не представляет никакой сложности:
- Войдите в меню и выберите подпункт «Резервное копирование».
- Сделайте бэкап на случай возникновения сбоя.
- В приложении зайдите во вкладку «Локал», отыщите и выберите сохраненный TTF-шрифт.
- Кликните для установки и подтвердите команду во всплывающем окне.
- Приложение предложит перезагрузить устройство, соглашайтесь.

Также вы можете выбрать и установить шрифт из имеющихся в коллекции Font Installer. Для этого зайдите во вкладку «Сервер» и просмотрите варианты в каталоге. Кликните по понравившемуся и нажмите «Предпросмотр» или сразу установите. Font Installer перезагрузит устройство после установки.
ТОП-6 лучших приложений для замены стандартной клавиатуры
Каждое приложение имеет свои особенности и набор функций, которые отражены в таблице:
Лидирующее положение занимают приложения Smart Keyboard Trial, Multiling Keyboard (new beta) и GO keyboard. При этом следует учесть особенности каждого, например, для старой модели смартфона подойдет Russian Keyboard, если нужно быстро набирать текст, то Google.
Теперь о каждой подробнее.
1. GO
GO клавиатура – это самый популярный вид, который можно использовать как для телефонов, так и для планшетов. В последнем случае необходимо будет установить дополнительную программу. Основными преимуществами приложения является наличие Т9, резервного копирования слов, множество смайлов и пр.
2. Google
Google — обычно установлена по умолчанию. С ее помощью можно быстро печатать тексты, т.к. в ней один из самых отзывчивых интерфейсов.
Также приложение имеет множество смайлов, и прочих графических изображений.
3. Smart Keyboard Trial
Smart Keyboard Trial – многофункциональная клавиатура, которая отлично подходит для планшетов. Программа предоставляет возможность быстрого и удобного набора текста, смены интерфейса программы и всевозможные манипуляции с функциональными особенностями. Можно менять раскладку на портретную и альбомную, что очень удобно. Из дополнительных возможностей: управление жестами, резервное копирование.
4. Russian Keyboard
Russian Keyboard – простой вид клавиш, который чаще всего установлен на старых моделях андроида. В ней множество раскладок, возможность сочетать клавиши смены языка.
6. Multiling Keyboard
Multiling Keyboard – еще один вид многофункциональной клавиатуры. Имеет оригинальный прозрачный интерфейс, расширенные возможности, например, калькулятор, дополнительные смайлы, проверка правописания.
Каждое приложение имеет свои особенности и набор функций, которые отражены в таблице:
| Функции | GO | Smart | Russian | SwiftKey | Multiling | |
| Наличие русского языка | V | V | V | V | V | V |
| Возможность делать скины | V | X | V | X | V | V |
| Смайлы | V | V | V | X | X | V |
| Т9 | V | X | V | V | X | V |
| Автоматическая
корректировка |
V | V | V | X | V | V |
| Пользовательский словарь | V | V | V | X | V | V |
| Настройка интерфейса | V | V | V | X | V | V |
| Резервное копирование | V | X | V | X | V | V |
Leg Work
Как увеличить размер шрифта в телефоне в некоторых приложениях
В соцсетях и мессенджерах есть свои собственные настройки, чтобы изменять шрифты. Иной раз они относятся только к интерфейсу приложения, но в основном позволяют менять размер текста в сообщениях и постах.
В данном приложении очень ограниченные настройки шрифтов. Выбрать тип начертания нельзя, но изменить размер вполне по силам. Алгоритм действий такой:
- Запускают Вацап.
- Открывают главное меню. Вызывают его нажатием на три вертикальные точки в правом верхнем уголке.
- Переходят в настройки и тут открывают раздел Чаты.
- Выбирают пункт Размер шрифта.
- Выставляют нужное значение параметра. Можно выбрать маленький, средний или большой шрифт. В интерфейсе размер букв останется прежним, а вот в чате параметры изменятся.
Пользователям доступно четыре стиля написания. Благодаря этому можно выделять особо важные места в сообщении или повышать точность передачи информации.
Чтобы сделать жирный шрифт, достаточно слово или фразу с двух сторон взять в *. После отправки текст между звёздочками станет жирным.
Чтобы сделать курсив, следует окружить фразу нижним подчёркиванием
Важно, чтобы перед первым подчёркиванием и после второго был поставлен пробел. После отправки собеседник получает текст с курсивом.
Чтобы сделать зачёркнутый текст, используют значок тильды
Этот значок следует поставить до и после фразы.
В данном мессенджере можно использовать и моноширенное начертание. Это шрифт в основном используют разработчики программ. В WhatsApp доступен шрифт FixedSys. Чтобы применить его, оборачивают фрагмент текста в обратные одинарные кавычки.
В официальном приложении социальной сети ВКонтакте по умолчанию можно поменять только размер шрифта, делается это так:
- Открывают главное меню.
- Переходят в Настройки.
- Открывают раздел Основные и выбирают пункт Размер шрифта.
- Далее нужно выбрать размер подходящего для себя шрифта.
Все внесённые изменения сохраняются автоматически. Эти настройки применяются ко всем элементам интерфейса ВКонтакте.
В Instagram на ОС Андроид совсем нет никаких настроек для управления шрифтами. К данному приложению применяется тот стиль, который был установлен в системе по умолчанию. Но в Инстаграме есть иная скрытая фишка — ее часто используют для стильного оформления описания аккаунта и постов. Чтобы воспользоваться этой уникальной возможностью, понадобится приложение Font for Intagram — Beauty Font Style.
- Устанавливают из Play Market приложение Font for Intagram — Beauty Font Style.
- Запускают программу и вписывают в окно редактора нужный текст.
- Выбирают стиль его отображения.
- Выделяют и затем копируют результат.
- Запускают Instagram.
- Вставляют обработанный фрагмент текста в информацию об аккаунте или любой пост.
- Сохраняют внесённые изменения.
Instagram будет показывать надпись точно в том виде, в котором вы её вставляли
Это отличный вариант привлечь внимание к своим постам
Как поменять шрифт на телефоне айфон
Компания Apple старается создать довольно простые настройки для пользователей своих устройств. Перед тем как в айфоне увеличить шрифт, понадобится выполнить довольно простые действия:
- На рабочем столе запустить «Настройки». Иногда это меню может находиться в папке «Утилиты».
- Нажать «Экран и яркость».
- Выбрать «Размер текста».
- Перетащить ползунок в нужном направлении, чтобы получить необходимый по размеру результат.
- Коснуться пункта «Экран и яркость» в верхнем левом углу экрана, в результате настройки сохранятся.
Внесенные изменения будут применяться для всех приложений Apple и всех сторонних программ.
Обратите внимание! При необходимости с помощью данной последовательности можно изменить яркость экрана либо делать шрифт полужирным, что также улучшит видимость текста

Самый простой способ увеличить размер надписей
Изменение размера через параметры iOS
Поменять шрифт на айфоне можно и другим способом — через параметры iOS. Сделать это несложно
Важно соблюдать всю последовательность действий, чтобы получить желаемый результат:
- На рабочем столе найти приложение «Настройки» (либо в папке «Утилиты»).
- Затем выбрать пункт «Основные».
- Найти в меню «Универсальный доступ» (часто это седьмая строчка).
- Выбрать опцию «Увеличенный текст», которая расположена в верхней части второй группы опций.
- В нижней части находится бегунок «Увеличенные размеры», его передвинуть в положение «Включить».
- Перетащить ползунок, устанавливая необходимый размер. В результате шрифт изменится.
Полученный результат применяется ко всем приложениям iOS и сторонним установкам, которые поддерживают универсальный доступ.
На iPhone 6 и более новых моделях производитель добавил возможность изменить размер не только шрифта, но и всех значков. Сделать это возможно, повторив следующие действия:
- Запустить приложение «Настройки», которое можно найти либо на главном экране, либо в «Утилитах».
- Выбрать «Экран и яркость».
- Коснуться кнопки «Вид» (пятая в группе опций).
- Перейти на вкладку «Увеличение», расположенную в верхней правой части экрана. После нажатия появится изображение главного экрана в увеличенной форме.
- Если он нравится, то нажать кнопку «Установить» в правом вернем углу экрана.
После всех манипуляций настройки будут сохранены, при необходимости их можно поменять обратно.
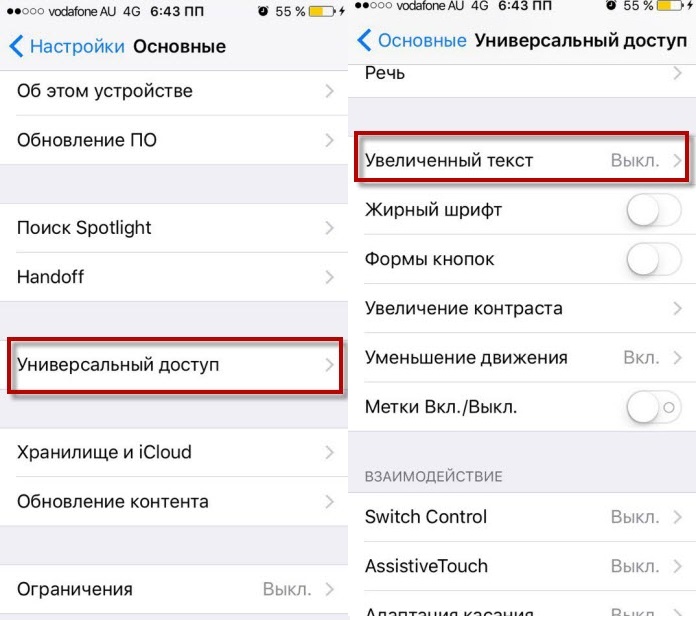
Изменить параметры можно через универсальный доступ
Зачем менять шрифт на Android
Зачастую пользователями движет стремление придать мобильному гаджету индивидуальный стиль, уйдя как можно дальше от шаблонного дизайна Android или другой оболочки. Но иногда задача поменять шрифт на Android становится необходимостью — например, если установленный по умолчанию размер букв не позволяет читать с экрана из-за проблем со зрением.
Обычно у системного шрифта можно изменить 4 параметра:
- семейство — например, по умолчанию на устройстве стоит Roboto, а вы хотите Arial или Comic Sans;
- начертание — прямое или наклонное (курсив);
- насыщенность — обычный, полужирный или жирный;
- кегль (размер букв).
Семейство, начертание, насыщенность и другие свойства конкретного шрифта записаны в его файле. Размер же меняется средствами операционной системы.
Как увеличить размер клавиатуры на Андроид в настройках
По умолчанию на смартфонах Андроид выбран средний размер клавиатуры. При желании размеры SwiftKey Keyboard можно быстро изменить. Для этого нужно действовать таким способом:
- Открывают приложение SwiftKey;
- Находят раздел Набор;
- Выбирают опцию «Изменить размер клавиатуры», тут выставляют подходящие для себя размеры.
Следует обратить внимание, что на SwiftKey Keyboard можно изменить размер шрифта, что тоже повлияет на масштабирование. https://www.youtube.com/embed/gHPyREattWU
Если у вас мобильное устройство с изогнутым экраном, то внешний вид клавиатуры может не соответствовать ожиданиям.
В смартфонах Samsung можно управлять настройками клавиатуры одной рукой. Это очень удобно, если телефон используется на улице или пишете сообщения, когда вторая рука занята. Чтобы увеличить размер клавиатуры на смартфоне Самсунг, нужно действовать так:
- В меню «Настройки» -> «Общие настройки» -> «Язык и ввод» переходим к разделу «Экранная клавиатура» -> «Клавиатура Samsung».
- Внизу во вкладке «Персонализация» переходим в раздел «Размер и раскладка клавиатуры».
- Далее нужно сдвинуть или раздвинуть рамку, которая обрамляет клавиатуру, чтобы изменить ее размеры.
- Здесь же можно попробовать работать с новым размером шрифта, вводя отдельные слова, цифры или символы, если ранее была изменена раскладка клавиатуры Samsung.
Способ №2: при помощи CCleaner
1. Запустите программу CCleaner.
2. В левой части панели утилиты кликните по разделу «Сервис».
3. Рядом с главным интерфейсом CCleaner появится ещё одна вертикальная колонка — подменю раздела. Выберите в нём первый пункт — «Удаление программ».
4. Найдите в перечне установленного ПО программу, которое желаете удалить. Выделите его название/иконку кликом мышки.
5. Нажмите кнопку «Деинсталляция» (расположена справа от перечня).
6. Активируйте в деинсталляторе программы соответствующие функции и кнопки (если возникнет такая потребность) — «Далее», «ОК» и т.д.