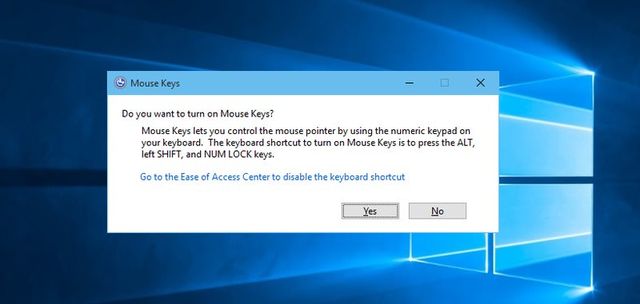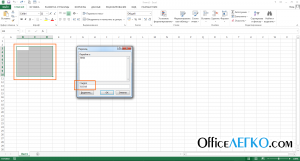Как перезагрузить ноутбук с помощью клавиатуры
Содержание:
- Способы перезагрузки для Windows
- Комбинации клавиш для перезагрузки ноутбука
- Перезагрузка в Windows 7
- Перезагрузка ноутбука с клавиатуры
- Использование командной строки
- Как перезагрузить телефон без кнопки включения
- Какими способами можно перезагрузить ноут
- Экстренные способы
- Как перезагрузить телефон без кнопки включения, если он выключен
Способы перезагрузки для Windows
Перезагрузить ЭВМ под управлением операционной системы Windows можно несколькими методами:
метод первый;
метод второй. Если системный сбой парализовал компьютер почти полностью (плюс отказало оборудование), то необходимо вызвать диспетчер задач, используя комбинации «Ctrl+Alt+Del».
В верхней строчке нужно выбрать «Завершение работы» и далее пункт «Перезагрузка». Данный метод предназначен для пользователей, чей ПК находится под управлением Windows XP.
Стандартный метод перезагрузки
Стандартным методом перезагрузки ЭВМ является использование клавиш со стрелками.
Для того чтобы это осуществить, необходимо выполнить несколько последовательных действий:
Если при этом были запущены приложения, то появится диалоговое окно, где будет предложено завершить запушенные процессы.
«Ctrl» + «Alt» + «Del»
Еще один метод, который позволяет перезагрузить компьютер с помощью клавиатуры, подразумевает использование сочетания команды «Ctrl+Alt+Del».
Рестарт системы осуществляется следующим образом:
Пользователям Windows Vista и 7 необходимо при появлении диалогового окна выбрать «Параметры завершения…» (расположенные в нижней правой части диалогового окна) и в предложенном списке выбрать «Перезагрузка».
«Alt» + «F4»
Перезагрузку компьютера можно выполнить при помощи сочетания «Alt+F4».
Чтобы ее выполнить, этим способом, необходимо последовательно совершить следующие действия:
- сначала требуется нажать искомую комбинацию на клавиатуре;
- затем на экране появится небольшое диалоговое окно под названием «Завершение работы Windows». Если при сбое мышь не откликается на команды, то с помощью стрелок на клавиатуре «Вверх» или «Вниз» следует выбрать необходимый режим.
Win+C (для Windows 8/8.1)
Для тех пользователей, у которых установлена операционная система Windows 8/8.1, перезагрузить компьютер с помощью клавиатуры можно комбинацией «Win+C».
Порядок действий включает в себя:
Командная строка
Перезагрузиться можно не только при помощи комбинаций клавиш, но и посредством командной строки. Этот вариант подойдет для обладателей операционных систем Windows XP/Vista/7/8 и 8.1.
Чтобы осуществить рестарт системы через командную строку необходимо выполнить ряд последовательных действий:
- после того, как на экране появилось окно командной строки, необходимо ввести следующие команды: «shutdown -t 0 -r –f» («-r» — отвечает за рестарт системы «-f» — параметр отвечает за принудительную остановку всех запущенных процессов, команда «-t 0» отвечает за мгновенную перезагрузку без закрытия процессов);
- затем нажмите на клавишу «Enter» для подтверждения выбора.
Второй вариант рестарта через командную строку выглядит следующим образом:
Третий метод подойдет исключительно для операционной системы Windows XP:
- для начала необходимо вызвать командную строку;
- затем вписать команду «rundll32 user.exe, ExitWindowsExec 2» и нажать на «Enter».
Комбинации клавиш для перезагрузки ноутбука
Перезапуск при зависании необходим для выхода в БИОС, где можно проверить причину программного сбоя. Выбирать метод, как перезагрузить компьютер с помощью клавиатуры, нужно в зависимости от установленной операционки. Общим для всех моделей ноутов, будь то Asus, Lenovo, Aser, Hp или любой другой, является метод перезапуска посредством удерживания кнопки питания. Этот вариант стоит оставить на крайний случай, когда комп не дает реакции на любые действия.
Перед такими радикальными действиями стоит воспользоваться одним из ниже описанных методов, как перезагрузить ноутбук с помощью клавиатуры. В целом они классифицируются в зависимости от текущего состояния техники, т. е. завис комп или же реагирует на действия мыши. Кроме того, следовать той или иной инструкции по рестарту нужно с учетом установленной операционной системы, ведь у каждой существуют свои сочетания клавиш, перезапускающих систему. Главное – не отчаиваться и попробовать осуществить рестарт сначала безопасными, а уже потом более радикальными методами.
Как перезагрузить ноутбук через клавишу «Пуск»
Этот способ, как перезапустить компьютер с помощью клавиатуры, является стандартным. Его стоит применить одним из первых, ведь он является самым безопасным, т. к. все программы смогут подготовиться к выключению. Инструкция по отключению выглядит так:
- В углу слева кликните по значку «Пуск» либо нажмите Win.
- Найдите внизу пункт «Завершение работы», нажимая стрелки, выделите его.
- Нажмите Enter, снова посредством стрелочек выберите команду «выключить» либо «перезапустить».
Как перезагрузить компьютер через диспетчер задач
Второй вариант завершить работу тоже может использоваться при отсутствии отклика указателя мышки или сенсорной панели. Для рестарта выполните следующие действия:
- Одновременно зажмите Ctrl+Alt+Del. Эта комбинация используется в вызове специального меню для смены пользователя или открытия диспетчера задач.
- При операционной системе Windows Vista или 7 в появившемся окошке нажатием стрелок выберите справа внизу «Параметры завершения» и в открывшемся списке выделите «Перезагрузка», затем кликните Enter.
Как перезагрузить компьютер с ОС Windows 8
Сегодня большинство пользователей ПК перешли на Windows 8 или 8.1. Команды для рестарта в ней изменились. Перезагрузка осуществляется посредством зажатия сочетания Win+C. После этого справа появляется боковая панель, где посредством стрелок можно добраться до пункта «Параметры». Затем нужно нажать Enter – выпадет меню с предложенными вариантами отключения. Остается только перейти к пункту перезагрузки и снова воспользоваться Enter.
Как перезагрузить ноутбук клавишами ALT+F4
Следующий вариант, как выключить компьютер с помощью клавиатуры, тоже использует специальную комбинацию кнопок. Она представляет собой сочетание Alt+F4. Оно подходит для любой версии Windows. Сделать перезагрузку можно так:
- Зажмите искомую комбинацию – на экране появится всплывающее меню с вариантами завершения работы.
- Если мышка не откликается, то выберите необходимый пункт стрелками.
Как перезагрузить ноутбук, если он завис
Случается, что ноут перестает реагировать на любые команды. Причиной может быть работа какой-то программы или же игры. В такой ситуации приходится прибегать к перезапуску. Как перезагрузить ноутбук с помощью клавиатуры, когда мышка и тачпад не работают из-за зависания? Воспользуйтесь одним из следующих способов экстренной перезагрузки:
- Нажмите Ctrl+Alt+Delete. Должно открыться новое окно, где справа внизу выберите пункт перезапуска. Делайте это нажатием стрелок. Можете попробовать и запустить диспетчер задач, где снять задачу, вызвавшую зависание.
- Откройте командную строку нажатием сочетания Win+R. В появившемся меню введите текст shutdown/r. Затем нажмите ввод.
- Зажмите кнопку питания. Принудительное выключение применяйте в крайнем случае, ведь оно представляет собой некорректное завершение работы. В результате использования такого метода часто появляются ошибки в виде синего экрана, который пугает многих пользователей.
Перезагрузка в Windows 7
Теперь поговорим о том, как совершить перезагрузку на такой операционной системе, как Windows 7.
Первое средство
Чтобы перезагрузить компьютер с помощью клавиатуры Windows 7 нам нужно открыть меню «Пуск».
Для этого нажимаем кнопочку Win на клавиатуре. У нас открывается наше меню.
Затем мы сначала жмем стрелочку «вправо» на клавиатуре, и у нас выбирается пункт «Завершение работы».
После этого мы опять жмем эту же стрелочку, где у нас откроется контекстное меню в котором нам нужно будет выбрать стрелочками «вверх» и «вниз» пункт «Перезагрузка» и нажимаемEnter.
Если у Вас были открыты какие-то приложения, то, скорее всего, перед этим появится окно с перечнем приложений и пунктами «Перезагрузить принудительно» и «Отменить».
Здесь Вы опять же выбираете соответствующий пункт и подтверждаете свой выбор.
Второе средство
Рестарт системы с помощью cmd-строки. Есть несколько методов её вызова. Это можно сделать такими способами:
- Нажимаем кнопки Win + R. В открытом окне мы пишем «cmd» и подтверждаем.
- Выбираем кнопку Win. У нас открывается меню «Пуск». Тут мы пишем «cmd» или «командная строка». С помощью стрелок выбираем нам нужное приложение и подтверждаем.
Если Вам нужно более подробное объяснение по включению командной строки, то его можно найти выше.
В открытом окне мы пишем это:
Команда для ребута системы
Третье средство
Чтобы совершить перезагрузку системы нам необходимо сделать следующее: сначала нам нужно выйти из учетной записи пользователя. Для этого мы жмем кнопки Win+L.
После этого должен произойти выход на страницу выбора учетной записи. Там с помощью клавиши Tab на нужно выделить кнопку «Завершение работы».
Когда мы её выделили с помощью стрелок или клавиши Tab нам нужно открыть контекстное меню, где мы выберем кнопку «Перезагрузить компьютер».
После подтверждаем свой выбор.
Четвертое средство
В данном пункте мы рассмотрим метод перезагрузки с помощью клавиш Alt+F4.
Мы нажимаем это сочетание кнопок и у нас откроется диалоговое окно, где мы с помощью стрелок сможем выбрать нужный нам пункт и выполнить перезагрузку.
Также, если у Вас открыты какие-то приложения, которые не дают совершить перезагрузку, вы можете с помощью же этого сочетания клавиш закрыть эти программы.
Пятое средство
Сейчас мы воспользуемся всем знакомым сочетанием кнопок Ctrl+Alt+Delete.
Жмем его, после чего у нас открывается подобное диалоговое окно:
Диалоговое окно, которое вызывается клавишами «Ctrl» + «Alt» + «Delete»
Затем с помощью Tab мы выделяем красную кнопку в правом нижнем углу.
С помощью стрелок или же опять клавиши Tab нам нужно открыть контекстное меню, где будет пункт «Перезагрузка».
Подтверждаем наш выбор.
Перезагрузка ноутбука с клавиатуры
Все пользователи знают о стандартном сочетании клавиш для перезагрузки – CTRL+ALT+DELETE. Эта комбинация вызывает экран с вариантами действий. В ситуации, когда манипуляторы (мышь или тачпад) не функционируют, переключения между блоками осуществляется с помощью клавиши TAB. Для перехода к кнопке выбора действия (ребута или завершения работы) ее необходимо нажать несколько раз. Активация осуществляется нажатием ENTER, а выбор действия – стрелками.
Далее разберем другие варианты перезагрузки для разных версий ОС Windows.
Windows 10
Для «десятки» операция не отличается высокой сложностью.
-
Открываем стартовое меню с помощью сочетания клавиш Win или CTRL+ESC. Далее нам необходимо перейти в левый блок настроек. Для этого несколько раз нажимаем TAB, пока выделение не установится на кнопку «Развернуть».
-
Теперь стрелками выбираем значок выключения и жмем ENTER («Ввод»).
-
Выбираем нужное действие и еще раз нажимаем на «Ввод».
Windows 8
В данной версии операционной системы отсутствует привычная кнопка «Пуск», но имеются другие инструменты для перезагрузки. Это панель «Charms» и системном меню.
-
Вызываем панель комбинацией Win+I, открывающей небольшое окно с кнопками. Выбор нужной осуществляем стрелками.
-
Для доступа к меню нажимаем сочетание Win+X, после чего выбираем необходимый пункт и активируем его клавишей ENTER.
Подробнее: Как перезагрузить Windows 8
Windows 7
С «семеркой» все гораздо проще, чем с Windows 8. Вызываем меню «Пуск» теми же клавишами, что и в Win 10, а затем стрелками выбираем необходимое действие.
Windows XP
Несмотря на то что данная операционная система безнадежно устарела, еще попадаются лэптопы под ее управлением. Кроме того, некоторые пользователи специально устанавливают XP на свои ноутбуки, преследуя определенные цели. «Хрюша», как и «семерка» перезагружается довольно просто.
-
Нажимаем на клавиатуре кнопку Win или сочетание CTRL+ESC. Откроется меню «Пуск», в котором стрелками выбираем «Завершение работы» и жмем ENTER.
-
Далее теми же стрелками переключаемся на нужное действие и снова нажимаем ENTER. В зависимости от выбранного в системных настройках режима, окна могут отличаться по внешнему виду.
Универсальный способ для всех систем
Этот способ заключается в применении горячих клавиш ALT+F4. Данное сочетание предназначено для завершения работы приложений. Если на рабочем столе запущены какие-либо программы или открыты папки, то сначала они будут закрыты по очереди. Для перезагрузки несколько раз нажимаем указанную комбинацию до полной очистки десктопа, после чего откроется окно с вариантами действий. С помощью стрелок выбираем нужное и жмем «Ввод».
Сценарий «Командной строки»
Сценарий — это файл с расширением .CMD, в котором прописываются команды, позволяющие управлять системой без обращения к графическому интерфейсу. В нашем случае это будет перезагрузка. Этот прием является наиболее эффективным в тех случаях, когда различные системные средства не отвечают на наши действия.
Обратите внимание, что этот способ подразумевает предварительную подготовку, то есть данные действия необходимо выполнить заранее, с прицелом на будущее использование
-
Создаем на рабочем столе текстовый документ.
-
Открываем и прописываем команду
-
Идем в меню «Файл» и выбираем пункт «Сохранить как».
-
В списке «Тип файла» выбираем «Все файлы».
-
Даем документу любое имя на латинице, дописываем расширение .CMD и сохраняем.
-
Этот файлик можно поместить в любую папку на диске.
-
Далее создаем на десктопе ярлык.
Подробнее: Как создать ярлык на рабочем столе
Нажимаем кнопку «Обзор» возле поля «Расположение объекта».
Находим наш созданный сценарий.
Жмем «Далее».
Даем название и нажимаем «Готово».
Теперь кликаем по ярлыку ПКМ и переходим к его свойствам.
Ставим курсор в поле «Быстрый вызов» и зажимаем желаемое сочетание клавиш, например, CTRL+ALT+R.
Применяем изменения и закрываем окно свойств.
В критической ситуации (зависание системы или отказ манипулятора) достаточно нажать выбранную комбинацию, после чего появится предупреждение о скорой перезагрузке. Этот метод сработает даже при зависании системных приложений, например, «Проводника».
Если ярлык на рабочем столе «мозолит глаза», то можно его сделать абсолютно невидимым.
Подробнее: Создаем невидимую папку на компьютере
Заключение
Сегодня мы разобрали варианты перезагрузки в ситуациях, когда нет возможности воспользоваться мышью или тачпадом. Способы, приведенные выше, также помогут выполнить рестарт ноутбука, если он завис и не позволяет выполнить стандартные манипуляции.
Опишите, что у вас не получилось.
Наши специалисты постараются ответить максимально быстро.
Использование командной строки
Для вызова сверх функционального меню достаточно нажать клавишу Win в сочетании с кнопкой R и вписать в окошко – «cmd». Еще командную строку можно найти в списке «Стандартные» в меню «Пуск».
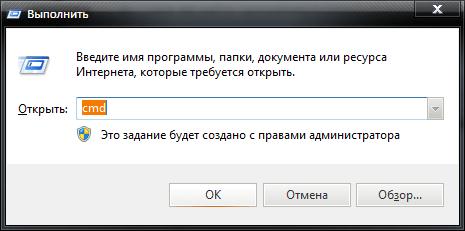
Несложная комбинация из букв и знаков препинаний спасает в сложной ситуации. Вписывать в командную строку придется следующие символы «shutdown –t 0 –r –f», где r отвечает за скорую перезагрузку системы, а f за остановку всех процессов. Подтвердить решение нужно клавишей «Enter».
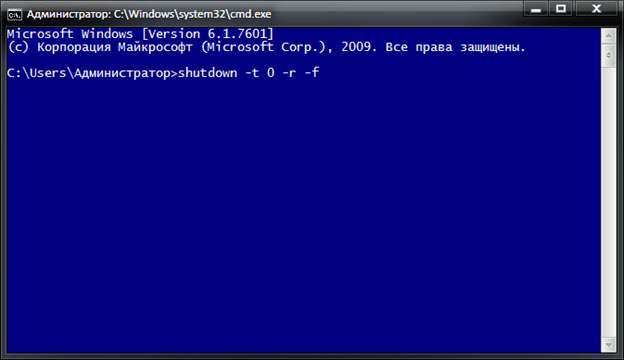
В некоторых ситуациях и клавиатура не способна помочь – операционную систему Windows придется перезагружать вручную, с помощью «Reset», расположенной прямо на системном блоке. Вариант не особенно удачный – резкий сброс может повредить информацию и стереть последние данные. Лучше использовать в самых крайних случаях!
Как перезагрузить телефон без кнопки включения
Существует несколько методов, чтобы перезагрузить телефон без кнопки включения. Но для начала нужно понять перезагружать телефон во выключенном состоянии или включенном. Если смартфон находится в выключенном состоянии, то его нужно подключить к зарядному устройству. Если зарядное высвечивает окно зарядки, то, скорее всего с вашим телефоном все в порядке и нужно просто подождать.
Существует также способ перезагрузки через меню загрузки. Меню загрузки обычно создано для сброса телефона до заводских настроек или очищения его от кэша, но его также можно использовать для перезапуска. Если подключение к зарядке не даёт нужного результата, то необходимо использовать именно эту функцию. Чтобы вызвать это меню необходимо зажать кнопку питания и громкости вверх. Когда на экране появится меню, вы можете его перемещать с помощью кнопок громкости. Выберете функцию «Перезагрузить телефон сейчас», эта опция будет высвечена на английском «Reboot system now».
Также можно воспользоваться программой Android debut bridge. Но сперва вам нужно убедиться, что программа работает. Первым делом нужно его скачать и установить. После установки необходимо перейти в командную строку и выбрать каталог АВР по вашему местоположению. Теперь вам открылась возможность управлять своим телефоном через USB кабель. Даже если он выключен, вы можете управлять им с компьютера. В командной строке необходимо ввести «Android_tools/ abdreboot». После этого устройство перезапуститься.
Если телефон не выключен то можно использовать программы, которые заменяют кнопку питания. Например приложение «Гравитация экрана» находится в свободном доступе в Плеймаркете. С помощью него вы можете выключить телефон просто повернув его в сторону. Приложение работает за счёт датчиков экрана. Но Лучше всего использовать программу «Кнопка питания на кнопку громкости». Название отражает суть приложения. С помощью этого приложения можно использовать кнопку громкости телефона можно повернуть экран включения (выключения). Это поможет перезагрузить систему, не используя самой кнопки питания.
Это самые действенные способы перезагрузки телефона во включенном состоянии. Как показывает практика, эти методы работают с любой версией Андроида.
Какими способами можно перезагрузить ноут
Перезапуск устройства в большинстве случае помогает исправить ситуацию, а уже потом можно приступить к предусмотрительным мерам, чтобы она не повторилась. Распространенные методы перезагрузки ноутбука, если он подвисает:
- Удерживать кнопку питания. Она обычно находится в верхней части клавиатуры, слева или справа. Реже — сбоку, рядом с дисководом и входами для подключения устройств.
- Использовать клавиши ALT+F4. После нажатия этого сочетания клавиш должно появиться меню с вариантами — завершение работы, перезагрузка, ждущий режим, спящий режим.
- Использовать командную строку. Командная строка — универсальный инструмент, ядро системы. Неудивительно, что с ее помощью можно сделать практически что угодно, в том числе и перезагрузку. Для включения нажмите Win+R. В открывшееся окошко введите cmd.exe. В следующем окне на черном фоне напишите shutdown/r, нажмите Enter.
- Заранее создать ярлык. Чтобы долго не думать над тем, что делать, если завис ноутбук, рекомендуется подготовиться к ситуации заблаговременно. Windows позволяет создать ярлык для почти любого действия. Нажмите правой кнопкой на рабочем столе и выберите пункт «Создать», потом «Ярлык». В строку введите «shutdown -s -t 00» либо «%windir%System32shutdown.exe -s -t 00». Укажите название ярлык, например «Перезагрузка». В дальнейшем можно будет просто открыть данный ярлык, и система перезагрузится.
Если не работает мышь, то большинство действий можно выполнить при помощи клавиатуры. Например, перемещаться между кнопками интерфейса помогает клавиша Tab, а между значками в папке или на рабочем столе — кнопки влево, вправо, вверх, вниз. Действия подтверждаются нажатием Enter.
Крайне редко, но все же встречается ситуация, когда ноутбук не выключается даже при удержании кнопки питания. Тогда остается последний вариант: временное удаление батареи. Отключите от компьютера электрический шнур, переверните его
Вытащите аккумулятор, осторожно отщелкнув пластиковые крепежи. Такой способ подходит для тех моделей ноутов, которые позволяют сделать это без проблем
В некоторых же такое действие осуществить почти невозможно — необходимо разобрать почти все устройство, чтобы добраться до аккумулятора.
Экстренные способы
Ситуация, когда компьютер не отвечает ни на какие команды
, может случиться с каждым. При этом перезагрузить зависший ноутбук с помощью приведённых выше способов не получится. Придётся использовать экстренные меры. Если кнопка перезагрузки ноутбука присутствует, то воспользуйтесь ею.
Такие кнопки встречаются редко, поэтому вместо неё зажмите кнопку включения на несколько секунд, пока ноутбук полностью не выключится. Потом снова включите ноутбук. Ещё один способ — отключить устройство от питания. Для этого отсоедините шнур питания, выньте батарею, а потом верните всё обратно.
 Использование этих способов может привести к потере данных и возникновению ошибок. Старайтесь не использовать их. Чаще всего можно дождаться момента, когда компьютер начнёт отвечать и отключить его стандартными способами.
Использование этих способов может привести к потере данных и возникновению ошибок. Старайтесь не использовать их. Чаще всего можно дождаться момента, когда компьютер начнёт отвечать и отключить его стандартными способами.
Все приведённые выше способы подходят для ноутбуков Асус, Леново, Тошиба
и так далее. Главное, чтобы на них была установлена операционная система Windows. Наличие кнопки перезагрузки зависит от конкретной модели ноутбука. Обычно её нет, поскольку изготовители ноутбука не хотят, чтобы пользователь часто перезагружал ноутбук и создавал ошибки.
Вне зависимости от сложности проблемы, связанной с невозможностью пользоваться мышкой и тачпадом, существует множество способов перезагрузить устройство. Сделать это просто, если знать порядок действий или использовать советы этой статьи.
Зависание ноутбука в самый неподходящий момент – вполне привычное дело. Но что делать, как быстро реабилитировать свой аппарат и восстановить работоспособность устройства? Существует несколько действенных методов перезагрузки системы. В отличие от стационарного ПК, у ноутбука нет специальной кнопочки для перехода в режим перезагрузки, однако данная операция выполняется несколько иным образом.
- Нажмите комбинацию CTRL+ALT+DEL;
- У вас должен открыться диспетчер задач, где вы можете успешно закрыть проблематичную программу, которая и стала причиной зависания;
- Выберите мышкой необходимые для закрытия процессы и нажмите «Снять задачу»;
- Если диспетчер задач отказывается выполнять вашу команду, нажмите кнопку «Выключение», после – «Перезагрузка».





Причины, по которым может виснуть ноутбук, самые разнообразные. Распространённый предшественник подобных проблем – это вирус на вашем устройстве. Также часто встречаются сбои в операционной системе, сброс программного обеспечения, несоответствие параметров ноутбука, требуемых программой.
Статья о вариантах перезапуска ноутбука версий Windows 7, 8, 10, Леново, Асус, Самсунг.
Навигация
В данной статье, мы попытаемся помочь пользователю ноутбука в следующих случаях:
- при зависании ноутбука при включении, на стадии выключения, в процессе работы
- в случае прекращения работы компьютерной мыши, клавиатуры, тачпада.
Рассмотрим действия по устранению данных проблем для версии Windows 7,8,10
, устройств Леново
, Асус,
Самсунг.
Как перезагрузить телефон без кнопки включения, если он выключен
Если телефон именно выключен, а не находится в спящем режиме, то перезагрузку можно выполнить следующими способами.
Режим RECOVERY
Подключите к телефону зарядное устройство на 15-20 минут. Попробуйте зайти в режим RECOVERY.
На различных устройствах вход в него может осуществляться разными способами: нажатием и удержанием в течение пары секунд кнопок громкости, как по одной, так и обеих одновременно. В появившемся меню выбрать пункт «Reboot system now» или «Перезагрузка» (тип меню зависит от вида установленного режима RECOVERY). В течение минуты устройство должно запуститься.
Android Debug Bridge
При использовании данного метода включения необходимо лишь наличие активированной отладки гаджета по USB.
Скачайте данную программу на ваш компьютер, установите ее. Подключите телефон к компьютеру при помощи USB-кабеля и установите нужные драйвера (при необходимости, их можно скачать).
- Далее необходимо введение следующих команд на компьютере: «Пуск-> Все программы -> Стандартные -> Командная строка (нажимаем правой кнопкой мыши) -> Запуск от имени администратора».
- Проверяем отображение мобильного устройства на компьютере. Для этого в командной строке вводим cd c:\adb. При успешном отображении мобильного устройства вводим adb reboot. Телефон должен начать перезагрузку, можно отключить его от ПК.
Android Debug Bridge Run
Данное приложение работает аналогично с предыдущим. Необходимо выполнять все те же действия. Как только убедитесь, что телефон отображается на ПК, выберите пункт «2» («Reboot Android») и нажмите клавишу «Ввод» (Enter). Далее выберите пункт «1» («Reboot») и подтвердите нажатием клавиши «Ввод». После проведенных манипуляций устройство должно начать выполнять перезапуск.