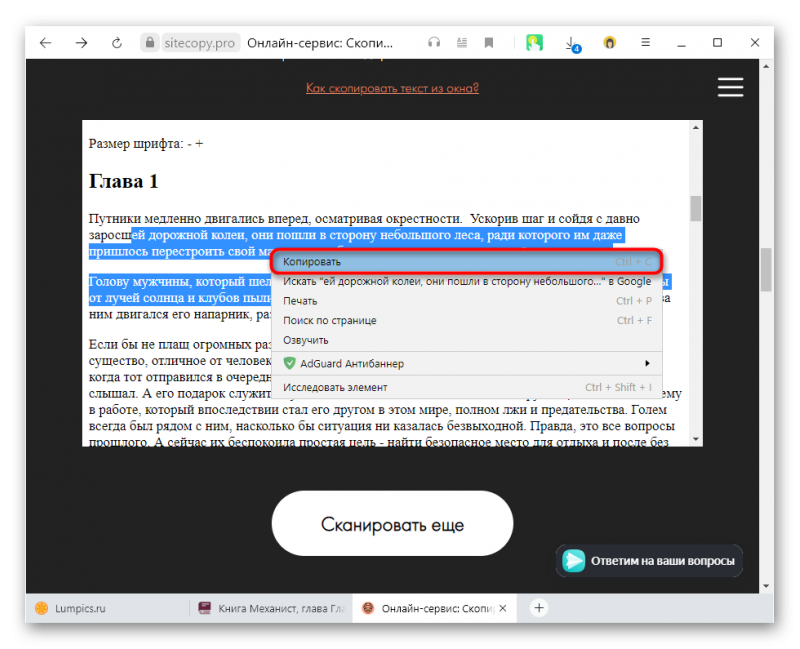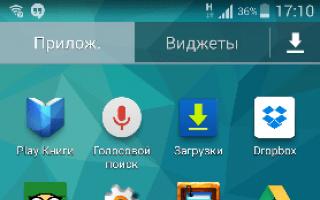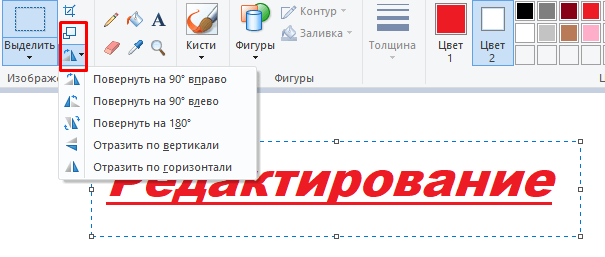Как выделить, скопировать и вставить текст с помощью клавиатуры
Содержание:
- Как выделить текст с помощью клавиатуры — варианты
- Горячие клавиши общего назначения
- Как изменять вид текста без использования мыши
- 5.3. Общие требования к использованию приемов выделения
- Рекомендуем посмотреть видео по теме
- Сочетания клавиш Microsoft Word
- Выделение текста сочетанием клавиш
- Операционная система windows 10 – не работает кнопка windows, что делать?
- Как выделить несколько фотографий с помощью клавиатуры
- Выделение курсором мыши
- Выделение всей статьи
- Выделение прямоугольного диапазона ячеек
- 4 способа копирования текста с сайта
- Использование командной строки
- Убираем выделение текста — 2 способ
- Выделение текста
Как выделить текст с помощью клавиатуры — варианты
Рассмотрим одни из известных вариантов как выделить текст с помощью клавиатуры:
1. С помощью комбинации клавиш Ctrl + A можно выделить весь текст где угодно, в документе, веб-странице и так далее. Особенно удобно, когда необходимо скомпоновать мелкие документы в один большой.
2. Использование клавиши Shift. Вначале расскажу как использовать. Установите курсор в начало текста, после этого зажмите клавишу Shift и нажимайте стрелку вправо. Вы увидите, что текст по одному символу выделяется и прибавляется к уже выделенному фрагменту. Так же клавишу Shift можно применять совместно со стрелкой влево (выделять или снимать выделение с текста в левой стороне относительно курсора), стрелки вниз и вверх (это построчное выделение), так же клавиши PageUp и PageDown (для быстрого выделения текста большими кусками) и клавиши Home и End (в начало и конец фрагмента текста; обычно строки или абзаца).
Примечание: Советую сразу попробовать эти комбинации, чтобы лучше понять, как это выглядит.
Так же плюсом этой клавиши является то, что после того, как вы выделили текст, не обязательно продолжать ее удерживать. К примеру, выделили одну строку и поняли, что нужно выделить еще несколько, для этого просто зажмите Shift еще раз и нажимайте клавишу вниз.
Примечание: Стоит отметить, что в вебе и обычных документах этот режим отличается тем, что в сайтах обычно нельзя установить курсор, так что для использования этой хитрости нужно вначале выделить хотя бы небольшой фрагмент текста мышкой.
3. Использование комбинаций с Shift + Ctrl. Это чуть более сложная комбинация и применяется она только к стрелкам влево и вправо (позволяет выделять не по одному символу, а сразу словами), а так же клавишам Home и End (в начало и конец всего текста от места курсора).
Примечание: Кстати, если использовать клавишу Ctrl со стрелками без Shift, то это позволит быстро перемещать курсор от слова к слову.
Примечание: Так же все перечисленные клавиши можно использовать для перемещения курсора.
Примечание: Если вы только начинаете осваивать компьютер, то советую так же посмотреть обзор как копировать текст с помощью клавиатуры.
Так же хотел бы отметить пару моментов. Во-первых, в некоторых программах часть комбинаций может использоваться самой программой, поэтому вместо выделенного текста, например, может открыться какое-нибудь окошко, поэтому перед редактированием текста стоит их перепроверить. Во-вторых, вначале использование этих комбинаций может казаться неудобным, однако уже через некоторое время вы заметите, что это несложно и экономит время.
- Как написать степень на клавиатуре?
- Как найти папку AppData в Windows 7?
Горячие клавиши общего назначения
| Сочетание клавиш | Описание |
|---|---|
| Ctrl + EscWin | Открыть меню «Пуск» (Start) |
| Ctrl + Shift + Esc | Вызов «Диспетчера задач» |
| Win + E | Запуск «Проводника» (Explore) |
| Win + R | Отображение диалога «Запуск программы» (Run), аналог «Пуск» — «Выполнить» |
| Win + D | Свернуть все окна или вернуться в исходное состояние (переключатель) |
| Win + L | Блокировка рабочей станции |
| Win + F1 | Вызов справки Windows |
| Win + Pause | Вызов окна «Свойства системы» (System Properties) |
| Win + F | Открыть окно поиска файлов |
| Win + Сtrl + F | Открыть окно поиска компьютеров |
| Printscreen | Сделать скриншот всего экрана |
| Alt + Printscreen | Сделать скриншот текущего активного окна |
| Win + TabWin + Shift + Tab | Выполняет переключение между кнопками на панели задач |
| F6Tab | Перемещение между панелями. Например, между рабочим столом и панелью «Быстрый запуск» |
| Ctrl + A | Выделить всё (объекты, текст) |
| Ctrl + CCtrl + Insert | Копировать в буфер обмена (объекты, текст) |
| Ctrl + XShift + Delete | Вырезать в буфер обмена (объекты, текст) |
| Ctrl + VShift + Insert | Вставить из буфера обмена (объекты, текст) |
| Ctrl + N | Создать новый документ, проект или подобное действие. В Internet Explorer это приводит к открытию нового окна с копией содержимого текущего окна. |
| Ctrl + S | Сохранить текущий документ, проект и т.п. |
| Ctrl + O | Вызвать диалог выбора файла для открытия документа, проекта и т.п. |
| Ctrl + P | Печать |
| Ctrl + Z | Отменить последнее действие |
| Shift | Блокировка автозапуска CD-ROM (удерживать, пока привод читает только что вставленный диск) |
| Alt + Enter | Переход в полноэкранный режим и обратно (переключатель; например, в Windows Media Player или в окне командного интерпретатора). |
Как изменять вид текста без использования мыши
Иногда вопрос о том, как выделить текст на клавиатуре, возникает у пользователей в связи с тем, что его нужно сделать жирным, подчеркнуть и т. д. В этом случае также можно применить комбинации клавиш. Ctrl+I видоизменяет выделенный фрагмент в курсив. Клавишами Ctrl+B можно сделать текст жирным, а используя Ctrl+U, подчеркнуть его.
Некоторые другие популярные сочетания клавиш смотрите в таблице.
|
Ctrl+] |
Увеличение шрифта |
|
Ctrl+R |
Выравнивание по правому краю |
|
Ctrl+[ |
Уменьшение шрифта |
|
Ctrl+знак «равно» |
Перевод в индекс (нижний) |
|
Ctrl+L |
Выравнивание фрагмента по левому краю листа |
|
Ctrl+Shift+ знак «плюс» |
Перевод в индекс (верхний) |
|
Ctrl+E |
Выравнивание текста по центру |
|
Ctrl+J |
Выровнять по ширине |
|
Ctrl+Z |
Отмена последнего действия |
Для того чтобы удалить форматирование выделенного фрагмента, нужно нажать Ctrl+пробел.
5.3. Общие требования к использованию приемов выделения
Первое такое требование — объект каждого вида выделять по-своему. Цель — помочь читателю легко, сразу отличать один вид выделенного объекта от других. Напр., если термины набраны вразрядку, то имена лучше выделить курсивом светлым.
Различать выделительными приемами целесообразно такие объекты, как скрытые в тексте заголовки, логические усиления, термины, имена, названия. Когда же они встречаются в тексте вместе и средств для выделения объекта каждого вида по-своему не хватает, то одинаково выделять предпочтительно такими парами: скрытые в тексте заголовки и термины, имена и названия.
Второе требование — применять выделения последовательно. Это значит, что, решив выделить, напр., имена и названия, нельзя одни из них выделять, а другие того же типа и значения оставлять не выделенными или, выбрав для выделения, напр., имен светлый курсив, нельзя какие-то из них набирать вразрядку.
Соблюдать последовательность в использовании приемов выделения, особенно в сложных изданиях, помогает спецификация, определяющая их систему. Напр.:
Имена — разрядка при первом упоминании.
Названия — курсив светлый при первом упоминании.
Примеры — кг. 8 со втяжкой и отбивкой от осн. текста.
Логические усиления — курсив светлый и т. д.
Благодаря спецификации не нужно рыскать по оригиналу для того, чтобы узнать, каким приемом раньше выделялся такой же элемент текста. Кроме того, по спецификации, представляющей систему выделений в сжатой, наглядной форме, эту систему проще совершенствовать, разнообразя различные приемы для различных видов выделений и используя всю гамму возможностей типографики.
Рекомендуем посмотреть видео по теме
Сочетания клавиш Microsoft Word
В программе Ворд можно работать не только при помощи мышки, но и используя комбинации клавиш. Это удобно, особенно, если приходится часто выполнять одни и те же действия.
Работа с документами:
- Ctrl + N: создание нового документа.
- Ctrl + O: открытие документа с компьютера.
- Ctrl + S или Shift + F12: сохранение (аналог кнопки «Сохранить»).
- F12: сохранение под именем (аналог «Сохранить как»).
- Ctrl + W или Alt + F4: закрытие документа.
- Ctrl + F2: предварительный просмотр перед печатью.
- Ctrl + P: открытие окна печати.
- Ctrl + F: поиск по тексту.
- F7: проверка правописания.
Перемещение по тексту:
- Стрелки: перемещение мигающего курсора по тексту. Находятся на цифровой части клавиатуры (обычно внизу). Стрелки вправо и влево перемещают курсор на одну букву, вверх и вниз – на одну строку.
- Ctrl + стрелка вправо/влево: перемещение мигающего курсора на одно слово.
- End: переход в конец строки.
- Ctrl + End: переход в конец документа.
- Home: переход в начало строки.
- Ctrl + Home: переход в начало документа.
- Page Up и Page Down: двигает документ вверх и вниз относительно мигающего курсора.
Выделение:
- Shift + стрелка вправо/влево: символ (буква).
- Ctrl + Shift + стрелка вправо/влево: слово.
- Shift + стрелка вверх/вниз: строка.
- Ctrl + Shift + стрелка вверх/вниз: абзац.
- Shift + End: от мигающего курсора до конца строки.
- Shift + Home: от мигающего курсора до начала строки.
- Ctrl + Shift + End: до конца документа.
- Ctrl + Shift + Home: до начала документа.
- Shift + Page Up или Page Down: вверх и вниз на один экран.
- Ctrl + A: выделение всего документа.
Редактирование текста:
- Ctrl + B: полужирное начертание.
- Ctrl + I: курсивное начертание.
- Ctrl + U: подчеркнутое начертание.
- Ctrl + D: настройка шрифта.
- Ctrl + L: выравнивание по левому краю.
- Ctrl + E: выравнивание по центру.
- Ctrl + R: по правому краю.
- Ctrl + J: по ширине.
- Ctrl + M: двигает абзац вправо.
- Tab: красная строка.
- Ctrl + Shift + L: маркированный список.
- Ctrl + Shift + *: непечатаемые символы.
- Ctrl + 1: одинарный междустрочный интервал.
- Ctrl + 2: двойной интервал.
- Ctrl + 5: полуторный интервал.
- Ctrl + пробел: очистка формата у выделенного текста (сброс на шрифт по умолчанию).
- Ctrl + Z: отменить последнее действие.
- Ctrl + Y или F4: повторить последнее действие.
Удаление:
- Backspace: удаляет один символ (букву) перед мигающим курсором.
- Ctrl + Backspace: удаляет одно слово перед мигающим курсором.
- Delete: удаляет один символ (букву) после мигающего курсора.
- Ctrl + Delete: удаляет одно слово после мигающего курсора.
Это далеко не все горячие клавиши программы Ворд. С полным списком вы можете ознакомиться на официальном сайте.
Управление Microsoft Word с клавиатуры
Кроме горячих клавиш есть другой способ работы в Ворд с клавиатуры:
- Нажмите Alt.
- В верхней части программы появятся иконки букв.
- Нажмите на клавишу с нужной буквой и используйте предложенные сочетания.
Например, нужно поменять размер букв. Значит, сначала нажимаем Alt, чтобы активировать режим выбора с клавиатуры. Затем, клавишу с буквой Я, чтобы работать с вкладкой «Главная».
Теперь нажимаем сочетание ФР (две клавиши сразу).
Поле выбора размера активируется.
Выделение текста сочетанием клавиш
Команды клавиатуры используются для ускорения операций с текстом или если отсутствует/не работает мышь компьютера (тачпад ноутбука). Для начала, давайте рассмотрим перемещение указателя клавиатурой, справедливое для Word. Используйте стрелки, чтобы добраться до начала нужного фрагмента. Для навигации можете применить кнопки, используемые в совокупности с клавишей Ctrl, смотрите таблицу.
| комбинации | описание | |
| Ctrl + | Стрелка влево/вправо | перемещает курсор мышки в начало предыдущего/следующего слова |
| Стрелка вверх/вниз | Помещает указатель на верхний/нижний абзац | |
| Home/End | Перебрасывает в начало/конец документа |
Нажатие кнопок Home/End в Word перемещает курсор в начало/конец строки, в браузерах перебрасывает на начало/конец страницы. При клике на Page Up/Down происходит скроллинг на один экран вверх/вниз. После выбора начала фрагмента можно выделить текст сочетанием клавиш.
Обычно зажимают кнопку Shift и стрелки для выделения соответствующего направления, но чаще используют комбинацию Ctrl + A, чтобы выделить весь текст сразу клавиатурой. Существует множество команд, где фигурирует клавиша Shift (для браузеров неприменимо).
| комбинации | описание | ||
| Shift + | Ctrl + | Стрелка влево/вправо | Выделяет целое предыдущее/следующее слово |
| Стрелка вверх/вниз | Выделяет верхний/нижний абзац | ||
| Home/End | Выделение всего текста выше/ниже текущего положения указателя | ||
| Home/End | Выделение всей строки влево/вправо относительно курсора |
После выбора фрагмента, группы слов Вы можете форматировать, удалить, копировать, вставить текст. Данные операции так же можно делать клавиатурой.
Операционная система windows 10 – не работает кнопка windows, что делать?
Проверка целостности файлов
Первое, что рекомендуется в этом случае – это провести проверку для определения целостности файлов системы. Это займет у вас не более получаса.
Активируйте командную строку, нажав комбинацию кнопок Win+X. Если вдруг, клавиша win отвалилась полностью, то все описанное можно найти в панели «пуск». Наберите «sfc /scannow». Таким образом вы активируете проверку. Если поврежденные файлы будут обнаружены, система постарается их поправить.
Средство восстановления
Так как такая проблема часто появляется у большого количество пользователей, компания Майкрософт написала достаточное количество программ для восстановления. Одна из них troubleshooter. Скачиваем, распаковываем, пользуемся.
Перезапуск Проводника
Еще один простой вариант, как можно решить проблему не работающей кнопки Windows – зажмите кнопки Ctrl + Shift + Esc. Так вы окажетесь в Диспетчере задач. Во вкладке «процессы» найдите Проводник и щелкните на клавишу перезапуска.
Отключение учетной записи
Этот метод используется не часто, но попробовать стоит. Выберите пункт “Параметры”, далее перейдите в раздел “Учетные записи”, а затем в раздел “Параметры входа”. Отключаем функцию использования личных данных для попадания в систему
Идентификация приложений
Для того, чтобы активировать зажмите одновременно Win + R (тулза “выполнить” в пуске), введите команду «services.msc» Выберите пункт «Управление приложения», кликните одиночным нажатие правой кнопкой мыши и в появившемся меню выберите команду запуска.
Обязательно выполните перезагрузку вашего устройства
Переустановка меню
Заходим в систему под учетной записью администратора. Выбираем PowerShell и также от имени администратора проводим запуск. Заносим в командную строк вот эту команду: Get-appxpackage -all *shellexperience* -packagetype bundle |% {add-appxpackage -register -disabledevelopmentmode ($_.installlocation + “\appxmetadata\appxbundlemanifest.xml. Выполняем перезагрузку системы.
Драйверы
Как выяснилось, некоторые пользователи регулярно говорили о том, что Dropbox вполне способен помешать работе системы, заблокировав определенные части учетных записей. Поэтому, для того, чтобы выяснить в нем ли заключается проблема, Dropbox рекомендуется удалить. Также можно попробовать приостановить функции, которые связаны с работой видеокарты и посмотреть, будут ли изменения в работе кнопки Windows.
Вывод
С проблемами, связанными с работой ПК сталкиваются рано или поздно все пользователи. Мы перечислили основные варианты того, что можно сделать если в Windows10 не работает кнопка Windows. Если же ни один из этих способов не помог вашему устройству, то настоятельно рекомендуем не заниматься «самолечением», а обратиться в сертифицированный сервисный центр.
Смотри также:
# Android# Windows 7# Windows 8# Windows 10# Windows XP# Безопасность# Железо# Интернет# Как сделать
Как выделить несколько фотографий с помощью клавиатуры
Когда в памяти ПК хранится много фото, то управлять ими посредством клавиш гораздо удобней, чем мышью.
- Удерживаем Shift и стрелками влево (вправо) поочерёдно отмечаем объекты, этот способ подойдёт при их незначительном количестве и последовательном расположении. Этот же способ в сочетании со стрелками вверх (вниз) обозначает строчки.
- Если элементы находятся в разных областях окна, то используем команду Ctrl на первом выделенном изображении, не отпускаем кнопку и стрелками перемещаем курсор к следующим элементам, подсвечиваем их пробелом. Чтобы отменить обозначение, нажимаем пробел повторно. Пропускаемые объекты при этом не будут выделяться.
- Как вариант, применим выделение всех картинок, Ctrl + A, а затем пробелом снимем выделение ненужных объектов. Данный метод подойдёт, если из большого количества элементов лишними будут 2-3 единицы.
Во всех случаях, чтобы завершить процесс, отпускаем основную клавишу.
В режиме эмуляции комбинируем работу «мышки» и вышеуказанные сочетания, что значительно ускорит процесс.
Надеемся, что наша статья помогла вам усвоить необходимые приёмы работы на ПК при поломке или отсутствии мыши.
Выделение курсором мыши
Выбор одиночного файла
Все просто, наводим курсор на папку или файл и кликаем 1 раз левой кнопкой мыши.
Что делать, если по клику папка не выделяется, а открывается, как это поменять?
На некоторых компьютерах по умолчанию стоит настройка открытия всех элементах не по двойному щелчку, а по одиночному. Если Вас это не устраивает, то настройки следует сменить: заходим в меню «Пуск», открываем панель управления
В ней выбираем пункт «Оформление и персонализация»
После чего открываем «Параметры папок»
В появившемся окне во вкладке «Общие» изменяем пункт «Щелчки мышью»
Выделение мышью файлов, идущих подряд
Зажав левую кнопку мыши в любом свободном месте и потащив её в какую-то сторону, мы увидим голубой прямоугольник, который показывает, какие файлы будут выделены после того, как мы отпустим левую кнопку мыши:
Такой способ удобен, если нужно выделить несколько расположенных рядом файлов или же все файлы, когда их немного. Но что делать, если нам нужно обозначить большое количество файлов, например, выделить все фотографии с отпуска, которых 500 штук в папке? Можно, конечно, и вышеописанным способом: тянуть прямоугольник до упора, но это же так неудобно!
Выделение всей статьи
Если вы хотите выделить все сообщение или открытый документ целиком – это можно сделать с помощью специальной комбинации клавиш на клавиатуре. Убедитесь в том, что нужный вам текст активен (открыто именно это окно). После чего зажмите кнопку «Контрол» и клавишу «A» (в русской раскладке клавиатуры это буква «Ф»). 
Таким способом вы можете легко выделить весь нужный текст. Если вы работаете с большим массивом на несколько (тем более, несколько сотен) страниц – этот способ поможет вам сэкономить немало времени
Обратите внимание, что комбинация клавиш работает при любом активном языке ввода и при режиме «Caps Lock»
Выделение прямоугольного диапазона ячеек
Предположим, вам нужно выделить прямоугольную группу ячеек, чтобы отформатировать их под свой тип данных. Я могу предложить 5 способов выделения, а вы выбирайте, какой будет уместен для вас в данный момент:
- Выделение мышью. Самый распространенный способ – зажмите левую кнопку мыши внутри одной из клеток (не на рамке) и растягивайте выделение в нужном направлении по строкам и столбцам
- Зажатием клавиши Shift. Поставьте курсор в одну из угловых ячеек будущего выделения. Зажмите Shift и выделяйте область клавишами стрелок. Когда закончите – отпустите Shift.
-
Нажмите клавишу F8. Команда аналогична предыдущей, но клавишу не нужно зажимать. Установите курсор в одну из угловых ячеек массива, нажмите F8, чтобы включить режим выделения. Клавишами стрелок расширяйте выделение, либо кликните мышью в противоположном углу будущего выделения. Когда массив выделен – нажмите F8 еще раз, чтобы выйти из этого режима.
Еще один способ – установите курсор в верхней левой клетке диапазона, зажмите Shift и кликните мышью на правую нижнюю (см. рис.)
- Введите в поле «Имя» адрес ячейки или диапазон ячеек (через двоеточие) и нажмите Enter
- Выполните команду Главная – Редактирование – Найти и выделить – Перейти (на клавиатуре – F5, или Ctrl+G). В открывшемся окне в поле «Ссылка» введите адрес ячейки или диапазона ячеек через двоеточие. Нажмите Ок
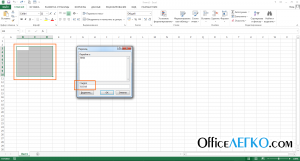 Выделение через команду «Перейти»
Выделение через команду «Перейти»
4 способа копирования текста с сайта
Ниже будут представлены основные варианты копирования статьи с текста. С помощью этих методик каждый сможет выполнить данный процесс за короткое время.
Самый банальный
Об этом варианте не знают, наверное, только новички, но догадываются и ищут ответ. Рассказываю о стандартном методе копирования.
Алгоритм действий:
- Выделяете текст с помощью нажатия клавиш на клавиатуре: Сначала жмете Ctrl, не отпуская ее жмете на англоязычную буковку «A». Она находится с левой стороны клавы.
- Когда выделение произведено, следующим шагом кликаете на Ctrl опять ее удерживаете и нажимаете на «C». Теперь текст скопирован и его нужно куда-то вставить.
- Выберите место для вставки скопированных слов. Это может быть Word или иной текстовый документ.
- Давите на кнопку Ctrl, снова ее не отпуская нажимаете на «V».
- После этого статья переместится в нужное вам место.
Иногда требуется выполнить копирование не всего содержимого. Особенно так требуется делать на сайтах. Если все выделить, то к вам в документ попадет и реклама и много еще чего лишнего.
Для этого достаточно проделать такой алгоритм:
- Наведите курсор перед нужным текстом и нажмите левую кнопку мыши. Ее нужно удерживать и не отпускать до тех пор, пока не выделите нужный текст.
- Теперь передвигайте мышь в сторону и вниз и буквы будут выделяться.
- Когда дойдете до нужного момента клавишу на мыши можно отпустить.
- Наведите курсор на выделение и нажмите правую кнопку мышки.
- Из предложенных вариантов выберите копировать. Но можно для копирования воспользоваться клавишами Ctrl+C.
Копируем текст с сайта который не копируется
В целях безопасности вебмастера ставят специальные плагины, которые не позволяют получить нужный документ. В действительности эта опция приносит больше неудобств обычному покупателю. Воришка же просто сделает следующее:
- Наведет курсор на текст.
- Нажмет правую кнопку мыши.
- Выберет из предложенных пунктов «Просмотреть код страницы»
- Перейдет на страницу с кодом и текстом.
- Отыщет нужный текст.
- Выделит его с помощью мыши.
- Скопирует с другими элементами.
- Вставит в текстовый редактор, например, Word.
- Выполнит редактирование и уберет не нужный код.
Единственная сложность — это чистка текста от элементов кода.
Копируем текст через Яндекс
Для того чтобы получить текстовый формат этим способом вам потребуется уметь делать скриншоты. Для этого у вас должна стоять программа FastStone Capture или любая другая с аналогичным функционалом.
Алгоритм действий:
- Делаем скриншот нужного текста.
- Заходим на главную страницу поисковика Яндекс и нажимаем картинки.
- Теперь вверху преимущественно по правой стороне нажимаем на значок фото.
- Далее жмем «Выберите файл».
- Выбираете ранее сделанный текст в виде скриншоте. По сути это фотография текста.
- После загрузки с правой стороны появится расшифровка в текстовом формате.
- Копируем нужную информацию путем нажатия Ctrl + С предварительно выделив ее.
Пример показан на скриншоте:
Таким образом Яндекс способен распознать текст, который представлен на фотографии. Возможно в сети есть и другие сервисы по распознанию документов.
Копирование текста с помощью аудио озвучки
Это достаточно интересный способ, но медленный. Используется подобный вариант очень редко, если вообще он применяется.
В общем у вас должно работать 2 сервиса. Всю работу требуется выполнять в Яндекс Браузере.
Алгоритм действий:
- Открываете нужный сайт.
- Запускаете запись звука на онлайн сервисе или на любом другом аналогичном. Главное, чтобы программа аудио переводила в текстовый формат.
- Когда запись идет на открывшемся сайте в Яндекс Браузере запускаем чтение текста с помощью Алисы. Для этого в верху нажимаем на значок наушников. При наведении будет надпись: «Алиса, прочитай эту статью».
- Алиса читает программа слушает и переводит аудио в текст!
- После окончания процедуры выполняете проверку статьи и вносите определенные корректировки.
Минусы этого способа:
- Слишком долго.
- Программа по переводу аудио в текст может глючить.
- Запись идет с внешнего микрофона.
Если у вас получится устранить хотя бы 2 последних минуса, то все же первый может быть реальной проблемой для использования данного способа.
Таким образом сегодня вы узнали целых 4 варианта как копировать текст с сайта!
На этом данная статья подошла к концу, желаю удачи!!!
Рекомендую:
Быстрый поворот видео на 90 градусов и сохранение его на компьютере в Windows 10
Простой способ перевода Webmoney в бумажные деньги!
Что такое трафик? Примеры из 20 видов
Как включить файлы cookie в яндекс браузере в пару кликов?
Как выйти из полноэкранного режима в браузере?
Как добавить номер в черный список телефона на андроиде?
Хостинг для сайта с самым лучшим бесплатным тарифом
Программы для записи видео с экрана
Использование командной строки
Есть несколько вариантов. Первый такой:
выделяете заданный элемент: правым кликом мышки или правой кнопкой вызываем контекстное меню, ищем «Изменить»/«Пометить»;
повторно вызываем меню: подпункт «Изменить»/«Копировать»/«Вставить».
Полезные сочетания в командной строке: копируем —
Enter
, вставляем –
Control
+
V
, выделяем—
Control
+
M
.
- Какую клавиатуру лучше скачать на свой компьютер
- Лучшие программы для рисования на компьютере
- Как построить график в программе Exсel
- Бесплатные калькуляторы, которые можно скачать на рабочий стол
- Как в Word проставить нумерацию страниц: инструкция для всех версий редактора
Следующий вариант – привлечение дополнительного софта
Необходимо загрузить программу AutoHotkey. Это бесплатный продукт, позволяющий упрощать повторяющиеся задачи. В загрузках должен появиться файл AutoHotKey_1.1.29.01setup. Следует его запустить и разрешить вносить изменения. Далее идет инсталляция с настройками. Обычно место установки – диск C:/Program files.
Для запуска в диалоговом окошке выбираете подпункт Run AutoHotKey. Можете самостоятельно написать программный скрипт:
- в блокноте сохраняете его с расширением .ahk;
- вызываете на панели рабочего стола контекстное меню, выбираете создание скрипта;
вставляете такой текст: #IfWinActive ahk_class ConsoleWindowClass ^V:: SendInput {Raw}%clipboard% return #IfWinActive.
Если нажимать комбинации на клавиатуре
Win
+
Ctrl
+
V
и
Win
+
Shift
+
Insert
, то сведения скопируются в буфер обмена. В запущенном приложении стнадартным сочетанием, либо
Shift
+
Insert
– инфа вставляется.
Для того чтобы компилировать в исполняемый файл, необходимо запустить Ahk2.Exe (Program files/AutoHotKey/Compiler). После чего выбрать нужный объект и кликнуть Convert. После успешного завершения процедуры на рабочем столе появится ярлычок с буквой H.
Активируем его, и горячие кнопки можно использовать. В поздних выпусках Виндовс копировать и вставлять в командной строчке можно в привычном режиме:
Ctrl
+
C/V
. Вот только в некоторых случаях эта опция деактивирована. Алгоритм включения такой:
Нажимаем слева в углу иконку и переходим в Свойства;
Ставим отметки возле разрешения сочетаний клавиш с
Control
.
Теперь можно пользоваться стандартными сочетаниями в процессе работы.
Как выделять текст с помощью клавиатуры? Как видите, есть несколько простых способов, с которыми справится даже начинающий юзер.
Убираем выделение текста — 2 способ
Удалить все выделения в тексте можно с помощью очистки форматирования документа. Нужно сбросить параметры документа на настройки по умолчанию.
Обратите внимание, что таким способом не получится убрать выделение текста цветом. Не путайте этот элемент оформления с цветом шрифта, при котором выделяется только сам шрифт, а не фон за текстом
Проделайте следующие действия:
- В открытом документе Word щелкните курсором мыши в любом месте.
- Нажмите на клавиши «Ctrl» + «A», при помощи которых будет выделен весь текст в данном документе.
- После выделения текста, войдите во вкладку «Главная».
- В группе «Стили» нажмите на стрелку, расположенную справа внизу от ленты примеров доступных вариантов стилей.
- В открывшемся меню «Дополнительные параметры» нажмите на пункт «Очистить формат».
В результате изменения параметров оформления текста, документ Word примет вид по умолчанию.
Выделение текста
Чтобы выделить фрагмент написанного мышью, используется серия кликов либо передвижение курсора с зажатой левой клавишей. Это крайне неудобно при использовании тачпада ноутбука. В этом случае клавиатурное управление выделением текста – отличный выход. Чтобы выделить фрагмент с клавиатуры, вместо кнопки мыши в большинстве случаев используется Shift в сочетании с клавишами управления курсором или другими, о которых расскажем ниже.
Как выделить текст полностью
Чтобы выделить весь текст в документе, нужно нажать комбинацию «Ctrl» и «A», это соответствует команде «Выделить всё». Удобно пользоваться этим сочетанием, если необходимо скопировать объемный текст до последнего знака. При выделении мышью есть риск потерять фрагмент документа.
Чтобы выделить фрагмент написанного, нужно открыть файл, а без мыши это делать непривычно. Но возможно. Воспользуйтесь клавишей «Win» (с флажком) (на Маках – «Command»). Стрелочками выберите нужную программу и запустите ее с помощью клавиши «Enter».
Для управления программой нажмите «F10», это функциональная клавиша в самом верхнем ряду. Результатом станет появление букв горячих клавиш возле различных пунктов меню программы. Например, чтобы вызвать меню «Файл», нужно нажать «A». После нажатия любой кнопки команда отменится и придется заново жать «F10».
Если вам необходимо открыть файл, который вы редактировали недавно, после «F10» жмите «1» или «A», а затем сочетание, которое подсвечено возле имени нужного файла. Если файл давний, но вы помните, где он лежит, тогда клавишами управления курсором выберите пункт «Обзор», и далее, открывая папки кнопкой «Enter». Если машина что-то делает не так, как вам хочется, отменить неудачную команду можно кнопкой «Esc», расположенной в верхнем левом углу клавиатуры.
Если вы не помните расположения файла, но знаете его название или хотя бы ключевые слова, то найти его можно, нажав «Win» и затем курсором выбрав из списка нужный документ.
Итак, файл открыт
Чтобы выделить текст в нем, важно, чтобы курсор был активен. Современные версии ОС Windows и MS Office по умолчанию делают активным свежеоткрытое окно
Жмите одновременно «Ctrl» и «A», должно появиться выделение серого или синего цвета. Язык раскладки неважен, это имело значение в старых версиях программного обеспечения.
Как выделить часть текста для копирования
Выделить часть написанного чуть сложнее. Если нужен фрагмент с начала до определенного места или от места до конца, то нужно установить курсор на нужное место и воспользоваться комбинацией «Shift», «Ctrl» и «Home» (это выделит фрагмент от курсора до начала) или те же две клавиши, но в сочетании с «End» — от курсора до конца.
«Shift» в сочетании с «Page Up» выделит несколько абзацев текста выше курсора, а с «Page Down» — ниже его. «Shift» и «Ctrl» в сочетании со стрелкой вверх или вниз выделят выше или ниже лежащий абзац, а если не нажимать «Ctrl» — то строку. «Shift», «Ctrl» и стрелочка влево или вправо выделит соответствующее слово, а без контрола – только один символ. Те же клавиши без «Shift» перенесут на такие же отрезки курсор, но текст выделен не будет.
Можно просто зажать «Shift» и стрелочку вверх или вниз и ждать, когда будет выделен весь нужный фрагмент. Если выделилось лишнее, то, не отпуская шифта, смените клавишу направления на курсоре.
Как выделить текст жирным шрифтом
Нам удалось выделить нужный фрагмент. Делали мы это для чего-то. Если задача – выделить отдельные фрагменты, то отпускайте «Shift». Убедитесь, что выделен необходимый фрагмент, и нажмите комбинацию «Ctrl» и «B» (что означает bold, «жирный»), чтобы выделить текст полужирным, «Ctrl» и «I» — для выделения курсивом, и с «U» — если нужно подчеркнуть участок.
Если изменилось начертание у лишних фрагментов, ничего страшного. Выделите конкретно их и нажмите те же клавиши, которые включали полужирное, курсивное выделение или подчеркивание. Отменяет действие та же комбинация клавиш, которая его включает.