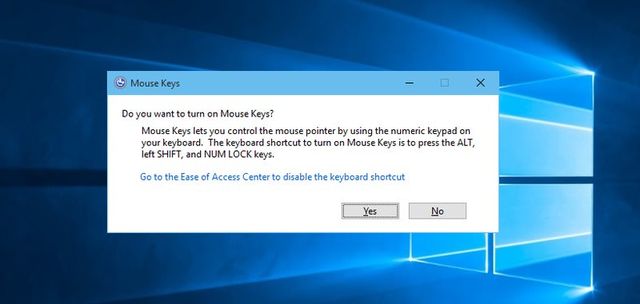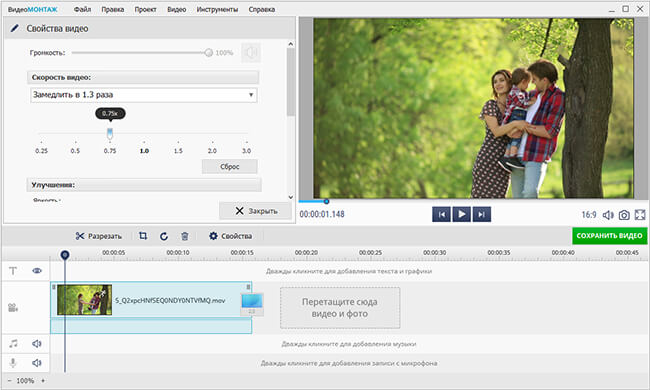Как копировать и вставлять текст с помощью клавиатуры
Содержание:
- Команды для работы с текстом без использования мыши
- «Маленькая жизнь»
- Другие способы копирования текста с помощью клавиатуры
- Выделение текста сочетанием клавиш
- Лайфхаки для начинающих юзеров
- Копирование текста используя кнопки клавиатуры
- Основные сочетания горячих клавиш
- Прочие методы копирования используя клавиатуру
- «Жизнь взаймы» Эрих Мария Ремарк
- Как включить и настроить управление курсором
- Как изменять вид текста без использования мыши
- CVR-N8410-G
- Как писать статьи для публикации и правильно общаться со СМИ. 8 важных правил
- Выделение текста
- Как выделять текст с помощью клавиатуры, вставлять его и копировать
- Подытожим
- Описание команды REG IMPORT
- Использование дополнительного программного обеспечения
- Заключение и выводы
Команды для работы с текстом без использования мыши
Основные сочетания клавиш для работы с текстом:
- Command+С. Выделите нужный фрагмент и нажмите эту клавишу. Текст заносится в буфер обмена. С файлами делается то же самое.
- Command+V. Выберите место для вставки текста и нажмите данные клавиши. Скопированный текст будет вставлен. (Это же действие нужно при работе с файлами в Finder).
- Command+X. Данная команда (вырезание) позволяет скопировать текст из определенного места, при этом на данном месте текст удаляется. Это происходит после того, как текст будет вставлен на новое место.
Также существуют полезные команды, которые пригодятся перед тем, как копировать текст на Макбуке клавиатурой:
- Command+A. Данное сочетание дает возможность выделить весь текст сразу.
- Command+F. Эта команда вызывает поисковик. Нужный фрагмент всегда можно найти очень быстро, начав вводить определенные слова.
Команда Command+Z отменяет предыдущее действие и возвращает текст на место, если он был вырезан. Чтобы повторить отмененной действие, нужно нажать Command+Shift+Z. Как видите, на MacBook работать с текстом с помощью клавиатуры довольно просто. Это же можно сказать про работу с файлами.
Как сбросить MacBook на заводские настройкиКак скинуть фото с Айфона на Макбук (перенести)Как сделать скриншот на MacBookКак узнать модель MacBook по серийному номеру
Мобильная Apple-техника в России очень популярна, а вот о стационарных девайсах «яблочного» бренда такого не скажешь. Все-таки тут сердца российских пользователей преданы компании Microsoft и ПК на операционной системе Windows. Впрочем, сегодня компьютеры Mac и Macbook, выпускаемые Apple, встречаются на рабочих столах чаще, чем пару лет назад. Солидные фирмы не жалеют деньги, чтобы снабдить своих сотрудников самой передовой техникой. Так что не редко ситуация получается такая: на работе используется Mac, а дома Windows. И все бы ничего, но разные операционные системы имеют немного разную систему управления.
Человеку, который всегда юзал ПК от Microsoft, сложно сразу разобраться во всех тонкостях другой платформы. Иногда даже банальная задача вызывает вопросы. В этой статье разберемся с одной из таких банальных задач — расскажем, как копировать на макбуке.
«Маленькая жизнь»
Другие способы копирования текста с помощью клавиатуры
Нужно отметить, что существуют альтернативные способы копирования текст с помощью клавиатуры:
- Комбинация клавиш Ctrl-Insert является аналогом CTRL-C и может использоваться для копирования текста.
- Комбинация клавиш Shift-Insert является аналогом CTRL-V и может использоваться для вставки скопированного текста.
- А комбинация клавиш Shift-Delete является аналогом команды вырезать Ctrl-Х.
Кроме комбинаций клавиш CTRL-C и CTRL-V, есть и другие очень полезные комбинации:
- Ctrl-A – Выделить весь текст. Обычно используется в связке с копированием. Используя комбинации клавиш Ctrl-A и CTRL-C, вы сможете быстро скопировать весь текст.
- Ctrl-Х – Вырезать текст. Копирование текста с удалением его с того места, где он был раньше. Используя комбинации клавиш Ctrl-Х и CTRL-V, вы сможете быстро переместить текст в другое место.
- Ctrl-Z – Отметить или сделать один шаг назад. Данная комбинация позволяет быстро исправить допущенную ошибку. Например, вы удалили часть нужного текста. В такой ситуации вас выручит комбинация клавиш Ctrl-Z, которая сразу все вернет на место.
- CTRL-P – Печать документа. С помощью данной комбинации клавиш вы можете быстро отправить напечатанный текст на принтер.
Если вдруг мышь отказала во время работы на компьютере или у вас одно устройство сразу на два ПК, работать придётся без проводного или радиоуправляемого помощника. В этом случае воспользуйтесь удобными сочетаниями клавиш.
Выделение текста сочетанием клавиш
Команды клавиатуры используются для ускорения операций с текстом или если отсутствует/не работает мышь компьютера (тачпад ноутбука). Для начала, давайте рассмотрим перемещение указателя клавиатурой, справедливое для Word. Используйте стрелки, чтобы добраться до начала нужного фрагмента. Для навигации можете применить кнопки, используемые в совокупности с клавишей Ctrl, смотрите таблицу.
| комбинации | описание | |
| Ctrl + | Стрелка влево/вправо | перемещает курсор мышки в начало предыдущего/следующего слова |
| Стрелка вверх/вниз | Помещает указатель на верхний/нижний абзац | |
| Home/End | Перебрасывает в начало/конец документа |
Нажатие кнопок Home/End в Word перемещает курсор в начало/конец строки, в браузерах перебрасывает на начало/конец страницы. При клике на Page Up/Down происходит скроллинг на один экран вверх/вниз. После выбора начала фрагмента можно выделить текст сочетанием клавиш.
Обычно зажимают кнопку Shift и стрелки для выделения соответствующего направления, но чаще используют комбинацию Ctrl + A, чтобы выделить весь текст сразу клавиатурой. Существует множество команд, где фигурирует клавиша Shift (для браузеров неприменимо).
| комбинации | описание | ||
| Shift + | Ctrl + | Стрелка влево/вправо | Выделяет целое предыдущее/следующее слово |
| Стрелка вверх/вниз | Выделяет верхний/нижний абзац | ||
| Home/End | Выделение всего текста выше/ниже текущего положения указателя | ||
| Home/End | Выделение всей строки влево/вправо относительно курсора |
После выбора фрагмента, группы слов Вы можете форматировать, удалить, копировать, вставить текст. Данные операции так же можно делать клавиатурой.
Лайфхаки для начинающих юзеров
И на закуску предлагаю ознакомиться со списком комбинаций, позволяющих копировать тексты на ноутбуке без мышки:
- Ctrl + C – копировать;
- Ctrl + V – вставить;
- Alt + Tab – переключение между окнами;
- Ctrl + A – выделение всего текста;
- Ctrl + X – удаление выделенной части;
- Ctrl + Shift + Page Down – выделение абзаца вниз;
- Ctrl + Shift + Page Up – выделение абзаца вверх;
- Shift + Page Up – выделение по строкам вверх;
- Shift + Page Down – выделение построчно вниз;
- Shift + Home – курсор в начало строчки;
- Shift + End – курсор в конец строки;
- Ctrl + Shift + Home – перевод курсора в начало документа;
- Ctrl + Shift + End – переход в конец;
- Backspace – удаляет буквы слева от курсора;
- Delete – удаление буквы справа;
- Ctrl + Esc или Win(Start) открывает меню «Пуск», а для передвижения и запуска достаточно кнопок вверх, вниз и Enter. Для выхода нажимаем Esc.
Практика поможет быстро освоить метод. Использование сочетаний экономит нервы и время, позволяя забыть про мышку или прибегать к ней редко. Особенно советы пригодятся тем, кто часто и много работает с текстовыми редакторами, пишет курсовые или дипломные работы, статьи, редактирует документы.
Копирование текста используя кнопки клавиатуры
Самым распространённым методом копирования текста или других выделенных элементов, является сочетание кнопочек CTRL+C. Таким сочетанием вы можете копировать буквально все элементы текста, различных файлов, картинок и прочее. Очень удобно подобную комбинацию использовать в графических редакторов, вроде Adobe Photoshop. Иногда, в этом редакторе, только подобная комбинация и спасает.
Итак, для копирования текста, выделяете нужный фрагмент вашей записи и нажимаете на кнопочку CTRL, затем нажимаете на кнопочку C (CTRL+C). Чаще всего и более удобно применять левую часть клавиатуры, но, это не несёт принципиальных различий;
Итак, вы произвели копирования текста в буфер обмена. Теперь наша задача его быстро вставить в нужную часть страницы. Для этого, мы также применим сочетание клавиш, но немного другую. Итак, нажимаем кнопочку CTRL, затем клавишу V (вставить)
Что важно, нажать их необходимо одновременно CTRL+V. Как и в прошлом варианте, CTRL можно нажать, как и с левой стороны клавиатуры, так и с правой;
Для того, чтобы вырезать выделенный текст, необходимо применить сочетание CTRL+X, или просто нажимаем клавишу Delet.
Основные сочетания горячих клавиш
обратном порядкеоперационной системысочетание Alt
Для сворачивания всех открытых окон используйте сочетание Win + М, а для их восстановления нажмите Shift + Win + М. Для этих же целей можно воспользоваться и сочетанием клавиш Win + D.
Win + E — открытие компонента «Компьютер». Ctrl + Alt + Delete или Ctrl + Esc + Shift — вызов диспетчера задач. Win + F1 — открытие справки. Win + F — поиск файлов или папок. Ctrl + Win +Tab — переключения между программами на панели задач, используя клавиши со стрелками. Win + Break — открытие окна «Система». Alt + Tab — вызовет окошко с иконками всех запущенных программ.
Для перехода в меню проводника или программы используется клавиша F10 или Alt. Передвигаться по меню можно при помощи стрелок. Выпадающие списки откроются при нажатии Alt + стрелки «Вниз» или «Вверх». Для перемещения по вкладкам — стрелки «Влево» или «Вправо». В Windows 7 удобно перемещаться по меню, один раз нажав Alt, и подбирая нужные буквы. Например, Alt + F вызовет меню «Файл».
Прочие методы копирования используя клавиатуру
Большая часть пользователей применяют именно эти два метода, и даже не догадываются об альтернативных:
- Существует сочетание CTRL+Insent, которое оказывает такой-же эффект, как CTRL+C и применяется, чтобы скопировать текст;
- Сочетание Shift+Insert аналогично сочетанию CTRL+V, и также применяется, чтобы вставлять скопированные надписи;
- Если вы примените сочетание CTRL+Delet, то вы получите аналогичную команду вырезания текста CTRL+X;
- Довольно часто бывает нужно выделить всю текстовую часть полностью. Или даже не текст, а, например, выделить все файлы определённой папочки (чтобы их удалить или переместить, скопировать). Для этого, нажимаем CTRL+A. А если вам при этом нужно ещё и скопировать выделенную часть, добавляем CTRL+C;
- Применив сочетание CTRL+X (вырезать) и CTRL+V (вставить), можно довольно удобно произвести перемещение выделенного фрагмента в нужную часть текста. Как я уже говорил, это же относится и к выделенным файлам. Таким методом можно их быстро переместить в нужную папочку;
- Если вы произвели определённое действие, а потом вам стало ясно, что вы ошиблись, то для отмены произведённых операций есть сочетание CTRL+Z. Это сочетание поможет всё вернуть как было;
- Если же вам нужно распечатать текст, нет необходимости входить в меню и выбирать вкладку «Печать», достаточно нажать сочетание CTRL+P. Это сочетание даст команду принтеру готовиться к печати.
«Жизнь взаймы» Эрих Мария Ремарк
Как включить и настроить управление курсором
Сразу отмечу, что к подобному способу управления стоит привыкнуть. С мышкой проблем никаких – навел курсор, клацнул по кнопке и открыл окно, запустил документ, свернул приложение, вызвал контекстное меню и так далее. Пользоваться исключительно клавиатурой немножко сложнее, но для нас с вами никаких преград не существует!
Для того чтобы переключить управление с мышки на клавиатуру, вам необходимо нажать сочетание клавиш ALT+SHIFT+Num Lock, после чего в появившемся окошке подтвердить включение эмулятора.
В этом же окошка система предложит вам зайти в центр специальных возможностей, где вы сможете произвести более детальную настройку указателя.
При запущенном режиме эмуляции в системном трее появится небольшой значок в виде мыши. Это будет означать, что режим управления подключен, и вы можете пользоваться им в полном объеме.
Далее управление осуществляется посредством так называемой цифровой клавиатуры – той, что расположена с правой стороны и представлена цифрами. Все кнопки тут отвечают за передвижение курсора по рабочей поверхности экрана в таком порядке, как на представленной ниже картинке:
Кнопки «5» и «0» не передвигают курсор, они выполняют роль кнопок. Так, например, нажатие кнопки «5» даст тот же эффект, что и нажатие левой кнопки на мышке, а клавиши «0», соответственно, правой. Быстрое двойное нажатие «5» приведет к стандартному двойному клику мышкой. То есть, выделение и открытие определенного файла или ярлыка.
Клавиши «Shift» и «Ctrl» помогают ускорять или замедлять перемещение указателя. Настройки этих функций вы могли заметить при начальном экране выставления параметров (см. скрин выше).
Навигация по клавиатуре – более простой способ
Если предыдущий вариант показался вам слишком сложным в освоении, то вы запросто можете использовать следующий. Тут вам пригодится хорошая память или активное применение тех комбинаций горячих клавиш, о которых я расскажу чуть позже.
Также эта клавиша необходима для перемещения по всем разделам и элементам в пределах открытого окна на вашем компьютере. Яркий пример: вы вводите свой логин на каком-нибудь сайте, затем нажимаете «Tab» и курсор автоматически перемещается в поле ввода пароля. При этом кнопка «Enter» будет выполнять роль левой кнопки мышки, а специальная клавиша, расположенная между правыми «Alt» и «Ctrl» — правой.Тут, вообще-то, вы не увидите перемещения курсора, но зато отчетливо заметите, как будут подсвечиваться выбранные вами области, файлы, папки или элементы управления.
Полезные комбинации горячих клавиш
Теперь давайте я вам расскажу о самых необходимых, важных и действительно «горячих» клавишах. Сначала команды для работы с файлами и папками (из списка контекстного меню):
- Ctrl+A – выделение всех объектов в пределах активного окна (текста в документа);
- Ctrl+C – копирование выделенного;
- Ctrl+X – вырезание выделенного;
- Ctrl+V – вставка выделенного;
- Ctrl+N – создание нового документа или открытие нового окна в проводнике (по умолчанию «Мой компьютер»);
- Ctrl+P – печать документа;
- Ctrl+Z – отмена последнего действия.
Далее идут общие комбинации, позволяющие работать с открытыми окнами:
- Alt+Tab – переключение между открытыми окнами и приложениями;
- Alt+F6 – переключение между несколькими окнами в пределах одного открытого приложения (вкладки браузера при работе в интернете, например);
- Win+D – свернуть все окна и перейти на рабочий стол;
- Win+F – открыть окно поиска в рамках активного окна;
Вот, в принципе, все сочетания, которые нужны для более-менее комфортной работы за компьютером или ноутбуком без мышки. Разумеется, их в разы больше, но другие не так сильно уж и нужны.
А если у нас разные версии Windows?
Не отчаивайтесь, друзья. Абсолютно все версии этой популярной операционной системы (начиная с Windows 7) имеют идентичные настройки и комбинации клавиш. Единственная разница заключается в оформлении ОС, поэтому в 8 и 10 версиях все необходимые элементы, окна и функции могут выглядеть слегка иначе.
Неважно, будете ли вы пользоваться режимом эмуляции или пойдете по более простому пути – желаемого вы достигнете. Вы сможете научиться управлять своим компьютером клавиатурой вместо мыши, пусть для этого и потребуется определенное время тренировок
Как изменять вид текста без использования мыши
Иногда вопрос о том, как выделить текст на клавиатуре, возникает у пользователей в связи с тем, что его нужно сделать жирным, подчеркнуть и т. д. В этом случае также можно применить комбинации клавиш. Ctrl+I видоизменяет выделенный фрагмент в курсив. Клавишами Ctrl+B можно сделать текст жирным, а используя Ctrl+U, подчеркнуть его.
Некоторые другие популярные сочетания клавиш смотрите в таблице.
|
Ctrl+] |
Увеличение шрифта |
|
Ctrl+R |
Выравнивание по правому краю |
|
Ctrl+[ |
Уменьшение шрифта |
|
Ctrl+знак «равно» |
Перевод в индекс (нижний) |
|
Ctrl+L |
Выравнивание фрагмента по левому краю листа |
|
Ctrl+Shift+ знак «плюс» |
Перевод в индекс (верхний) |
|
Ctrl+E |
Выравнивание текста по центру |
|
Ctrl+J |
Выровнять по ширине |
|
Ctrl+Z |
Отмена последнего действия |
Для того чтобы удалить форматирование выделенного фрагмента, нужно нажать Ctrl+пробел.
CVR-N8410-G
Как писать статьи для публикации и правильно общаться со СМИ. 8 важных правил
Выделение текста
Выделение одного символа влево или вправо от текущего положения курсора. Для этих целей служат сочетания клавиша «⇧Shift» + «Стрелка влево» и «⇧Shift» + «Стрелка вправо» соответственно. Чтобы выделить часть слова от текущего положения курсора до начала или конца этого слова, добавляем еще одну клавишу «⌥Option», и получаем: «⇧Shift» + «⌥Option» + «Стрелка влево» и «⇧Shift» + «⌥Option» + «Стрелка вправо». И вообще, это наиболее часто используемая комбинация для выделения текста — дело в том, что при ее сипользовании выделеяются сразу целые слова, а не символы, что очень экономит время.
Есть еще один небольшой секрет. Если вы предпочитаете выделять текст курсором мышки, то наверняка самым проблемными участками выделения являются начало и конец вывеляемого текста, особенно первая и последняя буква. Кликните на первое или последнее слово в выделяемом тексте 2 раза, затем, не отпуская кнопку мышки начните выделение. Теперь текст выделяется по словам — вам не нужно попадать в крайние символы.
Комбинация клавиш «⇧Shift» + «⌘Cmd» + «Стрелка влево» и «⇧Shift» + «⌘Cmd» + «Стрелка вправо» приведет к выделению отрывка текста от курсора до начала или до конца строки.
Для выделения целой строки вверх или вниз от курсора, используются клавиши «⇧Shift» + «Стрелка вверх» и «⇧Shift» + «Стрелка вниз».
При работе с конкретным абзацем можно выделить фрагмент этого абзаца до начала или до конца от текущего положения курсора. Задействуем для этого клавиши «⇧Shift» + «⌥Option» + «Стрелка вверх» и «⇧Shift» + «⌥Option» + «Стрелка вниз».
И наконец, выделение фрагмента от курсора до самого начала или до самого конца текстового документа. В решении этого вопроса Вам помогут комбинации «⇧Shift» + «⌘Cmd» + «Стрелка вверх» и «⇧Shift» + «⌘Cmd» + «Стрелка вниз».
Как выделять текст с помощью клавиатуры, вставлять его и копировать
Сделать это достаточно просто:
- выделяете нужный отрывок (слово, абзац, несколько слов) или сразу весь текст – то, что хотите скопировать;
-
Control
+
C
. Выбранный элемент отправляется в буфер обмена и находится там до следующей такой операции;
Ctrl
+
V
. Устанавливаем курсор в то место, куда нужно вставить копию (можно даже в другой документ), жмете указанное сочетание. Элемент, хранившийся в буфере, встанет на новое место.
Также можно скопировать клавишами
Ctrl
+
Ins
(Insert), а вставить –
Shift
+
Ins
.
Если вы используете такие комбинации, то исходный материал остается на прежнем месте. Если хотите сделать копию текста и удалить его с исходника, воспользуйтесь клавишами
Control
+
X
. То, что было выделено, вырезается, но будет храниться в буфере, так что при необходимости его можно восстанавливать в другом месте вышеуказанной командой.
Сочетание
ШИФТ
+
Del
ликвидирует отмеченный текстовый участок без отправки в буфер, вставить таким способом вырезанный фрагмент не получится.
- Можно ли скачать дополнительный диктофон на свой компьютер
- Как перевернуть текст в Word
- Бесплатные программы для создания слайд шоу из фотографий с музыкой
- Лучшие программы для удаленного доступа к компьютеру
- Как перезагрузить компьютер, используя клавиатуру
- Все варианты отключения тачпада на ноутбуке
Подытожим
Как видите, копировать и вставлять на макбуках очень просто — здесь, как и в Windows есть классические быстрые комбинации — «Command+C» и «Command+V» — используя их, можно переносить любые объекты — фрагменты текста, ссылки, фото, видео, музыку и т.д. Впрочем, если параллельно вы юзаете Windows ПК и не хотите привыкать к другим комбинациям вы всегда можете перенести объект, используя опции контекстного меню, которое можно вызвать правой кнопкой мыши.
Система Mac OS во многом схожа с Windows по управлению, но есть в ней определенные тонкости, в которых, начиная пользоваться Макбуком, стоит разобраться. Пользователям, регулярно работающим с текстом, первым делом стоит запомнить, как копировать текст на Макбуке клавиатурой.
Комбинации копирования относятся не только к тексту, но и к любым другим документам. На клавиатуре Макбука присутствует клавиша Ctrl, но если зажать ее в сочетании с C, ни текст, ни какой-либо файл не будет скопирован. В данном случае функции Ctrl заменяет другая клавиша, расположенная рядом с пробелом на клавиатуре — кнопка «Command», также известная как «Cmnd».
Горячие клавиши для работы с текстом
Основные сочетания клавиш на MacBook:
- Cmnd+C — функция копирования текста или любых файлов.
- Cmnd+V — функция вставки скопированного в буфер обмена текста либо файлов.
- Cmnd+A — выделение всего текста в документе, чтобы его легче всего было скопировать.
Для того, чтобы выделить часть текста в текстовом документе или на странице в интернете, ее нужно выделить. Сделать это можно с помощью мышки или тачпада. Если нужна вся область текста, для этого есть сочетание Cmnd с клавишей А на клавиатуре.
Можно сразу удалить текст или файл, скопировав его предварительно в буфер обмена. Если вам нужно просто перенести текст в другой текстовый файл, достаточно будет выделить его и зажать комбинацию Cmnd+X. Текст отправится в буфер обмена, в нужный файл вставляется комбинацией Cmnd+V.
Если вы вставили не тот текст или поняли, что удалять его сразу из предыдущего текстового файла было не нужно, можно команду отменить. Для этого существует комбинация Cmnd+Z, отменяющая действие предыдущей команды.
Если вам нужно скопировать определенную часть текста, но вы точно не знаете, где на странице или в документе она находится, можно воспользоваться поиском по странице. Зажимаете сочетание Cmnd+F, в появившемся поисковом поле набираете слово или сочетание слов, которое должно встретиться в нужной вам части текста. Переключаться между найденными одинаковыми словами и словосочетаниями на странице в интернете либо в текстовом документе можно с командой Cmnd+G, вернуться к предыдущему вхождению — Cmnd+Shift+G.
Горячие клавиши, направленные на то, чтобы копировать и вставлять текст на Макбуке (а с ними и остальные — выделение, поиск по странице, вырезание текста) практически идентичны с горячими клавишами Windows. Разница только в замене Ctrl на Cmnd в комбинациях. Потому привыкнуть и переучиться, если на Макбук вы пересели после Windows, будет очень просто.
Как переключать язык (раскладку) на MacBook
Описание команды REG IMPORT
Использование дополнительного программного обеспечения
Программные оболочки являются наследием эпохи дисковой операционной системы (DOS, MS-DOS). По сути, это графический интерфейс для обработчика команд. В современных системах в нем можно работать, как используя мышь, так и без нее. Рассмотрим основные возможности на примере «FAR Manager».
Шаг 1. Скачайте и установите программу на компьютер, следуя инструкции установщика.
Скачиваем программу FAR Manager
Шаг 2. Запустите приложение с использованием соответствующего ярлыка.
Щелкаем дважды на ярлык программы FAR Manager
Шаг 2. Для раскрытия определенной директории на текущем жестком диске используйте кнопки навигации (стрелки дополнительной клавиатуры) и кнопкой «Ввод».
Для раскрытия определенной директории используем стрелки дополнительной клавиатуры и кнопку «Ввод»
Шаг 3. Для смены диска в левой части экрана воспользуйтесь комбинацией «Alt+F1», в правой – «Alt+F2».
Для смены диска в левой части экрана используем комбинации клавиш «Alt+F1», в правой – «Alt+F2»
- «Alt+F1» – переход на иной жесткий диск/сетевой ресурс в левой части интерфейса;
- «Alt+F2» – переход на иной жесткий диск/сетевой ресурс в правой части интерфейса;
- «F3» – просмотр файла, без возможности его редактирования (обычно используют только для текстовых, или строковых файлов);
- «F4» – редактирование файла;
- «F5» – копирование выделенного файла/папки в директорию, открытую во второй половине программного интерфейса (метод копировать-вставить);
- «Alt+F5» – печать файла;
- «F6» – переименование файла/папки, или их перенос в директорию, открытую во второй половине программного интерфейса (метод вырезать-вставить);
- «F7» – создание новой директории;
- «Alt+F7» – поиск файла/папки по имени;
- «Alt+Delete» – деинсталляция папки/файла;
- «F10» – завершение работы с оболочкой.
Шаг 4. Для выделения нескольких файлов/папок следует выделить нужную строку, зажать кнопку «Shift» и перейти на соседнюю строку. Наименование выделенного элемента изменяет свой цвет на желтый.
Для выделения нескольких файлов/папок, выделяем нужную строку, зажимаем кнопку «Shift» и переходим на соседнюю строку
Заключение и выводы
Не всем известно, что, работая с большинством компьютерных программ, вполне можно обходиться без мыши.
В операционной системе Windows, а также практически во всех программах основные команды можно выполнять, используя «горячие кнопки».
Любому пользователю будет полезно знать, что скопировать можно без мыши. Для этого выделите нужный фрагмент.
Теперь, чтобы скопировать выделенный текст, нажмите две клавиши: Ctrl и С или Ctrl и Ins (Insert). Выделенный фрагмент будет скопирован в буфер обмена операционной системы.
Переместите курсор в нужное место и вставьте текст, используя следующую комбинацию клавиш: Ctrl и V или Shift и Ins (Insert). Скопированный ранее фрагмент текста незамедлительно появится. Успехов.
Операционная система предлагает пользователю очень много возможностей сделать работу в приложениях быстрой и удобной. Просто не все о них знают. Чтобы копировать/вставить на клавиатуре текст или изображение, есть не менее десятка способов, но все обычно пользуются комбинацией Ctrl+C/Ctrl+V.
А зачем нужны другие способы и сочетания? Например, если для скорости вы хотите задействовать обе руки. Иногда удобнее применить комбинацию (Вставка), потому что эти клавиши находятся с правой стороны клавиатуры, а левой рукой вы сделаете переход Alt+Tab между окнами. Сочетания Ctrl+C/Ctrl+V удобнее для тех, кто привык управлять мышью.

Обычно при копировании текста или ячейки фрагмент переносится с исходным форматированием. То есть если текст был выделен жирным или курсивом, в таком же виде он и скопируется
Обратите внимание, что во время вставки рядом появляется небольшой значок, называемый параметрами вставки. Нажав на него, вы можете выбрать, нужно ли сохранять исходное форматирование
В расширенных настройках приложений тоже можно задать, как копировать текстовые фрагменты — с форматированием или без.
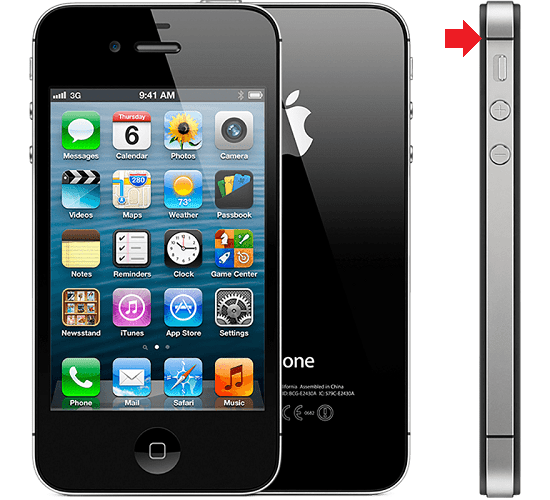
Как копировать изображения, мы отдельно разбирать не будем, потому что это выполняется по сходным правилам.
В завершение надо сказать, что современные мультимедийные клавиатуры иногда имеют специальные клавиши, которые позволяют запустить определенные приложения и выполнить копирование/вставку, некоторые другие действия всего лишь одним нажатием. А на некоторых клавиатурах помимо букв и цифр можно найти подсказки про «горячие» сочетания клавиш, хотя запомнить их совсем не сложно.
Работать с текстом на компьютере с помощью горячих клавиш быстрее, а иногда это даже необходимо (если сломалась мышь). Следующие сочетания клавиш годятся для работы с текстом в любом текстовом редакторе, в почте. Копировать текст можно и из браузера или pdf-файла. Не забывайте, что для использования клавиш должна быть включена английская раскладка
, русские буквы не работают.
Многие сочетания клавиш завязаны на клавишу управлении Ctrl
. Ее нужно нажать и держать, а потом уже жать следующую клавишу (а потом отпустить клавиши в обратном порядке: сначала отпустить вторую клавишу, а потом Ctrl). Клавиша Ctrl расположена обычно в левом нижнем углу клавиатуры.
Shift+стрелка
. Прежде чем скопировать текст, его нужно выделить. Для этого помещаем курсор в нужное место текста и нажимаем клавишу Shift
. Держим ее и щелкаем стрелку вправо влево, вниз или вверх
до тех пор, пока нужный фрагмент не будет выделен. Выделенный текст подсвечивается другим цветом:

Заметьте, что для выделения текста клавишами необходимо, чтобы текст был редактируемым. То есть в редакторе выделить клавишами фрагмент можно, а в браузере – нет. Так как в браузере просто невозможно установить курсор в нужное место. В браузере с помощью клавиш можно выделять весь текст (см. ниже) или копировать.