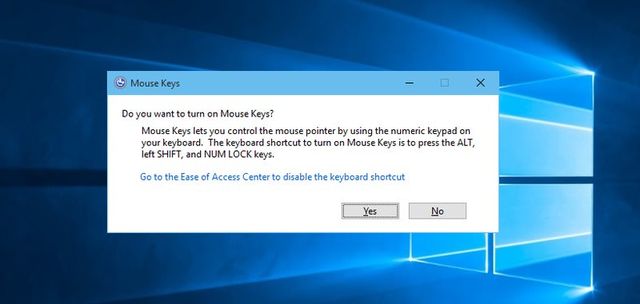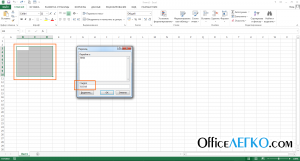Переход шрифта на английский язык с помощью клавиатуры в ноутбуке
Содержание:
- Как на клавиатуре поменять язык
- Как вызвать экранную клавиатуру
- Как поменять язык на ноутбуке?
- Порядок, как изменить язык
- Учимся использовать горячие клавиши
- Символы на клавиатуре
- Как писать большими буквами
- Что делать, если не переключается язык на клавиатуре на Windows 7, 8, 10
- Особенности аккаунта для физического лица
- Примечания
- Как настроить раскладку и «заставить» ее переключаться ✔
- 1.1 Память как основа психической деятельности человека
- Метод 1. Штатные возможности Windows
- Как изменить язык ввода текста: все способы
- Раскладка клавиатуры в Виндовс 10
- Как разогнать кулер
- Приемы запоминания числовой информации
- Как своими руками сделать подставку для ноутбука, чертежи и инструкция
Как на клавиатуре поменять язык
У вашей раскладки на клавиатуре может быть столько языков, сколько вы только пожелаете. Средства операционной системы позволяют печатать любым языком, а сами обозначения на клавишах легко поменять вручную. Сменить язык клавиатуры можно несколькими способами: горячими клавишами на ней либо в операционной системе. Также вы можете загружать нужные вам языки через системные настройки без использования сторонних программ. В данной статье вы научитесь менять язык ввода клавишами на клавиатуре, узнаете, как загрузить новые языки и как меняют символы на клавишах своими руками.
1
Прежде всего, обратите внимание на правый нижний угол в своем компьютере. Здесь, на специальной панели, расположены данные о дате, времени, запущенных приложениях и языке вашей клавиатуры
Как правило, у всех пользователей всего два режима языка, если вы не меняли настройки: RU — русский и EN — английский.
Посмотрите, какой язык сейчас выставлен у вас.
Чтобы сменить этот язык, воспользуйтесь самым быстрым способом — горячими клавишами на клавиатуре. Это какая-либо комбинация клавиш, которая позволяет быстро выполнить действие в системе. Существует два способа смены языка, она отличается на разных компьютерах. Попробуйте обе.
Первая подразумевает одновременное зажатие клавиш Shift и Ctrl. Нажмите на обе клавиши вместе и посмотрите, сменилось ли что-нибудь на переключателе на вашем экране.
Второй вариант более распространен: зажмите Shift и Alt в одно время.
Используя или первый, или второй вариант, вы обязательно поменяете язык раскладки клавиатуры.
Именно так выглядит экран, когда раскладка языка английская. Потренируйтесь и у вас всё получится.
2
Бывает и такое, что вы хотите написать другу письмо на немецком, китайском или армянском языке, но в операционной системе у вас выбрано только два: английский и русский. Вам придется самостоятельно добавить язык в панель. Это достаточно быстро и не вызовет у вас проблем, если действовать четко по данной инструкции.
Нажмите на обозначение языка в панели снизу. Тут же всплывет небольшое окно со списком. В нем нужно выбрать раздел «Отобразить языковую панель».
На экране появится маленькая панель, как правило, в самом верху экрана. Отыщите ее.
Здесь также можно выбирать язык клавиатуры, но с помощью мышки. Вам же нужно развернуть меню, нажав на маленький треугольник в правой части панели.
Выберите раздел «Параметры» из выпадающего списка.
Дождитесь, пока на экране не появится новое окно. В нем будут отображены все языки, которые на данный момент вам доступны. Нажмите на кнопку «Добавить», чтобы занести в этот список новые языки.
Вы увидите действительно большой список языков, в котором точно сможете выбрать интересующий вас. Найдите его и нажмите «Ок».
Также вы можете сменить сочетание горячих клавиш во вкладке «Переключение клавиатуры», изменив его на более привычное для вас.
После добавления новых языков, вы сможете печатать любой новой раскладкой, однако на ваших клавишах так и останутся английские и русские буквы. Данная проблема легко решается покупкой наклеек в магазине. Вы сможете найти нужные вам наклейки и аккуратно их приклеить на клавиши. Так намного проще ориентироваться.
Как вызвать экранную клавиатуру
Виртуальное устройство все можно найти в «Центре специальных возможностей». Кроме возможности электронной печати, также пользователь имеет возможность вызвать экранный диктор или лупу для увеличения текста. Главное отличие в операционных системах — в новых версиях, этот пункт может быть переименован или находиться в другом подразделе настроек. Экранная клавиатура встроена во все системы Windows.
Чтобы начать ей пользоваться, для начала ее нужно вызвать. Управляется она с помощью мышки. Поэтому научиться ей пользоваться не составит труда. Устройство можно вызывать при необходимости или же оставить всегда активным на экране. Кроме того, в параметрах устанавливаются настройки, что при включении компьютера экранное устройство автоматически высвечивается на экране. Перевести язык на английский тоже легко.
Для виндовс 8 и 10 чтобы вызвать виртуальную клавиатуру нужно навести на нижний правый угол. Появится меню. Нажимаем на поиск и поисковой строке пишем «клавиатура». В появившемся списке находим нужный значок, и открываем его. После этого она появится на рабочем столе. В Windows 7 чтобы активировать функцию нужно навести на значок «Пуск», и аналогично вышеописанным действиям в поисковой строке найти нужный пункт.
Еще одним быстрым способом вызова виртуального устройства служит команда «osk». Чтобы вызвать на экран клавиатуру нужно зажать две клавиши «Windows+R». На рабочем столе появится поисковая строка. В нее вводим специальную расшифровку: on-screen keyboard. И нажимаем поиск. После этих действий виртуальное устройство должно быть сразу активировано. Способ актуален для всех версий виндовс.
Как поменять язык на ноутбуке?
В первую очередность стоит обратить внимание на то, какая операционная система установлена на оборудовании и необходимо помнить о том, что, переводя устройство на конкретный язык, на нем будет работать любая программа, установленная на аппарате. Для того чтобы сменить язык, необходимо отталкиваться от операционной системы, так как в каждой есть свои особые правила и руководства
Какие существуют операционные системы?
Наиболее востребованными системами для ноутбуков почитаются Windows и Mac OS, причем если требуется найти ответ на вопрос — как поменять стиль на клавиатуре ноутбука и интерфейса, то нужно исследовать каждую ОП в отдельности, ведь у них кушать существенные различия между собой.
Windows
Для изменения языка интерфейса в программном обеспечении под наименованием Windows потребуется совершить ряд действий.
- Нажимается кнопка «Пуск» и выбирается разоблачил «Панель управления».
- Нужно перейти в меню «Дата, время и региональные стандарты», а дальше выбрать подпункт под названием «Регион и язык».
- Затем нужно избрать вкладку «Языки и клавиатура».
- Далее проводится установка желаемого стиля для работы в интерфейсе и нажимается кнопка «ОК» или «Сохранить».
Как на ноутбуке поменять стиль ввода? Если требуется провести смену именно языка на клавиатуре, так, для набора текста или любой другой поставленной задачи, то достаточно взойти во вкладку «Дата, время, язык и региональные стандарты» в разделе «Панель управления» и там реализовать смену языка. Есть и более упрощенный вариант, и это одновременное нажатие клавиш Ctrl/Shift» («Alt/Shift»).
Mac OS
Эта операционная система является немало совершенной и если требуется узнать то, как на ноутбуке поменять язык на русский собственно в интерфейсе, то нужно проделать ряд следующих действий.
- Открывается раздел под наименованием «Настройки системы» из меню расположенного на панели рабочего стола.
- Выбирается пункт «Текст и стиль» и далее открывается вкладка «Язык».
- Язык, который требуется, перетаскивается в верхнюю доля списка.
- Закрывается полностью вся вкладка.
- Проводится перезагрузка устройства.
Замена стиля в браузере
Порой требуется сменить язык не в интерфейсе ОП, а в браузере, посредством какого осуществляется работа в сети интернет. Как на ноутбуке поменять язык на английский или, навыворот, на русский в браузере? Как правило, все зависит от вида используемой программы, так как потребуется угодить в настройки приложения и там сделать ряд отметок. По статистике, самыми востребованными программами для выхода в сеть интернета являются Google Chrome, Internet Explore и Mozilla Firefox и любой из них имеет свои определенные настройки. В целом действия не сложные и управиться с ними сможет даже неопытный пользователь техникой, но главное — не нарушать последовательность спрашиваемых ходов.
Internet Explorer
Как поменять язык на ноутбуке acer при использовании приложения Internet Explorer? Необходимо:
- запустить программу на устройстве;
- попасть в меню;
- в разделе «Инструменты» кликнуть на пункт под наименованием «Свойства обозревателя»;
- при открытии диалогового окна в меня с настройками стиля нажать на кнопку «Добавить»;
- выбрать нужный язык и нажать «ОК», а после этого прочертить подтверждение вышеперечисленных действий;
- закрыть все вкладки и провести перезагрузку программы, а лучше самого конструкции.
Mozilla Firefox
Нужен ответ на то, как поменять язык на ноутбуке виндовс 8 при труду с приложением Mozilla Firefox? Достаточно совершить:
- запуск программы на оборудовании для персонального пользования;
- взойти в меню приложения;
- нажать на кнопку «Firefox»;
- открыть вкладку под наименованием «Настройки»;
- в открывшемся окошке нажать на вкладку «Содержание»;
- нажать на «избрать», а потом сделать добавление нужного языка;
- как только появится стиль нажать на него и на кнопку «Сохранить»;
- закрыть меню и провести перезагрузку браузера.
Как поменять стиль в вайбере на ноутбуке быстро и легко?
Не редко те, кто пользуется приложениями на подобие Ватсап или Вайбер для дарового отправления коротких текстовых сообщений и файлов на компьютере интересуются тем, как поменять стиль в вайбере на ноутбуке и ПК. Для этого потребуется:
- открыть приложение;
- попасть в меню, где проводятся настройки;
- избрать пункт Settings;
- нажать на раздел General;
- установить галочку визави предложения Show Translation.
После этого проводится закрытие и перезагрузка приложения.
В цельном для перевода устройства с одного языка на другой не потребуется никаких сложных поступков, так как достаточно знать настройки системы для каждого конкретного случая.
Порядок, как изменить язык
В настройках операционки всегда установлены два языка:
- основной, который задается системой при первичной настройке;
- второй – китайский.
В операционке установлен язык набора текста в соответствии с месторасположением
Если необходимо ввести текст на другом наречии, нужно знать, как добавить язык в клавиатуру android. Для этого можно воспользоваться простой инструкцией:
- Зайти в настройки.
- Выбрать меню «Ввод и язык».
- Найти раздел «Клавиатура». Перед пользователем появятся варианты выбора: по умолчанию, «Клавиатура Андроид» и «Китайская»
- Далее нажать «Клавиатура Андроид», удержать в течение нескольких секунд.
Совет! На экране откроется окно, в котором на форме набора текста будет установлена галочка. Это означает, что он соответствует операционке. Чтобы появились активные способы ввода, необходимо убрать эту галочку.
Как только появляется перечень возможных вариантов, нужно отметить тот, который необходим пользователю. Таким образом изменится основной способ ввода текста. В системе Андроид есть возможность установить сразу несколько языков. Для этого достаточно только поставить галочки напротив нескольких языков.
Изменить язык можно самостоятельно с помощью настроек гаджета
Учимся использовать горячие клавиши
По сути, данный метод заключается в одновременном нажатии нескольких кнопок на вашей клавиатуре, что приведёт к автоматической смене языка, вызову диспетчера задач Windows и так далее. Если вас интересует, как перейти на английский шрифт на клавиатуре, то сделать это можно нажатием кнопок Shift+Alt. Помните, их нужно нажать одновременно, хотя это и не обязательно, так как можно зажать сначала одну, а затем, не отпуская пальца, нажать на вторую. В результате вы увидите, что язык изменился на английский, при условии, что стоял русский.
Если это не работает, что тоже может быть, то имеет смысл попробовать другую комбинацию «горячих клавиш». Для этого необходимо сначала нажать Ctrl, потом Shift. В любом случае что-то одно должно работать. Если вы всё сделали правильно, то зайдите в документ Word и попробуйте набрать текст: если он английский, поздравляем, вы делаете первые шаги по освоению персонального компьютера.
Символы на клавиатуре
Ставить знаки на клавиатуре можно при помощи Alt-кодов – дополнительных команд для ввода скрытых символов. Эти команды вводятся простым нажатием клавиши Alt + число в десятичной системе счисления.
Часто можно встретить вопросы: как сделать сердечко на клавиатуре, знак бесконечности или евро на клавиатуре?
Эти и другие символы на клавиатуре представлены в следующих таблицах в виде рисунков. В столбце «Alt-код» находится числовое значение, после ввода которого, в сочетании с клавишей Alt, отобразится определённый знак. В столбце символ находится конечный результат.
Обратите внимание, если дополнительная цифровая клавиатура не включена – не нажат Num Lock, то комбинация клавиш Alt + число может привести к неожиданным результатам. Например, если в браузере нажать Alt + 4, без включенного Num Lock, то откроется предыдущая страница
Например, если в браузере нажать Alt + 4, без включенного Num Lock, то откроется предыдущая страница.
Как писать большими буквами
Разумеется, имена, названия и каждое предложение следует писать с большой буквы. Чтобы написать одну большую букву, нажмите клавишу Shift и клавишу нужной вам буквы одновременно. Например, для буквы А
Shift + a = большая буква А
Клавиша Shift также нужна для того, чтобы напечатать специальные символы, которые расположены, например, на клавишах с цифрами наверху клавиатуры. Восклицательный знак под цифрой 1, символ Интернета @ под цифрой 2, вопросительный знак под цифрой 7, и так далее. Помните, что получаемый специальный символ зависит ещё и от текущей раскладки клавиатуры! В русской раскладке под цифрой 2 находится кавычка, в английской – @. Вот так можно напечатать знак вопроса в русской раскладке
shift + цифра 7 = знак вопроса в русской раскладке
А если вы вдруг захотите украсить сообщение, написав его сплошь большими буквами, просто нажмите и отпустите клавишу Caps Lock.
клавиша Caps Lock
Чтобы вернуть обычные буквы, нажмите Caps Lock ещё раз. Теперь, если все ваши буквы вдруг получаются большими, то вам известно, как это исправить.
Что делать, если не переключается язык на клавиатуре на Windows 7, 8, 10
Переключение раскладки – одна из основных функций ОС. Используется переключение языка практически везде, поэтому ситуация, когда раскладка не изменяется, вызывает некоторые трудности при работе на компьютере.
Причин появления этой неисправности может быть множество, и сказать с точностью, что именно вызвало проблему невозможно.
Первое, что стоит сделать, если перестал переключаться язык – перезагрузить компьютер. Чаще всего это решает проблему, но если ничего не изменилось, то стоит попробовать несколько эффективных способов.
Добавляем язык
Если на панели задача расположена языковая панель, и в ней есть возможность выбрать все языки, то можно пропустить эту инструкцию. Иначе можно попробовать изменить настройки панели. Возможно неисправность возникла из-за того, что в системе установлен только один язык.
Порядок действия достаточно прост:
- В меню Пуск ищем Панель управления. Тут нам необходимо изменить режим просмотра с категорий на крупные значки. Затем ищем компонент «Язык и региональные стандарты».
- После открытия окна, переходим в раздел Языки и клавиатуры. Затем необходимо нажать на Изменить клавиатуру.
- Теперь проверяем, сколько языков установлено в системе. Если в списке несколько языков, то можно переходит к следующему разделу, но в том случае, если в системе один язык, переключение производиться не будет и нужно будет добавить еще один язык. Чтобы это сделать кликаем на кнопку Добавить.
- В открывшемся списке ищем необходимый язык и нажимаем плюс, чтобы открыть возможные раскладки. Нас интересует пункт Клавиатура, в котором ищем классическую раскладку и ставим на ней галочку. Подтверждаем нажатием ОК.
- После всех манипуляций в списке должно появиться еще одно значение. Выше над списком можно установить тот язык, который будет действовать в системе по умолчанию. Подтверждаем все действия, нажав кнопку применить.
Использование редактора реестра для начинающих
Изменяем сочетание клавиш
Еще один вариант решения проблемы – это изменить сочетание, которое используется для изменения. Возможно горячие клавиши сбросились и их нужно заново установить.
Для этого повторяем действия предыдущего раздела, чтобы перейти к настройкам панели.
Чтобы изменить эти настройки, выделяем пункт «Переключить язык ввода» и нажимаем кнопку ниже (Сменить сочетание клавиш). Тут предлагается три варианта на выбор:
- Комбинация Ctrl и Shift
- Левый Alt и Shift
- Знак ударения или буква Ё.
Выбираем необходимое и подтверждаем выбор.
Также, можно назначит свое сочетание для каждого языка, для чего в окне переключения клавиатуры необходимо выделить второй пункт.
Если ничего не помогло
В том случае, если ничего не помогает, можно попробовать запустить панель вручную. Для этого необходимо:
- Перейти по пути C:\WINDOWS\system32
- Найти файл ctfmon.exe и запустить его
После его запуска должна появиться панель и заработать переключение раскладки.
Если и это не помогло, то пробуем исправить реестр. В этом случае необходимо:
- Открыть командную строку (одновременно нажать Win+R). Затем вводим команду regedit, которая откроет редактор реестра.
- В самом редакторе нужно проследовать по пути HKEY_CURRENT_USER\Software\Microsoft\Windows\CurrentVersion\Run
- В директории необходимо создать новый элемент, для чего нажимаем правой кнопкой по незанятому месту окна и в выпадающем меню кликаем Создать, а затем Строковый параметр
- Изменяем имя созданного элемента на ctfmon.exe
- Открываем созданное значение двойным нажатием, и вводим в поле значение C:\WINDOWS\system32\ctfmon.exe
- Настройка выполнена. Закрываем редактор и перезагружаемся.
Особенности аккаунта для физического лица
Консультация юриста бесплатно
До начала регистрации на сайте стоит учесть, что система предлагает несколько видов личного профиля:
- Если при регистрации гражданин вносит минимальное количество личной информации, то профиль обладает упрощенным статус. В данном случае пользователь может рассчитывать на получение ограниченного спектра услуг.
- Для расширения доступа к системе необходимо повысить статус учетной записи. Пользователю следует внести личные и паспортные данные. Вся предоставленная информация проходит обязательную проверку по базе МВД и ПФР. В случае положительных результатов запись обретает стандартный статус.
- На получение всех предлагаемых услуг может претендовать только подтвержденная запись. Для этого требуется заполнить еще 12 граф. Все сведения должны быть внесены без ошибок. При обнаружении некорректных сведений необходимо вернуться к ошибочной строке и воспользоваться кнопкой об изменении данных.
Завершающим этапом создания станет подтверждение личности. Данную процедуру можно выполнить несколькими способами:
- посещение офиса МФЦ или Ростелекома;
- применение электронной цифровой подписи.
Если личность пользователя будет успешно подтверждена, то учетная запись обретет подтвержденный статус. Сообщение об этом появится в вашем аккаунте.
Примечания
Как настроить раскладку и «заставить» ее переключаться ✔
ШАГ 1: проверка клавиатуры
Данную статью логично начать с проверки работоспособности клавиатуры (почему она могла выйти из строя: залитие, физический износ, под клавишами, и пр.).
Нас интересуют прежде всего клавиши ALT, SHIFT, CTRL. Для этих целей лучше всего использовать спец. утилиту — Keyboard Test Utility (см. скриншот ниже). В идеале, нужно прощелкать все клавиши и убедиться, что каждая из них зажглась синим цветом (т.е. работает) …
Тестирование клавиатуры
ШАГ 2: настройка языковых параметров в ОС
Далее нам нужно открыть настройки даты, времени и языка (в Windows они находятся в одном разделе). Универсальный способ открыть данные параметры — нажать сочетание Win+R (должно появиться окно «Выполнить»), и использовать команду intl.cpl.
intl.cpl — настройка языка, даты, времени (часового пояса)
Далее в зависимости от версии Windows могут быть несколько разные окна:
Языковые параметры
Во вкладке «Язык» нужно открыть ссылку «Выбрать метод ввода, который всегда используется по умолчанию».
Выберите метод ввода…
После, открыть параметры языковой панели.
Параметры языковой панели
И во вкладке «Переключение клавиатуры» установить то сочетание клавиш, которое наиболее удобна для вашей работы (по умолчанию стоит: ALT (левый)+SHIFT).
Сменить сочетание клавиш (Windows 10)
Собственно, сменив (узнав) сочетание клавиш — осталось только нажать их, и раскладка поменяется на английскую (русскую)…
ШАГ 3: альтернативная утилита для переключения
Рекомендую обратить внимание на спец. программы, позволяющие автоматически переключать раскладку в Windows (они помогают ускорить набор текста с клавиатуры и решить проблемы смены языка)
Например, одна из лидеров на сегодняшний день — это . Утилита дает возможность назначить любые клавиши для переключения раскладки (см. скриншот ниже).
Помощь с переключением от Punto Switcher
Не могу не добавить, что Punto Switcher также исправляет неправильно набранный вами текст и поможет избежать различных крякозабр…
ШАГ 4: откат/переустановка системы
Если раскладка у вас перестала меняться после установки каких-нибудь программ, драйверов, изменения настроек и пр. — есть смысл попробовать откатить систему к контрольной точке (т.е. восстановить ее. Кстати, контрольные точки создаются автоматически, если, конечно, данная опция включена…).
Чтобы проверить, есть ли точки для отката: нажмите сочетание WIN+R, и используйте команду rstrui.
rstrui — запуск восстановления
Далее появится окно, в котором будет представлен список из нескольких точек, к которым можно откатить систему (ориентируйте по дате). Подобный откат не затронет документы (но возможно придется переустановить программы и драйвера).
Для отката системы — достаточно выбрать точки и согласиться на восстановление
Кстати, в некоторых случаях (например, при установке различных не официальных сборок с Windows) исправить ситуацию поможет только переустановка ОС. Ссылку на то, как это можно сделать без потери данных, привожу ниже…
PS
Еще пару советов:
- попробуйте использовать беспроводную клавиатуру (это и удобнее, и в ряде случаев помогает решить вопрос);
- если у вас USB-клавиатура — посмотрите к какому порту она подключена. Если вы используете порты на передней стенке ПК, различные переходники и пр. — для диагностики попробуйте ее подключить к USB на задней стенке системного блока;
- также USB-клавиатуру можно подключить к PS/2 порту (через небольшой переходник);
- на некоторых ноутбуках есть спец. режимы работы клавиатуры, при которых часть клавишей будет отключена (более подробно об этом здесь).
Заранее благодарю, удачи!
1.1 Память как основа психической деятельности человека
Наша память основана на ассоциациях — связях между отдельными событиями, фактами, предметами или явлениями, отражёнными и закреплёнными в нашем сознании.
«Память — это отражение прошлого опыта человека, проявляющееся в запоминании, сохранении и последующем припоминании того, что он воспринимал, делал, чувствовал или о чём думал» .
Формы проявления памяти очень многообразны. В основу их классификации легли три критерия: объект запоминания, степень волевого управления памятью и длительность сохранения в ней информации.
По объекту запоминания различают образную, включающую в себя зрительную, слуховую, осязательную, обонятельную и вкусовую память; словесно-логическую, выраженную в мыслях, понятиях, словесных формулировках; двигательную, называемую также моторной или кинестетической; эмоциональную, память на пережитые чувства.
По степени волевой регуляции, целям и способам запоминания память подразделяют на непроизвольную (без ранее поставленной цели запомнить) и произвольную (напрягаемую усилием воли).
По степени длительности сохранения информации память делится на кратковременную, действующую всего несколько минут; долговременную, характеризующуюся относительной длительностью и прочностью сохранения воспринятого материала и оперативную, хранящую информацию лишь необходимое для выполнения какой-либо операции время. Объектом данной работы является словесно-логическая долговременная произвольная память, составляющая основу успешного обучения в вузе.
В зависимости от того, как успешнее запоминает информацию человек, выделяют зрительный (визуальный), слуховой (аудиальный), моторный (кинестетическая) и смешанный (зрительно-слуховой, зрительно-двигательный, слухово-двигательный) типы памяти.
Метод 1. Штатные возможности Windows
В поисковом окне Windows 10 наберите слово «клавиатуры» и в результатах поиска кликните на пункт «Параметры ввода с клавиатуры».
В открывшемся окне кликните на пункт «Дополнительные параметры клавиатуры» — «Сочетания клавиш для языков ввода».
Откроется окно «Языки и службы текстового ввода», где надо перейти на закладку «Переключение клавиатуры» и нажать кнопку «Сменить сочетание клавиш».
Нас интересует настройка смены языка ввода. Оказывается, штатными средствами Windows это можно делать нажатием всего лишь одной кнопки Ё, или знака ударения. Попробуйте активировать эту опцию и проверить.
Всё казалось бы хорошо, и первоначальная задача, которая была поставлена в начале статьи, решена. Однако данный метод имеет несколько существенных минусов:
- Вы не сможете больше набрать букву Ё в тексте, так как при её нажатии будет сразу меняться язык ввода.
- Указанная клавиша находится в верхней части клавиатуры и тянуться к ней любым из пальцев далеко и неудобно. Конечно со временем можно и привыкнуть, но это не мой вариант.
По этой причине я нашел другой, более подходящий для меня способ быстрой смены раскладки.
Как изменить язык ввода текста: все способы
Здравствуйте, мои дорогие читатели и гости блога «IT Техник». Продолжая серию публикаций для новичков, хочу рассказать, как включить английский язык на клавиатуре ноутбука. Тема, на первый взгляд, кажется очень простой, но есть моменты, в которых нужно разобраться для лучшего понимания. Поехали?
Уверен, что на Вашем компьютере используется несколько языковых раскладок, между которыми время от времени приходится переключаться. Обычно с такой задачей сталкиваются авторы статей (наподобие меня), редакторы, переводчики и многие другие. Практически все!
«Бывалые» пользователи вслепую переходят от одного языка к другому, даже не задумываясь о своих действиях. А вот новички иногда путаются. В этом нет ничего страшного. Сейчас я расскажу Вам о нескольких способах, которые стоит взять на вооружение.
Используем панель языков
На любой версии операционной системы Виндовс в правом углу снизу есть индикатор, указывающий текущую раскладку. Находится он возле даты и времени. Чтобы выбрать другой язык, следует просто щелкнуть по нему мышкой и активировать из списка нужный вариант.
Меняем на клавиатуре
Самый быстрый и удобный способ, как сделать английский язык на клавиатуре. Он предполагает использование «горячих клавиш». Это такие клавиатурные сочетания, которые последовательно переключают языковой режим. То есть, одно нажатие выбирает следующий в перечне вариант и так далее.
Самыми распространёнными комбинациями являются:
- Shift и Alt (левый);
- Shift и Ctr l.
О расположении вышеуказанных кнопок можете почитать в моей статье об основных элементах клавиатуры.
Обратите внимание, кнопки следует нажимать одновременно!
Я не могут точно сказать, какой метод установлен по умолчанию на Вашем ПК. Поэтому, следует попробовать оба (их ведь не так много), чтобы узнать, как перейти на английский на клавиатуре ноутбука.
Настраиваем свой способ переключения
Если Вы хотите упростить процесс изменения языковой раскладки, настроив его под себя, то придется сначала произвести некоторые «перестановки» в системных опциях. Вот инструкция:
Открываем меню «Пуск». Из него переходим к «Панели управления». Или же вводим запрос в поисковую строку Windows, а потом из результатов выбираем панель.
В режиме «Мелкие значки» следует кликнуть по разделу «Язык». Если же у Вас выбрана «Категория», то сначала идем в параметры «Часов, языка и регионов», а там нажимаем на ссылку «Изменить…». Она расположена вверху на вкладке «Языки и клавиатура…»:
Откроется новое окно, где следует кликнуть по вкладке «Переключение». На ней отображаются активные сочетания клавиш, с помощью которых происходит изменение раскладки:
Теперь осталось только нажать на «Сменить…», которая расположена внизу окна, и задать свой способ изменения языка ввода.
Обратите внимание, на скрине выше есть вкладка «Общие». В её опциях можно выполнить добавление нового языка системы, если вдруг Вам это понадобится.. Внимание! Если интересует, как сменить раскладку клавиатуры на Windows 10, пункты вышеприведенной инструкции могут называться по-другому
Но отличия не должны быть кардинальными. Доверьтесь интуиции и методу «тыка»
Внимание! Если интересует, как сменить раскладку клавиатуры на Windows 10, пункты вышеприведенной инструкции могут называться по-другому. Но отличия не должны быть кардинальными
Доверьтесь интуиции и методу «тыка».
Сторонние приложения
Существует несколько интересных программ, которые имеют массу настроек и позволяют подстроить под себя процесс изменения языковой раскладки.
Самым удобным и распространенным является Punto Switcher. Уверен, Вас тоже выводит ситуация, когда долго набираете текст и не смотрите на экран, а потом поднимаете глаза и видите, что ввели много строк не на том языке. Так вот, этот софт умеет автоматически переводить набранный текст из одного языка в другой, если Вы случайно забыли переключиться.
Вроде разобрались! Если же вопросы продолжают Вас преследовать, то милости прошу в комментарии. Пишите, и я обязательно отвечу!
Раскладка клавиатуры в Виндовс 10
Для изменения раскладки клавиатуры следует нажать и удерживать сочетание клавиш Windows и Пробел, для того чтобы в порядке по очереди отобразить сохраненные раскладки устройства ввода информации. Если другие раскладки не высветятся, значит, установлена только одна.
Кроме этого можно выполнить изменение через панель задач, найти русскоязычный пакет и способ ввода информации, необходимый пользователю. Для это следует в поле ввода активировать клавишу Windows и точку (.), для открытия эмодзи-раскладки.
Чаще всего не получается найти необходимую раскладку клавиатуры, тогда потребуется выполнить ее загрузку со специализированного источника. После этого она появится в общем списке доступных раскладок.
Как поменять язык по умолчанию
Язык по умолчанию в Windows 10 сменить достаточно легко. Это делается через панель задач, потребуется щелкнуть левой стороной мыши на знаке «RU» или «ENG», перейти в раздел «Настройки языка». Однако произвести изменения можно и иным способом.
Автоматическая установка
Пошаговая инструкция
Для замены способа вводимой информации нужно исполнить всего несколько кликов:
- Зайти в управленческую панель через «Пуск».
- Перейти в раздел «Часы, язык и регион» и в строку «Изменить способа ввода».
- Если раздел «Часы, язык и регион» не высвечивается в списке, то следует активировать строку «Категория» в меню «Просмотр по верхней части страницы».
- Сделать щелчок на пункте «Добавление языка», после появления нового отметить строку, которая нужна для включения в список и «Добавить».
- Потом открыть «Параметры», перейти в пункт «Добавить метод ввода». Первым в списке будет наречие, которое установлено по умолчанию.
Как разогнать кулер
Разогнать кулер, как уже было отмечено, можно через БИОС или посредством специальных бесплатных утилит, которые позволят контролировать, управлять скоростью работы вентиляторов. Программы предназначены для различных типов процессоров.
Рассмотрим, как выполнить разгон кулеров через БИОС:
- При включении ноутбука или ПК нажимаем соответствующую клавишу и переходим к настройкам BIOS.
- Открываем вкладку «Power» и выбираем раздел «Hardware Monitor».
- Просматриваем сведения о скорости работы кулера, выставляем необходимые параметры. Можно установить на максимум или выбрать «Интеллектуальный режим».
- Сохраняем настройки, перезагружаем ПК.
Для ноутбуков с процессором AMD рекомендуем скачать программу AMD OverDrive, которая не только контролирует скорость оборотов вентилятора, но и меняет настройки чипсета.
Для процессоров Intel уменьшить или увеличить скорость вращения кулера позволят программы Riva Tuner, SpeedFan. Имеют большой функционал, выбор настроек, понятный интерфейс, не занимают много места, автоматически контролируют работу кулеров.
Если сторонний на ПК софт не позволяет проводить регулировку скорости оборотов вентиляторов, кулер для процессора можно контролировать посредством оригинальных утилит от производителей. К примеру, в лептотах НР есть программа Notebook Fan Control, в Acer — Smart Fan, ACFanControl. В Леново — Fan Control.
К современным «продвинутым» системам охлаждения, которые чаще всего используют в оверклокинге, можно отнести: радиаторные, фреонные, жидкоазотные, жидкогелевые. Принцип действия их основан на циркуляции теплоносителя. Сильно нагревающиеся элементы греют воду, которая охлаждается в радиаторе. Он может находиться снаружи корпуса или быть пассивным, работая без вентилятора.
Приемы запоминания числовой информации
Рассмотрим, как можно запомнить цифры. Самым сложным является именно усвоение чисел. Здесь поможет метод ассоциаций.
- Образный ряд. Заранее подготовьте матрицу образов, каждый из которых соответствует определенной цифре. Например: один – карта, два – стакан, три – птица и так далее.
- Метод создания образного ряда. Наиболее эффективным будет использование для цифрового обозначения их графических образов и схожести с другими предметами. Например: цифра 0 похожа на часы, глобус, так как эти предметы и нуль имеют округлый контур. Цифра 1 вызывает ассоциации с карандашом, свечой, гвоздем. Двойка напоминает коня из шахмат, лебедя. В таком порядке дополните остальные цифры своим ассоциативным рядом.
Если вы хотите, чтобы в памяти отложились числа, или задаетесь вопросом, как запомнить даты по истории, то данная методика позволит вам эффективно на основе созданных образов усвоить цифровую информацию.