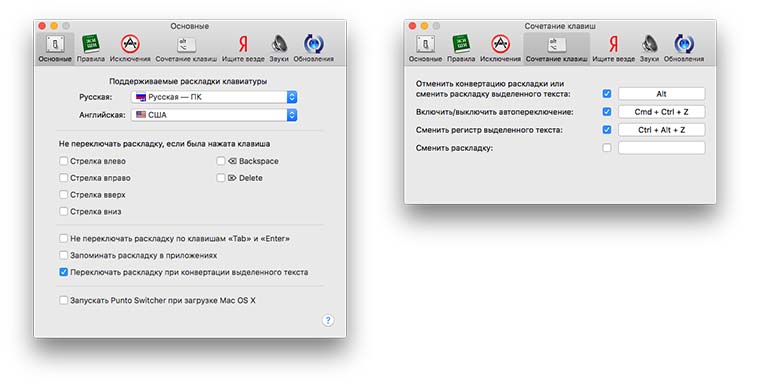Не меняется язык ввода с русского на английский в windows 7, 8
Содержание:
- Windows 10 не переключается язык на клавиатуре
- Не переключается язык, исчез значок в Windows 10
- Как переключиться на английский шрифт на клавиатуре?
- и что можно сделать
- Установка русского языка интерфейса в Windows 10 версии 1903, 1809 и 1803
- Отдел кадров
- Старое ПО гаджета
- Особенности разных операционных систем
- Одминский блог
- Как переключить язык ввода в Windows
- В заключение
Windows 10 не переключается язык на клавиатуре
» Windows 10 » Windows 10 не переключается язык на клавиатуре
На днях Александр Ляпота, создатель и автор блога Keddr.com, в рамках своего эксперимента по миграции с macOS на Windows столкнулся с неприятным багом операционной системы Microsoft, который существует уже много лет – невозможность изменить язык в окне ввода пароля.
Сегодня Windows 10 Pro меня жестоко подвел. Я на встрече должен был показать наше портфолио, мне дали пароль к WiFi, но винда напроч отказалась вводить его латиницей.
То есть, язык переключается на Eng, но при вводе пароля — все равно кириллица. Так и не смог показать, сидел, как олух, оправдявался, что только недавно с виндой.
Потом мне сказали, что такая трабла есть в винде, но это зло!
Александр Ляпота
Данная проблема действительно много лет существует в Windows, например, на официальном форуме Microsoft есть схожие жалобы от пользователей, датированные еще 2013 годом. Что делать в такой ситуации?
Во-первых, если вы столкнулись с этим багом, то самым быстрым способом будет ввести пароль в любом текстовом поле Windows (окно браузера, Word или любое другое приложение), скопировать его и вставить в нужное окно. Это, конечно, грабли, но поможет ввести пароль без перезагрузки компьютера, которая чаще всего решает проблему.
Второй способ более сложный и требует наличия на клавиатуре цифрового блока, но он будет полезен в тех ситуациях, когда невозможно переключить язык на заблокированном экране компьютера, а в Windows бывает и такое.
Для ввода пароля нам потребуется использовать ASCII-таблицу – кодировку для представления десятичных цифр, латинского и национального алфавитов, знаков препинания и управляющих символов.
В этой таблице каждому символу соответствует цифрой индекс, который можно ввести с клавиатуры.
1) Нажать и удерживать клавишу ALT.
2) Ввести цифровой индекс необходимой буквы.
3) Отпустить ALT.
Самым же действенным способом не сталкиваться с этим багом никогда является назначение английского языка приоритетным в системе.
Для этого необходимо открыть «Панель управления» > «Часы, язык и регион» и перетащить английский язык вверх списка.
Эта настройка заставит все приложения и службы Windows по умолчанию использовать английский язык, а русская раскладка клавиатуры будет включаться только при её ручном переключении.
www.iguides.ru
Не переключается язык, исчез значок в Windows 10
Языковая панель используется для обозначения и смены текущей раскладки клавиатуры Windows 10 (и других версий), по умолчанию располагаясь в нижнем правом углу экрана на панели задач. Помимо этого, с помощью неё мы всегда можем перейти в раздел языковых настроек Windows для добавления, удаления или изменения существующих языков клавиатуры.
Поэтому не трудно представить, какие сложности поджидают пользователя, в случае исчезновения языковой панели. Как же исправить эту проблему?
Ниже я распишу несколько способов её решения, эффективность которых может варьироваться в зависимости от причины исчезновения языковой панели.
Как переключить язык клавиатуры через панель задач
Самый простой способ вернуть значок раскладки на его законное место заключается в том, чтобы задействовать настройки панели задач Windows.
Для версий ОС Windows от XP до 10 актуальна одна и та же последовательность действий. Вам потребуется выполнить следующую команду:
- Кликните правой кнопкой мыши, наведя курсор на панель задач.
- В появившемся контекстном меню выберите «Свойства» (на Windows 10 «Параметры»)=>в открывшемся окне установите галочку (в Windows 10 переключатель) на «Закрепить языковую панель».
- Нажмите «Сохранить» (на Windows 10 этого не требуется, т.к. изменения настроек вступают в силу сразу же после назначения).
Этот метод действует, если по какой-либо причине в настройках панели задач деактивировалась опция «Закрепить языковую панель». Однако, может так случиться, что при открытии окна настроек вы обнаруживаете, что галочка/переключатель и без того уже установлен у данной опции, а значка панели всё равно нет.
В таком случае рекомендую всё равно провести указанные выше действия (убрать и снова поставить галочку). Если проблема не устранена, значит, причина исчезновения иконки раскладки в другом и вам требуется иное решение.
Переключение языка и восстановление значка на Рабочем столе через языковые настройки
Для этого способа вам понадобится войти в языковые настройки операционной системы. Сделать это можно через соответствующий раздел в панели управления.
Для Windows XP — 7:
- Команда Пуск=>Панель управления или введите intl.cpl в окне, появляющемся при нажатии клавиш Win+R.
- Язык и региональные стандарты=>Язык клавиатуры=>Изменить клавиатуру=>Языки и службы текстового ввода.
- Удалите, а затем вновь восстановите один из языков ввода. Для этого кликните по одному из них и нажмите «Удалить».
После чего нажмите на кнопку «Добавить» и выберите из списка языков.
- Сохраните изменения.
Для Windows 8 — 10:
- Команда Пуск=>Параметры=>Время и язык=>Регион и язык.
- Проделайте те же самые действия с удалением и восстановлением одной из раскладок.
- После изменения языковых настроек значок смены раскладки вновь появится на панели задач.
Частой причиной исчезновения языковой панели является использование на компьютере ПО, не поддерживающего вашу стандартную раскладку клавиатуры.
Восстановление языковой панели Windows 10 через реестр
Если предыдущие методы не сработали, остаётся возвращение языковой панели через правку системного реестра операционной системы. Для этого:
- Одновременно нажмите клавиши Win и R.
- В появившемся окне введите regedit.
- Перед вами откроется окно с огромным количеством папок. В нём пройдите по адресу HKEY_CURRENT_USER-Software-Microsoft-Windows-CurrentVersion-Run.
- Создайте в правом окне редактора новый строковой параметр. Для этого выполните команду Создать=>Строковый параметр.
Дайте ему любое имя.
- Отредактируйте параметр. Нажмите на нём правой кнопкой мыши и выберите пункт «Изменить». В поле значения введите ”ctfmon”=”CTFMON.EXE” (перекопируйте вместе с кавычками).
- Закройте редактор реестра и произведите перезагрузку компьютера для того, чтобы изменения вступили в силу.
Другие способы переключения языка в Windows
Некоторые пользователи, столкнувшись с проблемой исчезновения языковой панели, решают её другим способом.
Для этого нужно установить программу, функционал которой способен заменить пропавший значок.
Самой востребованной и популярной из них является PuntoSwitcher от Yandex, добавляющая на панель задач свой ярлык для переключения языковой раскладки (с английского «EN» на русский «РУС»).
Ещё одна полезная функция этой маленькой утилиты — слежение за буфером обмена. Punto Switcher запоминает какие данные были скопированы в буфер и вы всегда можете их восстановить, даже если копировали что-то несколько раз. В общем я ей пользуюсь и вам рекомендую. Скачать можно здесь — https://yandex.ru/soft/punto/
Как переключиться на английский шрифт на клавиатуре?
Любому пользователю приходится переключать раскладку на клавиатуре с русского на английский язык и наоборот. Могут быть и другие, но эти основные. Менять их приходится и при наборе текстов, и при формировании запросов для поисковых систем, и при комментировании записей.
Опытный пользователь выполняет такую смену, не задумываясь. Никаких хитростей тут нет. Но если человек только начинает осваивать компьютер, то перейти на другой язык ему помогут следующие подсказки. На ноутбуках и компьютерах существует несколько вариантов, как сменить его.
Через языковую панель
Буквенное обозначение, отображающее язык системы, находится внизу экрана, в правом углу рядом с часами. Смену раскладки компьютера выполняют с помощью манипулятора: достаточно щелчком левой кнопки на панели перейти на всплывающее окно, в котором отметить «галочкой» нужный.
Языковая панель отображается, когда в системе используется больше одного языка. Например, если задан только английский, она видна не будет. Чтобы её включить, нужно минимум два.
С помощью клавиатуры
Этот способ чаще всего применяется как наиболее удобный. Поэтому рассмотрим его подробно.
Переключение с русского на английский и наоборот происходит с помощью «быстрых клавиш». Это сочетания кнопок, нажатие которых активизирует последовательную смену языков системы, даёт возможность перейти с одного на другой. Нужные клавиши следует нажимать одновременно. «Горячие» кнопки выбирают еще в ходе установки Windows.
Используют сочетания:
- Ctrl +Shift;
- Alt +Shift (Alt, который расположен слева);
- Ё.
Если вы не знаете, какой вариант задан для вашего компьютера или ноутбука – переберите варианты сочетаний, так вы поймете, с помощью какого именно можно перейти с русского на английский или на другой.
С помощью настроенной особенным способом клавиатуры
Если по какой-то причине вам неудобно делать переключение, несложно самостоятельно сделать удобную комбинацию кнопок. Для этого нужно:
- Во всплывающем окне «Пуск» найти строку «Панель управления».
- Среди пунктов найти и выбрать подменю Смена раскладки клавиатуры, которое обычно находится в разделе с названием Часы, Язык, Регион.
- В выпадающем окне нужна вкладка «Языки и клавиатуры». В которой и находится кнопочка «Изменить клавиатуру».
- В разделе «Переключение клавиатуры» внизу находится кнопочка для смены сочетаний клавиш. При нажатии вы получите список доступных комбинаций. Выбираете наиболее удобную и подтверждаете выбор. Далее вы всегда сможете перейти на английский или другой язык таким образом.
- Путь к настройкам клавиатуры лежит не только через меню «Пуск», возможно добраться и через контекстное меню языковой панели. Попасть туда можно путем выбора стрелочки. В меню нас интересует раздел «Параметры». Далее выполнять все, как описано выше.
Описанный алгоритм подходит для всех версий операционной системы, немного могут различаться названия панелей. Но по смыслу найти нужное меню довольно просто.
Если по каким-то причинам нужного языка нет, его не сложно добавить. Английский, как правило, стоит по умолчанию. Если нужно добавить, например, русский, зайти надо в то же меню, что и для смены раскладки. Но во вкладку «Общие».
После выбора кнопки «Добавить» станет доступен список возможных для использования языков. После подтверждения выбора нужного он отобразится в панели и будет доступен для переключения с клавиатуры.
Программы
Иногда для смены раскладки пользуются специальными программами, которые определяют, на каком языке производится набор, и автоматически переключают на него. Это удобно, если вы часто забываете о переключении раскладки, а обнаруживаете это, когда часть текста уже набрана. Лучшими программами признаны Punto Switcher, Key Switcher, Anetto Раскладка, Keyboard Ninja.
и что можно сделать
В данной ситуации паниковать не стоит. Естественно, если нормальной работе за компьютером что-то мешает, то не стоит сразу бежать в сервис технического обслуживания.
Для любой операционной системы есть порядок действий, который поможет решить любую проблему или практически любую. Давайте разберемся.
Windows XP
Не спешите сразу принимать какие-либо действия. Запросто мог произойти сбой системы, тогда просто нужно перезагрузить компьютер.
Если данная процедура не помогла, то необходимо сделать следующее:
- проверить, задан ли второй язык. Для этого нужно нажать правой кнопкой мыши на языковую панель, выбрать пункт Параметры или Настройки, и в Общих настройках выбрать любой из предложенных вариантов;
если языковая панель вообще не отображается, то необходимо зайти в меню Пуск – Панель управления и в пункте Языки и региональные стандарты в настройках Языки убрать галочку со строки Включить поддержку текстовых служб всех программ;
еще один способ – это назначить другие клавиши, которые будут отвечать за переключение. Делается это так: заходите в меню Пуск, далее Язык и региональные стандарты, потом в Панель управления, а там уже жмете Смена сочетания клавиш;
и есть еще один способ – сделать залипание клавиш. Делается это путем последовательного нажатия клавиши Shift, Ctrl, Alt 5 раз. Потом можно будет оставить этот режим или отключить его, нажав кнопку Отмена. Данная процедура снова запустит переключение клавиатуры.
Windows 7
Не меняется раскладка клавиатуры на Windows 7 – не стоит переживать, это легко исправить.
Виндовс 7 – это более современная версия Виндовс, поэтому здесь все намного проще:
- заходите в меню Пуск;
потом Панель управления;
далее Часы, язык и регион;
нажимаем Язык и региональные стандарты;
выбираем раскладку Языки и клавиатуры;
жмем Изменить клавиатуру;
в открывшемся окне Добавляем нужный язык;
или во вкладке Языковая панель выделяем строчку Закреплена в панели задач и ставим галочку напротив параметров Отображать дополнительные значки языковой панели на панели задач и Отображать текстовые метки на языковой панели.
Windows 8
Если не меняется раскладка клавиатуры и на Windows 8, то и здесь не надо паниковать. Хотя система Виндовс 8 более усовершенствованная, некие неполадки могут возникнуть, и на это может повлиять как сбой системы, так и неправильные настройки компьютера.
Интерфейс данного программного обеспечения немного отличается от привычного Виндовс 7, но он также легок в использовании.
Чтобы отобразить языковую панель необходимо:
- войти в меню Пуск, далее выбрать Выполнить;
в открывшемся окне ввести имя программы, папки или документа, которые требуется открыть.
в строке ввода набираем слово regedit и нажимаем на Ок;
появится окно с названием Редактор реестра, слева необходимо нажать на папку HKEY_CURRENT_USER и из предложенного списка выбрать Softaware;
прокрутить курсор до папки Microsoft;
кликнув по ней найти в списке папку Windows, нажать на нее, а затем – на Currentversion;
в списке находим папку Runи в окне справа нажимаем правой кнопкой мыши на свободное поле и выбираем Создать – Строковой параметр;
новый параметр переименовываем в LanguageBar, нажимаем на него правой кнопкой и выбираем Изменить;
в строку Значение вписываем “ctfmon”=”CTFMON.EXE”;
нажимаем на Ок, перезагружаем компьютер и видим появившуюся языковую панель.
Язык также можно изменить вручную. Для этого потребуется выполнить 3 действия:
- добавить язык;
скачать и установить языковой пакет;
установить необходимый язык в качестве основного.
Рассмотрим подробнее все необходимые шаги:
- На панели задач нужно нажать на Параметры – изменение параметров компьютера;
выбираем Время и язык – Языки и регионы;
нажмите на Добавление языка и выберите нужный вам;
чтобы добавить языковой пакет, нужно выбрать язык. В открывшемся окошке будет три кнопки: Использовать как основной, Параметры, Удалить;
нажмите Параметры – Загрузить;
после скачивания нажмите на кнопку Использовать как основной.
Все измененные параметры будут окончательно установлены после того, как вы выйдете из системы и снова ее запустите. Потом выбрать нужный язык можно будет кликнув на него мышкой.
Установка русского языка интерфейса в Windows 10 версии 1903, 1809 и 1803
В последних обновлениях Windows 10 версий 1903, 1809 и 1803 установка языковых пакетов для смены языка переместилась из панели управления в «Параметры».
В новой версии путь будет следующим: Параметры (клавиши Win+I) — Время и язык — Язык или Регион и язык (Settings — Time & Language — Region and language). Там требуется выбрать нужный язык (а при отсутствии — добавить его, нажав Add a language) в списке «Предпочитаемые языки» и нажать «Параметры» (Settings). И уже на следующем экране загрузить языковой пакет для этого языка (на скриншоте — загрузка английского языкового пакета, но для русского то же самое).
После загрузки языкового пакета, вернитесь на предыдущий экран «Регион и язык» и выберите нужный язык в списке «Язык интерфейса Windows».
Также теперь языковые пакеты доступны для скачивания в магазине приложений Microsoft Store: запустите магазин, в поиске введите «Русский языковой пакет» и скачайте «Пакет локализованного интерфейса на русском».
Отдел кадров
Старое ПО гаджета
Операционная система – это среда для запуска программного обеспечения. Естественно, если она устарела, то и программы будут работать некорректно, в частности и Ютуб. Выходом из ситуации будет обновление Андроида. Делается это довольно просто:
- Подключитесь к интернету. Лучше всего к беспроводной сети.
- Откройте настройки смартфона.
- Найдите раздел «Обновления».
- Нажмите кнопку «Проверить».
Появится отчет, в котором будет сказано, нужно ли обновлять телефон. В некоторых случаях разработчик оставляет файл обновлений на своем сайте. Посетите его ресурс и при возможности скачайте файл на смартфон. После этого его остается просто запустить.
Особенности разных операционных систем
Если в вашем компьютере языковые параметры для каждого приложения не соблюдаются, их можно легко настроить. В большинстве операционных систем, даже новых, как windows 10, предусмотрены средства управления раскладкой.
Но найти их не всегда легко. Например в windows XP достаточно щелкнуть по значку раскладки на панели правой кнопкой. В открывшимся меню нужно выбрать пункт автопереключение.
А в восьмой операционке от майкрософт, как и в предыдущей, под номером 7, настройки отыскать несколько сложнее. В разделе языки нужно выбрать пункт дополнительные параметры, среди которых есть меню переключения методов ввода.
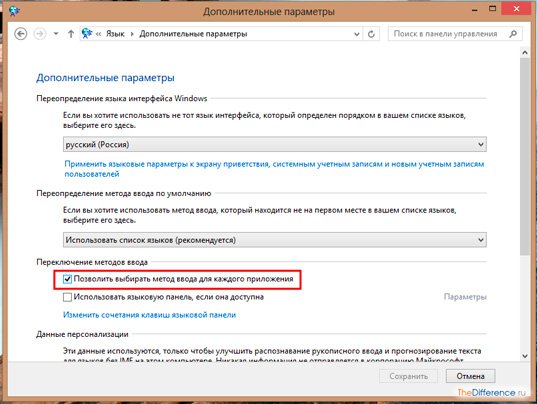
Там уже можно будет выбрать параметр ввода для каждого приложения — разрешить или нет, отметив свой выбор галочкой. В mac OS найти эти настройки проще, в разделе «клавиатура».
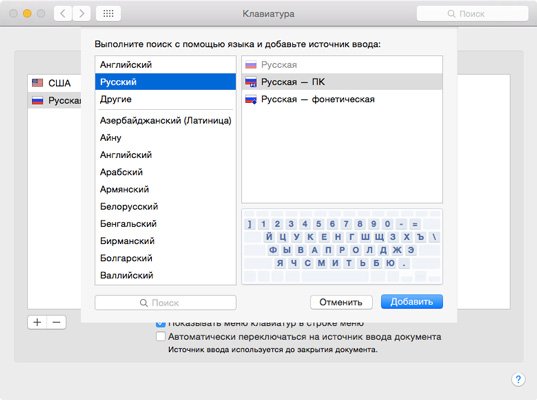
Одминский блог
Как переключить язык ввода в Windows
Эта заметка предназначена для начинающих пользователей компьютера и в ней я расскажу о том, как можно изменить язык ввода в Windows.
Текущий язык ввода отображается на языковой панели, которая находится в области уведомлений (около часов в правом нижнем углу экрана как на рисунке слева). Но что значит «текущий язык ввода»? Это означает, что если вы сейчас начнете набирать текст, то при наборе будут использоваться символы именно того алфавита, который указывается в языковой панели.
Обычно на большинстве компьютеров установлено два языка – это английский (En) и русский (Ru). Однако всегда есть возможность подключить любой другой язык, если в этом возникнет необходимость.
Для того, чтобы посмотреть какие языки установлены в Windows, достаточно щелкнуть мышкой на языковой панели (смотрите рисунок выше). Появится выпадающее меню, в котором будут перечислены все доступные языки. Вы можете выбрать любой из доступных языков из списка и он станет текущим (слева от него отобразится черная птичка как на рисунке). Но для того чтобы переключить язык ввода (говорят еще язык раскладки клавиатуры) можно воспользоваться сочетанием клавиш — это более быстрый и удобный способ.
Сочетание клавиш для переключения языка ввода обычно настраивается при установке операционной системы Windows, но его всегда можно изменить. Давайте этим и займемся.
Нам нужно попасть в окно настроек. Вызовем контекстное меню на значке языковой панели в области уведомлений (щелкаем правой кнопкой мыши на значке) и из контекстного меню выбираем пункт «Параметры».
Откроется окно «Языки и службы текстового ввода», состоящее из трех вкладок. На вкладке «Общие» мы можем выбрать язык ввода по умолчанию. Это значит, что именно этот язык будет автоматически активирован при открытии программ или при загрузке операционной системы Windows.
Например, если выбран русский язык и вы набираете текст в программе Блокнот, то вам не нужно дополнительно переключать язык после запуска программы. Вы можете сразу приступать к набору текста.
Если же там будет выбран английский, то вам будет нужно переключить раскладку клавиатуры. Для этого можно воспользоваться значком в области уведомлений, либо сочетанием клавиш. Сочетания клавиш настраиваются на вкладке «Переключение клавиатуры».
На этой вкладке нас будет интересовать только раздел «Сочетание клавиш для языков ввода». В этом разделе вы видите действие – «Переключить язык ввода», которому соответствует сочетание клавиш ALT слева + SHIFT.
Это означает, что если вы нажмете клавишу Alt (которая находится с левой стороны от клавиши Пробел) и, не отпуская ее, нажмете клавишу Shift (которая находится в крайнем левом ряду), то вы переключите язык ввода.
При повторном нажатии этого сочетания язык ввода будет переключен снова. То есть при нажатии сочетания клавиш языки ввода будут переключаться по порядку. Текущий язык ввода будет отображаться в области уведомлений (как на рисунке в начале заметки).
Если вам не удобно сочетание клавиш Alt + Shift, то вы можете его изменить. Для этого нужно нажать на кнопку «Сменить сочетание клавиш». В появившемся окне вы можете изменить сочетание клавиш на Ctrl + Shift.
Не забудьте после проведения всех настроек нажать в каждом окне кнопку ОК. Иначе ваши изменения не будут применены и вам придется снова вызывать окно настроек и изменять параметры.
Ну и в заключение этой заметки хочу порекомендовать всем начинающим пройти мой бесплатный видеокурс «Компьютерная Азбука». Он состоит из 130 видео с текстовым вариантом уроков и в этом курсе изложены все базовые понятия операционной системы Windows 7.
Я убежден, что информации этого курса будет достаточно, чтобы начинающий пользователь стал чувствовать себя намного увереннее при работе на компьютере.
В заключение
Если подвести некий итог, можно отметить, что выше были описаны самые распространенные ситуации. Если уж совсем ничего не поможет, попробуйте подключить другую клавиатуру. Возможно, неисправность кроется как раз в устройстве, которое использовалось до этого. Кстати сказать, проверьте еще, не установлена в системе сторонняя программа, отвечающая за смену языка и раскладки. И, конечно, попробуйте проверить компьютер на предмет наличия вирусов.
В основном такая неприятность, как сбой в переключении языков происходит по двум причинам:
- сбой в системе;
- чистка редактора реестра.
Как показывает практика, второй вариант — наиболее распространен, и вот почему. «Чайники» — существа любопытные и чрезвычайно доверчивые. Где-то услыхали о какой-то очень «полезной» программе, которая очищает компьютер от всего ненужного и тем самым увеличивает скорость работы. Скачали программу, установили, запустили и… проблему получили! Ребята! Не надо лазить туда, куда лазить не надо (извините за каламбур). Дело в том, что программы, которые чистят реестр — руководствуются чисто своими принципами, но не вашими. И вычищают эти «чистильщики» всё то, что, по их мнению, лишнее. И, поверьте на слово: проблема с переключением языков — далеко не самая страшная. «Чистильщик» может запросто удалить и другие параметры, в результате чего появятся и другие проблемы. Так что не стоит слишком уж доверять программам: не так всё просто, как это кажется на первый взгляд.
Теперь идем дальше и переходим к главному: как же всё-таки восстановить переключение языков? Обычно решение проблем вы ищите на онлайн-форумах. Что вам советуют? А советы — просто сказочные! «Перезагрузи компьютер», «Сделай откат системы», «Переустанови систему» (вообще — шок!), «Почисти компьютер от вирусов» и прочая хрень! Именно — хрень, поскольку данная «проблема» решается настолько просто, что вы и сами удивитесь. Во-первых, в «Редактор реестра» лазить не надо, поскольку там ловить нечего. А во-вторых, функция переключения восстанавливается в «Панели управления», а точнее — в разделе «Язык и региональные стандарты». Смотрим алгоритм восстановления.
Входим в «Пуск»
— «Панель управления»
— «Язык и региональные стандарты»
. Открываем «Язык и региональные стандарты» и видим три вкладки: «Региональные параметры», «Языки» и «Дополнительно». Открываем вкладку «Языки»
. Видите: там есть кнопка «Подробнее»
? Жмите на неё. Отлично: теперь вы попали в окно «Языки и службы текстового ввода». В поле «Язык по умолчанию» должен стоять «Русский — русская». Ниже вы видите большое окно «Установленные службы». В этом окне должны стоять следующие службы: «EN (Английский США) — Клавиатура — США» и «RU (Русский) — Клавиатура — Русская». Есть? Хорошо. А теперь просто нажмите на «Английский США» и «Применить». Всё! Теперь проверяйте: всё работает, как часы!
Велика ли премудрость? Отнюдь. Скажу больше: 90% всех системных проблем исправляется вот так вот запросто! До встречи в следующих статьях!
В сегодняшнем уроке мы с вами подробно рассмотрим, как настроить переключение языка на клавиатуре, и с какими проблемами при этом можно столкнуться, а если конкретнее, почему не переключается язык на клавиатуре?