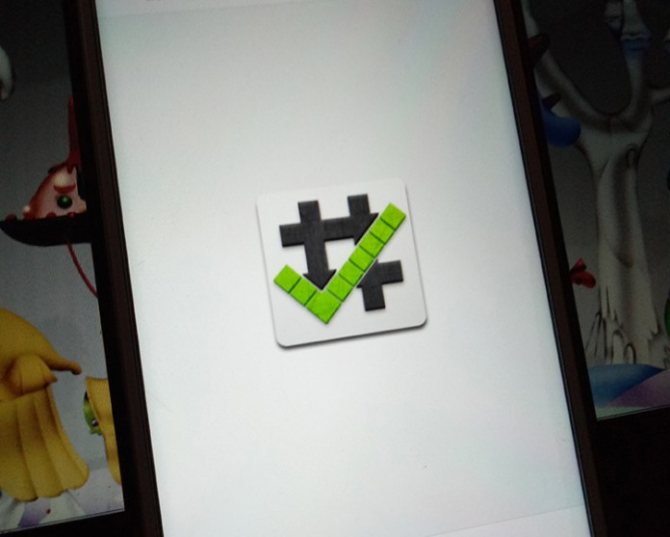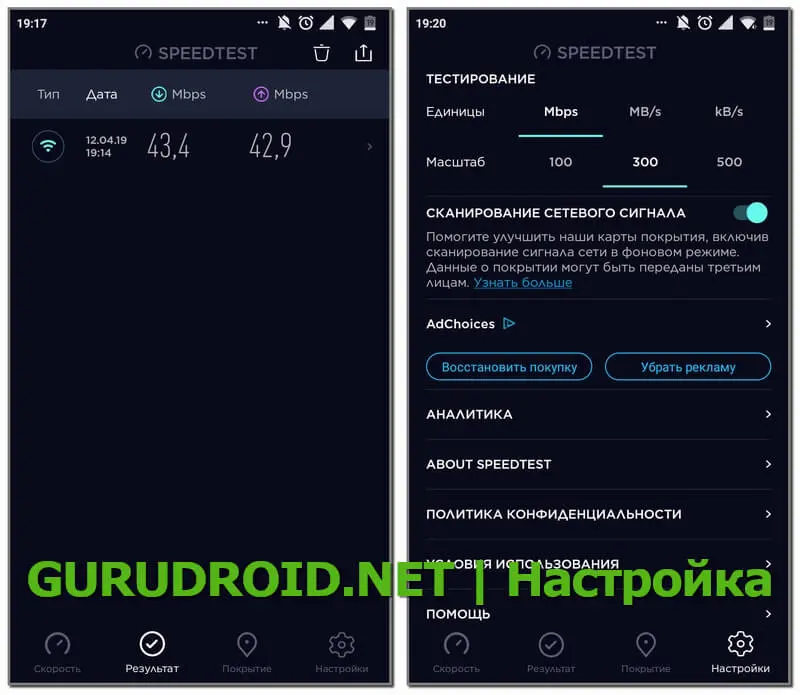Как поменять язык ввода на телефоне android samsung
Содержание:
- Содержание
- Офлайновые словари: переводчик на Андроид, работающий без интернета
- Языки на клавиатуре
- Марафон по мобильной фотографии
- Перевод веб-страниц с иностранного («на лету»)
- Русификация системы с помощью компьютера
- Как переключиться на английский шрифт на клавиатуре?
- Быстрая русификация Android через меню настроек
- Разборка и общая уборка
- Включение субтитров
- Видео по теме
- Как русифицировать андроид (для Android до версии 4.2)
- Как доказать авторские права на контент: кросспостинг, авторство, жалобы
- Как поменять язык на телефоне с помощью приложений
- «Самый богатый человек в Вавилоне»
- Ссылки
- Инструкция на примере устройства от Lenovo
Содержание
Офлайновые словари: переводчик на Андроид, работающий без интернета
| Преимущества | Недостатки |
| — небольшие словари — разнообразие тематик |
— непонятный интерфейс — нет обновлений |
Программа позволяет обращаться со словарями без подключения к сети. Это удобно, если вы находитесь в самолете, выезжаете за границу, работаете там, где нет Интернета или просто хотите сэкономить батарею.
Определения также могут быть прочитаны смартфоном с помощью модуля преобразования текста в речь (некоторые мобильные устройства не поддерживают данный модуль — соответственно, некоторые языки могут быть недоступны. Удобно использовать в связке с устройствами для чтения электронных книг.
Существует более 50 многоязычных оффлайн-словарей на выбор, включая английский, французский, немецкий, испанский, арабский, японский, корейский, хинди, иврит, русский, итальянский, китайский, португальский, голландский, чешский. В комплекте идут базы данных синонимов и анаграмм.
Другие важные функции:
- самостоятельное пополнение словарей
- добавление личных заметок
- синхронизация заметок со всеми устройствами через учетную запись Google
Бесплатная версия Offline dictionaries отображает рекламу, но имеется и pro-версия без рекламы.
Как работать с онлайн-словарями
- Загрузите файлы, которые вам понадобятся для перевода, на SD-карту, при первом запуске приложения.
- Выполните поиск с использованием шаблонов.
Рейтинг:
4,1
Языки на клавиатуре
Если с первой проблемой мы разобрались, то можем перейти ко второй — как поменять язык на клавиатуре планшета? А также постараемся решить остальные проблемы с раскладками на вашем устройстве.
iOS
Когда вы собираетесь набрать текст, то на экране появляется специальная сенсорная панель. И для того, чтобы переключить язык на клавиатуре достаточно нажать клавишу с изображением глобуса. Но что делать, если её нет? Это означает, что в набор не добавлены другие пакеты. Эта проблема легко решается следующим образом:
- Переходим в меню настроек, потом в «Основные»;
- Выбираем вкладку «Клавиатуры». Здесь можете настроить по желанию необходимые параметры;
- Для установки новых пакетов нажимаем на пункт «Клавиатуры». Как видите, у вас стоит только один. Выбираем пункт «Новые клавиатуры», с помощью которого вы и можете добавить, например, английский. Кстати, тут же вы можете включить смайлики emoji. Для этого просто выберите в списке язык «Эмодзи». На этом всё.
Также в текущем параметре вы можете управлять порядком смены языковой раскладки. Для этого просто нажмите в правом верхнем углу на слово «Изменить» и пальцем перетащите необходимые по порядку или же удалите ненужные. Это позволит ускорить набор, если вы пользуетесь несколькими языками в одном тексте.
Android
Вообще, смена раскладки тут осуществляется также при помощи иконки глобуса на буквенной панели. На некоторых моделях эта операция осуществляется путём проведения пальцем вдоль клавиши пробела. А что же делать, когда не переключается язык на клавиатуре Android?
- Заходим во всё те же «Настройки»;
- Ищем пункт «Язык и ввод». Пролистав чуть ниже, вы увидите группу под названием «Клавиатуры и методы ввода». Здесь у вас может быть не только стандартная клавиатура Google, но и, например, Samsung. Настройки для них идентичны, поэтому рассмотрим только один пример;
- Заходим в категорию «Клавиатура Google» и нажимаем на «Язык». По умолчанию стоит использовать “системный”, но раз у вас есть ошибки, то, возможно, стоит вручную выбрать нужные. Для этого убираем ползунок со стандартной позиции и сами отмечаем необходимые категории.
Теперь вы знаете, как поменять язык на клавиатуре планшета, как поставить русский язык на Android и iPad, а также нашли для себя ответы на многие другие вопросы. Теперь подобные настройки вашего устройства больше не застанут вас врасплох. Приятного пользования, друзья!
Марафон по мобильной фотографии
Перевод веб-страниц с иностранного («на лету»)
Chrome
В одном из самых популярных браузеров, естественно, есть встроенная функция для перевода сайтов на иностранных языках.
Вообще, обычно современная версия Chrome (по умолчанию) автоматически предлагает перевести веб-страничку, если ее язык отличается от вашего. Небольшое окно с предложением появляется в верхнем углу экрана, как только вы заходите на иностранный сайт.
Если этого окна нет — обратите внимание на значок в адресной строке браузера. Щелкнув по нему — вы сможете автоматически перевести текущую веб-страничку (см
пример ниже).
Переводим главную страничку Википедии
Обратите внимание, что качество перевода довольно-таки неплохое: с сайтом можно вполне комфортно работать (просто лет 5-10 назад о таком переводе можно было только мечтать. Смысл многих фраз просто не переводился и приходилось многое домысливать)
Страничка на русском!
Если у вас нет такого значка и браузер вам не предлагает совсем ничего, когда вы заходите на иностранные сайты, то:
откройте настройки (страничка: chrome://settings/);
затем внизу экрана раскройте «Дополнительные» настройки;
в разделе «Языки» обратите внимание на настройку «Предлагать перевод страниц, если их язык отличается от используемого в браузере» (включите ее, если она у вас выключена);
обновите страничку на иностранном языке (кнопка F5 в браузере).
Языки — настройки в Chrome
Яндекс-браузер
Прямой конкурент Chrome. Что касается перевода: то в чем-то он лучше, чем в Chrome, в чем-то хуже. В плане использования — то разницы нет: при открытии сайта на английском (например), также в верхнем меню появляется предложение перевести на русский. Если соглашаетесь — видите оптимизированную страничку, перевод достаточно качественный (см. пример ниже).
Яндекс-браузер
Если у вас не появляется сообщение о возможности перевода странички, то скорее всего опция отключена в настройках браузера. Чтобы включить, необходимо:
- открыть параметры;
- нажать на кнопку просмотра дополнительных опций;
- в разделе «Языки» проверьте, чтобы стояли три галочки: «Предлагать перевести страницы, язык которых отличается от языка интерфейса», «Предлагать перевод слов и фраз при выделении текста», «Переводить слова по наведению курсора и нажатию кнопки Shift».
Языки — настройки Яндекс-браузера
Собственно, задав подобные настройки, обновите страничку (клавиша F5) и посмотрите на верхнее меню: браузер должен предложить осуществить перевод.
Opera
К сожалению, непосредственно переводчик в сам браузер не встроен. Однако, для перевода есть большое число различных дополнений (аддоны). Я рекомендую попробовать дополнение Translator (ссылку на него привел чуть выше).
После его установки, в правом верхнем углу у вас появится небольшой значок. Когда вы зашли на иностранный сайт — вы можете щелкнуть по этому значку и у вас откроется небольшое окно:
Перевод в OPERA
Перевод осуществляется технологией Google (кстати, вам будет рекомендовано установить Chrome). В принципе, далее можете переходить по любым ссылкам на сайте — следующие открытые странички будут переводиться в этой вкладке автоматически (каждый раз открывать аддон ненужно!).
Открывается новая вкладка с результатами
Firefox
Firefox аналогичен Opera — также не имеет встроенного переводчика. Поэтому, чтобы добавить данную функцию в браузер — придется использовать какое-нибудь дополнение (аддон). Их, конечно, сотни, но протестировав с десяток из них — я все же пришел к выводу, что выигрывает Google Translator (ссылку привел выше).
Буква «T» в Firefox
Аддон крайне простой: после его установки у вас в верхнем меню программы появится значок с буквой «T». Достаточно щелкнуть по нему левой кнопкой мышки — и ваша страничка будет переведена. Быстро и удобно!
На этом всё, всем удачи!
Русификация системы с помощью компьютера
Для этого способа понадобится программа MoreLocal, установленная на смартфоне и программа ADB Run, которую следует скачать на компьютер.
Последовательность действий для данного способа локализации системы следующая:
- Скачиваем и устанавливаем на телефон программу MoreLocal.
- Устанавливаем программу ADB Run на компьютер.
- Включаем отладку по USB на смартфоне и подключаем его к компьютеру.
- Открываем командную строку на компьютере и вводим «cd c:\adb », где c:\adb – путь к папке с программой.
- Нажимаем Enter, затем пишем команду «adb shell».
- Если все сделано верно, на экране смартфона появится разрешение на использование adb – соглашаемся.
- Затем в консоль вводим следующую команду «p m grant jp.co.c_lis.ccl.morelocale android.permission.CHANGE_CONFIGURATION».
- Заходим в программу MoreLocal и выбираем русский язык.
- Перезагружаем устройство.
Данный метод требует от пользователя немного больше времени, но зато он работает в большинстве случаев, когда первые два способа не работают.
Как переключиться на английский шрифт на клавиатуре?
Любому пользователю приходится переключать раскладку на клавиатуре с русского на английский язык и наоборот. Могут быть и другие, но эти основные. Менять их приходится и при наборе текстов, и при формировании запросов для поисковых систем, и при комментировании записей.
Опытный пользователь выполняет такую смену, не задумываясь. Никаких хитростей тут нет. Но если человек только начинает осваивать компьютер, то перейти на другой язык ему помогут следующие подсказки. На ноутбуках и компьютерах существует несколько вариантов, как сменить его.
Через языковую панель
Буквенное обозначение, отображающее язык системы, находится внизу экрана, в правом углу рядом с часами. Смену раскладки компьютера выполняют с помощью манипулятора: достаточно щелчком левой кнопки на панели перейти на всплывающее окно, в котором отметить «галочкой» нужный.
Языковая панель отображается, когда в системе используется больше одного языка. Например, если задан только английский, она видна не будет. Чтобы её включить, нужно минимум два.
С помощью клавиатуры
Этот способ чаще всего применяется как наиболее удобный. Поэтому рассмотрим его подробно.
Переключение с русского на английский и наоборот происходит с помощью «быстрых клавиш». Это сочетания кнопок, нажатие которых активизирует последовательную смену языков системы, даёт возможность перейти с одного на другой. Нужные клавиши следует нажимать одновременно. «Горячие» кнопки выбирают еще в ходе установки Windows.
Используют сочетания:
- Ctrl +Shift;
- Alt +Shift (Alt, который расположен слева);
- Ё.
Если вы не знаете, какой вариант задан для вашего компьютера или ноутбука – переберите варианты сочетаний, так вы поймете, с помощью какого именно можно перейти с русского на английский или на другой.
С помощью настроенной особенным способом клавиатуры
Если по какой-то причине вам неудобно делать переключение, несложно самостоятельно сделать удобную комбинацию кнопок. Для этого нужно:
- Во всплывающем окне «Пуск» найти строку «Панель управления».
- Среди пунктов найти и выбрать подменю Смена раскладки клавиатуры, которое обычно находится в разделе с названием Часы, Язык, Регион.
- В выпадающем окне нужна вкладка «Языки и клавиатуры». В которой и находится кнопочка «Изменить клавиатуру».
- В разделе «Переключение клавиатуры» внизу находится кнопочка для смены сочетаний клавиш. При нажатии вы получите список доступных комбинаций. Выбираете наиболее удобную и подтверждаете выбор. Далее вы всегда сможете перейти на английский или другой язык таким образом.
- Путь к настройкам клавиатуры лежит не только через меню «Пуск», возможно добраться и через контекстное меню языковой панели. Попасть туда можно путем выбора стрелочки. В меню нас интересует раздел «Параметры». Далее выполнять все, как описано выше.
Описанный алгоритм подходит для всех версий операционной системы, немного могут различаться названия панелей. Но по смыслу найти нужное меню довольно просто.
Если по каким-то причинам нужного языка нет, его не сложно добавить. Английский, как правило, стоит по умолчанию. Если нужно добавить, например, русский, зайти надо в то же меню, что и для смены раскладки. Но во вкладку «Общие».
После выбора кнопки «Добавить» станет доступен список возможных для использования языков. После подтверждения выбора нужного он отобразится в панели и будет доступен для переключения с клавиатуры.
Программы
Иногда для смены раскладки пользуются специальными программами, которые определяют, на каком языке производится набор, и автоматически переключают на него. Это удобно, если вы часто забываете о переключении раскладки, а обнаруживаете это, когда часть текста уже набрана. Лучшими программами признаны Punto Switcher, Key Switcher, Anetto Раскладка, Keyboard Ninja.
Быстрая русификация Android через меню настроек
Еще один простой способ русифицировать прошивку Андроида – залезть в его настройки. Будем полагать, что в данный момент все надписи отображаются на английском, а не на китайском, так как разобраться в иероглифах будет очень сложно. Для начала проверим, имеется ли вообще в системе русский язык, и доступен ли он для выбора. Делается это очень легко – заходим в «Settings – Language and input — Language», ищем в открывшемся списке русский язык (все надписи здесь выполнены на своем языке).
Если русский язык все-таки есть, смело выбираем его, ждем несколько секунд и наслаждаемся полной русификацией. Далее вам останется выбрать клавиатуру с возможностью ввода русского языка. При отсутствии в списке подходящей клавиатуры, скачайте ее из магазина приложения Play Market (как никак, у нас в руках не iPhone, поэтому мы можем с легкостью менять приложения с клавиатурами). Мы рекомендуем выбрать Russian Keyboard от разработчика GameWarrior.
Ваше устройство на Android «разговаривает» на неизвестном вам языке? Тогда вы можете отыскать пункт «Настройки» по характерному ярлыку со звездочкой. Для того чтобы отыскать пункт «Язык и ввод» попробуйте воспользоваться каким-нибудь онлайн-словарем – это самый простой способ найти нужный пункт.
Разборка и общая уборка
- Выключите ПК и отсоедините кабель питания, который обычно подсоединяется сзади.
- С помощью отвертки выкрутите фиксирующие болты, которые удерживают боковую крышку.
- Системный блок положите на бок, чтобы материнская плата ASUS оказалась внизу. Видите, сколько пыли скопилось?
- Сначала выполняем очистку с помощью пылесоса (только мощность следует установить на средний уровень).

- Труднодоступные места убираем с применением кисточки. Обязательно протираем поверхности платы и радиаторы тканью, которую предварительно макаем в спирт.
- Как почистить блок питания компьютера от пыли? Используем пылесос в режиме всасывания, поднося трубку ко всем доступным отверстиям БП (особенно, со стороны вентилятора).
Включение субтитров
Первым делом все-таки стоит предоставить руководство про включение самих сабов. Делается это несколькими способами, а при желании так и вовсе можно активировать автоматическое отображение в настройках, но обо всем по порядку.
Если автор видеоролика озаботился созданием субтитров, то при воспроизведении на нижней панели проигрывателя вы будете видеть соответствующую кнопку. Ее точное местонахождение указано на изображении ниже:
включить субтитры, перевод”>
Соответственно, чтобы включить сабы, вам необходимо нажать по ней. Если значок отсутствует, тогда подготовленных автором сабов нет, однако можно включить автоматически сгенерированные. Делается это следующим образом:
- Откройте браузер и воспроизведите на сервисе ролик.
- Нажмите по кнопке в виде шестеренки, расположенной в нижнем правом углу проигрывателя.
- Выберите пункт «Субтитры».
- Выберите автоматически созданный текст.
Сразу после этого при проигрывании ролика на экране будет появляться текст. Если он сгенерирован программой, то его качество может быть несколько хуже, однако контекст будет понятен.
Если каждый раз вручную включать субтитры надоело, тогда можно в настройках аккаунта активировать специальный параметр, отвечающий за автоматическое включение сабов на всех видеороликах. Для этого выполните следующие действия:
- Откройте главную страницу сайта YouTube.
- Нажмите по иконке профиля в верхнем правом углу.
- Перейдите в настройки аккаунта, нажав по соответствующему пункту.
- На открывшейся странице перейдите в раздел «Воспроизведение».
- Установите отметку напротив «Всегда показывать субтитры».
включить субтитры, перевод”>
При желании вы можете также поставить отметку рядом со вторым пунктом, отвечающим за отображение автоматически созданных сабов. В окончании выполнения всех действий не забудьте нажать кнопку «Сохранить», чтобы все изменения вступили в силу.
Видео по теме
Как русифицировать андроид (для Android до версии 4.2)
Многих пользователей условная русификация, приведённая разделов выше, вряд ли удовлетворит в полной мере, и они захотят, чтобы их телефон или планшет с ОС Android общался с ними полностью на русском. Сделать это можно, и сейчас мы расскажем Вам, как перевести Андроид на русский язык полностью, если у Вашего телефона или планшета старая версия операционной системы.
Самым популярным приложением для локализации прошивок Android является программа MoreLocale 2, доступная к скачиванию на Google Play.
Скачайте программу оттуда или установите себе на мобильное устройство любым способом. Дальше для того, чтобы установить себе в системе русский язык, Вам нужно произвести следующую последовательность действий:
-запустите MoreLocale 2 и выберите зелёный пункт «Custom locale» в окне программы;
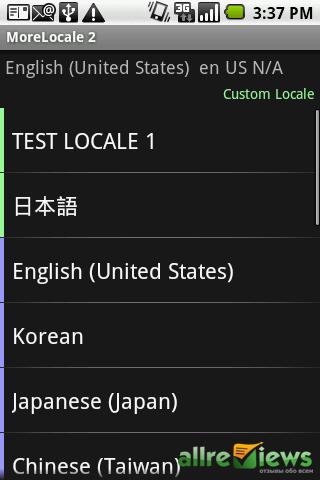
-в окне, которое появится вслед за этим, необходимо нажать кнопку «ISO», находящуюся возле пункта меню «Language», и выбрать там язык «Russian»;
-после этого нажмите кнопку «ISO», находящуюся напротив следующего пункта меню «Country», и из списка стран выберите «Russian Federation»;
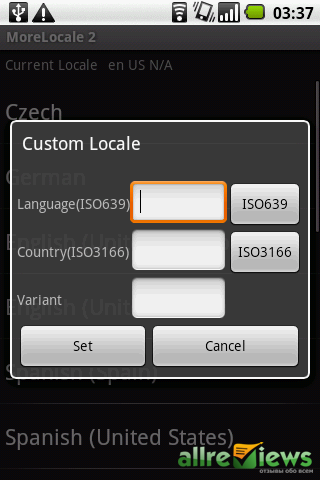
-нажмите кнопку «Set» для подтверждения своего выбора;
-можно наслаждаться полной локализацией, Ваш телефон или планшет научился говорить по-русски.
Обратите внимание: если в приложениях, установленных в операционной системе, русский язык не предусмотрен изначально, MoreLocale 2 не сможет их русифицировать. Возможно, в таком случае Ваша операционная система будет русифицирована не полностью
Но ведь это лучше, чем ничего?
Кроме того, пользуясь способом, приведённым выше, необходимо учитывать следующее: из-за изменившихся правил внесения изменений в конфигурацию ОС, данный способ не будет работать на прошивках Android от версии 4.2.х и старше. Как перевести аппараты с новыми версиями Android, читайте дальше.
{banner_post2}
Как доказать авторские права на контент: кросспостинг, авторство, жалобы
Не стоит ограничиваться только методами, которые не дают пользователю скачать или скопировать содержимое сайта. Есть также способы, которые помогут защитить свои авторские права на контент.
Добавление ссылки в скопированный текст
Вы наверняка встречались с этим методом: когда вставляешь скопированный откуда-то кусочек текста, к нему добавляется приписка типа «взято с https://site.com/…». Эта функция либо прописывается в коде сайта — если у вас самописный ресурс, либо включается специальными плагинами — если сайт создан в конструкторе. Для WordPress, например, можно использовать Append Link on Copy.
Если ваш контент воруют вручную, то ссылки наверняка заметят и удалят. И, опять же, есть риск разозлить пользователя: он хочет отправить другу интересный абзац, а к тексту цепляется непрошеная ссылка.
Но вот в случае автоматического сбора — парсинга, такой метод может пригодиться. Внешняя ссылочная масса за его счет подрастет. Правда, вряд ли ссылки окажутся на площадках с хорошей репутацией — методом парсинга обычно наполняют третьесортные сайты-агрегаторы.
Специфичный контент
Старайтесь делать уникальный и специфичный контент, который сложно будет применить на другом сайте. Используйте больше фактов, названий, конкретных описаний, упоминаний ваших особенностей и продуктов.
Вот классический безликий пример описания компании. Использовать такой текст можно где угодно: и в металлопрокате, и в косметике, и в автозапчастях:
«Мы давно и успешно работаем на рынке и являемся лидерами в своей отрасли. Вся представленная продукция имеет необходимые сертификаты и удовлетворит даже самые взыскательные требования к качеству».
Если у при чтении задергался глаз, это хорошо Кажется, текст что-то описывает, но на деле информации ноль, только общие слова. Сравните его с нормальными текстами из нашей подборки примеров крутого копирайтинга.
А теперь давайте создадим нормальное описание компании:
«Мы печем торты и пирожные с 2010 года. Готовим из самых свежих и качественных продуктов: молоко, сметану, яйца и сливки поставляют местные фермы, шоколад приезжает из Бельгии, мука — высшего сорта и одобрена «Роскачеством». Сделаем для вас любой торт — для маленького семейного торжества или свадьбы на 200 человек, детского чаепития или сыроедческой вечеринки».
Тут нет смысла ставить запрет на копирование текста. Слишком много специфичных деталей, даже другая кондитерская не сможет украсть это описание. Отрерайтить его под себя тоже не получится, легче написать свой.
Подпись
Статья, новость, любой материал на вашем сайте — объект авторского права. Он автоматически кому-то принадлежит. Владельцем может быть автор, имя которого указано под материалом, или компания — работодатель автора. Лучше всего указывать здесь не псевдоним, а настоящее имя, так проще будет доказывать в суде, что именно вы автор.
Указывайте авторство так: знак копирайта, имя автора и год создания материала. Например:
Ольга Борисенко, 2020
Если пишете материалы от компании, можно вместо имени ставить название компании:
SendPulse, 2020
Можно в подвале сайта один раз прописать, кому принадлежат все материалы и на каких условиях можно их заимствовать. Так часто делают СМИ, вот пример с сайта издания «Вести»:

Права на материалы и условия заимствования прописаны в подвале сайта «Вестей»
Если вам не жалко, разрешите заимствовать материалы при условии активной ссылки на источник, то есть на вас. Таким образом получите больше внешних ссылок, а это положительно скажется на ранжировании сайта в выдаче.
Кросспостинг
В начале я писала о том, что защита контента от копирования — это в том числе побыстрее добиться индексации материала поисковиками. Тут вам пригодится кросспостинг — это когда вы публикуете ссылку на свой материал на других площадках. Раскидывая ссылку на страницу по нескольким местам, вы увеличиваете шансы на быструю индексацию этой страницы.
Самый очевидный вариант для кросспостинга — свои же соцсети. Еще публиковаться можно на блоговых площадках вроде «Хабра», Cossa, VC, обмениваться партнерскими постами с другими компаниями и так далее.
Совет! Для эффективного кросспостинга делайте разные подводки к одной ссылке. Если будете постить везде одинаковые, есть вероятность, что поисковик их «склеит» и несколько анонсов будет воспринимать как один.
Авторство от «Яндекс»
Чтобы защитить текст от копирования, можно заранее предупредить систему «Яндекс» о том, что у вас выходит оригинальный текст. Для этого нужно подтвердить права на сайт в «Вебмастер» и воспользоваться там инструментом «Оригинальные тексты», он находится в разделе «Информация о сайте». Сюда можно отправлять тексты от 500 до 32 000 знаков, в день максимум 100 материалов.
Важно! Текст нужно пропустить через «Вебмастер» до того, как он выйдет на сайте. Только так поисковик поймет, что оригинал принадлежит вам
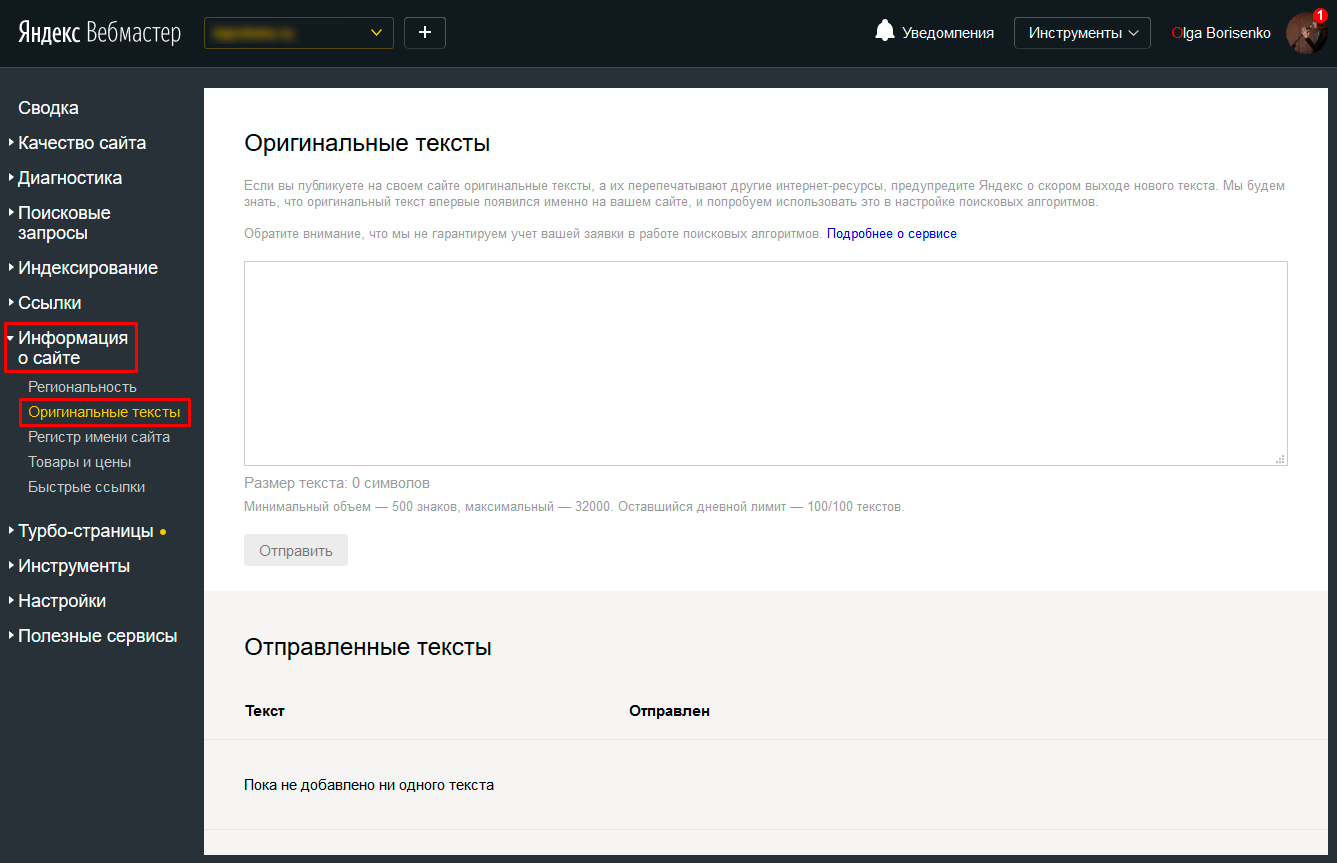
Инструмент «Оригинальные тексты» в «Яндекс.Вебмастер» поможет подтвердить права на текст
Учтите, «Оригинальные тексты» — это не панацея. Их первоочередная цель — научить систему лучше распознавать оригинальный контент, а не напрямую защитить ваши права на него. На странице инструмента даже есть приписка, что «Яндекс» не гарантирует учет вашей заявки в работе поискового алгоритма.
Жалоба в Google
Google старается соблюдать авторские права. Естественно, ворованного контента в интернете — море, попробуй за всем уследи. Так что если заметили свои материалы в чужих руках, можно самостоятельно пожаловаться через специальную форму заявки.
Как поменять язык на телефоне с помощью приложений
Применение специальных приложений требуется, если в смартфон не встроен русский язык. В таком случае можно воспользоваться отдельными утилитами для русификации. Для изменений языкового интерфейса у телефона на базе ОС Андроид можно использовать программу MoreLocale 2.
После установки требуется зайти в приложение. В нем будут отображаться все доступные варианты изменения языкового отображения. Потребуется найти вариант «Russian» и кликнуть по нему. После этого начнется русификация телефона.
Изменение интерфейса при помощи MoreLocale 2 является наиболее предпочтительным решением. Приложение позволяет русифицировать планшеты и телефоны, на которых установлены прошивки для китайского региона.
Как избежать приобретения телефона без русского
Приобрести телефон, который прошел сертификацию РСТ и не имеет русского языка, невозможно. Проблемы могут возникнуть, если человек заказывает устройство из заграничных магазинов. Чтобы не потребовалось проводить русификацию при помощи приложения или перепрошивать смартфон, рекомендуется выбирать модели с глобальной прошивкой. В таких девайсах установлены практически все языки мира.
«Самый богатый человек в Вавилоне»
Ссылки
Инструкция на примере устройства от Lenovo
Несмотря на одинаковую версию Андроид на телефоне или планшете, настройки могут иметь различное расположение в зависимости от изготовителя устройства. Если вы обладатель мобильного устройства от компании Lenovo, то в большинстве случаев вам поможет следующая инструкция:
- Перейдите в меню настроек. Для этого на главном экране нажмите сенсорную клавишу «Функции», а потом выберите шестеренку.
- Откроются настройки. Выберите третью вкладку со всеми настройками, при этом прокрутите в ней до строки с обозначением карандаша.
- Нажмите на это строку. В открывшемся меню выберите самую первую строку, т. е. список доступных языков.
- Выберите необходимый.
Как видите, поменять язык на планшете или другом гаджете под управление Андроид не так трудно, ведь большинство настроек имеют поясняющие иконки.