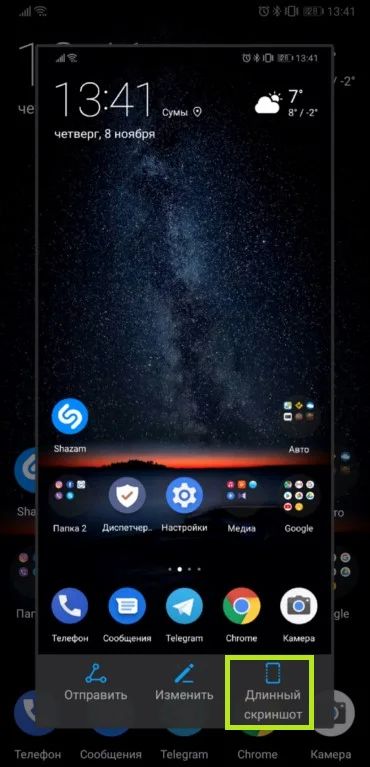Как поменять цвет клавиатуры на телефоне андроид
Содержание:
- Цены и скидки клиента по соглашению (прайс-лист). УТ 11.4
- Как увеличить размер клавиатуры на Андроид в настройках
- Как переключить клавитуру на Андроиде с русского на английский и обратно
- Сбросить настройки на роутере Apple Airport?
- Simple Keyboard
- Способ 2: Специальное ПО
- Способы ввода
- Как Поменять Стандартный Цвет и Шрифт Клавиатуры на Телефоне?
- Пропала Клавиатура на Телефоне Андроид Что Делать?
- Как установить клавиатуру на Samsung
- Как настроить клавиатуру на Андроиде?
- Как быстро сменить раскладку и способ ввода
- Как переключить язык ввода в Windows
- Добавить комментарий
- Полезные советы для настройки клавиатуры
- Физическая клавиатура
- Как очистить файлы cookies в Google Chrome на телефоне Android
- Как поменять клавиатуру в MIUI
Цены и скидки клиента по соглашению (прайс-лист). УТ 11.4
Как увеличить размер клавиатуры на Андроид в настройках
По умолчанию на смартфонах Андроид выбран средний размер клавиатуры. При желании размеры SwiftKey Keyboard можно быстро изменить. Для этого нужно действовать таким способом:
- Открывают приложение SwiftKey;
- Находят раздел Набор;
- Выбирают опцию «Изменить размер клавиатуры», тут выставляют подходящие для себя размеры.
Следует обратить внимание, что на SwiftKey Keyboard можно изменить размер шрифта, что тоже повлияет на масштабирование. https://www.youtube.com/embed/gHPyREattWU
Если у вас мобильное устройство с изогнутым экраном, то внешний вид клавиатуры может не соответствовать ожиданиям.
В смартфонах Samsung можно управлять настройками клавиатуры одной рукой. Это очень удобно, если телефон используется на улице или пишете сообщения, когда вторая рука занята. Чтобы увеличить размер клавиатуры на смартфоне Самсунг, нужно действовать так:
- В меню «Настройки» -> «Общие настройки» -> «Язык и ввод» переходим к разделу «Экранная клавиатура» -> «Клавиатура Samsung».
- Внизу во вкладке «Персонализация» переходим в раздел «Размер и раскладка клавиатуры».
- Далее нужно сдвинуть или раздвинуть рамку, которая обрамляет клавиатуру, чтобы изменить ее размеры.
- Здесь же можно попробовать работать с новым размером шрифта, вводя отдельные слова, цифры или символы, если ранее была изменена раскладка клавиатуры Samsung.
Как переключить клавитуру на Андроиде с русского на английский и обратно
Прежде чем менять язык в способе ввода, его необходимо настроить. Например, если пользователю понадобился французский, его сперва нужно добавить. Делается это при помощи меню настроек.
Настроить языки можно в любой момент, вне зависимости от времени использования смартфона.
В большинстве случаев используется две стандартные клавиатуры, русская и английская. Если по каким-то причинам они не являются стандартными, пользователю следует их настроить. Для этого нужно перейти в параметры устройства, а затем, следовать инструкции:
- Выбрать раздел «Язык и ввод».
- Найти пункт клавиатура, и перейти в параметры. Для этого необходимо нажать на соответствующий значок, который расположен рядом.
- В открытом окне следует выбрать «Язык ввода».
- На экране отобразится список всех языков, которые поддерживает система. Чтобы добавить один из них, пользователю необходимо установить галочку рядом с ним.
После этого язык будет добавлен на клавиатуру. При этом, пользователю не нужно перезагружать устройство. Все изменения сохраняются автоматически. Последовательность действий может немного отличаться в зависимости от версии операционной системы и модели самого смартфона.
В первом случае пользователю необходимо нажать на значок глобуса, который расположен рядом с пробелом. Текущая раскладка будет отображена на месте пробела.
Не на всех устройствах данная последовательность действий будет правильной. Некоторые смартфоны поддерживают другую смену языка. Если на клавиатуре нет подходящего значка, значит следует воспользоваться второй инструкцией. Так, пользователю необходимо провести по значку «пробел», вправо или влево. После этого язык ввода будет изменен. В таких случаях на пробеле пользователь увидит стрелки вправо и влево.
Сбросить настройки на роутере Apple Airport?
На «яблочных» девайсах также присутствует кнопка «для чайников», нажав на которую, можно быстро сбросить всё.
Но если вы ищете пути посложнее, то начать придётся со скачивания утилиту , которая так и называется — AirPort Utility 5.6.1. Примечательна она тем, что позволяет работать даже без пароля. Сразу после запуска программы необходимо нажать «Continue»,
после чего появится другое окно с пунктами, среди которых есть I Want to restore this Airport Express to it’s factory settings,
что и означает сброс к заводским настройкам. Система добросовестно предупредит вас о том, что это собьёт все текущие настройки, вы подтверждаете свой выбор — готово!
После того, как всё перезагрузится, с рутером можно будет работать с нуля, причём скачанное приложение окажется полезным, так как поможет вам перенастроить его.
Несколько сложнее в случае с Airport обстоит ситуация, если вы возжелаете сохранить резервную копию настроек. Для этого вам точно потребуется пароль к админпанели — без него ничего не получится. Если же он у вас есть, то при запуске утилиты Airport выберите пункт Manual Setup, после чего в меню Файл (File) выбираем пункт Save Configuration File. После указания папки сохранения файла настроек можно переходить к непосредственному сохранению. В случае необходимости загрузиться с сохранённых настроек воспользуйтесь по тому же пути пунктом Import Configuration File, чуть ниже чем Save Configuration File. Указав путь, подождите, и наслаждайтесь результатом!
Надеюсь, что у вас всё легко получится после того, как вы ознакомились с этим материалом!
Simple Keyboard
Как и следует из названия, эта клавиатура простая. Даже слишком. У неё минималистичный дизайн в стиле Android и всего четыре темы (впрочем, пользователь может назначить ей определённый цвет).
Тут нет никаких словарей, проверки орфографии, автоисправлений и прочих наворотов — только ввод текста. Идеально для тех, кто не любит, когда клавиатура пытается быть умнее хозяина.
У Simple Keyboard открытый исходный код. А значит, её можно использовать для ввода паролей и данных кредитных карт, если вы не доверяете проприетарным клавиатурам.
Кроме того, приложение занимает очень мало места и будет работать даже на старых и маломощных смартфонах.
Цена: Бесплатно
Способ 2: Специальное ПО
Теперь обратим внимание на программное обеспечение, в арсенале которого есть опции, позволяющие значительно увеличивать размер поля с клавишами. Одним из таких является 1C Большая клавиатура, рассчитанная на людей со слабым зрением и тех, кому из-за размеров пальцев неудобно набирать текст без опечаток на описанных выше клавиатурах
В ней можно увеличить раскладку на весь экран. В таком случае текст будет писаться поверх поля с клавишами. Разработчик использовал необычную схему расположения кнопок, но, судя по отзывам, к ней можно быстро привыкнуть.
- Запускаем клавиатуру. По умолчанию уже стоит большой размер, но его можно увеличить. Открываем «Настройки» ПО. Для этого удерживаем «Пробел» и тапаем иконку в виде шестеренки.
Переходим в раздел «Вид клавиатуры».
Ставим галочку напротив «Размер клавиатуры» и с помощью ползунка увеличиваем или уменьшаем его. При необходимости можно увеличить размер шрифта на кнопках.
Чтобы развернуть раскладку на весь экран, проводим пальцем по ней снизу вверх.
Чтобы вернуть обычный режим, делаем свайп по экрану сверху вниз.
Способы ввода
Платформа android предлагает своим пользователям несколько вариантов ввода текстовой информации на устройстве. Владелец смартфтона может сам выбирать, каким образом ему вводить текст. На текущий момент, можно отметить три самых популярных способа.
- В первую очередь, самый простой и популярный способ, это обыкновенная Qwerty-клавиатура. Она является стандартным инструментом и представляет собой виртуальную клавиатуру с разделенными иконками букв и символов. Функционал и количество символов можно настраивать самостоятельно. Вариантов данной клавиатуры очень много. И как правило, она содержит в себе основные символы языка, на котором набирает текст пользователь. Такая клавиатура содержит необходимые знаки препинания: точка, запятая, двоеточие и т.д.. Пользователь может сам дополнять её необходимыми символами или удалять ненужные. Символы и текст вводятся путем нажатия на иконку с изображением. Как например вводится текст на компьютере или ноутбуке, путём нажатия клавиш.
- Голосовой ввод. В данном случае название говорит само за себя. Пользователь выбирает на клавиатуре специальную иконку, как правило это изображение небольшого студийного микрофона, и зажимает её пальцем. Далее на экране появляется окно, в котором написано «Google Запись» или просто «Говорите». (картинка ниже). Данный способ ввода достаточно удобен, но стоит отметить, что воспроизведённый текст не содержит знаки препинания. Поэтому, если текст требует соблюдения пунктуации, то лучше обратиться к другим методам ввода. На многих смартфонах android, можно начинать работу в браузере путём голосового ввода, произнося фразу «Окей гугл».
- Swype-ввод. Этот способ ввода является менее популярным, но тем не менее получил признание среди пользователей android. Принцип работы Swype прост: для этого необходимо плавными движениями скользить по Qwerty-клавиатуре, не отрывая пальца от экрана устройства. После написания нужного слова, следует отпустить палец от экрана, чтобы текст появился в рабочем поле. Большинство пользователей, использующих данный способ написания, считают его самым скоростным.
Как Поменять Стандартный Цвет и Шрифт Клавиатуры на Телефоне?
Для установки новой клавиатуры на Android необходимо скачать  альтернативный вариант в Google Play Market. Установка пройдет автоматически, пользователю понадобится лишь активировать приложение.
альтернативный вариант в Google Play Market. Установка пройдет автоматически, пользователю понадобится лишь активировать приложение.
Для активации выберете один из способов:
- Заходим в “Настройки” -> “Язык и ввод”. Находим раздел “Клавиатура и метод ввода” и выбираем нужную конфигурацию.
- В некоторых смартфонах изменить клавиши можно по-другому: зажать значок настроек, пока не возникнет меню. Далее следуем описанному выше плану.
ВАЖНО! Во время поиска подходящей клавиатуры в Play Market необходимо вводить название телефона, так как для каждой модели доступны свои варианты с уникальными настройками.

Перед началом установки нового приложения операционная система телефона отправит запрос, чтобы получить разрешение на начало загрузки данных. Пользователю нужно нажать “Принять”.
ВАЖНО! При отсутствии смены клавиш зажмите пробел до появления меню. Во всплывшем окне выбираем наименование скачанной программы и отмечаем ее галочкой.
Пропала Клавиатура на Телефоне Андроид Что Делать?
Пропадают кнопки для ввода обычно пропадают с экрана смартфона по двум причинам:
- приложение перестало адекватно работать;
- ошибка в настройках.
Для устранения неисправностей действуйте изложенным ниже инструкциям (есть несколько способов для устранения этой проблемы).
Вернуть клавиши можно через “Настройки” смартфона, откорректировав методы ввода. Ищем в меню “Способы ввода” и активируем клавиатуру, поставив галочку напротив нее.
Если это не помогло, выполняем следующие шаги:
- Открываем виртуальную клавиатуру.
- Производим очистку данных и подчищаем кэш.
- Останавливаем программу.
- Перезагружаем телефон.
После этого панель набора символов должна активироваться.
ВАЖНО! Возврат клавиш можно провести путем установки приложения, способного заменить пропавшую панель.
Как установить клавиатуру на Samsung
Виртуальные клавиатуры представляют собой приложения, которые юзеры могут свободно переустанавливать. Достаточно зайти в Google Play, чтобы отыскать там подходящий вариант. Иногда эти программы имеют серьезные отличия по ключевым параметрам:
- раскладке;
- поддержке тем;
- набору смайлов;
- визуализации стикеров;
- прилипанию к рамке дисплея.
В большинстве случаев специальные “Настройки” вам не потребуются. Главное – неукоснительно следовать нашей инструкции. Современные утилиты сами перебрасывают пользователей в нужные окна – только успевайте со всем соглашаться. Рассмотрим этот алгоритм по шагам. Действовать будем по старинке – через настроечное меню Андроида.
Теперь вам потребуется вкладка “Язык и ввод”.
Надо отыскать вкладку “Текущая клавиатура”. Этот раздел может быть самостоятельным либо прятаться в “Способах ввода”. Всё зависит от версии операционной системы.
Отметьте кружочком параметр “Русский”. А сейчас вы узнаете, как настроить клавиатуру на “Самсунге” через опцию изменения кнопочной конфигурации. Кликайте по пункту “Выбрать раскладку”.
Вы окажетесь в меню, предназначенном для активации виртуальной клавиатуры. Открывается широкое поле для экспериментов. Например, можно выбирать голосовой ввод и другие, весьма своеобразные, параметры взаимодействия с системой.
Аналогичным образом активируется англоязычная раскладка. Всё, операция прошла успешно. Разумеется, перед описанными выше манипуляциями следует скачать понравившуюся программу с Google Play. Вы регулярно берете приложения с этого ресурса, так что сложностей не должно возникнуть. Есть приятные адаптации для любых устройств – планшетов, смартфонов и телефонов.
Что такое уровень SAR в телефоне: таблица уровня излучений смартфонов
https://youtube.com/watch?v=Go8uoTEbRVw
Как настроить клавиатуру на Андроиде?
Загрузка …
Хотя программы ввода текста прекрасно работают без настройки, ознакомление с дополнительными функциями и параметрами способно существенно облегчить процесс использования. В качестве примера возьмем Gboard, как самое популярное приложение данной категории. Чтобы войти в настройки, следует в разделе «Язык и ввод» нажать на строку с названием клавиатуры. Откроется новое окно, включающее следующие пункты и подпункты:
- Языки. Выбрав строку, можно добавить раскладки часто используемых языков. По умолчанию будут установлены русский и английский.
Настройки. Включают следующие опции:
- Ряд цифр – активация позволяет постоянно отображать числовой ряд над буквами.
- Переключатель эмодзи и языка – отображает кнопку перехода в окно выбора смайликов или смены раскладки. Когда один переключатель активируется, второй автоматически выключается.
- Кнопка голосового ввода – выводит иконку микрофона, после нажатия на которую можно надиктовать текст, исключая необходимость ручного ввода символов.
- Эмодзи на клавиатуре символов – показывает смайлики в строке подсказок.
- Звук при нажатии клавиш – имитирует щелчки физической клавиатуры. После активации появляется возможность выставить громкость звука.
- Вибрация при нажатии – виброотклик при наборе текста. Также задается сила вибрации.
- Увеличивать при нажатии – вводимый символ будет становиться больше в момент соприкосновения пальца с экраном.
- Долгое нажатие: символы – данная настройка клавиатуры Андроида отображает дополнительные символы после длительного удержания определенной буквы. Используется для того, чтобы исключить необходимость перехода к окну редко используемых знаков. Также регулируется длительность нажатия в миллисекундах.
Тема – позволяет выбрать фоновый рисунок, который будет отображаться под раскладкой.
Исправление текста – обширный раздел параметров, который отвечает за коррекцию вводимого пользователем текста. Включает следующие опции:
- Показ строки подсказок во время набора, а также предугадывание следующего слова.
- Фильтр нецензурных выражений – исключает нецензурные слова из подсказок.
- Подсказывать имена – предлагает абонентов из телефонной книги.
- Персональные подсказки – основываются на полученных ранее данных. Опция позволяет клавиатуре запомнить слова, которых нет в словаре, но их применяет пользователь.
- Автоисправление – если система не знает введенного слова, то оно будет заменено на самое близкое по смыслу после нажатия на пробел или знак препинания.
- Заглавные автоматически – первое слово предложения будет иметь заглавную букву.
- Точки автоматически – после двойного нажатия на пробел будет вставлена точка.
Непрерывный ввод – функция, позволяющая набирать текст, не отрывая пальца от клавиатуры. Только ради нее многие пользователи интересуются, как поменять клавиатуру на Андроиде. Опция основывается на предугадывании слова из того набора символов, который встретился на пути движения пальца.
Обратите внимание
Процент точного попадания непрерывного ввода очень высок, а если стараться чертить линии аккуратно, то проблем с неверным определением вовсе не возникнет.
Голосовой набор – в этом разделе можно установить перечень языков для распознавания, загрузить языковые пакеты на смартфон, чтобы обеспечить работу модуля без подключения к Интернету, а также активировать скрытие распознанных нецензурных фраз.
Словарь – позволяет редактировать ранее добавленные слова, выполнять синхронизацию с сервером или удалить сохраненные данные.
Поиск – в разделе определяется наличие поисковых подсказов при вводе текста, а также отображение кнопки для быстрого перехода к поиску Google.
Дополнительно – включает следующие параметры:
- Эмодзи на аппаратной клавиатуре – зажав клавишу Alt, можно открыть список смайликов.
- Показывать значок приложения – отображает ярлык в Google Старт.
- Отправлять статистику использования – если включено, будет отправляться анонимный отчет о работе приложения.
- Отправлять фрагменты – активирует отправку фрагментов текста для улучшения работы Gboard.
Это все настройки, которые имеются в данной клавиатуре. Разобравшись с их значением, можно подогнать параметры инструмента ввода текста под свои нужды.
Как быстро сменить раскладку и способ ввода
Изменять параметры ввода можно не только через меню «Настройки», но и в любом другом приложении. Инструкция:
Шаг 1. Запустите любое приложение для ввода текста (например, какой-нибудь мессенджер) и тапните в поле для ввода сообщения, чтобы вызвать клавиатуру. Нажмите на значок в виде шестеренки, чтобы быстро перейти в меню «Настройки». Это удобно, если вы хотите отключить исправление слов или изменить способ ввода текста.
Шаг 2. Нажмите и удерживайте на клавиатуре «Пробел», чтобы изменить раскладку или языковые настройки.
При необходимости вы можете менять способ ввода текста в любое время. Для этого достаточно запустить какой-нибудь мессенджер и перейти в настройки. Это удобно, если вы используете разные виртуальные клавиатуры.
Как переключить язык ввода в Windows
Эта заметка предназначена для начинающих пользователей компьютера и в ней я расскажу о том, как можно изменить язык ввода в Windows.
Текущий язык ввода отображается на языковой панели, которая находится в области уведомлений (около часов в правом нижнем углу экрана как на рисунке слева). Но что значит «текущий язык ввода»? Это означает, что если вы сейчас начнете набирать текст, то при наборе будут использоваться символы именно того алфавита, который указывается в языковой панели.
Обычно на большинстве компьютеров установлено два языка – это английский (En) и русский (Ru). Однако всегда есть возможность подключить любой другой язык, если в этом возникнет необходимость.
Для того, чтобы посмотреть какие языки установлены в Windows, достаточно щелкнуть мышкой на языковой панели (смотрите рисунок выше). Появится выпадающее меню, в котором будут перечислены все доступные языки. Вы можете выбрать любой из доступных языков из списка и он станет текущим (слева от него отобразится черная птичка как на рисунке). Но для того чтобы переключить язык ввода (говорят еще язык раскладки клавиатуры) можно воспользоваться сочетанием клавиш — это более быстрый и удобный способ.
Сочетание клавиш для переключения языка ввода обычно настраивается при установке операционной системы Windows, но его всегда можно изменить. Давайте этим и займемся.
Нам нужно попасть в окно настроек. Вызовем контекстное меню на значке языковой панели в области уведомлений (щелкаем правой кнопкой мыши на значке) и из контекстного меню выбираем пункт «Параметры».
Откроется окно «Языки и службы текстового ввода», состоящее из трех вкладок. На вкладке «Общие» мы можем выбрать язык ввода по умолчанию. Это значит, что именно этот язык будет автоматически активирован при открытии программ или при загрузке операционной системы Windows.
Например, если выбран русский язык и вы набираете текст в программе Блокнот, то вам не нужно дополнительно переключать язык после запуска программы. Вы можете сразу приступать к набору текста.
Если же там будет выбран английский, то вам будет нужно переключить раскладку клавиатуры. Для этого можно воспользоваться значком в области уведомлений, либо сочетанием клавиш. Сочетания клавиш настраиваются на вкладке «Переключение клавиатуры».
На этой вкладке нас будет интересовать только раздел «Сочетание клавиш для языков ввода». В этом разделе вы видите действие – «Переключить язык ввода», которому соответствует сочетание клавиш ALT слева + SHIFT.
Это означает, что если вы нажмете клавишу Alt (которая находится с левой стороны от клавиши Пробел) и, не отпуская ее, нажмете клавишу Shift (которая находится в крайнем левом ряду), то вы переключите язык ввода.
При повторном нажатии этого сочетания язык ввода будет переключен снова. То есть при нажатии сочетания клавиш языки ввода будут переключаться по порядку. Текущий язык ввода будет отображаться в области уведомлений (как на рисунке в начале заметки).
Если вам не удобно сочетание клавиш Alt + Shift, то вы можете его изменить. Для этого нужно нажать на кнопку «Сменить сочетание клавиш». В появившемся окне вы можете изменить сочетание клавиш на Ctrl + Shift.
Не забудьте после проведения всех настроек нажать в каждом окне кнопку ОК. Иначе ваши изменения не будут применены и вам придется снова вызывать окно настроек и изменять параметры.
Ну и в заключение этой заметки хочу порекомендовать всем начинающим пройти мой бесплатный видеокурс «Компьютерная Азбука». Он состоит из 130 видео с текстовым вариантом уроков и в этом курсе изложены все базовые понятия операционной системы Windows 7.
Я убежден, что информации этого курса будет достаточно, чтобы начинающий пользователь стал чувствовать себя намного увереннее при работе на компьютере.
Добавить комментарий
Полезные советы для настройки клавиатуры
На смартфонах от Huawei клавиатуру можно настроить под себя. Например, можно изменить цвет ее фона, выбрав имеющуюся тему или создав свою собственную. Также можно включить или отключить звук и вибрацию, сопровождающие нажатие на клавиши.
Как поменять цвет клавиатуры
Для изменения цвета клавы потребуется ее открыть. Вызвать ее можно поставив курсор в поле ввода текста. То есть нужно запустить любое приложение, в котором присутствует эта строка (соц. сети, смс, браузер и так далее). После вызова клавиатуры, поменять ее цвет можно путем выполнения следующих действий:
- нажатия в верхней ее панели на значок красок;
- выбора пункта «Посмотреть больше тем»;
- далее при первой смене потребуется указать учетную запись Гугл или Майкрософт и принять условия использования тем;
- выбрать понравившийся цвет и нажать «Загрузить».
Смена цвета происходит сразу после загрузки темы.
Важно! На Gboard смена цвета выполняется аналогичным образом. Различие лишь в том, что доступные к скачиванию темы открываются сразу после нажатия на значок красок
Как включить звук и вибрацию при нажатии
Процедура включения звука и вибрации на SwiftKey и Gboard немного различаются. Поэтому приведем инструкции для каждой из них.
Инструкция для SwiftKey:
- Зайдите в настройки телефона.
- Выберите пункт «Система».
- Затем «Язык и ввод».
- Далее «Клавиатура SwiftKey», пункт «Ввод».
- В открывшемся меню выберите пункт «Звук и вибрация».
- Для включения звука переместите бегунок вправо в пункте «Громкость звука нажатия клавиш». Тут же можно настроить громкость. Включить или убрать вибрацию можно перемещением бегунка в пунктах «Вибрация при нажатии клавиш» и «Использовать вибрацию Android по умолчанию».
Интересно В пункте «Профиль звука нажатия клавиш» можно выбрать один из четырех доступных звуков: Современный, Android, Традиционный, Импульс.
Как переключать язык
Временами при наборе текста требуется выполнить смену языка. При первом использовании незнакомой клавиатуры становится непонятно, как переключить язык с русского на английский. Рассмотрим подробнее на примере SwiftKey и Gboard.
Для того чтобы переключить язык на первой из них, требуется провести пальцем по клавише пробел в направлении справа влево или наоборот, разницы нет.
Для смены языка на Gboard достаточно нажать на кнопку с изображением глобальной сети интернет.
Физическая клавиатура
Внешнюю клавиатуру можно подключить двумя способами:
- Bluetooth соединение
- USB кабель с использованием переходника OTG
Для первого способа понадобится клавиатура с поддержкой блютуз.
Синхронизация устройств по блютуз производится стандартным способом .
После выбора устройства (keyboard) на смартфоне, появится код синхронизации, который необходимо набрать на самой клавиатуре. После этого все заработает.
Далее, переходите к выбору клавиатуры
Выбор “Физической” вместо “Виртуальной” клавиатуры в настройках.
Затем выбираете подключенную клавиатуру. Виртуальную можете отключить или оставить (от этой настройки зависит будет она показываться или нет).
Настройка раскладки клавы.
Последним действием выбираете “Русский”, если это ваш родной язык, или любой другой.
Изменение раскладки на некоторых keyboard работает сочетание клавиш “CTRL + Пробел”
Для подключения и настройки через USB кабель используем то же алгоритм настроек. Но предварительно нужно проверить, оснащен ли ваш телефон usb-host. Если нет, то у вас ничего не получится.
Не избегайте настроек клавиатуры на Андроид никогда, если она вам не нравиться, замените ее. Сделайте набор текста на смартфоне быстрым, удобным и приятным.
Рассмотрим как настроить клавиатуру в телефонах Самсунг на примере Galaxy S6 Edge.
Зайдем в меню Настройки.
Далее Общие настройки
Затем в Язык и ввод.
И жмем на Виртуальная клавиатура.
Если Голосовой ввод Google не нужен, то его можно отключить через меню Управление клавиатурами.
Жмем на переключатель напротив голосового ввода google для отключения.
Возвращаемся назад и видим, что Голосовой ввод Google исчез из списка и остался только Клавиатура Samsung. Жмем на него. И первый пункт там будет Языки и типы. Жмем.
В списке будет несколько языков на которые можно переключиться для набора текста в том или ином приложении на телефоне. Для добавления нового языка необходимо нажать на УПРАВЛЕНИЕ ЯЗЫКАМИ ВВОДА внизу после списка языков.
Принимаем соглашение нажав на ПРИНЯТЬ.
И далее напротив нужно языка включаем переключатель, чтобы он отобразился в списке языков на предыдущем шаге.
Если нажать на вертикальное меню в виде троеточия вверху экрана справа, можно обновить список языков.
Если вернутся к списку языков и также нажать на меню в виде троеточия в верхней части экрана справа, то можно управлять уже добавленными языками. К примеру нам нужно удалить какой-то язык. Жмем на меню Удалить.
Жмем для выделения, к примеру, на English (US)
После чего появится кнопка удалить выбранный язык.
Или если выбрать не Удалить из меню, а Изменить, то можно поменять язык ввода по умолчанию на, к примеру, английский, а не русский. Для этого достаточно переместить на первое место English (US).
В меню КЛАВИАТУРА SAMSUNG есть дополнительные настройки. Рассмотрим их по очереди в порядке нумерации как на скриншоте ниже.
Меню ДОПОЛНИТЕЛЬНЫЕ ФУНКЦИИ позволяет настроить безотрывный набор и управление курсором.
В меню МАКЕТ КЛАВИАТУРЫ можно настроить отображение числовых клавиш над основными буквенными клавишами, редактирование спецсимволов и размерами самой клавиатуры на экране.
В меню ОБРАТНАЯ СВЯЗЬ ПРИ НАЖАТИИ лучше отключить звук и вибрация при нажатии клавиш и включить Просмотр символов
При включении Контрастной клавиатуры, она из бело-серого цвета превращается в яркую как на скриншоте ниже. В меню настройки клавиатуры можно также войти нажав на самой клавиатуры на значек шестеренки слева от клавиши ПРОБЕЛ.
Буквально каждый производитель мобильных гаджетов старается добавить в операционную систему какие-то свои оригинальные «фишки»
Повышенным вниманием с их стороны пользуются не только иконки, рабочие столы и меню, но и такой важный элемент, как клавиатура
Причем именно она может превратить опыт использования смартфона не только в удовольствие, но и в самую настоящую пытку
В погоне за какими-то новшествами и модными веяниями производители очень часто забывают о таком обычном, но в то же время важном моменте, как удобство. Да, клавиатура может быть красивой и многофункциональной, но если на ней невозможно печатать, то грош ей цена
Найдите приложение Chrome на вашем телефоне Android и откройте его.
В правом верхнем углу экрана приложения нажмите «Еще», обозначенное тремя вертикально расположенными точками.
Нажмите на опцию «история», а затем «очистить данные просмотра» на следующем экране.
Рядом с параметром «файлы cookies и данные сайта» убедитесь, что появилась синяя галочка, указывающая на то, что он был выбран.
Нажмите «Очистить данные.» Обратите внимание, что это приведет к удалению всех активных логинов, которые у вас есть, кроме тех, которые находятся на сайтах, принадлежащих Google. После выполнения этого действия вам необходимо будет снова войти в систему.
Как поменять клавиатуру в MIUI
Прошивка MIUI, которая используется для смартфонов на основе операционной системе Android, не усложнит смену клавиатуры на устройстве.
Пошаговая инструкция:
1. Зайдите в настройки смартфона, пункт «Система и устройство».
2. Выберите «Дополнительно» или «Расширенные настройки» .
3. Далее — «язык и ввод».
4. Внутри него есть подпункт «Клавиатура и способы ввода».
5. Выберите «Текущая клавиатура». После этого всплывёт меню с доступными вариантами для смены, из которых Вам нужно выбрать подходящую.
Если среди предложенных вариантов не оказалось того, что вам подходит, скачайте тему оформления клавиатуры в Play Market.
В разных смартфонах основное меню настройки гаджета может отличаться.