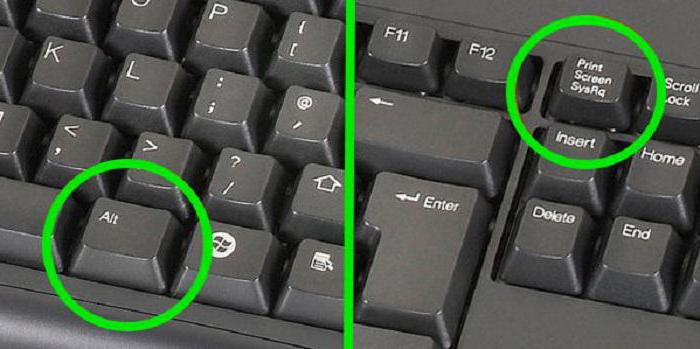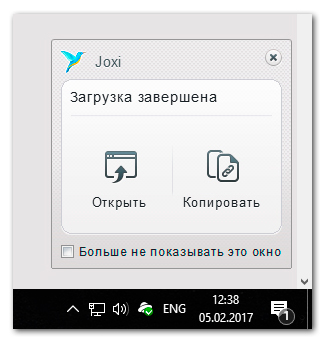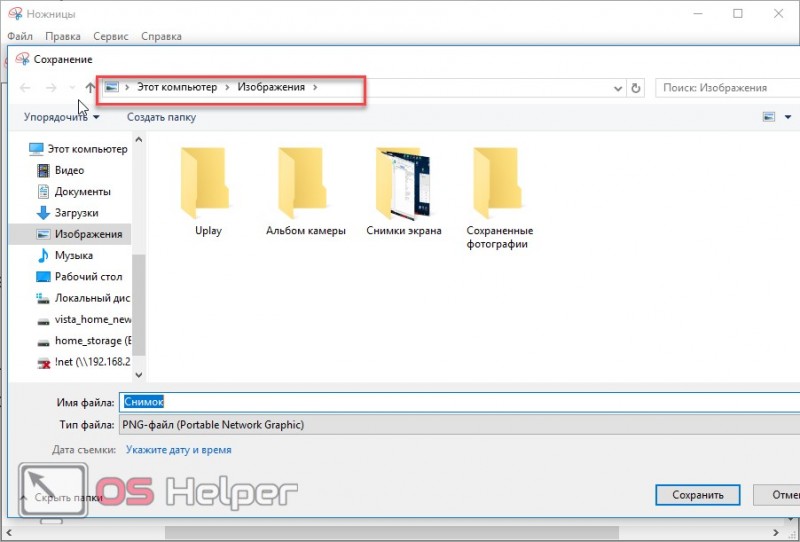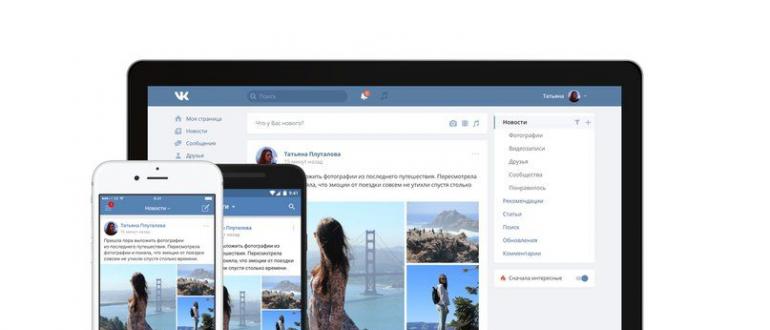Как сделать скриншот на любом телефоне и планшете под андроид
Содержание:
- Снимки экрана на планшетах разных марок
- Творчество
- Делаем скриншот на Android-планшетах
- Изменение обтекания текстом по умолчанию
- Все способы сделать скриншот на планшете Samsung
- Как скачать и установить сборку
- Все способы сделать скрин на планшетах Lenovo
- Чтение видео и аудио файлов
- Сторонние приложения в помощь
- Создание длинного скриншота
- Скриншоты с помощью программного обеспечения
- Приложения для создания скриншотов на Android
- Настройка блокировки на андроиде
- Универсальный способ, как сделать скрин на Андроиде
- 3 способа, как сделать скриншот на планшете Huawei
- Для чего используются скриншоты
- Способ № 5
- Второй способ – через выпадающее верхнее меню
- Создание скриншотов на устройствах Samsung
Снимки экрана на планшетах разных марок
Отдельно стоит рассмотреть способы создания скриншотов в зависимости от производителя планшетного компьютера.
Инструкции будут представлены на примере нескольких популярных брендов.
- Samsung. Если речь идёт о старых устройствах популярной южнокорейской марки, где используется версия Android 2.3, тогда здесь можно одновременно зажать кнопки «Домой» и «Назад». На более современных версиях работает способ с одновременным нажатиям кнопок «Домой» и питания. Существуют также устройства, где работают сразу оба метода. А есть и такие, где доступен лишь один из вариантов. А самые передовые планшеты и вовсе поддерживают функцию создания скриншотов жестами. Но для этого придётся активировать соответствующую функцию, которая по умолчанию выключена.
- HTC. У этих планшетов используется один из двух вариантов. Это универсальный метод, описанный ранее, либо же с использованием кнопки «Домой» и питания. Последний вариант доступен не на всех гаджетах. Поэтому если он не сработал, используйте первый.
- Xiaomi. Устройства этого бренда обладают дополнительной функцией, позволяющей создавать снимки экрана планшета. Как вариант, можно зажать кнопку уменьшения громкости и нажать на кнопку в виде 3 полос. Это клавиша меню. Но также пользователь имеет возможность смахнуть экран вниз, открыть панель уведомлений, и здесь нажать на кнопку Screenshot. Она представлена в виде раскрытых ножниц.
- LG. Хотя планшеты этой марки не самые популярные на рынке, всё равно их активно покупают и используют. Для этих планшетов в базовую операционную систему Android встроили дополнительную собственную функцию под названием Quick Memo. Помимо снимков экрана, через это фирменное приложение можно отредактировать полученное изображение, поменять размер, добавить текст и пр. Конечно же, для LG доступен и универсальный метод создания скриншотов.
- Lenovo. Эти планшетные компьютеры также оснастили встроенной функцией для создания снимков экрана. Чтобы её активировать, можно зажать кнопку питания и блокировки. Либо же открыть выпадающее меню и там кликнуть по кнопке «Скриншот».
Поскольку брендов, выпускаемых планшеты, большое количество, рассмотреть каждую фирму достаточно проблематично.
Так как все они работают под управлением Android, стандартный способ мгновенных снимков экрана работает у всех. Плюс некоторые фирмы предлагают свои собственные инструменты. Это позволяет применять один из 2, а иногда и более вариантов фиксации происходящего на дисплее.
Творчество
Что ещё можно делать с помощью планшета? Разработчики мобильных приложений на славу постарались для творческих натур, создав огромное количество программ для музыкантов, художников и даже скульпторов.
Сочинять музыку, рисовать, обустраивать интерьер – все можно делать на гаджете
Установив нужную программу, вы можете наиграть и сохранить свежую мелодию, даже если вы находитесь в дороге. Если планшет поддерживает стилус или виртуальный карандаш — вы в состоянии набросать эскиз или зарисовку. Естественно, для профессиональной работы такой способ не подойдёт, но сделать небольшую заметку, когда необходимо быстро зафиксировать мысль — планшет незаменим.
Делаем скриншот на Android-планшетах
Захват экрана аппарата, работающего на OS Android, – актуальная функция. Производители предлагают множество вариаций – аппаратных и программных. Каждый способ по-своему хорош, поэтому пользователям необходимо овладеть всеми методами создания скриншотов.
Модели планшетов
Популярный модельный ряд Андроид-гаджетов определяется брендами:
- Asus;
- Lenovo;
- Samsung;
- Sony;
- Prestigio;
- Digma.
Способы в зависимости от версии Android
Перед тем, как сделать скриншот на планшете, рекомендуется узнать номер версии ОС, используемой на гаджете.
- Открыть «Настройки».
- Перейти в меню с названиями «О телефоне», «Об устройстве» и т.д.
- Версия системы указывается под параметром «Android version».
Владельцы девайсов на андроиде 2.3 и старше лишены функции фотографирования экрана. Единственное решение – вспомогательные приложения. Идеальный вариант – утилита «No Root Screenshot It».
Устройства под управлением Android 3.2 (Honecomb) оснащены собственным механизмом захвата картинки экрана – длительным нажатием кнопки «Недавние приложения».
Последующие версии Андроида до 4.0 сохраняют скриншот при зажатии клавиш «Питание» и «Понижение громкости». Остальные модификации рассматриваемой ОС имеют множество отдельных вариаций, которые будут рассмотрены далее.
Комбинации клавиш
Перед тем, как на планшете сделать скриншот экрана, важно помнить, что представленные ниже сочетания кнопок подходят не для всех моделей
- Подготовить экран к работе: удалить лишние ярлыки, виджеты.
- При необходимости запустить приложение для полноэкранной съемки.
- Произвести одновременное нажатие следующих кнопок (выбор варианта зависит от версии ОС):
- «Питание экрана» + «Home»;
- «Power» + «Уменьшение звука»;
- «Домой» + «Назад».
Удачный подбор комбинации выведет специальное сообщение на рабочем столе планшета.
С помощью стилуса
Разработчики предлагают интересный способ сделать на планшете скрин экрана с использованием сенсорного пера. Подобная функция предусмотрена в модельной линейке Galaxy. Панель навигации планшетного ПК оснащена сенсорной кнопкой. Однократное нажатие сохраняет скриншот в памяти устройства.
Жесты
Большинство современных планшетов способны делать скрины, анализируя жесты пользователя. Данный инструмент доступен владельцам Асус, Дигма, Дексп, Самсунг.
- Сначала следует запустить рассматриваемую функцию: открыть настройки устройства, затем перевести в активное положение опцию «Движения» или «Управление жестами».
- В следующем меню кликнуть «Снимок ладонью».
Сохранить настройки, выйти на главный экран.
Дальнейшие действия:
- Подготовить дисплей.
- Провести ладонью по экрану гаджета слева направо или наоборот.
- Успешный ответ от системы – сообщение о сохранении скрина на панели инструментов.
Быстрая кнопка
Многие модели наделены специальной опцией, расположенной на верхней панели инструментов. Для работы с ней нужно:
- Открыть «Панель».
- Выбрать «Screenshot».
Возможен альтернативный вариант:
- Зажать кнопку «Power».
- Дождаться появления меню «Выключение».
- Выбрать «Скриншот».
Подключаемая клавиатура
Гаджеты самого свежего сорта, работающие через Bluetooth-клавиатуру, поддерживают классическую технологию. Владельцы acer, asus, irbis могут воспользоваться кнопкой «Prt Scr».
Сторонние приложения
Расширенные инструменты для сохранения и редактирования скриншотов доступны через специальные утилиты. Достаточно зайти на Play Market и выбрать подходящий вариант из поисковой подборки.
Вспомогательный софт позволяет:
- Использовать любые движения или кнопки для сохранения скринов.
- Редактировать снимки.
- Добавлять надписи, эффекты.
- Делать «длинные» скрины.
- Делиться картинками через соцсети.
Изменение обтекания текстом по умолчанию
Все способы сделать скриншот на планшете Samsung
Сделать скриншот экрана можно разными способами. Большинство из них работают на любом планшете Samsung.
Современную функцию принтскрина через жест ладонью я описал в отдельном заголовке ниже.
Первый способ релевантен на планшетных компьютерах с физической кнопкой “Домой”.
Порядок действий:
- Одновременно нажмите и удерживайте кнопку “Домой”, и кнопку разблокировки экрана.
- На дисплее отобразится эффект сделанной фотографии, а если у вас включены системные сигналы, то прозвучит соответствующий щелчок.
- В панели уведомлений появится значок картинки. Это значит, что принтскрин сделан и сохранен.
Второй метод совершения скриншота подойдет для большинства современных Андроид-устройств, в том числе и для планшетов/смартфонов Samsung. Он предназначен для гаджетов без кнопки “Home”.
Пошаговая инструкция:
- Одновременно зажмите кнопки включения и уменьшения громкости.
- Спустя пару секунд, на дисплее отобразится снимок и прозвучит соответствующий звук.
- В шторке уведомлений появится эмблема картинки. Скрин сделан!
Третий вариант работает на старых гаджетах, таких, как первая версия Галакси Таб.
Поэтапные действия:
- Одновременно нажать и удерживать две кнопки: “Домой” и “Назад”. Учтите, что клавиша “Назад” — это именно физическая кнопка, а не элемент на нижней сенсорной панели.
- На второй и третьей версии Андроида, нет эффектов сделанного снимка, но щелчок, похожий на затвор фотоаппарата, прозвучит (если девайс не в беззвучном режиме).
- На таких ранних версиях операционной системы не всегда появляется иконка изображения в панели уведомлений. Чтобы проверить, был ли сделан принтскрин, перейдите в Галерею.
Четвертый способ требует подключения внешней периферии, а значит, подойдет далеко не всем. Но у данного метода есть значительный плюс — он релевантен абсолютно на всех моделях южнокорейского производителя (Galaxy Tab 2, Tab A, Tab S и прочих), вне зависимости от версии операционной системы.
Действия по порядку:
- Подключить к планшету внешнюю клавиатуру через USB-кабель. Я имею в виду только ту клавиатуру, которая поддерживает подключение к планшетам, а не обычную клавиатуру с компьютера.
- На устройстве появится уведомление о том, что подключена внешняя периферия. Значит, девайс распознал клавиатуру.
- Нажмите на клавиатуре клавишу Print Screen. На некоторых клавиатурах она обозначена сокращением PrtScr или PrintScrn.
- На экране гаджета появится уведомление о сделанном скрине и соответствующий значок.
Пятый способ работает почти на всех планшетах, начиная с версии прошивки Android 5.
Поэтапная инструкция:
- Нажмите и удерживайте кнопку включения устройства.
- На дисплее появится несколько элементов управления.
- Если среди них есть одна из следующих надписей: “Скриншот”, “Сделать скриншот”, “Screenshot” или “Display Screen” — кликните на нее.
- Прозвучит характерный щелчок затвора и экран “моргнет”. Значит, снимок успешно сделан и сохранен в Галерее.
Последний, шестой вариант, поможет пользователям абсолютно любого устройства, причем речь идет не только о девайсах, работающих под управлением операционной системы Android. Но я опишу действия именно для планшетов Самсунг.
Пошаговое объяснение метода:
- В первую очередь, нужно скачать и установить приложение для создания скриншотов. Я рекомендую программу Screen Master, которая испытана мной и выбрана среди остальных. Между прочим, больше одного миллиона скачиваний, а средняя оценка пользователей — 4.5 из 5! К тому же, это приложение поддерживает более десяти языков, среди которых есть и русская локализация.
Чтобы загрузить приложение, просто зайдите в Play Market и введите в поисковой строке Screen Master. Кликните на первый результат и выберите “Установить”. В течение пары минут (максимум), программа установится и появится в меню приложений, либо на рабочем столе. - Откройте приложение. Оно запросит разрешение на доступ к Галерее. Согласиться с этим.
- Нажать на надпись “Включить захват экрана”. Программа запросит доступ к работе поверх других приложений и к работе в свернутом режиме. Переключите все ползунки во включенное положение.
- Еще раз кликните на кнопку “Включить захват экрана”. Теперь, когда вы свернете приложение, в левой части дисплея появится значок объектива. Он будет виден всегда, даже при просмотре видео или во время игры.
- Чтобы сделать принтскрин, достаточно кликнуть на значок объектива. Приложение запросит доступ к сохранению изображений. Нажать “Разрешить”.
- Скриншот откроется в редакторе. Здесь можно изменить его размер, отредактировать, добавить простейшие эффекты, отправить в другое приложение, сохранить и сделать другие действия.
Как скачать и установить сборку
Все способы сделать скрин на планшетах Lenovo
Существует множество способов создания скриншота на планшете Lenovo.
В этой статье я опишу пять самых простых и эффективных методов для принтскрина: с помощью сочетания физических кнопок, через верхнее меню, по нажатию на кнопку выключения, с помощью жеста и через специальное приложение.
По умолчанию сделанные снимки дисплея сохраняются в Галерее. Если Галерея на вашем Андроиде отсортирована по папкам, то для скриншотов будет автоматически создана папка “Screenshots” либо “Pictures screenshots”.
Это относится не только к таким популярным моделям, как Lenovo a3000, но и ко всем устройствам, работающим под управлением операционной системы Android.
Сочетание кнопок
Самый простой и распространенный способ создания скрина — нажатие и удерживание определенных физических кнопок.

Он актуален как для владельцев планшетных компьютеров, так и для пользователей смартфонов.
Инструкция:
- Нажмите и удерживайте кнопку снятия блокировки и кнопку “громкость вниз”.
- Через пару секунд экран словно “моргнет” и последует звук сделанной фотографии (звука не будет в режиме “Не беспокоить”).
- В верхней панели уведомлений появится иконка изображения, а если шторку уведомлений раскрыть полностью, то будет видна миниатюра сделанного снимка. Можно перейти к нему отсюда же, просто кликнув по миниатюре.
Шторка меню
Все последние версии операционной системы Андроид, поддерживают функцию создания скриншота через шторку меню.
Она проще для тех, кому неудобно зажимать две кнопки одновременно, как в предыдущем способе. Я пользуюсь именно этим способом.
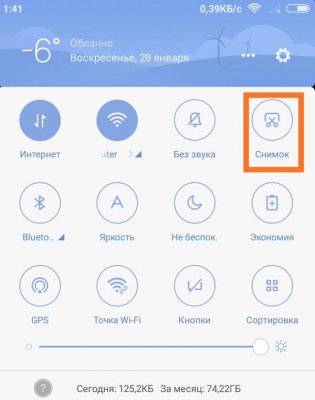
Пошаговые действия:
- Раскройте шторку меню вниз, чтобы все значки и виджеты были видны.
- Найдите надпись “Снимок экрана” и соответствующую эмблему (обычно это ножницы, отрезающие бумагу).
- Нажмите на этот значок.
- Прозвучит щелчок затвора фотоаппарата и эффект сделанного снимка.
- Как и в предыдущем варианте, вы сразу увидите сделанный скрин в шторке уведомлений.
Кнопка выключения
По сравнению с предыдущими двумя методами, этот способ не очень популярен, так как при неаккуратном исполнении можно перезагрузить или выключить девайс.
Поэтапное руководство:
- Нажмите и удерживайте клавишу питания.
- Тачскрин отобразит небольшое меню, в котором будет вариант “Снимок экрана”.
- Нажмите на эту надпись.
- Прозвучит уже знакомый звук и дисплей “моргнёт”.
Жест
В современных гаджетах есть возможность делать скриншот экрана с помощью жеста. Обычно таким жестом является проведение ребром ладони слева направо или справа налево.
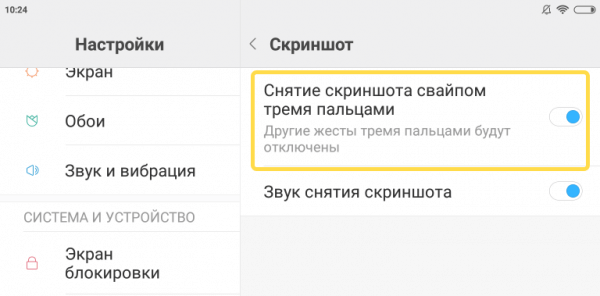
А в некоторых планшетах Леново можно самому выбрать один из нескольких предложенных жестов.
Инструкция:
- Откройте раздел “Настройки”.
- Выберите пункт “Управление”, “Жесты” или “Датчики”.
- Нажмите на надпись “Датчик движения”.
- Включите функцию снимка дисплея жестом. Здесь же будет анимация с демонстрацией жеста.
Приложение
Самый ультимативный способ, который подходит любому девайсу — использование соответствующего приложения. В Play Market есть несколько отличных приложений для создания скриншотов.
В них можно не только делать снимки дисплея, но и редактировать изображения, а также моментально выкладывать его в социальные сети и отправлять друзьям. Например, приложение Screen Master.
Чтение видео и аудио файлов
Доступность фильмов и различных роликов позволяет скоротать огромное количество времени. В этом отношении планшет можно считать золотой серединой — он достаточно большой, чтобы на нём было удобно смотреть фильм, и достаточно маленький, чтобы его можно было взять с собой. Долгая поездка в другой город или длинная очередь в больнице уже не кажется такой скучной. Многие пользуются этой возможностью, чтобы занять капризничающего ребёнка.
Просматривать фильмы, слушать радио – обычное дело для владельцев девайса
В отношении музыки планшет нельзя считать чем-то выдающимся, тот же смартфон или MP3-плеер справится с задачей не хуже, при этом не занимая много места.
Сторонние приложения в помощь
Для всех девайсов на платформе андроид можно использовать бесплатные приложения из Плей Маркета. Можно получить расширенные возможности, например, для планшетов Samsung, и использовать их в полной мере. Чем отличается простой скрин и снимок при помощи софта, спросите вы? Стоит ли загромождать память устройства стороннёй инсталляцией для простых копий экрана. Отвечаю: если вы используете опцию скриншот часто и много, то стоит.
Программа даст вам такие дополнительные возможности:
- Предварительный просмотр фото
- Кадрирование и нанесение изображения на фото
- Нанесение рисунка и надписи поверх скрина
- Самостоятельный выбор места хранения
- Возможность быстро поделиться в соцсетях.
Как видите, установка простой программки существенно расширяет ваши возможности и делает работу с изображением рабочего стола проще и быстрее. Установить его можно стандартным способом из бесплатного магазина для всех андроид устройств.
Друзья, если вам был полезен материал, поделитесь им в соцсетях по специальным ссылкам. Пусть другие увидят и воспользуются этой возможностью. Подписывайтесь на мой блог, пожалуйста и до скорой встречи (скоро — что делать, если планшет завис)!
Создание длинного скриншота
Также многих наверняка будет интересовать вопрос о том, как можно сделать длинный скриншот на Android. Такой снимок отличается захватом не только области, которую охватывает дисплей, а всей страницы, либо большей её части.
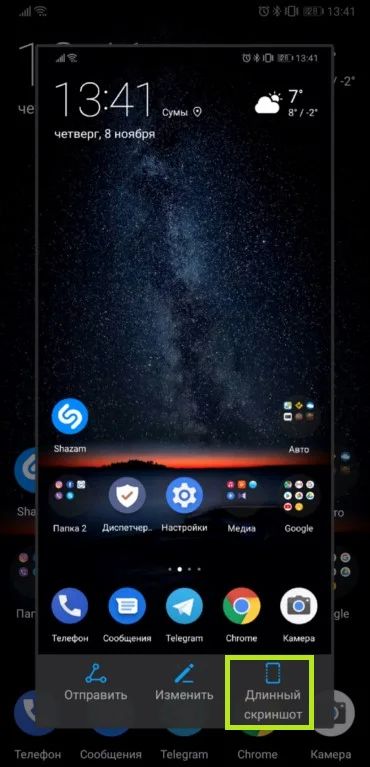
Существуют разные приложения, с помощью которых можно сделать несколько снимков экрана, после чего объединить их в одно большое изображение вручную. Но на это уходит много времени и сил.
Проще всего сделать скрин с прокруткой. Но тут есть свои нюансы. Не каждый планшет обладает соответствующей функцией. Потому для некоторых случаев придётся использовать сторонние приложения.
В настоящее время встроенную функцию снимка с прокруткой можно найти в устройствах таких брендов как Huawei и Samsung.
У Huawei соответствующая функция появилась с прошивки EMUI 5,0. Здесь нужно сделать следующие шаги:
- открыть страницу или экран, который нужно сохранить;
- зажать кнопку питания и клавишу уменьшения громкости;
- дождаться щелчка и появления сообщения о сделанном скрине;
- прежде чем анимация исчезнет, нажать на кнопку Scrollshot;
- затем начнётся прокрутка экрана, позволяющая захватить дополнительную область;
- когда изображение достигнет нужного порога, нужно нажать на кнопку остановки прокрутки.
После этого изображение сохранится на устройстве, и его можно будет просмотреть.
Если это устройства марки Samsung, порядок работы будет несколько иным. На более старых гаджетах функция носит название Capture More. На обновлённых версиях имя сменили на Scroll Capture. Но суть от этого не поменялась.
Последовательность будет такой:
- активировать в меню дополнительных настроек функцию под названием Smart Capture (если её нет, ваш планшет такую опцию не поддерживает);
- открыть экран, который будет сохраняться;
- сделать скрин в обычном режиме;
- после создания снимка нажать на кнопку Scroll Capture (или Capture more) в нижней части дисплея;
- нажимая на эту кнопку, постепенно перемещать вниз сохраняемую область изображения.
Всё, когда снимок готов, его остаётся только сохранить и использовать на собственное усмотрение.
Важно понимать, что не все планшеты Samsung и Huawei поддерживают соответствующую встроенную функцию. В большинстве случаев заводского инструмента для создания длинного снимка экрана с прокруткой нет
Поэтому единственным решением становится применение специальных приложений.
У них есть собственная настройка приложения, позволяющая откорректировать работу программы. В качестве популярных решений можно привести такие примеры как LongShot и Stich&Share. Работать с ними предельно просто. Нужно сделать обычный скрин, а затем потянуть изображение вниз, расширяя до необходимых границ. При этом второе приложение скорее склеивает несколько разных скриншотов, нежели делает полноценный длинный снимок.
Скриншоты с помощью программного обеспечения
Если по какой-то причине пользователь не хочет применять стандартные инструменты, либо есть необходимо получить дополнительные возможности, тогда снимки экрана можно создавать с помощью специальных приложений.
В действительности мобильная платформа предлагает множество разных вариантов, как можно сделать скриншот на Android-планшете, используя сторонние программы. Стоит привести несколько популярных примеров.
- Screen Master. Довольно функциональная программа, которая распространяется бесплатно. В настройках следует разрешить отображение поверх окон, а также активировать плавающую кнопку. В итоге на экране постоянно будет отображаться значок затвора фотоаппарата, который легко перемещается по всему рабочему столу. Помимо обычных снимков дисплея, через это приложение можно кадрировать, обрезать изображения, сшивать с другими для получения длинного скриншота, отправлять, редактировать и сохранять.
- Скриншот. Приложение с лаконичным названием, полностью отображающее его суть. Программа не просто сохраняет изображения с рабочего стола, но также позволяет их корректировать, добавлять текст и разные спецэффекты по мере необходимости.
- ScreenShot Capture. Очень простая, но в то же время полезная и функциональная мобильная программа для планшетов и смартфонов под управлением Ос Android. Захватывает, сохраняет, отправляет друзьям и редактирует получаемые изображения.
- OK Screenshot. Полезная и лёгкая утилита, позволяющая простыми движениями с минимальными усилиями сохранять изображения рабочего стола планшета. Здесь есть встроенные инструменты для редактирования, обрезки, сохранения и отправки готовых файлов своим друзьям через разные мессенджеры и социальные сети.
Это лишь малая часть приложений, через которые можно добиться желаемого.
Пользователь сам должен решить, как ему удобнее сделать скриншот на планшете под управлением Android и что для этого использовать. Некоторые не заморачиваются, и применяют стандартные встроенные инструменты. Другие хотят получить больше возможностей, а потому для создания снимков экрана предпочитают использовать соответствующие приложения.
Приложения для создания скриншотов на Android
В Play Маркет доступно множество платных и бесплатных приложений для создания скриншотов и работы со снимками экрана Android. Среди них можно выделить, обе бесплатные и на русском языке:
- Screen Master — позволяет делать скриншот экрана или его области, с помощью кнопок, иконки на экране или встряхивания телефона, редактировать созданные скриншоты, изменять формат сохранения и другое. Для начала работы программы нужно нажать кнопку «Включить захват экрана». Скачать можно из Play Маркет: https://play.google.com/store/apps/details?id=pro.capture.screenshot
- Скриншот Легкий — по сути, все те же самые возможности, а в дополнение возможность назначить создание скриншота на кнопку камеры и из значка уведомлений. Официальная страница: https://play.google.com/store/apps/details?id=com.icecoldapps.screenshoteasy
В действительности, таких приложений куда больше, и вы их легко найдете: я привел примеры, которые проверил лично, с лучшими отзывами и с русскоязычным интерфейсом.
Настройка блокировки на андроиде
После этой процедуры для входа в смартфон потребуется совершить определенные действия. Многие современные устройства сканируют отпечаток пальца. Все это занимает время, но устройство будет защищено от случайного нажатия кнопок и нежелательного доступа.
Смартфонами на андроиде пользуются миллионы людей по всему миру
Сначала открывают настройки смартфона. В них находят пункт «Безопасность» или «Защита и местоположение» (либо «Система и устройство»), а затем «Безопасность» («Блокировка и защита»). Далее выбирают «Блокировку экрана».
К сведению! Бывает, что блокировка настроена по умолчанию: человек провел пальцем по экрану — телефон разблокирован. Такая защита ненадежна, и лучше ее изменить.
Теперь нужно выбрать способ блокировки, следуя подсказкам системы.
Чтобы настроить нюансы, нажимают на значок в виде шестеренки напротив слов «Блокировка экрана». Появится меню. В нем устанавливают время до блокировки и кнопку, которая ее включает.
Важно! Некоторые действия доступны только на устройствах с версией Android 10 и новее. Способы блокировки экрана у телефонов на андроиде:
Способы блокировки экрана у телефонов на андроиде:
- нет — экран не блокируется;
- провести по экрану;
- графический ключ;
- ПИН-код;
- пароль.
Настройка графического ключа
С первыми двумя пунктами все понятно. При выборе варианта «Графический ключ» на экране появится поле с девятью точками. Их соединяют в любую фигуру, которую легко запомнить, и графический ключ готов.
Графический ключ должен легко запоминаться, но не быть слишком простым
Обратите внимание! Используют минимум 4 точки. Нельзя соединять первую точку с последней, касаться одной точки дважды и разрывать линию
Настройка ПИН-кода и пароля
Порядок действий тот же, только вместо графического ключа система попросит ввести 4 цифры (ПИН-код) или слово длиной в 4-17 символов (пароль). Для пароля используют латинские буквы или кириллицу, специальные знаки, цифры.
Настройка разблокировки по отпечатку пальца
На телефонах новых моделей стоит сканер, позволяющий снять отпечаток. Чтобы сделать это, заходят в настройки, пункт «Безопасность и конфиденциальность», выбирают вариант «Отпечаток пальца». Затем палец несколько раз прикладывают к сканеру, который находится на задней стороне телефона. Система сделает несколько ID отпечатка и сохранит их.
Обратите внимание! Обычно параллельно настраивают ПИН-код или графический ключ. Это пригодится, если руки грязные или мокрые и отпечаток не распознается
Автоматическая разблокировка
На ранних версиях андроида именуется как Smart Lock. Функцию настраивают так, чтобы блокировка снималась при заданных условиях — дома, на работе. На ОС версии 10 и выше есть схожая функция: можно сделать так, что телефон дольше останется разблокированным, например, в офисе.
Универсальный способ, как сделать скрин на Андроиде
Практически все устройства Android поддерживают эту функцию. Если речь идёт о смартфоне, то сделать принтскрин на Андроиде можно следующим образом:
- Открыть необходимый файл, сайт, фотографию, изображение и т. д.
- Нажать на кнопку, отвечающую за включение экрана, и на клавишу, уменьшающую громкость на телефоне, одновременно.
- После выполнения предыдущих действий снимок экрана окажется в его верхней части. Теперь пользователю сможет сохранить его в галерее, удалить либо отправить по SMS.
Данный метод считается универсальным для многих смартфонов, которые работают на свежих версиях OC Android. Однако в некоторых ситуациях он не срабатывает. Планшет не является исключением.
3 способа, как сделать скриншот на планшете Huawei
Благодаря технической составляющей устройство можно использовать как персональный компьютер с сенсорным вводом, для этого нужно только подсоединить клавиатуру. В таком случае создать снимок становится еще проще, достаточно нажать клавишу принтскрин. Когда нет возможности подключить основную клавиатуру, то существует 3 основных варианта сфотографировать экран.
1 способ с помощью клавиш
Снять экран можно удерживая одновременно несколько главных функциональных кнопок. Какие клавиши нужно использовать для моделей Honor:
- нажимаем одновременно уменьшение громкости и блокировку;
- ожидаем несколько секунд пока вся рабочая область не будет захвачена;
- после звукового сигнала напоминающего срабатывание затвора камеры кнопки отпускаются;
- просмотреть готовые снимки можно по пути «Галерея» — «Картинки» — «Скриншоты».
Как только фото будет сохранено, вверху будет уведомление о сохраненном изображении, которое можно будет сразу посмотреть. Для некоторых моделей mediapad существует еще вариант снимка рабочего стола при помощи клавиши:
- нажимаем кнопку «Блокировка», удерживаем несколько секунд;
- из выпадающего меню выбираем «Скриншот»;
- нажимаем и сохраняем снимок в «Галерею».
2 способ с помощью жестов
Практически все гаджеты обладают возможностью управления при помощи жестов. Как сделать скрин на планшете Хуавей жестом:
- заходим в главное «Меню», открываем пункт «Настройки»;
- пролистываем вниз, находим «Движение» или «Управление ладонью»;
- активируем передвинув ползунок вправо;
- выходим обратно в «Меню», проводим ладонью справа налево по рабочему столу для проверки.
При успешном создании скрина появится характерный звук затвора и высветится уведомление. Также можно настроить срабатывание опции после двойного постукивания по экрану.
3 способ через приложение
Разработчики мобильных приложений также создали специальные программы, которые помогут создать скрин на девайсе. Для этого:
- заходим в «Play Market», вбиваем «Скриншот» в строку поисковика;
- из выпадающего списка выбираем понравившуюся программу;
- устанавливаем и открываем;
- снимаем нужную область, сохраняем в папку.
Посмотреть изображение можно через «Галерею». Большая часть программ платные, а также имеют ограниченный функционал, поэтому стоит выбирать оптимизированные под устройство.
Для чего используются скриншоты
Скрин дисплея может понадобиться в следующих ситуациях:
- Доказательство совершения того или иного действия. Например, человек сделал банковский перевод другому пользователю, который требует доказательств. В этом случае снимок экрана – незаменимая вещь, которая отведёт все сомнения. Того же принципа стоит придерживаться при сотрудничестве с различными компаниями и юридическими лицами.
- Необходимость в консультации со специалистом по техническим вопросам. Часто пользователи смартфонов, которые функционируют на операционной системе Android, не знают, как настроить работу того или иного режима или функции. В этом случае можно проконсультироваться со знающим человеком, который на основе скриншотов даст полезный совет или предоставит чёткий алгоритм действий по решению проблемы.
- Во время поездки или путешествия. Скрин дисплея также может понадобиться, если человек решил отправиться в другой населённый пункт. Например, чтобы запечатлеть карту в интернете с проложенным маршрутом, на котором указаны все необходимые точки. При желании данный снимок можно распечатать, чтобы наглядно видеть все нюансы поездки.
- При скачивании фотографий и изображений из интернета. В некоторых случаях проще сделать screenshot экрана с фотографией, чем скачивать изображение. К тому же, такая картинка занимает меньше места на внутреннем хранилище телефона.
Настройки скриншота в параметрах телефона на OC Android
Важно! Данная технология особенно актуальна, когда скачать фотографию не получается. Например, тот или иной сайт не даёт пользователям такой возможности
Способ № 5
Последние топовые модели Samsung (и не только) поддерживают функцию «управление жестами». Помогает ли такая технология быстро и легко делать скриншоты? Конечно, да.
Все что требуется от пользователя для совершения снимка экрана – плавно и аккуратно касаясь дисплея провести по нему ребром своей ладони. Причем можно и слева направо, и справа налево. Однако запомните, что по умолчанию функция, позволяющая делать скриншот жестом, часто отключена. Активировать ее можно в настройках:
- Заходим в раздел «Настройки».
- Оттуда – в подраздел «Управление».
- Далее нас интересует пункт «Датчик движения». Кликаем по нему.
- Переходим в «Управление ладонью». Жмем «Снимок экрана» и включаем функцию.
Второй способ – через выпадающее верхнее меню
Второй способ – тоже несложный – все же требует произведения некоторых действий в районе настроек. Но если вы с момента покупки устройства не меняли настройки в разделе меню быстрого доступа, то вы сможете найти кнопку, что позволит сделать скрин на леново, в этом самом меню.
Оно открывается свайпом сверху (проведите пальцем сверху вниз) и содержит много разных полезных функций: подключение Wifi, Bluetooth, регулировка уровня подсветки экрана и многое другое. Среди них вы можете найти кнопку с изображением ножниц или чего-то подобного (в некоторых моделях подпись Screenshot). Ткните на нее – получите желанный снимок в папку Pictures/Screenshots.
Может быть такое, что кнопка будет отсутствовать. Зайдите в настройки – пункт “Меню быстрого доступа” или “Управление переключателями” (может находится как подпункт в “Панель уведомлений”). Не нужно бить тревогу, если кнопки для снятия фото вы не найдете – в некоторых моделях может просто-напросто отсутствовать подобная функция. С этим вы ничего не можете сделать (разве что заблаговременно спросить об этом у продавца), нужно делать скрин другими способами.
Создание скриншотов на устройствах Samsung
Смартфоны с физической кнопкой «Домой»
Для телефонов Samsung с физической кнопкой «Домой» вы можете использовать комбинацию клавиш Домой и Питания, чтобы делать снимки экрана.
Просто нажмите обе кнопки одновременно, пока экран не мигнёт и вы услышите звук затвора камеры. Вы также получите уведомление, подтверждающее, что снимок экрана был снят.
Смартфоны без физической кнопки «Домой»
Владеете Galaxy S8 или другим устройством от Samsung, у которого нет физической домашней клавиши? В этом случае сделать скриншот можно как и на большинстве смартфонов — комбинацией кнопок Уменьшения Громкости и Питания. Удерживайте обе кнопки, пока не будет сделан снимок экрана.
Смартфоны с ассистентом Bixby
Если у вас есть флагманский телефон Samsung Galaxy, например Galaxy S9 или Galaxy Note 9, на нём уже предустановлен цифровой помощник Bixby. С его помощью можно сделать снимок экрана с помощью голосовой команды. Всё, что вам нужно сделать, это перейти к экрану, на котором вы хотите сделать снимок экрана, и, если он правильно настроен, просто скажите «Hey Bixby». Когда помощник начнет работать, просто скажите «Take a screenshot» (к сожалению, Bixby не поддерживает русский язык), и он сделает скриншот. Вы можете увидеть сохраненный снимок в приложении Галерея вашего телефона.
Если ваш телефон Samsung не настроен на вызов Bixby с помощью голосовой команды, просто нажмите и удерживайте специальную кнопку «Биксби» на боковой панели телефона, а затем произнесите «Take a screenshot», чтобы сделать снимок.
Смартфоны с пером S Pen
На устройствах Samsung, которые поставляются с S Pen (например, серия Galaxy Note), вы можете использовать сам стилус, чтобы сделать снимок экрана. Просто выньте S Pen и запустите Air Command (если это не сделано автоматически), затем выберите «Screen Write». Обычно после того, как снимок был сделан, изображение будет сразу же открыто для редактирования. Просто не забудьте потом сохранить отредактированный скриншот.
Смартфоны с поддержкой функции «Снимок экрана ладонью»
На некоторых телефонах Samsung есть еще один способ сделать скриншот. Перейдите в «Настройки», а затем нажмите на «Дополнительные функции». Выберите пункт «Движение», «Управление ладонью», «Управление жестами» или «Дополнительные функции» (название зависит от модели и версии ОС) и активируйте эту функцию.
Затем, если вы хотите сделать снимок экрана с помощью этого метода, просто проведите ребром ладони по экрану слева направо или справа налево. Затем экран должен мигнуть, и вы получите уведомление о том, что был сделан скриншот. Вы можете просмотреть созданный скриншот, нажав на уведомление или зайдя в приложение «Галерея».