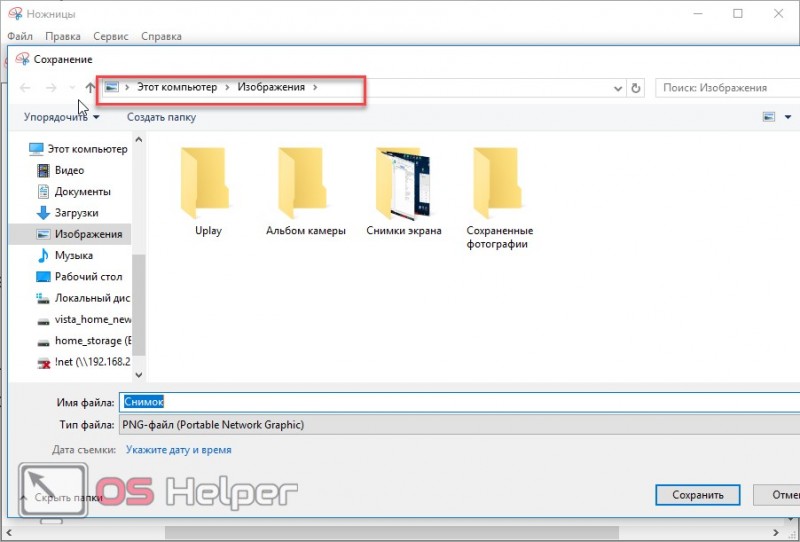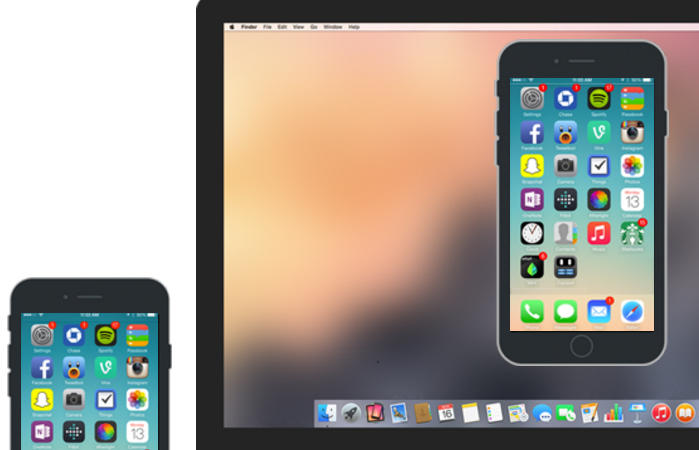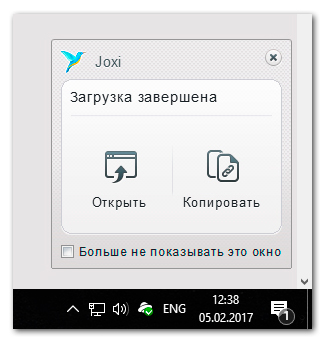Как сделать скриншот экрана на ноутбуке леново
Содержание:
- И напоследок…
- Скриншот на ноутбуке
- Использование встроенных функций для скриншота
- Скрин на ПК и ноутбуке
- Как включить Яндекс.Дзен в поисковой системе Опера
- PicPick
- Lenovo Tab 2
- Другие способы создания скриншота экрана
- Скриншот на планшете
- Встроенные средства Windows
- Как сделать снимок экрана на ноутбуке Lenovo с помощью Aiseesoft Screen Recorder
- Создание скриншота на телефоне Lenovo
- Чем отмыть чернила ? чем быстро можно оттереть пасту
- Скриншот в Windows с расширением браузера
- Стандартные методы windows
- Делаем скриншот всего экрана
- Делаем скриншот окна
- Как сделать скрин на ноуте
И напоследок…
Что делать, если не работает кнопка print screen на компьютере?
Это довольно распространенная проблема. Я не буду сейчас рассказывать о чистке клавиатуры, танцах с бубном. Просто кратко поведаю, как обойтись без данной клавиши, чтобы сделать скриншот.
- Используем «Ножницы» (смотрите инструкцию в начале статьи);
- Используем программу PicPick, в которой можно активировать режим ScreenShot через значок в области уведомлений;
- Включаем виртуальную клавиатуру и там наживаем PrtSc .
Виртуальный способ ввода запустить очень просто. Достаточно в поисковой строке «Пуск» указать запрос «OSK» (или «виртуальная клавиатура»). После запуска отобразится такое вот «чудо»:
Скриншот на ноутбуке
Сделать скриншот на ноутбуке от производителя Lenovo не составит труда. Здесь можно пойти двумя путями, выбрав наиболее удобный из них.
Способ № 1. Кнопка Print Screen.
Чтобы сделать снимок экрана нужно нажать на клавиатуре ноутбука специальную клавишу Print Screen (Prtscr). После этого открываем графический редактор Paint, нажимаем CTRL+V и в рабочую область будет вставлен скриншот. Дальше останется сохранить картинку в нужном формате.
Способ № 2. Специализированный софт.
Существует множество приложений, которые позволяют мгновенно делать скриншот на ноутбуке или стационарном компьютере, например, Clip2Net. Пользователю нужно лишь выбрать определенную область рабочего стола. Главное преимущество состоит в том, что скрин можно мгновенно залить в папку и поделиться им с другими.
Теперь вы знаете как сделать скриншот рабочего стола на ноутбуке, телефоне или планшете Lenovo. Если у вас останутся вопросы — пишите в комментарии.
Использование встроенных функций для скриншота
Давайте начнем со встроенных функций и того, как вы можете использовать их для скриншота. Хотя в Windows есть некоторые функции скриншотов, такие производители, как Lenovo, обычно предварительно загружают свои собственные программы на свои ноутбуки.
HP и Asus делают то же самое. Таким образом, существуют решения для скриншотов с функциями Windows, а также есть решения, специфичные для ноутбуков Lenovo. Итак, вот три основных способа научиться снимать скриншоты на Lenovo Yoga.
Кроме того, если люди, которые хотят знать, Как сделать скриншот на ноутбуках HP, это только для тебя.
Если вы еще не обновили свой ноутбук до Windows 10 и по-прежнему используете Windows 8.1, вы можете сделать снимок экрана, используя функцию «Шарм».
Шаг #1 — Откройте панель Charms, нажав Windows + C на клавиатуре.
Шаг #2 — Выберите «Поделиться» в списке чудо-кнопок, которые появляются в левой части экрана.Шаг #3 — Нажмите «Снимок экрана», и это сделает снимок экрана вашего текущего экрана.
Шаг #4 — Теперь у вас будет возможность поделиться своим скриншотом.
Доступ к Share Charm действительно прост, но это исключительно для компьютеров с Windows 8.1. Таким образом, большинство людей не смогут следовать этому руководству. Тем не менее, это отличный способ захватить ваш дисплей и научиться делать снимки экрана на ноутбуке Lenovo. Как и большинство людей, вы можете вместо этого взглянуть на другие решения.
Решение № 2 — Снимок экрана с клавиатурой Lenovo
Большинство людей предпочитают простые сочетания клавиш. Копировать и вставлять с помощью клавиши CTRL значительно проще, чем перемещаться по меню — скриншоты ничем не отличаются. У ноутбуков Lenovo есть два сочетания клавиш.
Ярлык для скриншота буфера обмена Lenovo
При использовании сочетания клавиш для создания снимка экрана вы можете поместить его в буфер обмена. Буфер обмена — это просто место, где компьютер хранит все, что вы копируете (например, текст или в данном случае изображения). Используя эту технику, ваш дисплей в основном захватывается и сохраняется в буфере обмена.
Шаг #1 — На экране, который вы хотите сделать скриншот, нажмите комбинацию клавиш Fn + Prt Scrn.
Шаг #2 — Введите «Paint» в строке поиска и откройте эту программу.
Шаг #3 — Как только вы на Paint, нажмите клавиши Ctrl + V, чтобы вставить скриншот.
Шаг #4 — Теперь вы увидите скриншот на Paint. Нажмите на значок сохранения в верхнем левом углу окна и выберите место для сохранения скриншота. Это эффективно сохранит ваш скриншот в виде файла. Недостатком этого является то, что вам нужно пройти через процедуру открытия Paint и сохранения файла каждый раз, когда вы хотите сделать снимок экрана. Все версии Windows (и ноутбуки) могут использовать этот метод, не только Lenovo.
Ярлык для скриншота Lenovo автосохранение
Альтернативный метод, который объясняет, как сделать снимок экрана на ноутбуке Lenovo, сохранит его автоматически (вместо того, чтобы копировать его в Paint и сохранять вручную).
Шаг #1 — Откройте страницу, которую вы хотите скриншот.
Шаг #2 — Нажмите комбинацию клавиш Fn + Prt Scn + Windows.
Шаг #3 — Откройте окно проводника файлов и выберите «Изображения> Скриншоты».Шаг #4 — В этой папке вы найдете все сделанные вами снимки экрана.
Если вам нужно сделать более одного скриншота, то это намного проще. Вам не нужно вставлять каждую фотографию в Paint и сохранять их по отдельности — один ярлык, и это сделано для вас.
Решение № 3 — Скриншот на Lenovo с Snipping Tool
В состав Windows входит приложение под названием Snipping Tool, простая утилита для создания скриншотов. После того, как вы взяли скриншот с помощью Snipping Tool, вы можете внести незначительные изменения, прежде чем сохранить его. Вот как это сделать.
Шаг #1 — Поиск «Snipping Tool» в панели поиска Windows и откройте верхний результат.Шаг #2 — Нажмите «Новый» и, когда на вашем экране есть туманное наложение, используйте курсор, чтобы выделить то, что вы хотите сделать на скриншоте.
Шаг #3 — Откроется новое окно и отобразит ваш скриншот. Нажмите «Файл» в левом верхнем углу, выберите «Сохранить как…» и сохраните снимок экрана в легко доступном месте.
Перед сохранением снимка экрана вы можете использовать инструменты пера, выделения и ластика для редактирования. В зависимости от версии Windows у вас также будет возможность открыть снимок экрана в Paint 3D, расширенной версии классического Paint.
Кроме того, Snipping Tool позволяет делать снимки различных типов, когда вы узнаете, как делать снимки экрана в Lenovo Yoga. Прежде чем сделать снимок, нажмите «Режим», и вы увидите несколько разных вариантов. В целом это очень впечатляющий инструмент.
Скрин на ПК и ноутбуке
Скриншот (англ. screenshot) – это снимок экрана, фотография того, что видит человек на компьютере.
Для создания таких фотографий на клавиатуре есть специальная кнопка Print Screen. Также она может называться Prt Scr, PrtScr, Prt Sc, PrtScn или PrntScrn.
После нажатия на нее ничего не произойдет – ни щелчков, ни вспышек. Но сфотографированный экран будет зафиксирован в памяти ПК. Чтобы этот снимок отобразился, его нужно вставить в программу для работы с изображениями. Например, в Paint.
Самый популярный способ создания скриншотов:
- Нажать на кнопку Print Screen на клавиатуре.
- Открыть программу Paint.
- Вставить в нее снимок.
- Сохранить на компьютере.
Но есть и другие способы. Подробнее о каждом я расскажу далее.
В программе Paint
Рассмотрим по шагам, как сделать скрин через Paint. Это самый популярный способ, потому что программа Paint есть на каждом компьютере.
1. Нажмите на клавишу Print Screen на клавиатуре. Удерживать ее не нужно – просто один раз нажмите и отпустите. Бывает, на ноутбуке нужно нажать две клавиши сразу: Fn и Print Screen.
2. Откройте «Пуск» и в конце списка выберите пункт «Стандартные – Windows». А из него выберите Paint.
А еще можно прямо в открытом меню «Пуск» напечатать paint и запустить приложение.
3. Вставьте снимок. Для этого нажмите на кнопку «Вставить» вверху слева.
Фотография экрана добавится в окно программы.
4. Отредактируйте снимок, если нужно.
Так как полученная фотография больше окна программы, то она обычно уходит за пределы Paint. Ее масштаб можно уменьшить через ползунок в правом нижнем углу.
Для обрезки лишнего используйте инструмент «Выделить». Щелкните по нему и удерживая левую кнопку мыши выделите ту часть снимка, которую хотите оставить. Она должна обозначиться пунктирной линией.
Затем нажмите на кнопку «Обрезать» вверху ().
Увеличьте масштаб до 100% через правый нижний ползунок. Таким образом вы увидите реальную картинку того, что получилось.
5. Сохраните результат на компьютер.
Для этого нажмите на кнопку «Файл» вверху и выберите «Сохранить как…».
Появится окно сохранения. Перейдите через него в ту папку компьютера, куда нужно поместить изображение. Например, если хотите добавить его на Рабочий стол, то в списке слева выберите «Рабочий стол».
В поле «Имя файла» напечатайте название для снимка. Обычно он по умолчанию называется «Безымянный». Можно вместо этого напечатать цифру.
Если нужно, поменяйте формат файла в нижнем поле. В большинстве случаев подходит PNG или JPG.
Затем нажмите «Сохранить».
6. Скриншот будет записан в то место и под тем названием, которое вы указали при его сохранении (см. предыдущий пункт). Это будет обычный файл-фотография, который можно записать на флешку, отправить по почте, опубликовать в соцсети и т.п.
На заметку. Если нужно сделать снимок только одного окна, которое открыто в данный момент, нажмите комбинацию клавиш Alt и Print Screen.
В программе Ножницы
Ножницы (Snipping Tool) – это специальная программа для создания скриншотов. Она изначально есть в Windows 7, 8 и 10 (но не во всех редакциях).
Открыть «Ножницы» можно также, как и Paint: Пуск → Стандартные – Windows →Ножницы.
Или напечатав слово ножницы прямо в открытом меню «Пуск».
Вот как выглядит окно программы:
Нажмите на кнопку «Создать» — экран затуманится. Удерживая левую кнопку мыши выделите ту часть, которую хотите сфотографировать. После того как вы отпустите кнопку мыши, изображение добавится в окно программы.
Запись изображения на компьютер происходит так же, как и в Paint (см.).
На заметку. В некоторых редакциях Windows программы «Ножницы» нет. Поэтому если вы ее не нашли у себя на компьютере, значит, в вашей системе она изначально отсутствует. Используйте вместо нее одну из тех программ, про которую я рассказываю .
Через сочетание клавиш
В системе Windows 8 и 10 сделать скриншот можно через сочетание клавиш клавиатуры Win + Print Screen. Изображение сразу же сохранится в папку «Снимки экрана».
Для этого нажмите клавишу Windows () и, не отпуская ее, клавишу Print Screen.
Теперь откройте папку «Изображения». Там будет папка «Снимки экрана», а внутри ваша фотография.
А еще в Windows 10 при помощи сочетания клавиш Win + Shift + S можно запустить «Набросок на фрагменте экрана». Это усовершенствованная версия приложения «Ножницы» — там больше инструментов для редактирования.
Как включить Яндекс.Дзен в поисковой системе Опера
PicPick
Универсальный инструмент для дизайнеров и веб-разработчиков, который не только отвечает на вопрос «как на компе сделать скриншот экрана», но и обладает множеством дополнительных инструментов.
В первую очередь, это крутой софт для скриншотов (снимков экрана). Можно выбрать область сканирования вручную или задать её размеры с точность до одного пикселя. Если хотите сделать снимок активного окна (даже той его части, которая не помещается в пределах экрана), это приложение легко справится с задачей.
- Доступен простой, на первый взгляд, редактор изображений. В нём есть все необходимые инструменты для свободного рисования, нанесения надписей, стрелок и прочих графических элементов.
- Есть несколько фильтров, которые позволяют смягчить картинку или же сделать её чётче. Большим плюсом ПО является возможность изменения размера фото, чтобы оптимизировать его для веб-просмотра.
Кстати, скриншот Picpick автоматически открывается в редакторе для дальнейших действий.
- Многим разработчикам и дизайнерам придется по вкусу инструмент «Линейка», который позволяет измерять расстояния между элементами на экране.
- «Цвет под курсором» поможет узнать код цвета в представлении RGB или Hex (Html).
Чтобы скачать Пикпик достаточно нажать на кнопку:
Скачать
Lenovo Tab 2
Для того чтобы создать скрин на рассматриваемом устройстве, можно использовать несколько вариантов. Вот некоторые из них.
Способ 1:
- Одновременно нажмите на кнопку питания и клавишу, уменьшающую громкость;
- Удерживая клавиши в указанном положении, прислушайтесь. Должен раздаться щелчок, как будто камера сделала фото;
- Если экран «моргнул», значит, его изображение было сохранено в «Галерее».
Кроме того, на Андроид быстрый путь к изображению может быть открыт через верхнюю панель уведомлений.
Способ 2:
- Нажмите и удержите кнопку питания до появления окошка с пунктами;
- Среди перечня есть пункт «Скриншот»;
- Нажав на указанный раздел, нужно дождаться щелчка фотокамеры и «моргания» экрана;
- В данном случае снимок экрана тоже будет сохранен в «Галерее», или доступ к нему можно будет получить через верхнюю панель.
Способ 3:
- Для начала придётся установить тематическое приложение из Google Play;
- Пользуясь инструкциями, запускаем приложение и делаем фото;
- Приложение может создать папку специально для скриншотов либо придётся пользоваться «Галереей».
Способ 4:
- Снимок как реакция на специальное движение руками;
- Активируйте в меню «Движение»;
- Выполните выбранный жест;
- Снимок экрана на планшете следует искать в «Галерее».
Как видите, все варианты предельно доступны.
Другие способы создания скриншота экрана
Быстро сделать скриншот вам может помешать банальное отсутствие клавиши PrtSc. Что делать в этом случае? Вариантов несколько:
1.Программа «Ножницы». Если на вашем компьютере или ноутбуке имеется данное приложение (меню «Пуск»), то открыв его и нажав на стрелку возле кнопки «Создать», можно легко отправить в буфер обмена фото всего экрана, определённую выделенную область или часть произвольной формы:
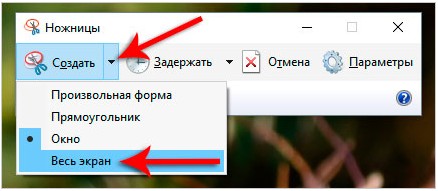
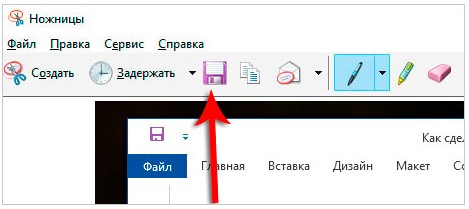
2.Специальные программы-редакторы. Существует множество приложений, позволяющих быстро сделать скриншот, который впоследствии можно сохранять, вставлять в документы, редактировать, делиться им на форумах и пр.:
- Light Shot,
- Сlip2net,
- ShotTheScreen,
- Fraps и др.
Рассмотрим пример работы программы Light Shot в Windows. После её запуска в нижней панели быстрого доступа появляется ярлык в виде розового пёрышка. Активизировать программу можно либо путём нажатия на ярлык, либо путём нажатия кнопки PrtSc. Далее останется выбрать область для создания картинки:
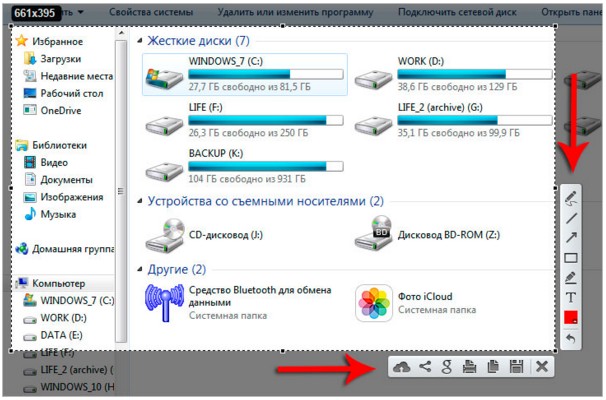
В выпадающих панелях меню можно найти все необходимые функции: сохранить, распечатать, добавить текст и пр. Кроме того, в настройках приложения Light Shot можно задать любые горячие клавиши, которые активизируют программу или позволят загружать изображение экрана сразу на сервер:
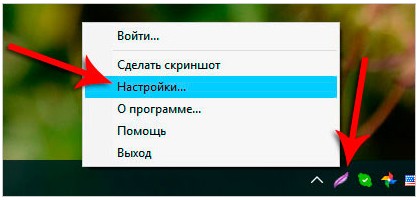
Ещё одна удобная программа-редактор для создания скриншотов в Windows, которая займёт достойное место среди приложений любого компьютера или ноутбука – clip2net. Простой и понятный интерфейс программы в виде панели меню, которая активизируется после запуска приложения. Для сохранения скриншота достаточно нажать на соответствующую кнопку в нижней части окна, а клавиша «Отправить» автоматически сгенерирует код, который позволит вставлять изображение в любые другие программы, приложения и интернет-форумы: ICQ, социальные сети, панели администрирования сайтов и пр.

Создание скриншотов на компьютере или ноутбуке с помощью clip2net можно сделать ещё более удобным, если в меню настроек прописать горячие клавиши, установить требуемый формат снимков, указать сервера загрузки снимков и многое другое. Наконец, для пользователей, официально зарегистрированных на сайте разработчика программы-редактора, открываются и некоторые другие возможности, связанные с хранением фотоматериалов на просторах сети Интернет.
Скриншот на планшете
Если вы имеете в своем распоряжении планшет Lenovo, то скриншот можно создать несколькими способами. Всего насчитывается 3 метода. Рассмотрим их более подробно.
Способ № 1. Кнопка питания и грокости.
Этот способ идентичен тому, который мы описывали выше. Попробуйте одновременно зажать кнопку отключения устройства и клавишу громкости. Если все пройдет удачно – вы услышите звук, которым обычно сопровождается процесс фотографирования.
Способ №2. Панель быстрого запуска.
Откройте панель быстрого запуска (для этого нужно провести пальцем по экране сверху вниз). Отдельные модели планшетов Леново в данном меню имеют функцию «скриншот». Если ее нет – переходим к следующему методу.
Способ № 3. Специальные приложения.
Если два предыдущих способа не помогли вам сделать снимок рабочего стола, то стоит прибегнуть к помощи специальных программ. На Play Market можно найти множество приложений, которые обладают необходимыми функциональными возможностями. К примеру, можно использовать программу «Скриншот» от разработчика lovekara. Количество установок приложения перевалило за 10 миллионов, а значит в его качестве не стоит сомневаться.
Данная программа имеет множество преимуществ:
- Скриншот можно делать одним касанием по экрану.
- Можно выбирать путь сохранения файлов.
- Есть возможность отредактировать снимок.
Встроенные средства Windows
Операционная система Windows хороша тем, что разработчики стараются максимально упростить жизнь пользователей и позволяют выполнять разные действия встроенными средствами без скачивания отдельных программ
Неважно, ноутбук это или стационарный компьютер, а также независимо от производителя устройств, сделать скриншот страницы можно двумя способами: через кнопки на клавиатуре или же специальным приложением, которое уже есть в системе
Скриншот на клавиатуре
Первый вариант, который приходит на ум пользователю при необходимости сделать скриншот на ноутбуке или ПК – воспользоваться специальной клавишей на клавиатуре. Она имеет название Prt Scr. Если речь идет об настольном ПК, то получить принтскрин можно просто нажатием на указанную выше кнопку. Если в руках пользователя настольное устройство, то потребуется нажать комбинацию клавиш — Prt Scr и Fn. Этот вариант работает на всех версиях операционной системы от Windows 7 и заканчивая десяткой.
Последний вариант предполагает, что пользователю необходимо открыть браузер, войти в почту и выбрать создание нового письма, после этого необходимо в рабочем поле нажать «вставить» или зажать комбинацию клавиш «Ctrl+V». Если добавить в письмо изображение таким способом, то его нельзя извлечь, так как оно не придет адресату в форме вложения. Он просто увидит его, но не сможет как-то отредактировать или сохранить исходный файл.
Второй вариант – сохранить картинку в текстовом документе или точечном рисунке. В целом, принцип действий одинаковый. Следует открыть соответствующее приложение – MS Word или Paint, создать новый документ и нажать на «Ctrl+V», а после сохранить в любом удобном месте на устройстве. Минус метода в том, что он требует выполнения большого количества действий и занимает некоторое время.
Чтобы упростить задачу, в Виндовс 10 и более ранних версиях ОС есть комбинация клавиш – «Win+Prt Scr». После ее нажатия картинка автоматически сохраняется в папку «Снимки экрана» по адресу «Этот компьютер – Изображения». В зависимости от операционной системы местоположение папки незначительно меняется, но найти ее можно в предусмотренной системой папке с документами, фотографиями, видео на том же локальном диске, где установлена сама ОС.
Еще один способ сделать скриншот экрана на ноутбуке, но при этом зафиксировать лишь открытое приложение, а не весь экран – воспользоваться комбинацией «Fn+Alt+Prt Scr». Дальше необходимо сохранить изображение аналогично тому, как было рассказано в первом случае – в Ворд, письмо или точечном изображении.
Сделать скрин на ноутбуке без помощи клавиатуры можно с использованием экранной клавиатуры, единственный нюанс, что получится снять весь экран, а область можно будет уже выбрать позже в редакторе изображений. Экранная клавиатура находится в меню Пуск – Все программы-Специальные возможности. Минус метода в том, что даже если клавиатуру уменьшить до минимальных размеров, она все равно займет некоторую область на экране.
Утилита «ножницы»
Что делать, если нужно сделать скрин на ноутбуке или компьютере, но по какой-то причине кнопками это не получается, или снимок не сохраняется? В таком случае разработчики Виндовс 8 предусмотрели еще один инструмент, который позволяет сделать снимок не только целого экрана, но и выбранной области. Инструмент называется «ножницы» и находится в «Пуск-Все программы-Стандартные».
На экране появится небольшое окно, в котором есть подсказки. Все, что необходимо сделать пользователю – это выбрать тип выделения. Это может быть прямоугольная или овальная область, или же произвольная, тогда можно просто обвести необходимый кусок любого размера. После выделения области утилита автоматически отправит ее в указанную ранее пользователем папку, а если до этого место сохранения не было настроено, то при закрытии утилиты появится окно с предложением, в каком формате сохранить файл, и куда это сделать.
Как сделать снимок экрана на ноутбуке Lenovo с помощью Aiseesoft Screen Recorder
Длиться до; вы можете узнать, как сделать снимок экрана на Lenovo Yoga с помощью Aiseesoft Screen Recorder, Тот факт, что это экранный рекордер, не должен вас обескураживать; его возможности скриншотов очень эффективны. Несколько примечательных функций, которые включает эта программа:
- Запишите весь экран или только его часть, а также аудио
- Отредактируйте свои видео после того, как вы закончите запись их
- Выберите из широкого спектра видео и аудио форматов, чтобы сохранить свои записи как
- Запись звука с вашего микрофона
- Сделайте качественный снимок экрана вашего ноутбука
- Добавить водяные знаки в ваши видеозаписи
- Доступно как на Windows, так и на Mac компьютерах
Таким образом, вы можете не только снимать экран дисплея своего ноутбука Lenovo, но и получить доступ к доступной программе записи.
Как сделать снимок экрана с помощью Aiseesoft Screen Recorder
Так как в этой статье основное внимание уделяется скриншотам, в приведенном ниже руководстве будет объяснено, как делать скриншоты на Lenovo Yoga с помощью Aiseesoft Screen Recorder. Шаг #1 — Загрузите и установите Aiseesoft Screen Recorder на свой ноутбук Lenovo
Шаг #1 — Загрузите и установите Aiseesoft Screen Recorder на свой ноутбук Lenovo.
Шаг #2 — Запустите программу и нажмите «Снимок» в главном меню.Шаг #3 — Выделите область, которую вы хотите снимать с помощью курсора.
Шаг #4 — Появится панель инструментов редактирования, позволяющая вам внести изменения в скриншот, прежде чем сохранить его на своем компьютере. Если вы хотите внести какие-либо изменения, то вы можете сделать это сейчас.Шаг #5 — Как только вы довольны снимком экрана, нажмите значок сохранения на панели инструментов.
После сохранения снимка экрана вы можете понять, что Aiseesoft Screen Recorder сохраняет его в формате PNG. Если вы предпочитаете использовать другой формат, то вы можете сделать это легко. Просто перейдите в меню «Дополнительные настройки» и настройте выходные форматы соответствующим образом.
Сделать вывод о том, как сделать снимок экрана на ноутбуке Lenovo (йога)
Как вы можете сказать, есть много способов сделать скриншоты. В прошлом, зная как сделать скриншот на Lenovo Yoga было бы сложно. К счастью, мы видели, как Microsoft продвигает функции, которые предлагает Windows. Такие производители, как Lenovo, включают в себя свои собственные утилиты, и скриншоты попали под прикрытие этих дополнений. И если этого недостаточно, вы также можете узнать как сделать скриншот на ноутбуке Lenovo с помощью сторонних инструментов, таких как Aiseesoft Screen Recorder, Итак, в заключение, есть несколько способов удовлетворить ваши потребности скриншотов!
Кроме того, здесь самое лучшее лучшие ноутбуки для студентов инженерных специальностей для вашей справки тоже.
Создание скриншота на телефоне Lenovo
В смартфонах Леново сделать снимок экрана можно с помощью встроенных функций. Методы могут изменяться на более поздних моделях, но к основным относятся:
- создание снимка через выпадающее меню;
- при вызове меню через кнопку включения;
- с помощью клавиш «Включение» и «Уменьшение громкости».
Способ 1: Кнопка создания скриншота в выпадающем меню
В верхнем выпадающем меню есть специальная кнопка для создания снимка экрана. Как сделать скриншот на Леново:
- Открыть страницу, которую нужно сфотографировать.
- Провести пальцем по дисплею сверху вниз.
- Найти и нажать на функцию «Скриншот».
Полученное фото экрана будет сохранено в галерее в папке «Screenshots».
Способ 2: Кнопка выключения
При удерживании кнопки питания пользователю откроется меню с видами управления питанием. В нем же есть кнопка «Скриншот», делающая фото экрана. Скриншот экрана на Lenovo будет сохранен в той же папке.
Способ 3: Механические кнопки
Сфотографировать дисплей можно при помощи одновременного нажатия на кнопки «Выключение питания» и «Уменьшение громкости». Этот способ подходит для всех смартфонов Lenovo. Скрин появится в папке с адресом “SD-карта\Pictures\Screenshots”.
Чем отмыть чернила ? чем быстро можно оттереть пасту
Скриншот в Windows с расширением браузера
Многие люди предпочитают снимать скриншоты с расширением браузера, таким как Lightshot. Одним из основных способов использования этого решения является то, что вы можете загружать свои скриншоты и легко делиться ими с друзьями и семьей. Узнайте, как сделать снимок экрана на ноутбуке Lenovo с помощью Lightshot, выполнив следующие действия.
Шаг #3 — Нажмите на значок Lightshot в правом верхнем углу браузера.
Шаг #4 — Используйте свой курсор, чтобы выделить и выбрать область скриншота.
Шаг #5 — Ваш скриншот будет загружен в новую вкладку. Здесь вы можете нажать «Сохранить», чтобы загрузить его, или вы можете отправить URL другим и поделиться им.
Возможность поделиться своими скриншотами с помощью URL-адреса очень удобна по сравнению с отправкой файла. Недостатком является то, что вы можете делать скриншоты только в Google Chrome, а не в настольных приложениях. Более гибкой альтернативой Lightshot является Gyazo, который также позволяет вам обмениваться снимками экрана с помощью URL-адреса, и, поскольку это инструмент для рабочего стола, вы можете снимать все что угодно.
Стандартные методы windows
Стандартные методы подразумевают использование комбинаций клавиш, чтобы создать скриншот и сохранить его. При этом пользователю не надо скачивать отдельные программы или проходить регистрации на сайтах. Все что нужно — это клавиатура Вашего ноутбука.
Снимок всего экрана
Снимок всего экрана делается с помощью сочетания клавиш «Print Screen» (может быть обозначена как «PrntScrn«, «PrtScn«, «PrtScr» или «PrtSc«), в некоторых случаях «Fn»+«Print Screen».
Приложение «Ножницы»
- В главном меню «Пуск» перейдите в раздел «Все программы»>»Стандартные» и выберите из списка программу «Ножницы»;
- Вместо курсора появится крестик. Его нужно навести на то место, снимок которого Вы собираетесь сделать;
- Зажмите левую кнопку мыши или тачпада и потяните крестик вдоль страницы, выделяя нужную область;
- После того, как Вы отпустите кнопку мыши, скриншот попадет в буфер обмена.
Приложение «Фрагмент и набросок» (только для Windows 10)
- На клавиатуре нажать комбинацию клавиш «Windows» (на ней изображен логотип ) + «Shift» + «S»;
- В верхней части дисплея появится несколько инструментов для ограничения области снимка: прямоугольник, весь экран, произвольная форма;
- Выбираете подходящий вариант и выделите нужную область c его помощью.
Как сохранить скриншот
После того, как снимок сделан, его надо «достать» из памяти устройства и сохранить в отдельный файл. Если этого не сделать, то изображение попросту потеряется. Для этого есть несложный способ с применением текстовых или графических редакторов.
- В главном меню «Пуск», в разделе «Все Программы» найдите программу Paint, либо любой другой графический редактор;
- Нажать на клавиатуре комбинацию клавиш «Ctrl» + «V»;
-
Осталось только сохранить. Есть два способа:
- Нажать на снимок с помощью правой кнопки мыши. Из появившегося меню выбрать строку «Сохранить изображение как»;
- Нажать комбинацию клавиш «Ctrl» + «S»;
- Откроется отдельное окно, в котором понадобится ввести имя для сохраняемого файла и указать место для его хранения (рабочий стол или какая-нибудь папка);
- Нажать кнопку «Сохранить».
В программе «Фрагмент и набросок», после добавления изображения в буфер обмена, с правом углу экрана появиться уведомление об этом и предложение сохранить файл. Можно воспользоваться этой функцией, нажав на появившееся сообщение.
Делаем скриншот всего экрана
Способов того, как на «Леново» сделать скриншот экрана, довольно много, поэтому начнем с самого простого и легкодоступного — снимка всей области монитора.
Данный способ поистине простой, ведь для его реализации нужно всего-навсего нажать одну кнопку на клавиатуре. Примечательно также то, что эта функция является стандартной во всем инструментарии Windows, то есть вам не придется скачивать сторонний софт. Итак, кнопка эта называется Print Screen. Но на ноутбуках чаще всего используется сокращение — PrtScn. Клавиша эта находится в верхней правой области клавиатуры, рядом с такими клавишами, как Insert, ScrLk и Home. Вы можете наблюдать ее расположение на фотографии ниже.

Скорее всего, вы уже нажали эту кнопку и заметили, что ничего не произошло. Вообще-то, произошло. Снимок экрана поместился в буфер обмена. Что это такое, рассказывать не будем, лучше разъясним, что делать дальше.
Вам теперь нужно войти в какой-нибудь фоторедактор. Войдем в Paint, так как он всегда под рукой. Нажмите кнопку «Пуск» и в категории «Все программы», перейдите в папку «Стандартные» и откройте Paint. Теперь нужно выгрузить из буфера обмена ваше изображение. Для этого нажмите сочетание клавиш Ctrl+V. Все, изображение перед вами. Теперь его нужно сохранить. Нажмите сочетание клавиш Ctrl+S. Укажите, куда именно нужно его сохранить, и нажмите одноименную кнопку. Вот и все, теперь вы знаете, как сделать скриншот на ноутбуке «Леново». Но это всего лишь один способ, а мы движемся далее.
Делаем скриншот окна
Теперь давайте разберем ситуацию, в которой вы хотите сделать снимок лишь одного окна на мониторе. Ведь если кто-то знает, как делать снимок всего экрана, то как на «Леново» сделать скриншот лишь активного окна — единицы.
На самом деле, это так же просто, как и в предыдущем способе. Есть лишь единственное отличие, теперь нужно нажать две клавиши — это Alt + PrtScn. Как только они будут нажаты, то изображение поместится в буфер обмена. Чтобы его извлечь и поместить на жесткий диск, необходимо проделать все те же манипуляции с программой Paint.
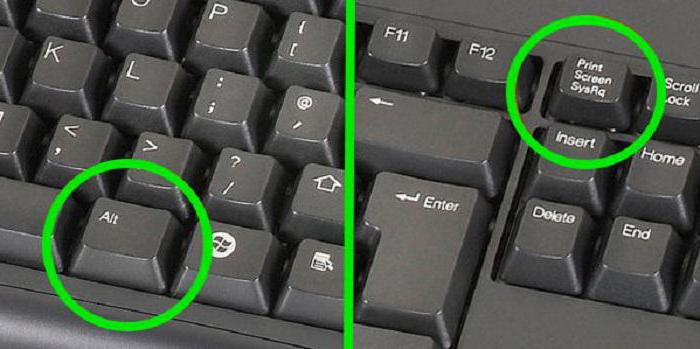
Обратите внимание, что снимок будет сделан только активного окна, то есть того, которым вы в настоящий момент пользуетесь. Данный способ отлично подходит, если на рабочем столе открыто очень много окон, а вам нужно лишь одно на изображении
Вот теперь вы знаете, как на «Леново» сделать скриншот определенного окна. Двигаемся дальше.
Как сделать скрин на ноуте
В принципе, ноутбук или компьютер, это значение не имеет, как и модель: Acer, Asus, Lenovo, Toshiba и так далее. Везде, и во всех версиях операционных систем windows сделать скриншот можно при помощи клавиши “Print Screen”. Не расстраивайтесь, если у вас нет принт скрин на ноутбуке, просто она называется по другому – PrtSc
и найти эту кнопку можно в правом верхнем углу. Для наглядного примера, привожу вам 2 фото с клавиатурами, на которых стрелочка на нужную вам кнопку.
После того, как Вы выполнили нажатие по клавише PrtSc
, скриншот сделался, но, храниться пока в буфере обмена. Если Вы выполните перезагрузку ноутбука, произойдет спрос буфера, и ваш снимок будет утерян.