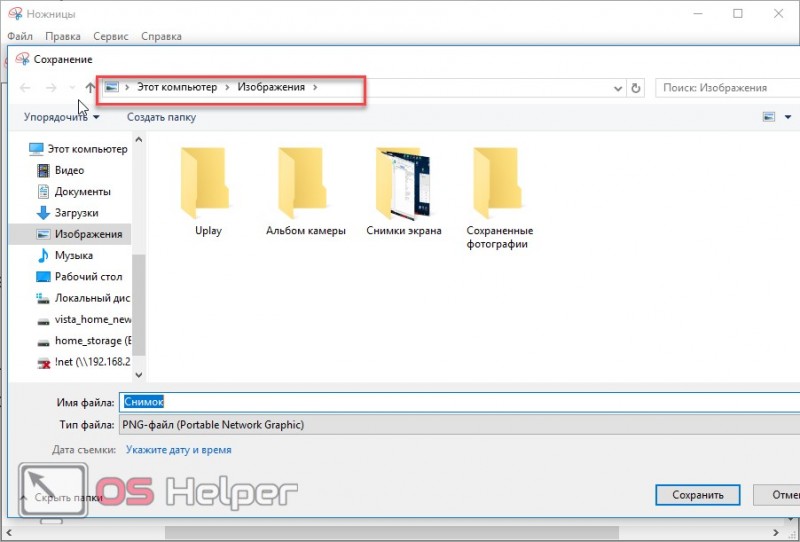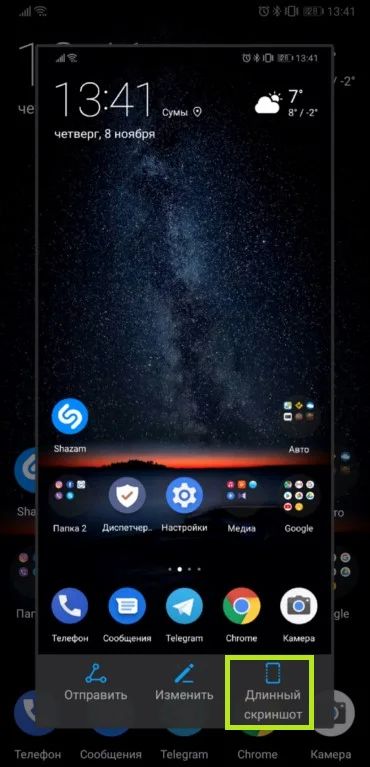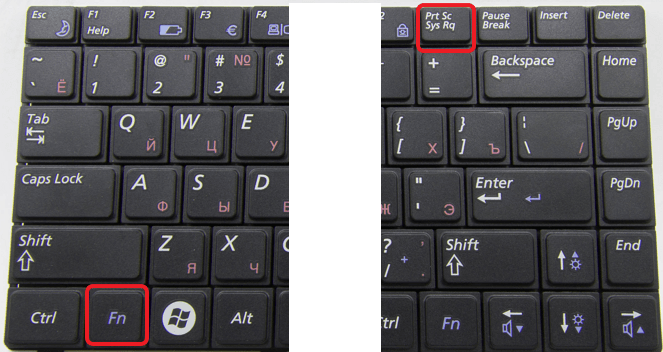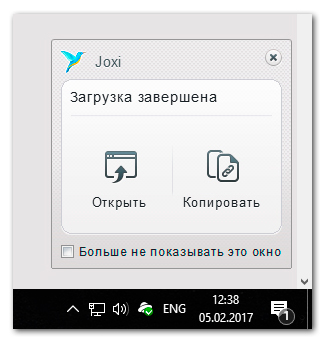Как сделать скриншот экрана на телефоне и на компьютере
Содержание:
- Как сделать скриншот экрана штатными средствами Windows.
- Шаг № 7. Непонятный формат мультимедиа
- Онлайн сервисы для создания скринов
- Клавиша Print Screen
- Screenshot on Windows PC
- Как сделать скриншот в Windows
- Скриншот выделенной области на экране
- Альтернативные программы для создания скриншотов.
- Как временно отключить аккаунт
- Если нет кнопки PrtScn
- Способ второй: программа «Ножницы»
- Как сделать скриншот на компьютере без программ?
- Скриншот онлайн – сервисы!
- Как сделать прозрачный скриншот
Как сделать скриншот экрана штатными средствами Windows.
4.3 из 5 Голоса: 49
Делаем скриншот экрана средствами Windows. Для того, чтобы сделать снимок экрана, на клавиатуре компьютера есть специальная клавиша — PrtScr. Обычно она расположена в верхней правой части клавиатуры. Когда мы нажимает кнопку PrtScr, Windows загружает графический образ экрана в специальную область памяти (буфер обмена).
Чтобы это изображение можно было увидеть, загрузить в Интернет и т.д., нужно сохранить этот образ в графический файл формата .BMP, .JPEG, .GIF или .TIFF. Для этого используем простенький графический редактор Paint, который входит в штатную поставку любой Windows.
А теперь все по порядку. Делаем скриншот экрана с помощью клавиши PrtScr. Затем открываем редактор Paint.
Пуск — Все программы — Стандартные — Paint.
В запущенном редакторе Paint выбираем Правка — Вставить (меню вверху). Теперь мы видим изображение экрана отображающиеся в графическом редакторе. Для сохранения результата выбираем: Файл — Сохранить как
Как сделать скриншот активного окна.
Очень часто нужно сделать снимок рабочего окна какой-нибудь программы. Для этого совсем не обязательно делать снимок всего рабочего стола, нужно лишь запомнить комбинацию клавиш — Alt+PrtScr. Просто зажимаем клавишу Alt, которая обычно располагается слева и справа от пробела, а затем не отпуская ее нажимаем кнопку PrtScr.
В этом случае будет сделан снимок только активного окна. Если рабочий стол пуст, то будет сделан полный снимок экрана. Как сохранить полученный скриншот в файл, написано выше.
Желаю успехов в освоении азов Windows. Ниже, несколько ответов на возможные вопросы.
Что такое скриншот? Скриншот это графический файл, в котором содержится полное или частичное изображение рабочего стола Windows. Он отображает то, что происходит у пользователя на экране монитора.
Для чего это нужно? Кому то просто нужно сделать снимок из игры, чтобы похвастаться перед друзьями. У кого-то возникла ошибка с программой, сайтом, сетью и он хочет получить помощь от службы тех поддержки. Предоставив скриншот ошибки специалисту, можно быть уверенным в том, что он увидит проблему буквально вашими глазами и быстро поможет в ее решении. Часто просто невозможно объяснить другому человеку, общение с которым возможно только через сеть, что и как он должен делать. Гораздо проще сделать и отправить ему серию снимков экрана.
Программы для создания скриншотов Для того, чтобы автоматизировать процесс создания снимков экрана, сделать его более удобным и быстрым существует специальный класс программ — скриншотеры. Эти программы обычно сидят в трее (не занимают экран) и по нажатию горячей клавиши делают снимок экрана с последующим сохранением его на жесткий диск компьютера в виде графического файла.
Программа Hot Key Screenshot
Очень простая и очень быстрая программа. Делает снимок и сохраняет его в специальную папку. Идеально подойдет тем, кто любит простоту и удобство. Имеет все необходимые настройки для удобной работы.
Скачать программу Hot Key Screenshot можно здесь: http://soft-arhiv.com/load/4-1-0-4
Эта программа абсолютно бесплатна и не требует установки на компьютер.
Page 2
4.5 из 5 Голоса: 10 Paint XP — небольшая бесплатная программа, которая поможет вернуть стандартный вид инструментов и интерфейса графического редактора Paint, встроенного в Windows 7. Как известно, компания Майкрософт постоянно совершенствует и развивает свои программные продукты. Не обошли эти изменения и популярный графический редактор Paint, который встроен в операционную систему Windows. Этот редактор всегда отличался простотой интерфейса и удобством использования, что делало его неплохой альтернативой профессиональным программам для работы с графикой. С выходом Windows 7 программа Paint была значительно усовершенствована в плане интерфейса, внешний вид которого стал больше напоминать продукты Майкрософт Офис. Неизвестно чем руководствовались создатели Windows 7, но они забыли главное правило маркетинга — удобство для пользователей. Новый интерфейс программы Paint стал настолько неудобен и непонятен для пользователей, перешедших с Windows XP на Windows 7, что это подстегнуло сторонних разработчиков к созданию альтернативных решений.
Так появилась в свет бесплатная программа Paint XP, которая позволит любому пользователю Windows 7 воспользоваться стандартным интерфейсом графического редактора Paint, к которому все так привыкли. К сожалению программа не имеет русскоязычного интерфейса, но его простота и удобство не вызовут затруднений даже у неподготовленного пользователя.
Шаг № 7. Непонятный формат мультимедиа
Онлайн сервисы для создания скринов
В интернете есть сервисы, которые помогают делать скриншоты. При помощи них можно не только сфотографировать экран и сохранить снимок, но и отредактировать его. Нарисовать стрелки и рамки, добавить текст, повернуть, обрезать и сделать многое другое.
PasteNow
- Нажмите клавишу Print Screen на клавиатуре.
- Нажмите сочетание клавиш Ctrl + V для вставки изображения на сайт.
- Для редактирования снимка нажмите кнопку «Редактировать скриншот».
- Скачайте скрин. Для этого нажмите правой клавишей мышки по изображению, выберите пункт «Сохранить картинку как» и .
Обзор инструментов сервиса PasteNow
Инструменты + и – на панели справа позволяют увеличивать и уменьшать снимок. Кнопка «Центрировать изображение» выравнивает по центру.
Кнопки со значками в виде стрелочек на левой панели сохраняют или отменяют действия при редактировании.
Обрезать изображение. Обрезает выделенную область. Нажмите на кнопку и выделите область, которую нужно оставить.
Выделенная область подсветилась, и слева появилась зеленая кнопка с птичкой. После нажатия на нее изменения применятся – останется только вырезанная часть.
Повернуть изображение. Развернет изображение согласно вашим требованиям. Можно развернуть на 90° по и против часовой стрелки и на 180° против часовой стрелки.
Закрашенный прямоугольник. Позволит нарисовать цветной прямоугольник прямо на скриншоте. Нажмите на инструмент, после чего вы увидите цветной прямоугольник в нижнем углу. Через него можно выбрать цвет.
Удерживайте левую клавишу мышки для начала рисования. Отпустите, когда прямоугольник будет готов.
Рамка. Выделяет в рамку текст или изображение. Принцип рисования такой же, как у инструмента «Закрашенный прямоугольник».
Карандаш. Позволяет рисовать на снимке.
Линия и Стрелка. Рисует линии и стрелки.
Текст. Позволяет писать текст. Для этого нажмите на инструмент, кликните на пустом месте и начните вводить текст.
Цензура. Размывает информацию. Нажмите на инструмент, после удерживайте левую клавишу мышки и выделите тот фрагмент, который хотите закрасить.
MakeScreen
- Нажмите клавишу Print Screen.
- Нажмите сочетание клавиш Ctrl + V на клавиатуре для загрузки изображения на сайт.
- Если нужно, отредактируйте снимок и сохраните на компьютер.
Как сохранить. Выберите формат JPG или PNG и нажмите на кнопку «Сохранить».
После откроется окошко с параметрами сохранения. Нажмите «Скачать скриншот» и он окажется в папке «Загрузки» на компьютере.
Обзор инструментов сервиса MakeScreen
Обрезать. Позволяет обрезать изображение. Нажмите на инструмент и, удерживая левую клавишу мышки, выделите нужную область. Для изменения области перетаскивайте белые кнопки по бокам. После нажатия на «Применить» на экране останется только выделенная часть.
Размер. Меняет размер изображения. Нажмите на инструмент и вверху появится окно с выбором ширины и высоты снимка. Введите необходимые параметры и нажмите «Применить».
Ориент. Позволит повернуть изображение.
Фокус. Выделяет часть изображения и размывает фон. Пример:
Цвет. Меняет цвет снимка. Пример:
Кисть. Позволяет рисовать на скриншоте.
Резинка. Удаляет нарисованные фигуры.
Текст. Добавляет текст.
Размытие. Размазывает информацию.
snipboard.io
- Чтобы сделать скриншот, нажмите сочетание клавиш Alt + Print Screen.
- После нажмите Ctrl + V для вставки снимка на сайт.
- Отредактируйте изображение и сохраните на компьютер.
Как сохранить. Нажмите на кнопку «Save your changes» вверху. Затем нажмите на ссылку чуть левее.
Откроется готовый снимок. Щелкните по нему правой клавишей мышки, выберите пункт «Сохранить картинку как» и .
Обзор инструментов:
- Crop – обрезает изображение.
- Pencil Tool – позволяет рисовать на снимке.
- Text Tool – добавляет текст.
- View the Image in Full size – отображает скриншот в полном размере.
- Move – двигает изображение.
Клавиша Print Screen
Проще всего сделать скриншот именно с помощью клавиши Print Screen. Вот, что нужно сделать, чтобы получить снимок экрана:
- Нажмите клавишу Print Screen. К слову, чаще всего на клавиатурах она может быть названа в сокращенном варианте: PrtSc, prt sc или же prt scr. Все это одно и то же.
- После нажатия Print Screen изображение сохраняется в буфере обмена, то есть компьютер ее держит в оперативной памяти. Чтобы сохранить его в виде файла, нужно воспользоваться графическим редактором.
- Нажмите клавишу «Пуск», после этого переходим во вкладку «Все приложения», и в выпавшем меню выбираем «Стандартные». Теперь открываем Paint.
- В открывшемся окне найдите значок «Вставить» (находится в левом верхнем углу) или же нажмите сочетание клавиш Ctrl + V.
- В окне редактора нажмите на значок дискеты, чтобы сохранить картинку.
Все, скриншот готов и сохранен на компьютере.
Screenshot on Windows PC
Любой продукт от компании Micosoft поддерживает опцию моментального снимка с дисплея. Начиная с версии «XP» до самой современной и продвинутой «Десятки». Чем современнее релиз, тем больше функций и возможностей.
Кнопка или сочетание клавиш
Практически все клавиатуры для стационарных ПК идентичны по своей функциональности. В каких-то «клавах» больше, в каких-то меньше кнопок. Основные (незаменимые) всегда присутствуют у любого производителя гарнитуры. Кнопка «Принт скрин» есть на любой клавиатуре, только может называться она по-разному:
PrtSc
Print Screen
Prt scr
Print Scrn
Иногда функциональность клавиши для скриншотов может быть совмещена с другими опциями, например с «SysRq» или «Insert». В некоторых вариантах моделей клавиатур одного нажатия на заветную кнопку не даст желаемого результата, необходимо использовать комбинацию из двух, а то и из трёх клавиш.
Как сделать скриншот на компе в таком случае? – Например, использовать комбинацию «fn» + «prt scr».
Скриншот на «Семёрке»
В легендарной и самой популярной во всём мире версии операционной системы опция screenshot ограничена двумя возможными вариантами:
- Сделать скриншот всего экрана;
- Зафиксировать изображение одного открытого приложения или окна.
В обоих случаях моментальный снимок храниться во временной памяти компьютера и не может сохраняться в виде отдельного файла. Изображение следует вставить в документ (Microsoft Office), в текст нового письма или в редактор изображений (например: Пайнт). В любом графическом редакторе есть возможность сохранять полученный, отредактированный вариант скрина в различных форматах:
Screenshot Windows8
У разработчиков из Майкрософт восьмая сборка ОС получилась экспериментальной. Опции по «принт скрину» тоже расширились. Помимо классической фиксации отображения на мониторе, появилась возможность делать подряд несколько скринов, так как теперь для всех моментальных снимков предусмотрена специальная папка на диске «С». Нюанс заключается в дополнительной третьей возможности для фиксации картинки – комбинация кнопок «Win+ Print Screen».
Куда сохраняются скриншоты с экрана? – На жёсткий диск ПК в папку «Изображения/Снимки экрана».
Скрины на «Десятке»
В крайней и самой функциональной версии ОС помимо трёх способов для делания скриншотов появилась очередная возможность для творения.
Print Screen – скриншот всего экрана;
Кнопки Alt + Print Screen – снимок активного окна;
Win + Print Screen – сохранение изображения всего дисплея в отдельную системную папку;
Win + G – запуск игровой консоли с возможностью делать не только screenshots, но и записывать происходящее на экране.
Совет: При необходимости редактирования снятого видео материала можно воспользоваться бесплатной программой для монтажа и оформления video-роликов «Movie Maker».
Больше возможностей
Имея под рукой несколько полезных и эффективных инструментов для редактирования фото или видео материала, любой пользователь почувствует себя Web-дизайнером.
Освоив дополнительные утилиты для снятия моментальных снимков экрана или необходимой части его, пользователь получит изрядное количество преимуществ:
- Увеличится скорость подготовки картинок для презентации или отправки через глобальную сеть Интернет (через мессенджер или E-mail);
- Вырастет качество демонстрируемого материала;
- Экономия сетевых ресурсов за счёт уменьшения размеров графических файлов;
- Сфер применения умений не пересчитать – одни плюсы, без недостатков.
На безграничных просторах сети Интернет каждый пользователь с любым уровнем компьютерной грамотностью сможет найти СВОЙ инструмент. Ознакомиться с некоторыми из них можно в разделе «инструменты для скриншотов» на вэб-ресурсе screenshot-tools.
Как сделать скриншот в Windows
Для наиболее популярной среди пользователей операционных систем — Windows, доступно огромное число вариантов создания скриншотов. Каждый из них хорош по-своему, а решение, какому из них отдать предпочтение, целиком и полностью ложится на плечи пользователя.
Скриншот в Windows штатными средствами
Клавиша Print Screen
Самый легкий и, пожалуй, самый известный способ создания скриншотов в операционной системе Windows заключается в нажатии клавиши Print Screen (иногда – Prt Scr, PrtSc и т.п.) на клавиатуре. Данная клавиша находится в правой части клавиатуры прямиком над так называемыми «стрелочками».
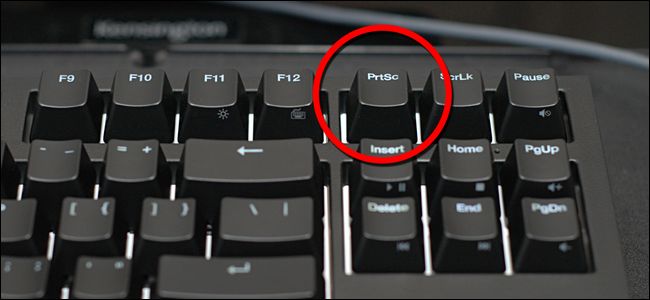
После нажатия данной клавиши система скопирует полноэкранное изображение состояния экрана компьютера в буфер обмена.
Важно! Владельцам ноутбуков и нетбуков в большинстве случаев следует нажимать клавишу Print Screen вместе с клавишей Fn, что обусловлено меньшим количеством кнопок на клавиатуре переносных компьютеров

Полученное изображение можно сохранить с использованием популярного редактора Paint. Для этого после нажатия клавиши Print Screen необходимо открыть программу Paint (Пуск – Все программы – Стандартные – Paint) и нажать кнопку Вставить в верхней части экрана.
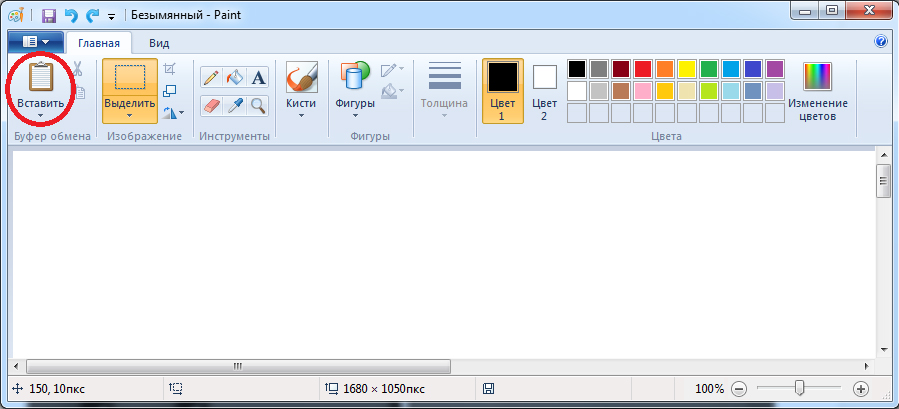
После чего следует сохранить полученное изображение на одном из локальных дисков (Файл – Сохранить как).
Скриншот экрана, полученный подобным образом, также можно использовать минуя программу Paint. Например, можно вставить полученное изображение в программу Microsoft Office Word или в сообщение ВКонтакте.
При нажатии клавиши Print Screen в сочетании с клавишей Alt система сделает скриншот только активного окна. Это удобно, когда нет необходимости делать огромный и громоздкий скриншот всего экрана.
Инструмент «Ножницы»
Программа «Ножницы» — это инструмент, включенный в набор стандартных приложений Windows Vista, Windows 7, Windows 8 и Windows 10, позволяющий делать и сохранять скриншот отдельной области или всего экрана.
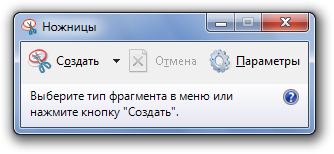
Полученный с использованием «Ножниц» снимок экрана можно сохранить в форматах PNG, JPEG, GIF, HTML или просто отправить по почте. Также на полученном скриншоте удобно создавать примечания, используя встроенные инструменты «Перо» и «Маркер».
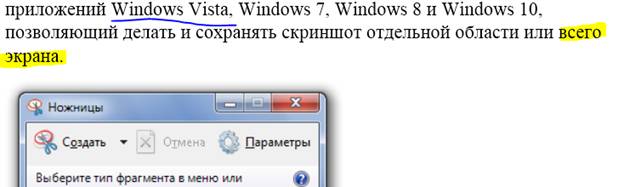
Для запуска программы следует перейти по адресу (Пуск – Все приложения – Стандартные – Ножницы). Для удобства дальнейшего использования запущенную программу можно закрепить на панели задач или поместить ее ярлык на Рабочий стол.

Скриншот в Windows с использованием сторонних программ
Существует большое множество программ для снятия и сохранения скриншотов в операционной системе Windows. Рассмотрим наиболее популярные из них.
Яндекс.Диск
Программа доступа к сервисам облачного хранения файлов от гиганта отечественной IT-индустрии помимо своего основного функционала позволяет создавать скриншоты части или всего экрана.
С помощью встроенных функций программа позволяет добавить примечание сразу же после создания снимка.

LightShot
LightShot представляет собой бесплатную и интуитивно понятную программу для снятия скриншотов экрана компьютера или ноутбука. Программа позволяет пользователю выбрать область экрана, скриншот которой нужно сделать.
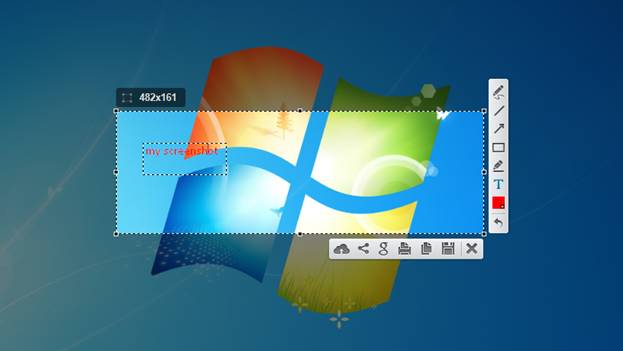
Полученный скриншот можно редактировать, добавлять на него надписи и отметки. Также доступна загрузка скриншота в облако для предоставления доступа другим людям.
Joxi
Скриншот выделенной области на экране
Откройте программу Ножницы нажав Пуск — Все программы — Стандартные — Ножницы.
У вас всплывет окно программы на которой будет нажата кнопка «Создать», а весь остальной экран станет прозрачным.
Когда в программе Ножницы выбрана кнопка «Создать» вам необходимо выделить область, которую вы хотите сфотографировать и после выделения отпустить мышку.
После того, как вы отпустите мышку всплывет окно с выделенной областью. Например на картинке ниже я сделал скриншот части страницы сайта Яндекс.
В программе «Ножницы» вы можете рисовать, а также использовать желтый маркер, что позволит вам при необходимости выделить необходимую часть скриншота.
Для сохранения скриншота нажмите «Файл» — «Сохранить«.
Альтернативные программы для создания скриншотов.
Как правило, сторонние программы для снятия скриншотов с монитора компьютера или ноутбука в отличии от встроенного решения в Windows более функциональны и гораздо удобнее для повседневного использования. Но если вам время от времени приходиться делать снимки экрана, то нет смысла устанавливать дополнительные программы, а лучше воспользоваться готовым решением от Microsoft или кнопкой «Print Screen».
Вместе с тем, в сторонних продуктах тоже задействована кнопка «Print Screen», но кроме нее используются комбинации клавиш для захвата фиксированной, прямоугольной и произвольной области, окна с прокруткой, полного экрана… Многие программы для снятия скриншотов с экрана относятся к разряду платных, но есть достойные бесплатные решения, правда в очень ограниченном количестве.
Lightshot. Простая и удобная в использовании программа с приятным русским интерфейсом, которая после установки поселится в системном трее на панели задач. Утилита дает возможность мгновенно сделать снимок экрана и нанести на него стрелку, линию, прямоугольник, текст, цвет или выделить необходимый участок маркером.
Screen Capture. Бесплатная утилита для создания снимка с экрана компьютера или ноутбука. Программа имеет русский интерфейс и дает возможность сохранять полученное фото в формате BMP, JPG, PNG и при этом регулировать качество изображения на выходе у двух последних.
Имеется возможность всего одним кликом размещать изображение в Интернете и при необходимости прокомментировать снимок. Она отлично подходит для повседневной работы, имеет историю создания скриншотов, настройку указания директории для сохранения полученного снимка.
Яндекс Диск. Уже много лет пользуюсь облачным хранилищем от Mail и Яндекс Диск. Последний дает возможность подключить облако как сетевой диск (по технологии WebDAV) и предлагает к установке небольшую и бесплатную утилиту для создания скриншотов и последующей их загрузки в свое сетевое облако с получением ссылки.
Я периодически пользуюсь ей из-за красочных и красивых стрелок, волнистых линий, фигур и прямой отправки снимка в облако. Здесь удобный русскоязычный редактор с минимальным набором инструментов.
Fast Stone Capture. Несмотря на то, что он платный, именно этим инструментом я пользуюсь в последнее время. В арсенале этой программы есть: захват окна, объекта, полного экрана, окна с прокруткой (например, снимок всей загруженной веб страницы), а также прямоугольной, произвольной и фиксированной области. Кроме этого, здесь есть лупа, пипетка, линейка, а также возможность записывать видеоролики и преобразовывать изображение в PDF формат.
Есть русский язык и простой, но очень удобный редактор. К тому же можно настроить автоматическую вставку водяного знака и отправку снимка в редактор, Word, PowerPoint, почту, вывести на печать или получить изображение со сканера. У этой утилиты есть бесплатный урезанный аналог PicPic, но именно Fast Stone Capture мне показался гораздо удобней, функциональней и компактней.
Snagit. Многие знакомые мне люди используют данную программу в своей работе и если бы я не использовал Fast Stone Capture, то воспользовался именно ей. Интуитивно понятная программа с русским интерфейсом с большим набором функций не только для снятия снимка с экрана компьютера, ноутбука и последующей обработке полученного изображения, но и записи видео. По сути это мультимедийный комбайн с колоссальными возможностями в котором присутствует опция распознавания печатного текста.
То бишь вы можете получить текст, не поддающийся операции копирования, сделать снимок экрана на котором содержимое превосходит его размеры, активировать модули автоматической обработки и сохранения полученного скриншота, захватить с помощью лупы выделенную область с точностью до пикселя, скопировать изображение в буфер обмена, отправить по электронной почте или вывести на печать…
В редакторе присутствуют кисти, штампы, распылители, карандаши, линии, стрелки, геометрические фигуры, пипетка для захвата цветов, фигурное выделение области изображения. Возможности Snagit просто огромны. Безусловно есть и другие программы для снятия скриншотов такие как Hardcopy, Skitch, Monosnap, Jet Screenshot, Joxi и другие, но именно описанные в статье инструменты по ряду причин мне ближе всего.
Как временно отключить аккаунт
Советуем не торопить события и попробовать временно отключить аккаунт. Данный способ отлично подойдет для подготовки к сессии или в период сильной нагрузки на работе. Возврат аккаунта в исходное состояние происходит в пару кликов, а вся информация хранится отдельно на серверах компании. Для временного отключения выполните следующие действия:
Ссылка: https://www.instagram.com
Кликните на «Редактировать профиль» находясь на соответствующей странице рядом с иконкой шестеренки и фотографией.
Прокрутите появившийся список до упора вниз и обратите внимание на ссылку «Временно отключить аккаунт». Кликните на неё один раз.
Появится информация о временной блокировке, и просьба указать причину данного решения
Эта информация конфиденциальна и учитывается лишь для статистических данных. Выберите причину, повторно введите пароль и кликните на «Временно заблокировать аккаунт».
Теперь комментарии, отметки «Нравится» и сам аккаунт скрыт из системы и не будет показываться до момента возвращения пользователя в социальную сеть.
Если нет кнопки PrtScn
Традиционно функция записи экрана реагирует на нажатие соответствующей клавиши. Многие пользователи интересуются, как сделать скрин без кнопки «скриншот». При подобном раскладе возможны несколько вариантов:
- экранная клавиатура;
- воспользоваться стандартной утилитой «Ножницы»;
- дополнительные приложения.
Экранная клавиатура
Как следует из названия, это аналогичная панель, отображаемая на экране компа. Единственные инструмент управления – курсор мыши.
- Нажать «Пуск», затем «Выполнить».
- Появится форма с текстовым полем, куда нужно ввести команду «OSK».
- Откроется окно с экранной клавиатурой.
- Скриншот экрана компьютера на Windows 7 будет помещен в буфер памяти после нажатия клавиши «Принт скрин».
Аналогичная функция доступна пользователям OS X.
Программа «Ножницы»
Стандартная утилита, предусмотренная системой Виндовс. Для работы с программой не требуется клавиатура. Получить фотографии на Windows возможно следующим образом:
- Открыть программу через «Пуск».
- Интерфейс представлен одним окном с минимальными параметрами.
- Кнопка «Создать» предлагает выбор метода выделения. Пользователь может сделать скриншот экрана на любом ноутбуке Windows с таймером.
- Выделить область экрана, отпустить кнопку мыши.
- Новое окно выведет сохраненный объект или отдельно выделенную зону.
- Ярлык дискеты позволяет сохранить картинку в произвольной директории.
Онлайн сервис
Кроме стационарных программ опытные пользователи нередко прибегают к помощи онлайн-утилит. Некоторые программы способны делать скриншот на ноутбуке на Windows 7 и производить быстрое редактирование, преобразование, добавление эффектов.
PasteNow.ru
Простой сервис, используемый в качестве альтернативы базовым графическим редакторам. Им можно пользоваться владельцам устройств на платформах Windows, OS X, Linux.
- Сделать скриншот всего экрана или его части на компьютере программой или клавишей «Print Screen».
- Открыть PasteNow.ru.
- Используя функцию вставки, поместить картинку в буфер обмена сайта.
- По окончании загрузки файла появится обновленная страница, предлагающая возможности редактирования. Здесь также показана ссылка на скриншот.
- По мере готовности пользователи могут сохранить скрин экрана, отправить его в память компьютера.
Web Capture
Популярный сервис с русскоязычным интерфейсом, главная особенность которого – создание длинных скринов веб-страниц.
- Открыть портал «Web Capture».
- Ввести адрес сайта, страницу которого нужно запечатлеть.
- Выбрать формат конечного файла.
- Кликнуть «Сгенерировать».
- Скачать ZIP-архив с полноразмерным скриншотом экрана.
Специальные программы
Сторонний софт – достойная альтернатива средствам ОС при создании фото дисплея.
LightShot
Популярная утилита, позиционируемая в качестве профессионального редактора «свежих» скриншотов. Поставляется бесплатно. Приложение доступно через панель инструментов Windows.
Создание скриншотов экрана активизируется по команде пользователя. Рекомендуется открыть настройки, задать комбинации «горячих» клавиш. Регулируются дополнительные параметры:
- форматы файлов;
- путь сохранения;
- прокси-сервер.
Какими клавишами можно сделать скриншот всего экрана на компьютере при помощи рассматриваемой утилиты? Программа реагирует на кнопку «Print Screen» или любую другую, заданную пользователем. Присутствует функция быстрого снимка, расположенная на главной панели. Имеется возможность отправки результата по электронной почте.
После выделения подходящей области пользователю предлагается ряд инструментов:
- 1) карандаш;
- 2) линии, стрелки, фигуры;
- 3) вставка текстового поля;
- 4) цветовая заливка.
Нижняя панель имеет быстрые функции для:
- отправки на печать;
- сохранения;
- копирования;
- выгрузки в соцсети.
FastStone Capture
Простая программа, создающая скриншот на Windows. После запуска утилиты пользователь увидит небольшую панель свободного типа, где показаны инструменты для рисования, создания скрина экрана.
Рассматриваемое приложение подходит для запечатления длинных страниц сайтов с последующим сохранением и преобразованием в оптимальный формат. В остальном функционал программы во многом схож с предыдущей утилитой.
Joxi Screenshoter
Данное приложение является аналогом Lightshot. Представленная версия Joxi создана для компьютеров Apple. Сервис утилиты достаточно функциональный.
Программа-скриншотер для OS X синхронизируется с удаленным хранилищем, куда каждый пользователь может загрузить до 1 Гб файлов. Утилита получила больше настроек:
- «горячие» клавиши;
- качество скринов;
- быстрый запуск;
- получение ссылок на сохраненный скриншот экрана;
- резервное копирование.
Способ второй: программа «Ножницы»
Такая программа есть в Windows 7, 8, 8.1, 10.
Как сделать
-
Нажмите кнопку «Пуск» > («Все программы») > («Стандартные») > «Ножницы».
Или в поле поиска напишите «Ножницы» (в Windows 7 и 8 поле поиска появляется при нажатии кнопки «Пуск», в Windows 10 — при нажатии кнопки с лупой).
-
Программа запустится и вместо курсора мыши появится крестик. Выделите нужный кусок экрана.
-
Скриншот сохранится в буфер обмена. Теперь можно вставить его в письмо, фоторедактор или Word (нажать одновременно кнопки «Ctrl» и «V»). Также на скриншоте можно что-то написать или нарисовать (значки в виде карандаша и фломастера).
Как сохранить скриншот в отдельный файл
-
Нажмите на значок дискеты.
-
Появится окно для сохранения. Напишите имя файла и выберите место его для сохранения. Тип файла лучше использовать JPEG.
Как сделать скриншот на компьютере без программ?
Кнопка скриншотер на клавиатуре
Этой кнопкой клавиатуры является print screen! Некоторые компьютерах, чаще ноутбуки сокращенную надпись этой кнопки: «prtscr». У меня написано так: «PrtSc SysRq».
Представляю клавиатуру своего компьютера с отмеченной кнопкой prtscr.
Вот основные действия, которые нужно выполнить:
- Нажать кнопку принтскрин.
- Открыть приложение Microsoft Word или Paint или любой другой графический редактор.
- Находясь в программе, нажмите Ctrl и не отпускайте ее, а затем английскую кнопку «V».
- Данные действия приведут к тому, что фото экрана компьютера вставиться в нужное место.
- Остается либо отредактировать, либо просто сохранить.
Такая комбинация клавиш позволит получить графическое изображение в считанные минуты.
Скриншот онлайн – сервисы!
В данном разделе я приведу несколько оналйн проектов дающих возможность сделать снимок не выходя из браузера!
Принтскрин онлайн через сервис Ssmaker.ru!
Данный сайт позволяет сделать скришот любого веб-ресурса, достаточно указать его адрес и нажать создать. После этого в специальном поле отобразится копия проекта, и внизу вы увидите ссылки. Есть возможность сжать или изменить размер скрина. Это удобно в том случае если вы хотите быстро получить графическую копию сайта и ее кому-то показать.
Честно сказать особого смысла в данном онлайн скриншотере не вижу. Он нужен если у вас не работает кнопка принтскрина, нет ни одной специальной программы для снимков, а так же в браузере нет встроенных дополнений. И вы никак не можете их установить.
Сделать скриншот онлайн можно через pastenow.ru
Мне кажется это еще один бесполезный, бесплатный онлайн сервис. Суть его простая. С помощью клавиши принтскрин вы делаете снимок экрана. Он сохраняется в буфер обмена. Далее заходите в проект, наводите курсор на поле вставки и нажимаете Ctrl+V. Скриншот загружается и вам выдается короткая ссылка. Есть возможность отредактировать картинку.
Когда может понадобиться такой сервис? Очень в редких случаях. Обычно люди хотят сфотать какую-то часть картинки или чего-то еще. Мало кто захочет сделать снимок полностью сайта. Конечно, в редакторе можно подрезать и оставить нужный кусочек. Но все равно это не очень удобно!
Скриншот сайта онлайн благодаря imgonline.com
Данный онлайн софт является очень простеньким сервисом, он выполнен по типу первого онлан проекта. Его суть точно такая же. Берете ссылку нужного сайта и вставляете в специальное поле, затем жмете «ОК» и скиншот готов! Ссылка проекта: https://www.imgonline.com.ua/website-screenshot.php. Есть возможность сделать коррекцию по типу ширины и увеличения.
Все перечисленные сервисы в этом разделе потребуются в самом крайнем случае! Если вы работаете в браузере Опра или Яндекс то там есть специальные расширения скриншотеры. В других браузерах уверен они тоже имеются, либо их можно поставить.
Как сделать прозрачный скриншот
Ещё одна интересная программка «PrtScr», которая умеет делать прозрачные скриншоты, правда она на английском языке, но я сейчас всё покажу.
Страница программы (англ): https://www.fiastarta.com/PrtScr/Платформа: Windows 10/8/7/Vista/XPЯзык: английскийРаспространение: бесплатно
Что такое прозрачные картинки? Давайте я покажу на примере. Я сделал два скриншота в разных форматах и наложил их на другое изображение в любом графическом редакторе:
Справа непрозрачный формат JPEG. Как вы видите, я выделял произвольную область, но она обрамлена прямоугольником (который обычно просто белый, но эта программа добавляет туда слегка видимый фон).
А слева фрагмент, который был сохранён в прозрачный PNG-файл. Он накладывается в таком виде, в каком я его обводил, без прямоугольного обрамления. Такие файлы очень удобно и красиво накладывать на другие изображения, причём так, что это будет незаметно.
Программа PrtScr «висит» внизу в виде значка, нажав на который правой кнопкой надо выбрать «Capture screen now».
после чего экран поменяет цвет, а справа появится такая подсказка:
Это обозначает что: левая кнопка мыши выделяет произвольную область экрана (горячие кнопки «Alt+Print Screen»), при нажатом Ctrl будет выделяться прямоугольник, а правой кнопкой можно просто порисовать на экране и затем выделить нужную область. Если просто кликнуть в любое место, то получится скриншот всего экрана.
Горячие кнопки «Ctrl+Print Screen» включают лупу с очень крупным увеличением, где можно с помощью Ctrl выделить область экрана с точностью до пиксела.
Итак, после того как сделали что хотели, появляется наш скриншот в виде красивого летающего объекта и окно сохранения результатов.
Вот что здесь есть интересного:
- Save as… — сохранить в файл. Если вы пользовались произвольным выделением, то чтобы картинка получилась прозрачной сохранять надо в формате PNG, а не JPEG. При этом на вкладке «Settings» должна стоять галка «Transparent PNG» (по умолчанию она там стоит). Иначе используйте «JPEG».
- Email… — отправить по почте с помощью почтовой программы по умолчанию
- Edit… — редактировать в программе «Paint»
- Print… — напечатать на принтере
- To clipboard – скопировать в буфер обмена
- Discard – удалить скриншот