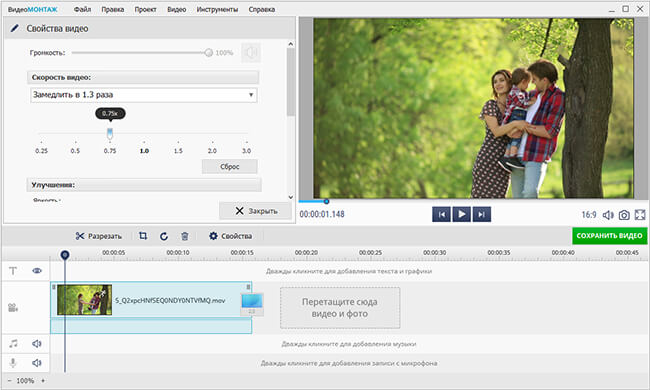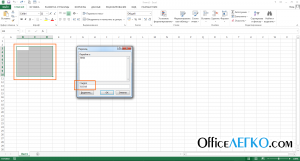Как работать без мышки с помощью клавиатуры
Содержание:
- Использовать курсор мыши с помощью клавиатуры
- Управление курсором на Windows 10: вариант 2
- Как управлять компьютером без мышки
- Работа с ускорителями
- AccessToGo RDP
- Управление мышью с клавиатуры в Windows
- Использование обработчика команд
- Splashtop 2
- Unified Remote
- Microsoft Remote Desktop
- Как производить управление компьютером без мышки? Эмуляция мыши с помощью клавиатуры.
- Как подписать оси в графике Excel
- Активация эмулятора мыши
- Программы для управления компьютером с клавиатуры
- Основные причины
- Как управлять компьютером без мышки
- Использование обработчика команд
- Полезные советы для управления клавиатурой без мыши
- Операции клавишами без мыши
Использовать курсор мыши с помощью клавиатуры
Операционная система Windows позволяет управлять курсором мыши с помощью кнопок клавиатуры. Конечно, это не так удобно, как с использованием настоящей мыши, но если у вас нет другого выбора, этот способ может быть полезен.
Чтобы включить управление курсором мыши с помощью клавиатуры, нажмите клавиши левый Alt + левый Shift + Num Lock
, и затем нажмите Enter
, чтобы подтвердить появившееся диалоговое окно.
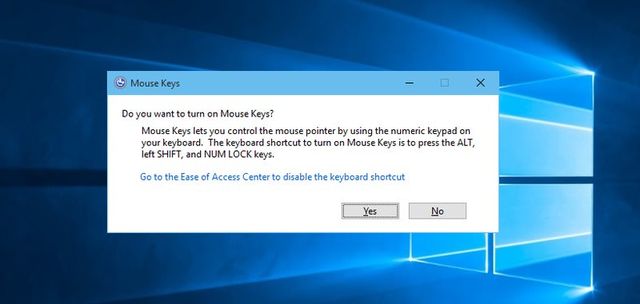
После включения вы можете использовать клавиши на цифровой клавиатуре справа для перемещения курсора мыши. Клавиши 8, 4, 2 и 6
используются для перемещения, в то время как клавиша 5
позволяет выполнить щелчок, аналогичный левому щелчку мышки.
Чтобы щелкнуть правой кнопкой мыши, вы должны сначала нажать клавишу 5 и клавишу – (Минус)
.
Управление курсором на Windows 10: вариант 2
Есть еще один вариант настройки управления цифрового блока клавиатуры в качестве эмулятора компьютерной мыши. Пройдите таким путем:
На вашем компьютере перестала функционировать мышь? Вы теперь знаете, что передать управление курсором допустимо цифровому блоку клавиатуры. В настройках системы можно облегчить работу с ним, настроив скорость перемещения указателя. Также советуем вам обратиться к сочетаниям «горячих» клавиш, которые позволяют не производить лишних действий с эмулятором мыши. Конечно, такое управление курсором медленное и неудобное, но все же это неплохой выход из ситуации.
Как управлять компьютером без мышки
- Первым делом потребно нажать на «windows» и одновременно зажать клавишу «М». Таким образом будут закрыто каждое окно, однако, кроме активной на данный момент пиктограммы.
- Далее с помощью указателей нужно выбрать желаемую и воспроизвести запуск.
При зажатии «Alt+Tab» есть возможность выбрать любую программу на своем компьютере.
Что касается осуществления первых действий, так это ниже представленный алгоритм:
- Когда ПК включится, а операционная система запустится, нужно задержать сочетание значков «win+M/D». Если на столе отобразились определенные окошки, то вы выполнили все правильно.
- После чего можно отмечать действия с помощью «enter». Теперь программа должна автоматически перейти в режим выполнения.
Для того, чтобы выбирать различные опции непосредственно внутри раздела, нужно придерживаться к представленным манипуляциям:
- Для доступа в основное меню потребуется клавиша «Alt».
- Если вы желаете отменить предыдущие пункты, следует кликнуть один раз на «Esc». Кроме этого, в отмене диалогового окна поможет «ok» или же «отмена».
А чтобы осуществить выбор в предоставлении «да» или «нет», понадобятся стрелки.
Если говорить о закрытии программ, то можно воспользоваться сочетанием значков «alt» и «F4». То есть с такой помощью вы сможете отключить текущие вкладки
В сфере копирования и вставки того или иного текста, сосредоточьте внимание на данные рекомендации:
- Комбинация «Shift» и любой из стрелок (влево, вправо) помогает выделять ту часть, что находится вдоль строк;
- «Shift» и стрелки вверх, вниз позволяют осуществлять акцент по вертикали;
- «Ctrl» и «С» отвечают за то, чтобы текст выделился и был откопирован в буфер обмен;
- «Ctr» и «V» предоставляют допущение, чтобы вставлять в назначенное курсором место положения ту часть, что был предварительно занесен в буфер.
Если предстоит трудиться в интернете, то вам пригодятся следующие кнопки:
- С помощью «Tab» сможете попасть в поисковую строкy;
- Для обновления той или иной страницы можно использовать «F5»;
- Чтобы вернуть предыдущую закладку, следует воспользоваться «BackSpace»;
- Для входа в меню нужна «alt», а если решили выбрать «избранное», то с этим справятся стрелки.
Таким образом, можно применять в деятельности описанные махинации, тем самым упрощая и сокращая самому себе время в работе. Следовательно, за счет этого можно и доделать процесс. Особую значимость в себе несет при внезапном отключении привычного устройства.
Работа с ускорителями
Условно горячие клавиши можно разделить на следующие группы:
- Локальная группа (в активном окне программного обеспечения).
- Глобальная программная группа (в любом окне программного обеспечения).
- Глобальная группа операционной системы.
Клавиши клавиатуры по функциональным группам
Описания сочетаний и результатов из выполнения первых двух групп определяются конкретным программным обеспечением. Например, сочетание клавиш «Ctrl+N» в окне браузера Google Chrome создаст новую вкладку, а в игре «TES4» – перейти в режим скрытности и использовать активное заклинание. Для каждого продукта могут быть использованы собственные сочетания, узнать которые можно в справках о программе, либо руководствах.
В статье рассмотрим глобальную группу операционной системы. Прежде всего, стоит упомянуть о клавишах-модификаторах. Обычно, это нижний левый угол клавиатуры, куда входят «Shift», «Ctrl», «Win», «Alt». Практически все операции производятся с помощью указанных кнопок.
Клавиши модификаторы находим в левом углу клавиатуры
Основные сочетания для работы с системой приведены в таблице.
| Клавиши | Действие |
|---|---|
| Ctrl+Tab | Смена закладки одной программы (например, браузера) |
| Ctrl+Shift | Смена языка |
| Ctrl+Alt+Del | Запуск системного окна безопасности Windows |
| Ctrl+Shift+Escape | Запуск диспетчера задач |
| Ctrl+Esc (или Win) | Развертывание меню «Пуск» |
| Ctrl+F (или Win+F) | Открытие окна поиска |
| Ctrl+C (или Ctrl+Insert) | Копирование файла/директории |
| Ctrl+V (или Shift+Insert) | Вставка файла/директории |
| Ctrl+W | Закрытие текущей вкладки программы (например, браузера) |
| Ctrl+Shift+N | Создание новой папки |
| Alt+F4 | Закрытие окна активной программы / выключение (а так же перезапуск, переход в режим гибернации) рабочей станции |
| Alt+Space (пробел) | Запуск системного ока программы (закрыть/свернуть/восстановить) |
| Alt+Enter (Ввод) | Открытие свойств выделенного объекта (файла/директории) |
| Alt+Tab | Переключение на другую запущенную программу/окно |
| Win+D | Свернуть все окна |
| Win+E | Запуск проводника Windows |
| Win+Break | Запуск «Свойств системы» |
AccessToGo RDP
При использовании программного обеспечения AccessToGo RDP можно выбрать два варианта протокола. Первый – собственный и платный. Второй – бесплатный RDP. С помощью этой программы можно настраивать качество передаваемой картинки, изменять вид клавиатуры (для ПК или стандартная смартфонная), устанавливать управление двухпальцевыми или трехпальцевыми жестами. Есть возможность настройки использования телефона в качестве мыши или тачпада, что позволяет управлять курсором нажатиями или движениями пальцев по экрану.
Среди других особенностей программы – поддержка нескольких языков и отдельный режим прокрутки. А еще – возможность использовать не только виртуальную, но и физическую клавиатуру, которая подключена к смартфону или планшету по USB (при наличии поддержки технологии OTG) или Bluetooth. Звук с компьютера может воспроизводиться динамиками самого ПК или на телефоне, есть защита от стороннего доступа при помощи шифрования.
Единственный недостаток утилиты по сравнению с другими программами – меньшая скорость доступа, которая вряд ли позволит нормально воспроизводить на телефоне Full HD или 2K видео, даже если такой формат поддерживается гаджетом.
Управление мышью с клавиатуры в Windows
class=»remon-after-2nd-h2″ id=»remon-236970740″>
Всё управление указателем мыши, а также нажатиями на кнопки мыши производится с помощью цифровой клавиатуры (NumPad).
- Все клавиши с цифрами, кроме 5 и 0 перемещают указатель мыши в ту сторону, в которой данная клавиша находится относительно «5» (например, клавиша 7 перемещает указатель влево вверх).
- Нажатие кнопки мыши (выбранная кнопка отображается заштрихованной в области уведомлений, если вы не выключили эту опцию ранее) производится нажатием клавиши 5. Для двойного клика нажмите клавишу «+» (плюс).
- Перед нажатием вы можете выбрать ту кнопку мыши, которой оно будет производиться: левая кнопка — клавиша «/» (слэш), правая — «-» (минус), сразу две кнопки — «*».
- Для перетаскивания элементов: наведите указатель на то, что нужно перетащить, нажмите клавишу 0, затем переместите указатель мыши туда, куда нужно перетащить элемент и нажмите клавишу «.» (точка), чтобы отпустить его.
Вот и всё управление: ничего сложного, хотя и нельзя сказать, что это очень удобно. С другой стороны, бывают ситуации, когда выбирать не приходится.
А вдруг и это будет интересно:
Использование обработчика команд
Обработчик команд – наследство эпохи дисковой операционной системы (DOS, MS-DOS), когда у ОС персональных компьютеров не было пользовательского интерфейса. Работы происходила путем последовательного набора команд.
Шаг 1. Для запуска обработчика воспользуйтесь ускорителем «Win+R». В появившемся приложении введите команду «cmd».
Вызываем обработчик команд сочетанием клавиш «Win+R», вводим команду «cmd», нажимаем «Enter»
Шаг 2. Используйте заранее заданные ключи для управления компьютером.
Окно обработчика команд
Список основных команд для работы с операционной системой представлен в таблице.
| Команда | Результат выполнения |
|---|---|
| cd (chdir) | Смена директории |
| cls | Обнуление интерфейса интерпретатора |
| copy | Копирование файла/папки |
| del | Перемещение файла/папки в корзину |
| dir | Просмотр содержимого директории |
| erase | Удаление файла/папки без посредства корзины |
| exit | Закрытие командной строки |
| help | Вызов справки |
| ipconfig | Вывод данных о настройке сетевого адаптера |
| logoff | Выход из активного пользователя (завершение сеанса) |
| md | Создание новой директории |
| move | Перемещение файла/папки в другую директорию |
| ren | Изменение имени файла/папки |
| shutdown | В зависимости от использованного ключа – перезагрузка, завершение работы Windows, либо выход из активного пользователя (завершение сеанса) |
| systeminfo | Представление данных о системе |
Помощь по каждой из команд вводим по запросу следующего вида « help», например, shutdown he
Splashtop 2
Приложение имеет бесплатный режим, в котором функциональность несколько ограничена. Для расширения возможностей необходимо уплатить 2$. К платным функциям относится:
- Доступ к ПК по сети интернет, то есть бесплатное управление возможно только при подключении в рамках 1 локальной сети;
- Управление более 5 ПК;
Удобное использование и формирования аннотаций.
Чтобы использовать программу нужна регистрация на сервисе. Для соединения устройств необходимо войти в один и тот же профиль с каждого из них. Затем будут обнаружены ПК, которыми можно управлять. Если установить автоматическое соединение, то выбор устройств отображать не будет, а автоматически будет загружен компьютер, к которому выполнялось последнее подключение.
Работа с программой доступна без установки пароля, хотя возможность его установить тоже присутствует, что может указываться в настройках. К особенностям утилиты относится передача HD-видео со звуковым сопровождением. Это обеспечивает возможность играть на смартфоне в компьютерные игры. Звук можно устанавливать только на ПК, делать его проигрываемым локально, то есть на мобильном устройстве, или дублировать.
Возможность управления достаточно удобна и качественно реализована, что позволяет с наименьшими затратами времени воздействовать на ПК и организовывать его работу.
Если у Вас остались вопросы по теме “Как управлять компьютером с телефона или планшета?”, то можете задать их в комментария
Unified Remote
Специализированное ПО для компьютеров и смартфонов на iOS и Android включает серверный агент и мобильное приложение. Первая часть устанавливается на ПК, вторая – на телефон. Возможностей приложения достаточно для запуска видео и музыки, которые автоматически останавливаются на время поступления вызова. А еще такое программное обеспечение поможет управлять включением ПК и его громкостью, выполняя задачи пульта управления.
Для работы с утилитой на компьютере должен быть установлен NET Framework версии 4 и выше. Зато последние версии поддерживают не только Windows, но и другие операционные системы. У бесплатной версии возможностей меньше, для получения доступа ко всем функциям пользователю придется заплатить 339 рублей за версию Full (для Android) или $3,99 для iPhone.
Microsoft Remote Desktop
Еще одно приложение, обеспечивающее управление компьютером с телефона, создано компанией Microsoft. Поэтому вполне логично, что работает оно только с компьютерами на ОС Windows. Зато его работа основана на использовании RDP-подключения, не требующего никакой оплаты. Правда, из-за такого способа синхронизации настройка становится сложнее, и пользователю приходится выполнять следующие действия:
- Перейти к системным настройкам компьютера, открыв панель управления, найти каталог «Система», а затем – «Настройка удаленного доступа».
- Разрешить подключение к удаленному рабочему столу.
- Создать новое подключение в приложении на смартфоне, указав IP-адрес компьютера (если он не известен, следует открыть командную строку и ввести команду ipconfig).
- Ввести на смартфоне логин и пароль учетной записи на ПК с Windows.
После синхронизации с телефоном компьютер блокируется, а его рабочий стол отображается на устройстве с Андроид или iOS – примечательно, что приложение есть не только в Play Market, но и в App Store. При необходимости изменения масштаба следует нажимать на специальную кнопку. А после перехода к режиму Mouse Pointer можно имитировать действия компьютерной мыши нажатиями на сенсорный экран смартфона. Виртуальная клавиатура утилиты отличается от стандартной телефонной версии – здесь есть специальные клавиши для работы с ОС Windows.
Среди минусов Microsoft Remote Desktop – отсутствие мультиплатформенности и сравнительно невысокая скорость подключения. Например, через приложение можно запускать видео максимум в разрешении HD.
Как производить управление компьютером без мышки? Эмуляция мыши с помощью клавиатуры.
Для запуска режима эмуляции, нажмите последовательное сочетание клавиш: Left Alt + Left Shift + NumLock.
В открывшемся диалоговом окне нажимаем кнопку «Да» и после этого режим эмуляции мыши начнет действовать.
Так же, система предложит вам перейти в режим специальных возможностей, чтобы провести настройку
Обратите внимание на окно «Настроить кнопки мыши»: оно позволяет указать опции поведения режима (например, скорость движения указателя мышки и т.п.)
Когда режим запущен, в системном трее (область уведомлений, там где часы) отображается характерный значок, изображающий мышку.
Чтобы выйти из данного режима просто нажмите Left Alt + Left Shift + NumLock еще раз.
Горячие клавиши в данном режиме расположены на цифровой клавиатуре справа. Центральный «номерные» кнопки мы не используем, (для ноутбука используем малую цифровую клавиатуру). Чтобы вы поняли, как работать без мышки
, рассмотрим эти клавиши более детально.
NumLock
помогает приостановить и заново включить режим эмуляции мыши. При ее нажатии значок мышки в трее перечеркивается.
Часто даже на самой клавише есть символ мышки.
Все кнопки-цифры, кроме «0» и «5» отвечают непосредственно за передвижение указателя мышки во всех направлениях. При удерживании клавиш, указатель «скользит» по экрану.
Клавиши Ctrl и Shift помогают замедлить или ускорить передвижение курсора при условии, что данные модификаторы разрешены параметрами настройки (соответствующая вкладка на начальном этапе запуска режима эмуляции).
Кнопка «5» – это клик. Двойной клик позволяет сделать быстрое последовательное нажатие клавиши. Кнопка мышки, клик которой эмулируется, зависит от режима, в котором вы сейчас находитесь.
Кнопка «+» совершает двойной клик клавишей, (как и последовательное нажатие «5»)
«/» отвечает за переход в режим левой кнопки мышки.
«-» включает правую кнопку.
«*» отвечает за переход в режим обеих кнопок одновременно.
«0» — это удержание какой-либо кнопки мышки, а «.» — отпускание клавиши.
Текущее состояние и активность всех описанных выше команд отображается в системном трее.
Как подписать оси в графике Excel
Активация эмулятора мыши
Активировать эмулятор мыши, отвечающий за функцию управления системой с клавиатуры возможно следующим образом:
- Клавиши Lеft Аlt, Left Shift и NumLock при сочетании откроют диалоговое окно «указатели мыши».
- В появившемся окне у пользователя запрашивают разрешение для активации управления указателем мыши с клавиатуры. На заданный вопрос отвечаем «да».
- Далее требуется перейти в «Центр возможностей» и выбрать пункт, отвечающий за настройки кнопки мыши. В открытом окне также можно обозначить все параметры для комфортной работы, например, скорость, с которой будет передвигаться указатель мышки.
Важно! В работе с ноутбуком следует знать, что использовать можно только управление клавиатурой справа. Описанный выше способ использования компьютера без мышки, также подходит и для лэптопов, у которых не работает мышка и тачпад
Если вы проделали все вышеуказанные действия правильно, то на экране компьютера отобразится значок мышки. Он будет занимать свое место в системном трее или, как его еще называют, области для уведомлений. Если режим эмуляции вам больше не требуется, то его отключение осуществляется той же комбинацией кнопок на клавиатуре, использовавшихся при включении данной функции.
После успешного включения режима эмуляции, следует разобраться, как именно пользоваться компьютером без мышки. Без исправной мышки, работа может осуществляться двумя способами: используя специальный перечень полезных горячих клавиш или же уже назначенными клавишами. Давайте детально рассмотрим данные способы управления.
Программы для управления компьютером с клавиатуры
Работа на компьютере с помощью программы MouseFIGHTER
Существуют программы, которые значительно упрощают использование данной функции. Одна из таких программ – MouseFIGHTER. Это бесплатная утилита для более удобного управления компьютером с клавиатуры. Она позволяет управлять курсором с помощью клавиатуры и имитировать клики мыши, а также позволяет более удобно распределить горячие клавиши для пользователя. Программа очень проста в управлении и находится в открытом доступе.
Скачиваем программу MouseFIGHTER с официального сайта разработчика
После того, как вы установите программу, на экране появится окошко с подсказками горячих клавиш.
Главная страница MouseFIGHTER
- для передвижения курсора используются клавиши цифровой клавиатуры;
- для имитации левого клика мышки – «A»;
- правого клика – «S».
- для того чтобы выключить режим управления с клавиатуры, нажмите «Caps Losk». Эта же клавиша включает режим снова.
-
В окне «Keys» вы можете настроить горячие клавиши так, как вам будет более удобно.
-
На вкладке «Settings» вы можете настроить скорость движения курсора («Accelerate speed»), скорость торможения курсора («Accelerate brake length») и расстояние между позициями курсора во время перемещения («Jump size»).
Кроме того, вы можете воспользоваться и другими программами для управления компьютером с клавиатуры:
- NeatMouse;
- RoboMouse;
- gMote.
Основные причины
Причин, по которым не работает тачпад на ноутбуке, может быть несколько. Некоторые из них невозможно решить собственными силами, но большинство (приблизительно 90 случаев из 100) — получается исправить самостоятельно без привлечения специалистов. В первую очередь следует заняться банальной чисткой ноутбука. Как бы это странно ни звучало. Как показывает статистика, именно 5% поломок такого типа решается подобным образом. Протирать следует мыльным тампоном, затем дать время устройству высохнуть.
Среди распространенных причин проблемы с кнопками, клавишами, и панелью инструментов в целом.
Отключен кнопкой
Это первое, что нужно проверить, если на ноутбуке не работает тачпад, так как это наиболее вероятный способ. В большинстве случаев около мыши располагается специальная системная кнопка, которая отвечает именно за включение/отключение тачпада. Ее следует нажать, а затем проверить работоспособность. Очень часто такую стационарную кнопку заменяют сенсорной. Она располагается на самом устройстве и обозначается точкой. Чтобы с помощью нее отключить или включить тачпад, нужно кликнуть (нажать дважды).
Использование комбинации клавиш
Если отсутствует сенсорная и аппаратная кнопка, то можно воспользоваться специальной комбинацией клавиш, на которые возложена аналогичная роль. Для каждой модели существует своя. Несколько возможных вариантов:
- Fn+F7 или F9 (Asus);
- Fn+F5 (Toshiba и Dell);
- Fn+F5 или F6 (Samsung);
- Fn+F7 (ACER);
- Fn+F8 или F5 (Lenovo);
- Fn+F1 (Sony Vaio);
Включение с использованием панели инструментов
Если аппаратным способом не получается включить тачпад, то следует проверить настройки устройств, где, вполне возможно, в настройках мыши и выполнено отключение. В Панели инструментов следует найти раздел «Оборудование и звук — Мышь». Затем перейти в свойства устройства. Проверить настройки следует во вкладке «Параметры устройства» (ELAN). Здесь следует включить сенсорную мышь соответствующей кнопкой, сохранить изменения и проверить работоспособность тачпада. Стоит знать, как включить тачпад на ноутбуке с Windows 10, для других операционных систем принцип включения аналогичен.
Включение в БИОСе
Если предыдущие варианты не дали долгожданного результата, то следует переходить к проверке BIOS. Здесь также может быть выполнено отключение в настройках. За работу тачпада в ноутбуке отвечает функция «Internal Pointing Device». В большинстве моделей БИОСа она располагается в меню «Advanced».
Не установлены драйвера
Еще одной частой причиной, почему не работает мышка на ноутбуке, является отсутствие драйверов. Нередко тачпад перестает работать после того, как производилась переустановка операционной системы, особенно если она чистая. В таких случаях в инсталляционных пакетах отсутствует программное обеспечение, которое будет обеспечивать работу сенсорной мыши.
Чтобы проверить, определяется ли touchpad системой, потребуется зайти в панель управления. После этого следует открыть окно «Оборудование и звук — Устройства и принтеры». Здесь будут отображены все подключенные и определенные системой устройства, которые работают. В центре управления нужно найти строку «Клавиатура и мышь». Именно здесь и будет понятно, определяется ли системой сенсорная мышь.
Если драйвера не установлены, то следует заняться этим вопросом, но предварительно поставить галочку напротив пункта «Встроенное указывающее устройство». Для каждой модели драйвер может называться по-разному, например, asus smart gesture для windows 10, а для другого типа устройства и операционной системы название будет иное.
Иногда бывает противоположная ситуация. При использовании устройства подключаются различные модели мышек, и система проводит для каждой из них установку программного обеспечения. После отключения мыши драйвера остаются в системе. Скопление большого количества программного обеспечения приводит к тому, что тачпад перестает работать.
Чтобы исключить такой момент, следует перейти в диспетчер устройств (его можно вызвать сочетанием клавиш Win + R или ввести в командной строке devmgmt. msc). Последовательно следует удалить все драйвера, кроме драйвера синаптик или другого специального программного обеспечения. Остается проверить работу сенсорной панели.
Как управлять компьютером без мышки
При управление компьютером может возникнуть ситуация, когда мышка может выйти из строя.
И возникает естественный вопрос: Что делать?
Не спешите впадать в панику. Разработчики все продумали.
Управление компьютером без мыши для windows 7 и windows 10 осуществляется путем переключения ее функций на клавиши компьютерной клавиатуры.
А именно на дополнительный цифровой блок.
Компьютерная клавиатура. Дополнительный цифровой блок.
Если у вас на клавиатуре отсутствует этот блок, то управлять ПК без мыши вы не сможете.
Так что внимательно осмотрите свою «клаву» и если у нее нет этого блока, то на всякий случай приобретите новую или запасную мышь.
Продолжим.
Переключаются функции последовательным нажатием сочетания клавиш Alt (слева) + Shift (слева) + Num Lock удерживая их до звукового сигнала и появление на мониторе предупреждения и последующего нажатия «Да» клавишей Enter.
Окно управления указателем мыши
Все теперь смело управляйте курсором мыши с помощью клавиатуры.
А вот какие клавиши за что отвечают:
- Управление курсором – цифровые клавиши 1, 2, 3, 4, 6, 7, 8, 9
- Клик осуществляется нажатием кнопки 5. Для двойного клика нажать нужно дважды.
- Ускорение или замедление курсора выполняют Shift и Ctrl
- Короткое тире «-» включение правой кнопки
- «/» включение левой кнопки
- «0» двойной клик
- «–» отпускание клавиш
Для того чтобы отключить этот режим нажмите еще раз сочетание клавиш Alt (слева) + Shift (слева) + Num Lock Вообще существует множество сочетаний клавиш, которые можно использовать при управлении компьютером без помощи мыши.
А вот что это за клавиши, какие функции они выполняют и где их посмотреть вы можете узнать из статьи: Компьютерная клавиатура в разделе «горячие клавиши»
Использование обработчика команд
Обработчик команд – наследство эпохи дисковой операционной системы (DOS, MS-DOS), когда у ОС персональных компьютеров не было пользовательского интерфейса. Работы происходила путем последовательного набора команд.
Шаг 1. Для запуска обработчика воспользуйтесь ускорителем «Win+R». В появившемся приложении введите команду «cmd».
Вызываем обработчик команд сочетанием клавиш «Win+R», вводим команду «cmd», нажимаем «Enter»
Шаг 2. Используйте заранее заданные ключи для управления компьютером.
Окно обработчика команд
Список основных команд для работы с операционной системой представлен в таблице.
| Команда | Результат выполнения |
|---|---|
| cd (chdir) | Смена директории |
| cls | Обнуление интерфейса интерпретатора |
| copy | Копирование файла/папки |
| del | Перемещение файла/папки в корзину |
| dir | Просмотр содержимого директории |
| erase | Удаление файла/папки без посредства корзины |
| exit | Закрытие командной строки |
| help | Вызов справки |
| ipconfig | Вывод данных о настройке сетевого адаптера |
| logoff | Выход из активного пользователя (завершение сеанса) |
| md | Создание новой директории |
| move | Перемещение файла/папки в другую директорию |
| ren | Изменение имени файла/папки |
| shutdown | В зависимости от использованного ключа – перезагрузка, завершение работы Windows, либо выход из активного пользователя (завершение сеанса) |
| systeminfo | Представление данных о системе |
Помощь по каждой из команд вводим по запросу следующего вида « help», например, shutdown he
Полезные советы для управления клавиатурой без мыши
Трудно себе представить работу на windows 7, windows 10, с windows XP без мыши. Только когда устройство перестает работать, большинство из нас становятся беспомощными, а операционная система внезапно становится неприступной крепостью.
Обычно в этом случае, мы стараемся вспомнить комбинации клавиш, которые позволят нам сделать самые простые, основные шаги.
Тем не менее, если память подводит, существует способ, по крайней мере имитировать мышь.
Виндовс позволяет управлять курсором мыши с помощью цифровой клавиатуры. Вот советы, методы, инструкции.
- Win + D: Свернуть или восстановить все окна.
- Win + E: Запуск Windows Explorer (Проводник).
- Win + F: Запуск поиска файлов.
- Win + Ctrl + F: Запуск поиска компьютеров в сети.
- Win + R: Отображает диалоговое окно «Выполнить» («Run»).
- Win + Break: Отображает «Свойства системы».
- Win + L: Смена пользователя (Блокировка компьютера).
- Win + M: Свертывание окна.
- Win + SHIFT + M: Откат сворачивания окна.
- Win + TAB: Цикл через кнопки на панели задач.
- F1: Помощь.
- CTRL + ESC: открытие меню Пуск.
- ALT + TAB: Переход между открытыми программами.
- ALT + F4: Закрывает программу.
- SHIFT + DELETE: навсегда удалить файл.
Операции клавишами без мыши
В целом процесс управления — это цифровая клавиатура, которая является частью клавиатуры на правой стороне. Основные функции:
- Num Lock — включения и выключения. Если отключить клавиши мыши, то клавиатура будет выполнять снова функцию цифровой клавиатуры.
- Клавиша 5 – правая кнопка мыши.
- Клавиша / + 5 – ЛКМ.
- Кнопка _ — ПКМ.
- Кнопка * — обе клавиши мыши.
- Кнопку 0 — выбор и перетаскивание. При этом нет необходимости ее держать, вам нужно всего лишь нажать один раз. Также ее можете использоваться для прокрутки.
- Кнопка Del позволяет перетащить файл.
- Цифровые клавиши — управление курсором и не только вправо, влево, вверх и вниз, но и промежуточные направления.
Если функция включена, то в трее (нижнем правом углу) появится значок. Он показывает, активна ли функция.
Если кликните по нему ПКМ, то появятся настройки, среди прочего, установить скорость курсора.