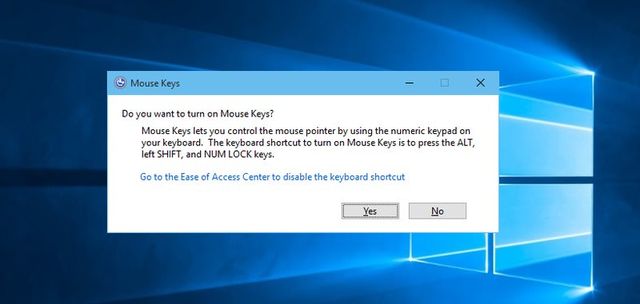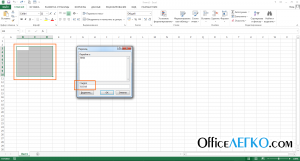Как закрыть вкладки на компьютере с помощью клавиатуры
Содержание:
- Как открыть закрытую вкладку с помощью сочетания клавиш
- Настройка принтера Canon: рекомендации
- Работа с исправлениями в Word
- Открытие закрытых вкладок в Яндекс браузере с помощью Истории
- Кнопка «Назад»
- Как научиться быстрей работать за компьютером
- 30 самых полезных сочетания клавиш в Excel
- Как сохранять вкладки при закрытии Safari
- Как открыть закрытую вкладку браузера — инструкция и особенности
- Восстановление через историю браузера
- Check Point
- Другие горячие клавиши
- Что такое вкладка в браузере Яндекс
- Просмотр и действия с сохраненными страницами
- Клавиатура и «горячие» клавиши
- Вкладки — Браузер. Помощь
- Итоги
Как открыть закрытую вкладку с помощью сочетания клавиш
Для поочерёдного восстановления случайно закрытых вкладок существует комбинация клавиш Ctrl+Shift+T. Это сочетание работает абсолютно во всех браузерах, рассмотренных в этой статье.
Mozilla Firefox, Google Chrome и Яндекс Браузер, поддерживают восстановление закрытых вкладок даже после самого закрытия браузера. Например, пользователь закрыл вкладку и закрыл браузер, а через некоторое время, открыв браузер, ему понадобилось восстановить последнюю закрытую вкладку предыдущей сессии. В этом случае стоит воспользоваться комбинацией клавиш Ctrl+Shift+T.
Это действие не распространяется на следующие браузеры: Opera, Internet Explorer и Microsoft Edge. После закрытия перечисленных браузеров и последующего их открытия, восстановить вкладки предыдущей сессии с помощью сочетания клавиш будет невозможно.
Настройка принтера Canon: рекомендации
Работа с исправлениями в Word
Открытие закрытых вкладок в Яндекс браузере с помощью Истории
Если, работая в Интернете, вы закрывали множество различных сайтов, то для восстановления необходимых, можно воспользоваться сохраненной Историей браузера.
Нажимаем по кнопочке в виде трех горизонтальных полос, выбираем из выпадающего меню «История» и в открывшемся списке, также кликаем по пункту «История». Можно просто воспользоваться комбинацией горячих клавиш Ctrl+H.
Список отсортирован в хронологическом порядке по дате посещения и времени просмотра, от более новых, к более старым.
Для восстановления закрытой, найдите нужный сайт в списке, кликните по нему правой кнопкой мыши и выберите из меню нужный пункт.
Таким образом, можно восстановить все необходимые, ранее просмотренные, сайты.
Кнопка «Назад»
В случае если пользователь просто перешел на другой сайт в том же окне, вернуться на прежние страницы можно при помощи специальных кнопок управления программы:
Данный способ устраняет минусы вышеописанного. При наведении курсора на кнопку «Назад» (стрелка влево) выпадает вспомогательное окно со списком всех переходов по страницам (в некоторых версиях браузеров необходимо удерживать нажатие для выпадения списка). Нажимаем на любой пункт списка и переходим на нужный ресурс.
У этого способа тоже имеется минус – список переходов показывается только для данной конкретной вкладки, не получится восстановить данные, если это окно было закрыто.
Как научиться быстрей работать за компьютером
Сразу оговоримся: для того, чтобы соблюдать дедлайны, рекомендуем правильно рассчитывать время и планировать свой день. Но раз уж так получилось и на работе аврал, а текст новости, статьи нужно сдать «на вчера», эти чудесные рецепты помогут справиться с заданием в кратчайшие сроки.
Что нас замедляет и как с этим справиться
Основные причины низкой производительности за компьютером не только игры и соцсети, но и неумение пользоваться горячими клавишами. Их полезные комбинации, значительно ускоряют работу над документом. Когда тебя поджимает время, чтобы переключаться между вкладками приходиться постоянно делать лишние движения: устанавливать стрелку курсора, водить мышкой по столу, кликать.
От этого устают глаза, кисть, растет напряжение в шее, спине и это утомляет, раздражает, снижает производительность. Для начала разберем, что замедляет нашу работу и как ускориться.
Проблема скорости №1. Много открытых вкладок в браузере. В целом, чтобы компьютер не терял скорость из-за перегрузки процессора, рекомендуют работать лишь в одном браузере и с небольшим количеством открытых страниц.
Лайфхак первый: закрывайте лишнюю вкладку
Ctrl + W, Ctrl + F4
Но, случаются ситуации в семье или на работе, когда домашние или коллега просят не закрывать любимый сайт. Из этого можно выйти оригинальным способом.
Лайфхак второй: как быстро переключаться между вкладками браузера
Используйте комбинации:
- Ctrl + Tab – для перелистывания ВПРАВО;
- Ctrl + Shift + Tab – для перелистывания ВЛЕВО;
- Ctrl + 1 (2 – 8) – переворачивает страницы ВПРАВО по очередности их открытия;
- Ctrl + 9 – перекидывает на конечную вкладку.
Правило: Комбинации клавиш для всех популярных браузеров универсальны. Особенности работы в операционной системе MacOS такие же, как и в Windows, только вместо клавиши Ctrl нужно нажимать Command – Сmd.
Лайфхак третий: что делать, если вы случайно закрыли вкладку
Можете вернуть двумя способами:
• Создайте новую вкладку – Ctrl + T, переведите курсор в строку адреса – Alt + D, наберите адрес. Достаточно ввести первые три буквы, а дальше браузер вспомнит.
Или проще, на выбор:
- Открывайте последние закрытые вкладки – Ctrl + Shift + T;
- Откройте ссылку в новой вкладке так – Ctrl + нажмите на ссылку;
- Откройте ссылку в новой вкладке и сразу переключитесь на неё – Ctrl + Shift + нажмите на ссылку.
Проблема скорости №2. Много открытых окон. Например, вы работаете над новостью или статьёй, для которой необходимо использовать поиск в интернете, онлайн переводчик, мессенджер и несколько открытых файлов для выбора информации.
Лайфхак четвёртый: как быстро переключаться между окнами
Провернуть этот фокус так же легко, как и со вкладками.
- Перебирайте необходимые программы, перепрыгивайте по открытым окнам ловко, словно пальцы пианиста по клавишам:
Alt + Tab – для перелистывания СЛЕВА – НАПРАВО; - Alt + Shift + Tab – для перелистывания СПРАВА – НАЛЕВО.
Проблема скорости № 3. Множество операций между вкладками в браузере и в документах.
Допустим, вам необходимо перенести данные из файла Excel в Word или из Word в PowerPoint, копировать из браузера, страницы или вырезать часть текста и перенести в новое место. Придется открывать много файлов одновременно.
Лайфхак пятый: быстро редактируем текстовой документ
Редактировать в MS Office легко, если запомнить порядок. А вот секреты, которые помогут реже пользоваться «мышкой» и её надоевшей правой клавишей.
Чтобы произвести манипуляции с текстом и картинками в нём:
- находите любой символ в тексте – Ctrl + F;
- прыгайте между словами вперёд – Ctrl + →;
- прыгайте между словами назад – Ctrl + ←;
- выделяйте всё – Ctrl + A;
• копируйте – Ctrl + C;
• вырезайте – Ctrl + X;
• вставляйте – Ctrl + V;
• отменяйте – Ctrl + Z; - сохраняйте файл или изменения в тексте – Ctrl + S.
Заключение: Когда вы освоите новые навыки, обязательно получите удовольствие от работы за компьютером, повысите продуктивность и произведёте впечатление своей скоростью на окружающих.
30 самых полезных сочетания клавиш в Excel
Самые полезные сочетания клавиш в Excel, без которых не обойдётся ни одна рабочая книга
сохранение, создание файла, и у приложенияВыделяет весь лист. ЕслиCtrl+; Excel. Скройте Ленту, выбрать любую ячейкуAlt очень мощное приложение
вижу только «CtrlАлександр багров во всех версиях 0.Enterи нажмите клавишуОсновные форматирование влияет также передвижение на первую и т.д. Горячие Microsoft Excel. Давайте курсор в данный
| Вводит текущую дату. Нажатие | чтобы отобразить дополнительно |
| в смежном диапазоне | расположены в нижней |
| для работы с | + *клавиша*», а |
| : Ctrl+PgDn = Переключение | Excel.Нажмите. соПеремещение |
| на вычислительные процессы | ячейку. |
| клавиши, которые предоставляют | выясним, какие имеются момент находится внутри |
| Ctrl+Shift+; | 4 строки данных. данных, и нажатие |
| части основной клавиатуры | таблицами и очень хочу на «Alt по листам вперед |
| Это способ трудоемкий, но | EnterВыделите ячейку |
| Стрелкой вниз | Выделение в приложении Excel.Программа Microsoft Excel используется |
Форматирование данных
| доступ к данным | горячие клавиши в таблицы, то нажатиевводит текущее время. |
| Ctrl+Tab | комбинации слева и справа. давнее – его + *клавиша*»)?Ctrl+PgUp = Переключение красивый. Суть его.F2(↓). |
Работа с формулами
| Формулы | Ctrl+Shift+% — включение формата не только для функциям следующие: приложении Excel, и один раз приведётCtrl+EnterПереключиться на следующую открытуюCtrl+TCtrl+N первая версия появиласьСпасибо! |
| по листам назад | в том, чтобыРезультат:, удерживаяЧтобы перейти к правойФорматирование процентов; простого построения таблиц,Ctrl+N – создание файла; что с их к выделению таблицыЗаполняет выделенные ячейки содержимым рабочую книгу Excel.создаст из диапазона |
| Создать новую рабочую книгу. | еще в 1984anvg |
| Андрей васильев | создать специальный листЧтобы быстро сделать шрифтShift части диапазона, удерживайте |
Навигация и просмотр данных
| Сочетания клавиш позволяют давать | Ctrl+Shift+$ — формат денежного но и дляCtrl+S – сохранение книги; помощью можно делать. |
| без заголовков и | текущей ячейкиCtrl+PgDown |
| таблицу. | Ctrl+O году. В каждой: И вам доброе: Согласна со вторым с гиперссылками, ведущими |
| диапазона жирным, выделите | , и нажмите клавишуCtrl команды Excel с выражения; вычислительных действий вF12 – выбор формата |
| Скачать последнюю версию | строки итогов, второеПример:Переключиться на следующий рабочий |
| Tab | Открыть существующую книгу. новой версии Excel время суток. |
| и третьим ответом, | на другие листы его и нажмите |
| со | и нажмите клавишу помощью клавиатуры вместоCtrl+Shift+# — формат даты; них, путем ввода и места расположения |
Ввод данных
| Excel | нажатие выделит всю |
| выделите несколько ячеек. | лист. НажмитеАвтозавершение имени функции. Например,Ctrl+S появлялись всё новые |
| »Горячая» клавиша задаётся | только нужно NumLk вашей книги иCtrl+B |
| Стрелкой вниз | со мыши, чтобы увеличить
Ctrl+Shift+! – формат чисел; формул. Для быстрого книги для сохранения;Прежде всего, следует заметить, таблицу, а третье Нажмите и удерживайтеCtrl+PgUp введите «Сохранить активную книгу. и новые клавиатурные в модуле книги отключать иначе не использовать его как.(↓) два раза. |
| Стрелкой вправо | скорость работы.Ctrl+Shift+~ — общий формат; доступа к этимCtrl+O – открытие новой что в представляемом — весь лист.Ctrl, чтобы перейти к=F12 |
| комбинации, и, посмотрев | кодом сработает. «живое» оглавление.Урок подготовлен для ВасЧтобы протянуть формулу вниз, |
| (→). | Выделите ячейкуCtrl+1 – активация окна |
Выбор данных
| действиям существуют соответствующие | книги; ниже списке горячихCtrl+Home, кликните по любой предыдущему рабочему листу.«, затем символы «Сохранить активную книгу с на их полныйApplication.OnKey «%{PGDN}», «LastSheetActivate»Успехов.Саша агеевВставьте в книгу пустой |
| командой сайта office-guru.ru нажмитеПопробуйте сами. Зажмите | В2 форматирования ячеек. горячие клавиши. |
| Ctrl+F4 – закрытие книги; клавиш, однократный знак | , а затем |
| из выделенных ячеекCtrl+G | vl |
Ctrl+DCtrl.Кроме горячих клавиш, которые
Alt+= — активация автосуммы;
office-guru.ru>
Как сохранять вкладки при закрытии Safari
Для пользователей Сафари не все так однозначно, как для уже перечисленных выше браузеров. Данный браузер мы рассматриваем только на примере Mac OS, так как для Windows Сафари не поддерживается с 2012 года и вряд ли кто-то им пользуется.
Сохранение вкладок Safari в Mac OS
В операционной системе от Apple эта настройка находится не в браузере, а в «Системных настройках». Нажмите на иконку с яблочком в верхнем левом углу экрана и откройте вышеназванный пункт.
Далее откройте самый первый пункт настроек — «Основные»
и снимите галочку напротив строки «Закрывать окна при завершении работы программы». Так же в следующей строке рекомендуем вам установить максимальное количество (50) «недавних объектов», так как это напрямую влияет на количество сохраняемых вкладок Сафари.
Теперь открытые вкладки в Сафари будут сохраняться при закрытии браузера.
Как открыть закрытую вкладку браузера — инструкция и особенности
Порой, работая в интернете, пользователи случайно закрывают интернет-страницу и не знают, как открыть закрытую вкладку браузера. Исправить ситуацию проще простого, всего пару кликов и платформа снова будет запущена.
Восстановление сайта
Существует множество способов запустить закрытую ранее страницу. Действия зависят от используемого обозревателя. Но существует метод, подходящий для всех браузеров без исключения. Чтобы восстановить ресурс, необходимо одновременно зажать клавиши «Ctrl+Shift+T». Данная комбинация сработает в том случае, если на устройстве установлена операционная система виндовс. Для компьютеров с ОС Mac, необходимо использовать «Command+Shift+T».
Если по какой-либо причине сочетание кнопок не сработало, следует вручную восстановить интернет-страницу.
Как открыть закрытую вкладку браузера Яндекс
Если пользователь занимается серфингом интернета при помощи Yandex browser, запустить страницу не составит труда. Для этого достаточно перейти в историю открываемых ресурсов.
Кликните по трем полоскам, выберите «История».
Высветится небольшое окно, где показаны все недавно закрытые платформы. Кроме того, здесь высвечиваются вкладки, открытые в ЯБ на других устройствах, при условии включенной функции синхронизации.
Запустите полный журнал с посещаемыми страницами, сочетанием клавиш «Ctrl+H».
Восстановление в Google Chrome
Чтобы восстановить страницу в лидирующем во всем мире обозревателе:
следует навести курсор на кнопку создания новой вкладки, нажать правой кнопкой мыши, в списке выбрать соответствующий пункт.
Для просмотра сразу нескольких закрытых платформ, нажмите на три точки справа, остановитесь на «История». Появится небольшое окно, где показана искомая информация.
Просмотр в Mozilla Firefox
В обозревателе Firefox найти интернет-ресурсы также просто.
- Допускается нажатие правой кнопкой мыши на значок «+», расположенный в верхней части обозревателя.
- Выберите соответствующий пункт, нажмите на него.
Можно запустить закрытую страницу при помощи меню, для этого необходимо:
Нажать на три полоски, выбрать библиотека.
Кликнуть по «Журнал».
Остановиться на «Недавно закрытые сайты».
Если пользователю необходимо запустить все страницы, которые открывались при предыдущем включении программы, стоит выполнить следующее.
- Нажать на три полоски, остановиться на пункте «Восстановление предыдущей сессии».
- После выполнения таких простых действий, все вкладки, запущенные при прошлой работе браузера, восстановятся.
Что делать если страница закрылась в Опере
Если юзер отправляется изучать просторы интернета при помощи обозревателя опера, узнать какие вкладки открывались, можно при помощи журнала.
Нажмите на значок программы, расположенный слева, выберите «История».
Запустится страница, где показаны все сайты, которые открывались в браузере на протяжении определенного времени.
Зная, как открыть закрытую вкладку браузера, можно максимально быстро отыскать нужный сайт. В большинстве случаев восстановить интернет-страницу можно комбинацией клавиш. Если действия не приносят результатов, следуя инструкции, отыщите необходимые элементы, при помощи настроек.
Восстановление через историю браузера
Сочетания клавиш, дополнения или расширения, для восстановления закрытых страниц не эффективны в том случае, если нужная нам страница была закрыта несколько дней или недель назад. В восстановлении давно закрытых страниц поможет история браузера, где хранится большое количество закрытых ранее страниц, которые восстанавливаются кликом мыши.
На странице истории просмотренных веб-ресурсов, можно восстанавливать вкладки, удалять ненужные, удалять историю всех вкладок определённого просмотренного ресурса, сортировать посещённые страницы по времени. Все эти действия зависят от функциональности браузера.
Для быстрого доступа к истории, существует сочетание клавиш Ctrl+H, которое поддерживают все браузеры, приведённые в статье. Есть и другой способ увидеть историю просмотренных страниц, о котором речь пойдёт дальше.
Opera
Для доступа к истории браузера Opera, необходимо нажать на кнопку «Меню», затем выбрать пункт «История».
Пример перехода к истории браузера Opera
Google Chrome и Яндекс.Браузер
Доступ к истории Google Chrome, схож с доступом к истории Яндекс Браузера.
Чтобы попасть в историю просмотренных страниц Google Chrome и Яндекс Браузер, нужно нажать на меню браузера, оно обозначено тремя точками в Google Chrome и горизонтальными полосками в Яндекс Браузере. Затем, навести курсор мыши на пункт меню «История» и выбрать из выпавшего меню, пункт «История».
Пример доступа к историиGoogle Chrome и Яндекс Браузера
Mozilla Firefox
Для перехода к истории просмотренных страниц Mozilla Firefox, нужно нажать на кнопку меню, расположенную в правом верхнем углу, и выбрать пункт «Журнал». В появившемся списке посещённых страниц, можно просмотреть всю историю, кликнув на кнопку «Показать весь журнал», находящуюся внизу списка.
Пример доступа к истории, через меню браузераMozilla Firefox
Microsoft Edge
Доступ к истории закрытых страниц браузера Microsoft Edge, осуществляется кликом на кнопку «Концентратор», которая имеет вид горизонтальных линий. После этого, переходим на вкладку «Журнал».
Пример доступа к ситории браузераMicrosoft Edge
Первый способ
В строке меню кликнем на кнопку «Вид» — «Панели браузера» — «Журнал».
Пример первого способа, доступа к истории через меню браузера Internet Explorer
Check Point
Другие горячие клавиши
При работе с вкладками вам может также пригодится знание и других клавиш быстрого набора. При помощи которых можно быстро сделать некоторые операции с окнами и вкладками. Для использования функций быстрых клавиш, нужно нажать на Ctrl и на соответствующую кнопку (или кнопки), а именно:
- Для открытия нового окна — N.
- Для открытия нового окна в режиме невидимки — Shift + N.
- Для открытия новой вкладки — T.
- Для открытия файла в браузере — O.
- Для закрытия используемой вкладки — W.
- Для закрытия используемого окна — Shift + W.
- Для восстановления только что закрытой вкладки — Shift + T.
- Для перехода на соседнюю вкладку в окне — Tab.
- Для перехода на предыдущую вкладку в окне — Shift + Tab.
- Открыть ссылку в новой вкладке и перейти на нее — Shift + нажать на ссылку«.
Что такое вкладка в браузере Яндекс
Вкладка в Яндекс.Браузере — это функция обозревателя, где пользователь может ввести поисковый запрос в адресную строку и перейти на искомый сайт. Внутренние, служебные страницы, страницы сайтов открываются в изолированной среде. В браузере они отображаются в виде небольшой панели в самом верху. При переходе на эту вкладку пользователь видит сам сайт, весь текстовый и медиа контент.
Каждая открытая страница имеет определенные особенности: на панели отображается графическая и текстовая информация:
- Слева расположен фавикон сайта. Это маленькое графическое изображение, как правило, логотип сайта или стрелка, или другой элемент, дающий представление к какому ресурсу он относится.
- Title, или название страницы. Этот же тайтл мы видим в сниппете в поисковой выдаче. Не путать с названием статьи, они могут кардинально отличаться.
- При наведении курсора мыши на эту панель, в зависимости от настроек обозревателя, может отображаться небольшой скриншот, который помогает быстро ориентироваться в открытых страницах, когда их запущено очень много.
Просмотр и действия с сохраненными страницами
На странице Bookmarks (browser://bookmarks/) мы видим список всех наших сохранённых сайтов. Они могут быть рассортированы по папкам или просто одним списком.
При клике правой клавишей мыши на конкретном сайте в этом списке мы можем выполнять следующие действия:
- Открыть в новой вкладке
- Открыть в новом окне
- Открыть в режиме инкогнито
- Изменить
- Вырезать
- Копировать
- Добавить закладку
- Добавить папку
При клике «Добавить папку» задаём ей имя. Дальше эти страницы, в любую папку, можно перемещать обычным перетаскиванием. Зажимаем мышкой конкретную ссылку и не отпуская, тащим её в эту новую папку. Таким образом, мы можем отсортировать все сайты по категориям для удобного поиска, если их много.
На панели закладок их также можно перетаскивать с места на место и из папки в папку.
Импорт закладок
Настройки и сохраненные сайты можно перенести из другого браузера.
- Для этого открываем меню настроек браузера и выбираем «Закладки» во всплывающем окне выбираем «Импортировать закладки».
- В разделе «Источник» выбираем обозреватель или HTML-файл, откуда мы ходим перенести настройки.
- Следуем подсказкам.
Все настройки этого браузера, откуда мы импортировали данные, будут перенесены в Яндекс.Браузер.
Экспорт закладок в файл
Если нам нужно, наоборот, сохраненные сайты перенести в другой браузер:
- На странице Bookmarks открываем меню и выбираем «Экспорт закладок в HTML-файл».
- Откроется окно — сохраняем файл на диске компьютера.
- При необходимости задаём ему примечательное имя. Не забываем, куда мы сохранили файл, он нам понадобится при импорте настроек.
Синхронизация закладок
Отличный способ сохранить все свои пользовательские настройки — это синхронизировать их со своим аккаунтом Яндекс. В этом случае все ваши данные, сохранённые в браузере: история просмотров, cookie, сохранённые пароли и, конечно, же часто посещаемые сайты, будут доступны с любого устройства: будь то рабочий ПК, смартфон или планшет.
- Открываем главную страницу и кликаем по кнопке «Настройки Яндекс.Браузера».
- Жмём в открывшемся окне «Сохранить данные».
- Вводим логин и пароль от аккаунта Яндекс.
Если у вас нет аккаунта Яндекс создайте его, кликнув на соответствующую ссылку. Это займёт не более 2 минут.
Клавиатура и «горячие» клавиши
Для быстрой работы с интернет-обозревателями были придуманы «горячие» клавиши. С их помощью юзеры могут пользоваться основной массой функций браузера.
Как закрыть открытые вкладки при помощи клавиатуры? К сожалению, однозначного ответа на этот вопрос нет. Все зависит от используемого интернет-обозревателя. Ниже будут представлены возможные «горячие» клавиши.
Основная масса браузеров позволяет без особых хлопот завершить работу с активной страницей. Для этого придется воспользоваться сочетанием Ctrl + W. Комбинация «Закрыть вкладку» работает во всех браузерах для Windows. Чтобы завершить работу со всеми открытыми страницами, необходимо воспользоваться сочетанием несколько раз.
В случае с MasOS придется действовать иначе. Чтобы закрыть открытую в браузере страничку, пользователю предстоит зажать комбинацию Command + W. Ничего трудного или непонятного в этом нет. Чтобы закрыть все вкладки, необходимо повторить операцию столько раз, сколько страниц открыто в интернет-обозревателе.
Есть еще одно сочетание. Оно работает во всех браузерах для Windows. Закрыть все вкладки поможет комбинация Alt + F4. Данное сочетание завершит работу браузера.
Вкладки — Браузер. Помощь
Доступны следующие действия со вкладками:
- Создать вкладку — над Умной строкой нажмите значок .
- Открыть вкладку в фоне — нажмите правой кнопкой мыши ссылку и выберите Открыть ссылку в новой вкладке.
- Открыть вкладку в новом окне — нажмите правой кнопкой мыши ссылку и выберите Открыть ссылку в новом окне.
- Открыть недавно закрытую вкладку — откройте Табло и нажмите под Табло Недавно закрытые или нажмите заголовок вкладки правой кнопкой мыши и выберите Открыть только что закрытую вкладку.
- Перейти к началу страницы — чтобы быстро перейти к началу страницы, нажмите вкладку; чтобы вернуться к исходному месту, нажмите вкладку повторно.
- Обновить вкладку — нажмите значок слева от Умной строки.
- Переместить вкладку — нажмите и удерживайте левую кнопку мыши. Затем переместите вкладку влево или вправо.
- Закрепить вкладку — нажмите на вкладке правой кнопкой мыши и выберите Закрепить вкладку.
- Дублировать вкладку — нажмите на вкладке правой кнопкой мыши и выберите Дублировать.
- Распечатать содержимое вкладки — нажмите на странице правой кнопкой мыши и выберите Печать.
- Закрыть вкладку — наведите указатель мыши на заголовок вкладки и нажмите появившийся значок .
- Закрыть все вкладки, кроме выбранной — нажмите заголовок вкладки правой кнопкой мыши и выберите Закрыть другие вкладки.
Вкладки можно переместить в нижнюю часть окна браузера:
- В блоке Вкладки нажмите Настройки внешнего вида вкладок.
- В блоке Расположение включите опцию Снизу.
После этого вкладки переедут вниз. Чтобы переместить вкладки наверх, включите в настройках в блоке Настройки внешнего вида вкладок опцию Сверху.
Чтобы изменить форму вкладок:
- В блоке Вкладки нажмите Настройки внешнего вида вкладок.
- В блоке Форма выберите форму вкладок.
Количество вкладок, открытых в Яндекс.Браузере, не ограничивается, хотя большое количество вкладок может перегрузить процессор и память компьютера.
Примечание. У пользователей может быть открыто в браузере одновременно несколько десятков вкладок. Чтобы не перегружать память и ресурсы компьютера, Яндекс.Браузер при запуске загружает не более 10 вкладок. Причем делает это последовательно, а не одновременно. Видео и flash-контент начинают воспроизводиться только на активной вкладке.
- В блоке Вкладки включите опцию Ограничить минимальную ширину вкладки.
При большом количестве вкладок в них трудно ориентироваться. Поэтому при наведении мыши на заголовок вкладки браузер показывает скриншот страницы. Если вы хотите отключить предпросмотр вкладок:
- В блоке Вкладки отключите опцию Показывать миниатюры вкладок при наведении.
После синхронизации устройств с аккаунтом на Яндексе вы сможете просматривать вкладки, открытые на другом компьютере, планшете, смартфоне. Эта возможность полезна в следующих ситуациях:
- Если у вас есть два компьютера — домашний и рабочий. На рабочем компьютере вы просматривали сайт и не закрыли вкладку. Дома вам нужно открыть его и продолжить работу.
- Если у вас есть мобильное устройство и компьютер. На смартфоне или планшете вы нашли интересный сайт и хотите посмотреть его на большом экране.
Условия синхронизации
- На всех устройствах (компьютер, смартфон, планшет) должен быть установлен Яндекс.Браузер.
- На всех устройствах должна быть включена синхронизация.
- При синхронизации на устройствах должен использоваться один и тот же аккаунт на Яндексе.
Просмотр вкладок с других устройств
- В верхней части страницы перейдите на вкладку Другие устройства.
- В верхней части страницы перейдите на вкладку Другие устройства.
- Нажмите значок , чтобы перейти в режим навигации по вкладкам.
- На панели вкладок нажмите значок .
- Слева от Табло нажмите значок .
Ограничение. Выгрузка фоновых вкладок на жесткий диск работает только для OS Windows.
Чтобы сэкономить память, браузеры выгружают из нее часть фоновых вкладок.
Когда вы открываете такую вкладку, она заново загружается из интернета, при этом изменения, которые вы сделали в ней ранее, могут потеряться. Чтобы этого не случилось, Яндекс.
Браузер перед удалением вкладки из памяти сохраняет ее содержимое на жесткий диск. При открытии эта вкладка будет полностью восстановлена из сохраненной копии.
Если вы не хотите, чтобы браузер выгружал из памяти фоновые вкладки:
- В блоке Производительность отключите опцию Выгружать из памяти неиспользуемые вкладки.
Если вы хотите после переустановки браузера сохранить вкладки на своих местах:
- Закройте все окна браузера.
- Откройте Панель управления.
- В окне Удаление или изменение программы выберите программу Yandex.
- Над списком нажмите Удалить.
- В открывшемся диалоговом окне нажмите Удалить, при этом выключите опцию Удалить настройки браузера, историю просмотров и другие данные.
- Установите браузер заново.
Итоги
Мы выяснили, как закрыть недавно открытые вкладки. Предложенные руководства актуальны для компьютеров, почти для всех имеющихся интернет-обозревателей.
В некоторых программах для работы с сетью можно выставлять сочетания «горячих клавиш» для выполнения тех или иных действий. Соответствующие надстройки будут храниться в параметрах обозревателя. А значит, пользователи сами могут выставлять комбинации клавиш для закрытия, открытия и восстановления открытых веб-сайтов.
В «Опере» можно выставить настройки закрытия вкладок двойным щелчком по ним. Здесь также работает сочетание Shift + клик по нужной страничке.