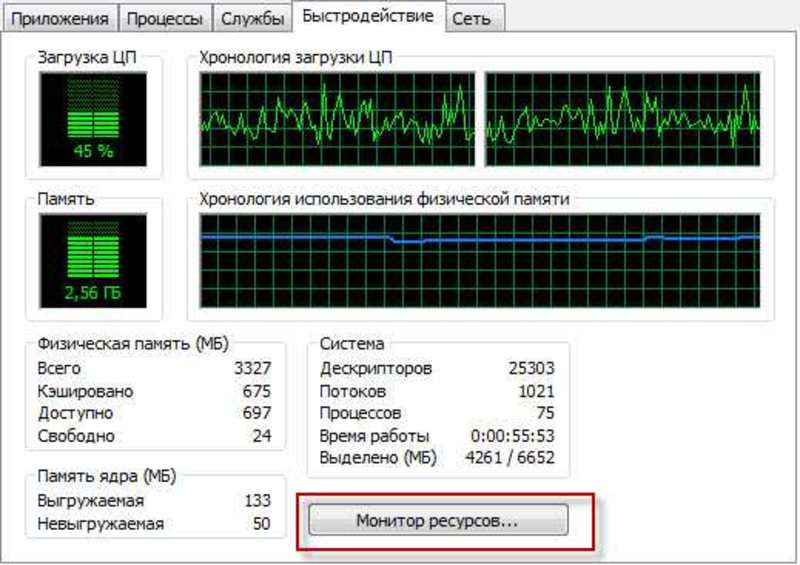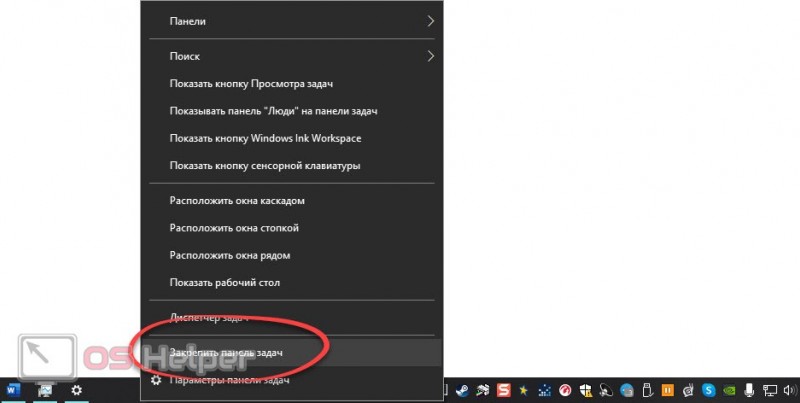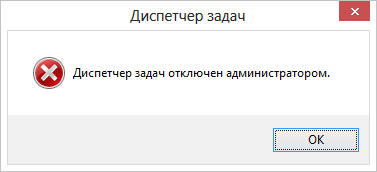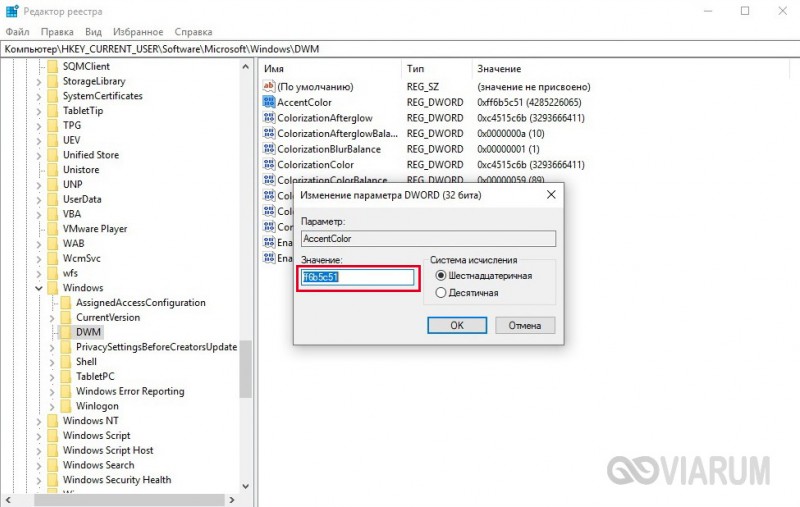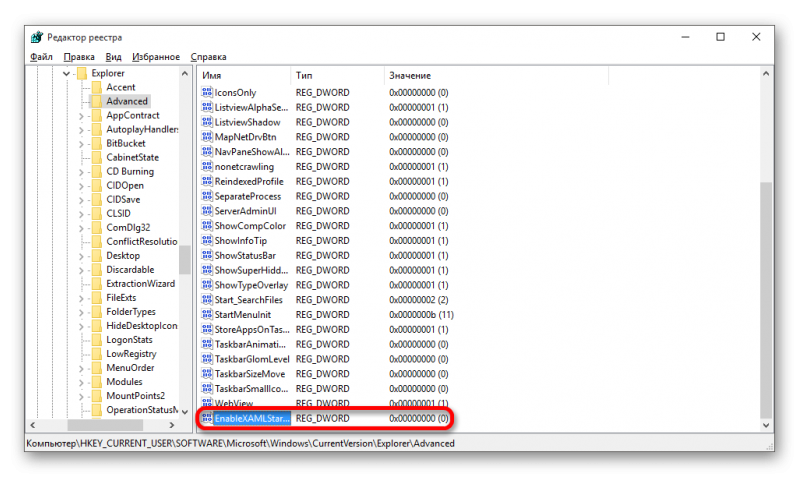Как закрыть игру, если она зависла? с диспетчером задач и при помощи клавиатуры? как закрыть игру в steam, в многозадачности и в windows
Содержание:
- Смотрите также
- Способ 5: Отключение режима быстрого старта
- Выход из ВКонтакте на ПК
- Русский язык за рубежом
- Как закрыть игру в Windows 8 / 8.1 / 10
- Переключение
- Как закрыть игру в Steam
- Быстрая работа за компьютером
- Использование эмулятора
- Как закрыть игру и при помощи клавиатуры и комбинаций клавиш
- Как свернуть игру в окно: инструкция
- Заключение
Смотрите также
Способ 5: Отключение режима быстрого старта
В Windows 10 имеется множество самых разных настроек для питания, в том числе и для кнопок, отвечающих за включение и перезагрузку. Существует специальный параметр завершения работы, активирующий быстрый запуск при следующем входе в систему. Это достигается благодаря сохранению части информации в оперативную память. Иногда RAM засоряется, что влечет за собой появление разных системных ошибок, включая и трудность со сворачиванием игры. Мы рекомендуем очистить весь кэш оперативной памяти, отключив на время упомянутый режим.
- Откройте «Пуск» и перейдите в «Параметры».
Там откройте раздел «Система».
Через левую панель переместитесь в «Питание и спящий режим».
В категории «Сопутствующие параметры» нажмите по кликабельной надписи «Дополнительные параметры питания».
В новом открывшемся окне щелкните по строке «Действия кнопок питания».
Если параметры для изменения сейчас недоступны, кликните по специально отведенной надписи, чтобы активировать их.
Снимите галочку с пункта «Включить быстрый запуск» и сохраните изменения.
Для применения всех изменений потребуется создать новый сеанс операционной системы, что достигается путем перезагрузки. Теперь вы можете переходить к проверке этого метода на работоспособность. Через несколько перезагрузок ПК активируйте отключенный параметр быстрого запуска точно таким же образом.
Выход из ВКонтакте на ПК
Во всех возможных случаях процедура выхода производится схожим образом. При этом, несмотря на схожесть, нами будут рассмотрены все три основные версии социальной сети, по умолчанию доступные для использования на ПК.
Способ 1: Веб-сайт
Проще всего произвести выход из учетной записи ВКонтакте именно с помощью официального веб-сайта, воспользовавшись стандартной опцией. Здесь нет ничего сложного, так как возможность деавторизации является нормой буквально для любого ресурса в интернете, поддерживающего сразу несколько профилей.
- Откройте любую страницу веб-сайта за исключением «ВКонтакте для разработчиков» и кликните левой кнопкой мыши по аватарке учетной записи в правом верхнем углу.
Через представленный список необходимо найти и воспользоваться пунктом «Выход». После этого используемый аккаунт будет сразу же отключен на данном компьютере.
В настоящее время во ВКонтакте присутствует множество упрощающих работу функций, включая поддержку истории используемых профилей. Поэтому если вы не планируете использовать учетную запись в будущем, обязательно кликните по крестику рядом с блоком отключенным аккаунтом в левой части главной страницы сайта.
Кроме представленного выше метода выхода из аккаунта вы можете ознакомиться с другой статьей на нашем сайте по части отключения учетной записи на других компьютерах
Подобное может быть важно, если у вас нет доступа к какому-либо устройству, но осуществить деавторизацию все же требуется
Подробнее: Отключение активных сеансов ВКонтакте
Способ 2: Мобильная версия
Как и в большинстве других вопросов, мобильный веб-сайт ВКонтакте не сильно отличается от настольной версии и по сути имеет одинаковое управление на разных платформах. В этом случае потребуется выполнить даже несколько меньше действий из-за отсутствия выпадающего списка.
Надеемся, ни одна из представленных версий классических веб-сайтов не вызвала затруднений.
Способ 3: Windows-приложение
Еще одной версией ВКонтакте, доступной на компьютерах с Windows 8.1 и Windows 10, является официальное приложение со своим собственным стилем оформления и управления. При этом количество требуемых действий едва ли отличается от ранее представленных методов.
- Запустите приложение ВК на компьютере и в левом верхнем углу кликните по значку с тремя полосами. Из выпадающего списка необходимо выбрать «Параметры».
Дальше через дополнительное меню в правой части окна нужно перейти на страницу «Настройки».
Упростить процедуру можно, воспользовавшись на панели в левой части приложения пиктограммой шестеренки с подписью «Настройки». В результате откроется тот же нужный для выхода раздел.
Чтобы деавторизоваться, нажмите кнопку «Выйти» в блоке «Аккаунт» в начале списка.
После нажатия данной кнопки сразу же будет произведен выход, и вас перенаправит на страницу авторизации в приложении.
На этом способ можно считать оконченным, так как по аналогии с мобильной версией здесь нельзя выполнить быстрый вход. Кроме того, это последний возможный вариант, предоставляемый по умолчанию разработчиками социальной сети.
Скорее дополнительным, но все же достойным полноценного упоминания методом отключения учетной записи на компьютере является средство очистки браузера, присутствующее в качестве стандартной функции в любой соответствующей программе. Такой подход позволит очистить куки обозревателя, тем самым автоматически осуществив выход из всех некогда используемых учетных записей.
Подробнее: Удаление cookie в Яндекс.Браузере
Для обладателей других веб-обозревателей инструкция по удалению cookie будет слегка другой, при этом работа в стороннем ПО ничем не отличается.
Подробнее: Удаление cookie из Google Chrome / Opera / Mozilla Firefox / Internet Explorer
В качестве альтернативы вы всегда можете воспользоваться еще более радикальными методами, выполнив очистку с помощью удаления веб-браузера или Windows-приложения. Это во всех случаях приводит к деавторизации во всех используемых аккаунтах на разных сайтах, включая ВКонтакте.
Учтите, что способы, подобные последнему, стоит использовать лишь в крайнем случае, так как могут быть потеряны многие важные данные. Так или иначе, представленной информации должно быть более чем достаточно для выхода из ВКонтакте из любой версии соцсети, доступной на этой платформе.
Опишите, что у вас не получилось.
Наши специалисты постараются ответить максимально быстро.
Русский язык за рубежом
Как закрыть игру в Windows 8 / 8.1 / 10
Последние версии Windows ориентированы на сенсорные возможности новых компьютеров. Поэтому обладатели Windows 8 часто не могут понять, как же закрыть то или иное приложение.
Для этого надо «зацепить» мышкой верхнюю его часть и перетащить в нижнюю часть экрана. Это действие можно сделать и пальцем, «перетащив» приложение вниз, причем оно сначала уменьшится в размере, а если вы продолжите двигать пальцем к низу экрана, то вот тогда оно закроется.
Помимо стандартных и описанных выше вариантов, есть еще один. Надо вызывать панель приложений, которая открывается в Windows 8 с левого верхнего угла движением мышью вниз. Надо щелкнуть правой кнопкой мыши на нужном приложении и выбрать пункт меню «Закрыть».
Переключение
Если вы хотите выбрать конкретное программное обеспечение, которое вам нужно открыть – лучше всего для этого воспользоваться сочетанием кнопок клавиатуры Alt + Tab. Оно вызовет удобный интерфейс, в котором можно выбрать нужный объект, после чего он будет немедленно открыт. Для переключения между элементами списка необходимо, не отпуская Альт, нажимать клавишу Tab.
Как выделить и копировать текст с помощью клавиатуры
Включение клавиатуры на ноутбуке под Windows 7
Как раздать WiFi с помощью ноутбука в Windows 7
Как сделать скрин шот на компе с помощью клавиши Print Screen
Клавиши для Windows 10 и не только=»subtitle»>
| Win + A | открыть центр уведомлений Win10 |
| Win + Alt + D | открыть календарь и события Win10 |
| Win + G | открыть игровой режим Win10 |
| Win + I | переход к параметрам Win10 |
| Win + S | поиск на панели задач Win10 |
| Win + L | выход из системы, блокировка компьютеры |
| Alt + Enter | переключение режимов отображения игры |
| Win + Shift + S | создание скриншота части экрана Win10 |
| Print Screen | скриншот всего экрана |
| Win + 1-9, Alt + Tab | переключение между окнами на рабочем столе |
Боевая готовность браузера=»subtitle»>
| Ctrl + Shift + T | открыть последние закрытые вкладки |
| Ctrl + W | закрыть вкладку |
| Ctrl + T | создать новую вкладку |
| Ctrl + 1-9 | перемещение между вкладками |
| F3 | окно поиска по странице |
| Ctrl + N | новое окно браузера |
| Ctrl + Shift + N | новое окно в режиме инкогнито |
| Ctrl + H | очистить историю |
| Ctrl + J | окно загрузок |
Гроза документов=»subtitle»>
Закончим материал самыми крутыми горячими клавишами для работы с Microsoft Office, Google Docs и их аналогами. Также эти команды работают в WEB-версиях необходимых офисных инструментов
Всегда важно вовремя сохранять важный проект, и если в онлайн-версиях это почти всегда происходит автоматически, то в том же Microsoft Word вы рискуете полностью потерять несохраненный вручную документ в случае отключения света, например. Выполнить быстрое сохранение можно, нажав Ctrl + S
Данная команда, на заметку, работает практически в любом приложении с возможностью сохранения проекта. При работе с текстом можно переключаться между жирным, курсивом и подчеркнутым шрифтами комбинациями Ctrl + B, Ctrl + I и Ctrl + U соответственно. Уменьшить или увеличить шрифт на один пункт можно путем нажатия клавиш Ctrl +. Разумеется, эти функции актуальны и для уже напечатанного текста — просто выделите нужную часть символов и выполните необходимое сочетание клавиш. Также, используя горячие клавиши, можно моментально переключать режим выравнивания текста: для левой стороны — Ctrl + L, для правой, как несложно догадаться —Ctrl + R, а для середины — Ctrl + E. И напоследок — перемещение курсора в начало или конец строчки путем использования клавиш Home и End. А ведь некоторые о них даже и не знают.
| Ctrl + S | быстрое сохранение документа |
| Ctrl + B | жирный шрифт |
| Ctrl + I | курсив |
| Ctrl + U | подчеркнутый шрифт |
| Ctrl + | уменьшение/увеличение шрифта |
| Ctrl + L | выравнивание текста по левой стороне |
| Ctrl + R | выравнивание текста по правой стороне |
| Ctrl + E | выравнивание текста посередине |
Это были самые полезные горячие клавиши в Windows, которые вам точно пригодятся. Помните, что во многих специализированных программах типа фотошопа есть свои наборы горячих клавиш, и, если вы постоянно работаете с их функционалом, стоит расширить свой «словарный запас» комбинаций еще больше.
Как закрыть игру в Steam
С этой проблемой сталкиваются фанаты сетевых игр, запускаемых через специализированные лаунчеры и распространяемых через Steam. Ситуация может быть парадоксальной — Steam показывает, что вы все еще в игре, в то время как вы давно из нее вышли и уже думать забыли. Из-за этого невозможно ни закрыть Steam, ни запустить другую игру. Как быть?
Для начала надо посмотреть, закрыт ли лаунчер этой игры, причем провести проверку надо не только в «Панели задач», но и в «Диспетчере задач». Ищите, не висит ли процесс игры или ее лаунчера, если что-то обнаружите — сразу закрывайте.
Кроме того, эта проблема возникает по вине самого клиента Steam, например, она может возникнуть после очередного обновления. Постарайтесь дождаться следующего обновления — они выходят практически еженедельно. Проверьте, не включился ли режим «оверлея» (SteamOverlay.exe), который также может быть ответственен за возникновение такого сбоя.
Если ничего не помогает, придется «убить» процесс Steam.exe в «Диспетчере задач».
Быстрая работа за компьютером
Но для чего необходимо сворачивать игры, да и вообще программы? Конечно же, для быстрой работы за компьютером. Особенно это актуально для тех, у кого, например, в браузере, идет важный диалог. Правда, если он длится «без ответа» вот уже который час, то человека могут посетить мысли о том, чтобы поиграть. Для того чтобы вовремя посмотреть, что же ему написали, необходимо быстренько свернуть игру и развернуть окно диалога. Делается это мгновенно. Так что давайте посмотрим, как быстро свернуть игру.
Правда, в зависимости от «игрушки» меняются и способы сворачивания. Первый метод, как правило, действует на мини-игры и «офисные развлечения» типа пасьянса. Вам всего-то нужно подвести мышку в правый верхний угол окна на рабочем столе и нажать на «_». Это значок сворачивания окна. Им пользуются всегда, когда хочется убрать любое активное окошко. Развернуть приложение легко и просто — нажать на его «иконку» в панели «Пуск».
Использование эмулятора
Если эта программа вам не помогла, можно попробовать использовать эмуляторы системы, однако такой способ очень требователен к ресурсам компьютера и подойдет не всем.
<?php echo do_shortcode(«»); ??>
Для того, чтобы запустить игру через эмулятор системы, вы можете использовать Windows Virtual PC или Vmware , которые можно скачать по ссылкам с официальных сайтов. Такие программы создают так называемую виртуальную машину – «компьютер в компьютере» и работают обычно в оконном режиме, потому любая запущенная таким образом игра будет находиться в окне программы-эмулятора. Этот способ требует длительной настройки, а виртуальная машина занимает довольно много места на жестком диске, потому рекомендуем использовать этот способ только в том случае, если вы и так с ней работаете. Настраивать эмулятор только ради запуска игры в оконном режиме — слишком трудоемко и долго.
Впрочем, если вы все же решили попробовать, то вам понадобится установочный образ ОС, лучше всего, Windows, поскольку она совместима с большинством игр, дистрибутив эмулятора, время и терпение. Вам потребуется выполнить следующие действия:
- Установить одну из указанных выше программ и запустить ее.
- Следуя инструкциям, указать программе путь к образу установочного диска с ОС, задать количество выделяемого виртуальной машине дискового пространства (как правило, для корректной работы эмулятора хватает 20 Гб свободного места, но в нашем случае все будет зависеть от размера игры, которую вы хотите в нем запустить).
- Дождаться установки ОС, завершить ее, следуя инструкциям программы установки.
- Перезагрузить виртуальную машину.
- Установить на ней игру и все необходимое дополнительное ПО (Visual C++, DirectX и т.д.).
- Запустить и надеяться, что вашему компьютеру хватит производительности.
Стоит помнить, что игра в оконном режиме, особенно с использованием стороннего ПО (тем более, через виртуальную машину), требует больше ресурсов, а потому может тормозить, подвисать и работать некорректно, особенно если вы играете на слабом компьютере или параллельно запущено большое количество других программ.
Иногда при работе в Фотошоп нехватка свободного места на экране для обработки изображения может стать для вас настоящей проблемой, особенно, если вы не входите в число счастливчиков, имеющих монитор с двойным экраном. Всевозможные инструменты, окна меню, параметры, панели, составляющие интерфейс программы, могут сильно загромоздить экран и значительно ограничить место, доступное для работы с изображениями
Добавьте к этому постоянно увеличивающийся размер изображений по мере развития цифровых технологий, и вы поймете, как важно порой становится найти способы увеличить рабочую область на экране до максимума
К счастью, при работе с Фотошоп преодолеть проблему нехватки рабочего пространства достаточно легко, благодаря наличию различных режимов экранного отображения. Режим экранного отображения определяет, какую часть интерфейса нужно отобразить на экране, и варьируется от стандартного режима, при котором отображается весь интерфейс, до полноэкранного режима, который показывает только само изображение. В этом уроке мы подробно рассмотрим три режима экранного отображения и способы переключения между ними. Также я покажу вам несколько полезных комбинаций клавиш для работы с режимами экрана. Я буду использовать версию Фотошоп CS6, но также данный урок подойдет и для версии программы Photoshop CC.
Как закрыть игру и при помощи клавиатуры и комбинаций клавиш
Если вы определили, что клавиатура работает, то есть несколько возможных вариантов закрытия игры. Для начала попробуйте сделать это через комбинацию клавиш Alt+F4. В ряде старых игр (до 2005 года выпуска) поможет комбинация Ctrl+Break.
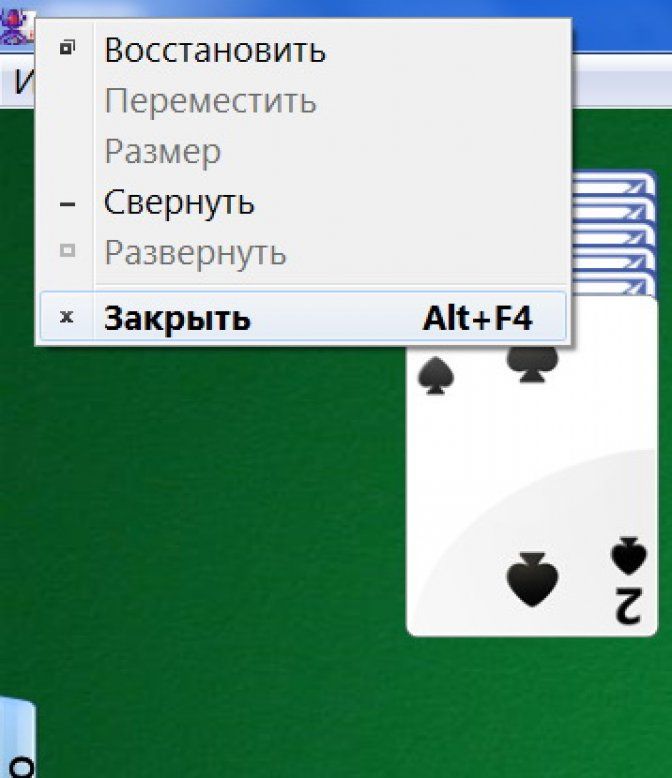
Можно попробовать переключиться на рабочий стол при помощи комбинации Win+D (свернуть все окна) или переключиться на другое приложение при помощи Alt+Tab. Теперь надо посмотреть, определилась ли панель задач внизу экрана (или там, где кнопка «Пуск») и попробовать закрыть приложение, нажав правой кнопкой мыши по соответствующей иконке в панели задач, и выбрав пункт «Закрыть окно».

Этот способ позволяте закрыть игру без «Диспетчера задач», вот только работает он всего в 30 % случаев. Если это не поможет, придется вызвать «Диспетчер задач». В Windows XP для этого предназначена комбинация клавиш Ctrl+Alt+Delete, в более новых версиях Windows, вроде Windows 7 / 8.1 или 10 надо использовать комбинацию Ctrl+Shift+Esc.
Как свернуть игру в окно: инструкция
Достаточно часто в Интернете можно натолкнуться на вопросы игроков о том, как свернуть игру в окно. К сожалению, другие пользователи не всегда правильно понимают, что нужно человеку, и начинают советовать различные комбинации клавиш, которые просто сворачивают игру на панель задач. Но что делать, если необходимо играть именно в окне? Ведь такой режим очень удобен, если необходимо быстро переключаться между приложениями, например, если вы играете на работе, а начальник зашел в кабинет не очень вовремя…
Встроенные функции
Многие разработчики игр создают свои приложения с учетом пожеланий пользователя, ориентируясь на наши с вами потребности. Конкуренция в игровой индустрии побуждает создателей изощряться так, чтобы пользователю было удобно, и он выбирал продукт конкретной фирмы. К чему это ведётся?
Свернуть игру в окно можно встроенными функциями самого приложения. Несмотря на различие интерфейсов программ, вам необходимо проделать примерно одни и те же действия:
- Заходите в настройки. Это может быть кнопка с аналогичным названием в одиночной игре или (чаще всего) изображение шестерёнки в онлайн-играх.
- Там переходите во вкладку видео (графика).
- Вас должны интересовать параметры разрешения экрана. Зачастую именно рядом с ними располагается переключатель, который отвечает за запуск приложения в окне.
- Ставим галочку напротив параметра «В окне».
Комбинации
Как сделать игру в окне, если, покопавшись в настройках, вы ничего не нашли. Большинство старых игр поддерживают определённую комбинацию клавиш, после нажатия на которую игра переведётся в оконный режим. Впрочем, она работает и для многих современных игр. Есть несколько вариантов комбинаций:
- Alt + Enter.
- R.Alt + R.Shift + Enter.
По идее, после нажатия ваше приложение должно перейти в оконный режим, однако если этого не случилось, то остаются некоторые другие варианты, как свернуть игру в окно.
Ярлык
Попробуйте «пошаманить» с ярлыком вашей игрушки, который располагается на рабочем столе. Для этого нажимаете правой кнопкой мышки на него и выбираете пункт «Свойства». Далее во вкладке «Ярлык» нас интересует строчка, в которой указан путь к исполняемому файлу. Например, «С:…/игра.ехе». Теперь в конце этой строки вам необходимо дописать одно из следующих выражений:
Без кавычек или других знаков препинания. Если вам повезёт, то после запуска игры через этот ярлык двойным щелчком мышки она загрузится в оконном режиме. Если это не помогло, у вас остаётся последний, радикальный способ, как свернуть игру в окно.
Для отчаявшихся
Конечно, многое зависит от целей, зачем нужно запускать игру в окне, и от возможностей персонального компьютера. Как свернуть игру в окно? Последний метод предполагает, что для вас принципиально иметь запущенную в окне программу, а железо компьютера достаточно мощное. Правда, это не совсем «в окне». Что вам для этого потребуется?
- Первое, что необходимо скачать, — это виртуальную машину, например, VirtualBox от Microsoft.
- Затем, после установки на компьютер, в настройках этой программы вы должны выделить свободное место на жестком диске под создание виртуального ЖД. Что это такое? Это пространство в памяти, полностью отрезанное от остального диска. Таким образом, вы сможете творить с ним, что вздумается, не боясь повредить остальные данные. Рекомендуется выделить примерно 100 ГБ.
- На этот виртуальный диск установите операционную систему, которая лучше всего подходит для вашей игры. Не забудьте про драйвера. Если речь идёт об онлайн-игре, установите заново подключение.
- Проведите инсталляцию игры на новую «ось».
- Можете запускать. Теперь ваше приложение работает «в окне». Вы можете сворачивать виртуальную машину одним нажатием кнопки мышки. А если вы играете не онлайн, то игра автоматически будет поставлена на паузу (заморожена) средствами VirtualBox.
Чем еще удобен этот способ? Настроив сеть между вашим ПК и виртуальной ОС, вы можете запускать на одном компьютере несколько экземпляров приложений, которые в обычных случаях выдают предупреждение о том, что «Уже запущена другая копия приложения».
Заключение
В подходящих случаях, пользователь может открыть Рабочий стол с помощью 5 разных способов.
Проблема с Рабочим столом заключается в том, что, как и обычный рабочий стол, он всегда завален документами. Но на Рабочем столе Windows находятся объекты, например файлы, ярлыки и диалоговые элементы, к которым необходимо иметь доступ. К счастью, Windows предлагает несколько способов добиться этого:
О Панель задач
Щелкните на пустой кнопке в правой части Панели задач (рядом с часами), чтобы скрыть все открытые окна и отобразить Рабочий стол. Когда интерфейс Aero Glass активирован, вы увидите полупрозрачные контуры, если будете удерживать курсор мыши над этой кнопкой. Это очень удобная функция Aero Peek.
О Клавиатура
Нажмите Winkey+D, чтобы увидеть Рабочий стол. Нажмите Winkey+D еще раз, чтобы восстановить все окна (хотя последовательность окон может не сохраниться). (Если на клавиатуре нет кнопки Winkey, см. раздел «Клавиатура — мой друг»). Можно нажать Winkey+M, чтобы свернуть все окна (с тем же конечным результатом), но вернуть их назад будет не так просто. Запущенные приложения можно преключать с помощью Alt+Tab или Winkey+Tab.
О Собственный значок
Вам нравится функция показа Рабочего стола, но не хочется помещать кнопку Показать Рабочий стол (Show Desktop) на Панель задач? Чтобы сделать собственный значок Показать Рабочий стол (Show Desktop), который можно поместить куда угодно, откройте любой текстовый редактор (например, Блокнот (Notepad)), и введите следующие пять строк:
Command=2
XconFile=explorer.exej3
Coironand=ToggleDesktop
Сохраните файл под именем Show Desktop.scf (или используйте любое другое имя, но расширение должно быть,scf)> например, на Рабочем столе. Чтобы «очистить» Рабочий стол, щелкните на значке дважды.
О Проводник
Откройте окно Проводника и перейдите к папке Рабочий стол. Используя этот способ, вы не трогаете запущенные приложения, что позволяет перетаскивать в них файлы с Рабочего стола.
I Вы можете перетаскивать файлы и в свернутые приложения, при условии, что у
I вас крепкая рука и достаточно терпения. Просто перетащите файл вниз к Панели задач н подержите его в течение 5 секунд над кнопкой свернутого приложения. *» Нельзя бросать файлы на саму кнопку, но если вы подождете достаточно долго, Windows восстановит окно приложения, после чего вы сможете перетащить файл.
О Значки на Панели задач
Вы хотите иметь постоянный доступ к значкам Рабочего стола? Щелкните правой кнопкой мыши на пустой области Панели задач, выберите Панели инструментов (Toolbars), затем выберите Рабочий стол (Desktop). По умолчанию Панель инструментов втиснута между областью уведомлений и часами, поэтому щелкните правой кнопкой мыши на Панели задач и отключите опцию Закрепить Панель задач (Lock the Taskbar), чтобы перемещать Панель задач и размещать на ней больше значков. Это не самый удобный интерфейс, особенно если у вас много объектов на Рабочем столе, но им можно пользоваться при необходимости.