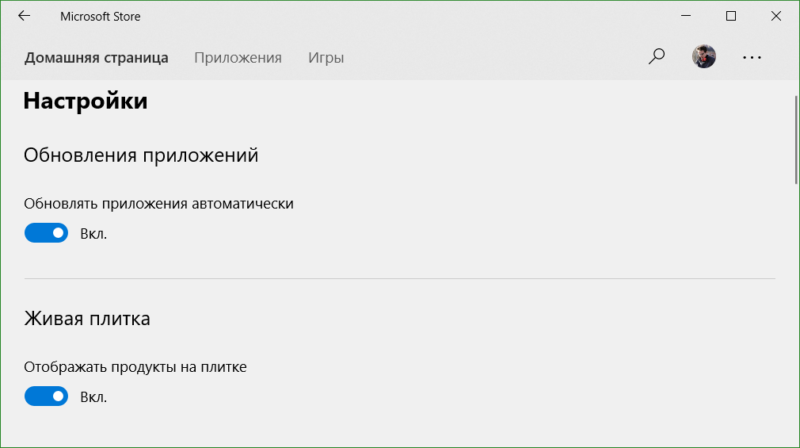Зависла программа на mac, как принудительно закрыть (завершить процесс): 3 способа
Содержание:
- Совет: ускорите работу своих браузеров и всего вашего устройства Mac
- Как исправить зависания на Mac: искать источник проблемы
- За сколько можно включить Макбук или iMAC?
- Видеоинструкция
- Установка предопределенных элементов: просмотр, исправление и поиск ошибок (задвоенных и отсутствующих) Промо
- Программные методы
- «Антисон» с помощью дополнительной периферии
- Как открывать и закрывать окна на Mac
- Используем Automator для закрытия всех приложений в Mac
- Как не следует восстанавливать работу Мас
- Выключение MacBook
- Из-за воздействия воды и грязи не работает Touch Id на iPhone 6/6s/5s/5
- Выключаем МакБук, если он завис
- Сначала разберем пути выхода из ситуации на OS Windows:
- Вкладки на Mac
Совет: ускорите работу своих браузеров и всего вашего устройства Mac
Очень медленный браузер может быть очень раздражающим. Забудьте о том, что веб-страницы загружаются слишком медленно, вы можете ускорить работу своих браузеров через Очистка браузера iMyMac Инструмент. Это помогает улучшить ваш опыт просмотра в Интернете путем очистки файлов cookie, истории и ненужных файлов. Кроме того, это помогает защитить конфиденциальную информацию путем очистки следов конфиденциальности. Средство очистки браузера можно использовать в macOS и macOS X.
Но если вы хотите поднять свою игру на другой уровень, вы можете использовать самый мощный инструмент iMyMac, iMyMac PowerMyMac, Этот инструмент позволяет вам проверять состояние вашего устройства Mac, очищать ненужные ненужные файлы и предоставляет многофункциональный инструментарий. Вы можете легко управлять файлами и удалять приложения, не оставляя ненужных остаточных файлов.
Бесплатная загрузка
Как исправить зависания на Mac: искать источник проблемы
Вы обязательно должны найти источник проблемы, который вызывает зависания приложений и операционной системы в целом. Если вы встречайтесь с проблемой зависаний уж очень часто, то сделайте следующие:
- Проверьте, есть ли у вас достаточно места на диске. При нехватке свободного места случаи зависания представляют собой обычное дело.
- Убедитесь, что ваша операционная система имеет при себе все самые свежие обновления.
- Обновите приложения вручную, вне Appstore. Каждое приложение при себе обычно имеет функцию поиска и установки обновлений.
- Отключите плагины. Если ваши приложения используют плагины, то вы должны попробовать отключить их. Возможно, что именно они являются источником проблем.
- Если вы испытываете частые вылеты, или зависания, то попробуйте для начала выполнить обновления, а затем отсоединить от Макбука все периферийные устройства. Потом подключайте их к ноутбуку один за другим, чтобы понять, какое из них вызывает проблемы для операционной системы.
- Используйте Безопасную загрузку зажав кнопку Shift во время запуска вашего Мака. Такая загрузка MacOS пройдет без дополнительных процессов и служб, т.е. система загрузит все только самое необходимое.
- Используйте Дисковую утилиту для проверки и исправления различных проблем вашего диска.
- Запустите тест для проверки железа вашего устройства. Эта специальная утилита от Apple может обнаруживать различные проблемы с вашим Маком.
- Проблема в зависаниях также может заключаться в вирусных атаках, вредоносном программном обеспечении, перегрузки памяти Мака.
Нашли опечатку? Выделите текст и нажмите Ctrl + Enter
Macbook, как и любой другой персональный компьютер или ноутбук имеется функцию включения, выключения и перезагрузки. Если персональные компьютеры, работающие под управлением операционной системы Windows используют один набор способов для выполнения данной операции, то у эти действия несколько отличаются. Поэтому пользователи ОС Виндовс, переходя на новую платформу, не знают, как выключить Макбук или включить его. Также наша инструкцию пригодится тем, кто впервые сталкивается с подобной техникой и хочет изучить основные операции управления.
За сколько можно включить Макбук или iMAC?
Включение осуществляется той же кнопкой, что и выключение. Из-за хорошей оптимизации системы, включение устройств происходит достаточно быстро. Отвечать на вопрос о том, за сколько секунд можно включить Mac, стоит исходя из поколения девайса. С каждой следующей линейкой ноутбуков создатели улучшают производительность и оптимизацию, из-за которой загрузка компьютеров происходит все быстрее. Больше всего скорость включения зависит от используемого носителя – HDD или SSD. Второй вариант загружает систему за считанные секунды, а с жестким диском приходится ждать до одной минуты. Конечно, все зависит от модели и рабочего состояния девайса.
Многие новички в операционной системе macOS порой теряются даже при выполнении самых элементарных операций – например, выключении лэптопа. Сегодня мы хотим познакомить таких пользователей с процедурой выключения МакБука, а также рассмотреть возможные проблемы и методы их решения.
Видеоинструкция
Посмотреть, как выполняются описанные действия в режиме реального времени, вы можете в приведенном ниже обучающем видео.
Даже с таким совершенным компьютером, как Mac, случаются неприятности, а именно зависание программы, системные ошибки… всё это наверняка вам знакомо. Сегодня мы расскажем вам о нескольких способах принудительного завершения программных процессов.
Способ 1: Окно принудительного завершения программ
.
Чтобы вызвать это окно, необходимо нажать вместе три клавиши Command + Option + Escape
. После этого останется лишь выбрать пункт «Завершить» и программа будет закрыта. Это упрощённый вариант следующего способа.
Способ 2: Мониторинг системы
Для запуска этой утилиты нужно нажать клавиши Command + Space
. В появившемся окошке Spotlight требуется ввести название той программы, которую нужно «убить». После ввода появится диалоговое окно, в котором можно найти зависшую программу по имени (название будет помечено красным цветом) или по идентификационному номеру. Выбрав соответствующий процесс, нажмите «Завершить процесс».
Способ 3: Принудительное завершение с помощью клавиатуры
Для завершения активного приложения нужно нажать и удерживать в течение нескольких секунд клавиши Command + Option + Shift + Escape
. Пожалуй, из всех способов этот — самый быстрый.
Способ 4: Принудительное завершение с помощью меню Apple
Чтобы вызвать меню Apple, необходимо нажать и удерживать Shift
и сделать двойной клик мышкой по лого Apple в верхней строке меню. После этого выберите команду «Завершить принудительно». неплохой и, как и предыдущий, довольно прост, но работает не всегда.
Способ 5: Принудительное завершение с помощью Дока
Чтобы принудительно закрыть приложение, причём быстро и без каких-либо подтверждений, следует навести курсор мыши на иконку этой программы в Доке и удерживая ALT
(Option) кликнуть ЛКМ.
Способ 6: Терминал выгрузки процессов
Если предыдущие способы вам никак не помогли, то лучше всего действовать решительно, т.е. воспользоваться командной строкой (Терминал). Запустите Терминал и введите следующую команду:
» killall «
Эта команда убьёт все процессы связанные с указанным приложением, поэтому будьте внимательны.
Если вы знаете ID приложения, то можете воспользоваться ещё одной командой:
» kill -1 «
1 – это непосредственно ID программы, которую вы собираетесь выгрузить из памяти.
Следует понимать, что принудительное завершение некоторых программ может повлечь за собой потерю данных или сбой в системных настройках, поэтому лучший способ обезопасить себя, это почаще сохранять (актуально для соответствующих программ) свою работу.
Если вы нажмете на красный крестик в левом углу окна приложения для OS X, окно исчезнет, но это вовсе не значит, что приложение будет остановлено. Это может быть непривычно пользователям Windows. Конечно, закрывать приложения не обязательно, но наверняка кто-то захочет дать своему Mac отдохнуть или почистить Dock. Есть несколько способов закрыть приложение в OS X.
1. Из строки меню
Один из самых простых способов завершить приложение — это нажать на его имя в строке меню, а затем нажать Завершить
.
2. Из Dock
Второй простой способ — найти иконку приложения в Dock
, нажать на ней правой клавишей и нажать Завершить
. Я чаще всего делаю именно так.
3. Комбинацией клавиш
Наверное, самый простой способ завершить приложение — это нажать комбинацию клавиш Command ⌘ + Q
на клавиатуре. К моему большому сожалению, достаточно часто у меня получается нажать ее случайно.
4. Из иконки в строке меню
Вы можете найти в правой части строки меню иконки некоторых приложений. Не все, но некоторые из них также можно завершить, нажав на иконку.
5. Из приложения Мониторинг системы
В папке Утилиты
вы можете найти Мониторинг системы
. Этому приложению известно многое о том, что в данный момент происходит с вашим Mac и какое приложение активно выполняется. Из списка активных приложений вы можете завершить какое-нибудь
Постарайтесь не закрыть что-нибудь действительно важное
6. Из терминала
Все, что вы можете пожелать сделать со своим Mac, можно сделать с , и даже больше. Вам потребуется команда osascript -e ‘quit app “Имя приложения”‘
. После того как введете ее, нажмите Enter
.
По материалам iDownloadBlog
Установка предопределенных элементов: просмотр, исправление и поиск ошибок (задвоенных и отсутствующих) Промо
Простая обработка для просмотра и установки значений предопределенных элементов.
Позволяет заменить значение предопределенного элемента с одного элемента справочника на другой, удалить предопределенный элемент (снять пометку предопределенности), установить пометку переопределенного элемента. Проверяет предопределенные данные на наличие задвоений и отсутствующих.
Работает со справочниками, планами счетов, планами видов характеристик, планами видов расчетов.
2 стартмани
Программные методы
Существуют также хорошие программы, позволяющие увеличить громкость в наушниках.
Sound Booster – одна из самых популярных и несложных программ для этой цели
Программа Sound Booster
После использования данного софта Вы действительно получите довольно существенный прирост к громкости звука. К сожалению, будет действовать только двухнедельный пробный период программы. Потом ее нужно купить.
Увеличение громкости с помощью SRS Audio SandBox
Программа SRS Audio Sandbox
Это программа, которая имеет несколько ползунков для изменения звука, а также для увеличения громкости.
- Скачиваем ее с сайта: http://www.srslabs.com/.
- Устанавливаем ее, и перед нами появляется окно со всеми настройками звука. Не стоит бояться всех этих регулировок. Данная программа рассчитана на рядовых пользователей. Вы точно сможете разобраться с ней.
- Делаем громкость больше, при надобности меняем другие значения.
- Если все сделано правильно, то мы получаем качественный и громкий звук в своих наушниках.
Следующая программа — Razer Surround
Она создана специально для работы с наушниками и звуком в них. Программа имеет внушительный список характеристик звука, которые вы можете настроить, как вам угодно и наслаждаться звуком. Программа создает объемный звук в разных стереонаушниках, но также ее можно использовать для увеличения громкости звука. Итак, нам нужно:
«Антисон» с помощью дополнительной периферии
Компания Apple смотрит на мир глазами оптимиста. Если человеку нужен плеер – он покупает iPod. Возникла необходимость в портативном компьютере – добро пожаловать в ряды владельцев MacBook Air. Задумываетесь о полноценном ПК на базе OS X – iMac к вашим услугам. Для рядового же пользователя покупка и iMac, и MacBook может стать неподъемной. В таком случае, возникает необходимость использования универсального MacBook и в качестве ноутбука, и в качестве настольного компьютера.

Для того, чтобы MacBook продолжал работать с закрытой крышкой, а пользователь получил возможность использовать его как системный блок, потребуется наличие внешнего монитора, мыши или трекпада.
- 1. Перейдите в Настройки – Bluetooth – Дополнительно. Проставьте все галочки.
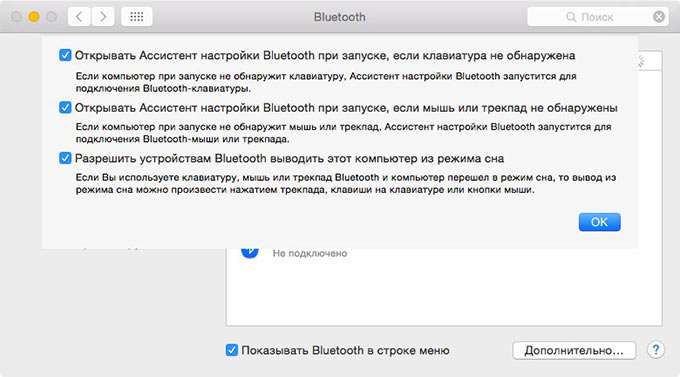
-
2. Выполните сопряжение клавиатуры, мыши или трекпада по Bluetooth в соответствующих пунктах меню Настроек.
3. Закрываем крышку MacBook.
4. Подключаем зарядное устройство.
5. Подключаем монитор (подробная инструкция по подключению внешнего монитора).
6. Подключаем мышь и клавиатуру.
7. Нажимаем любую клавишу на подключенной клавиатуре (щелкаем по мыши/трекпаду).
Несмотря на то, что крышка будет закрыта, MacBook тут же очнется из Режима сна.
Как открывать и закрывать окна на Mac
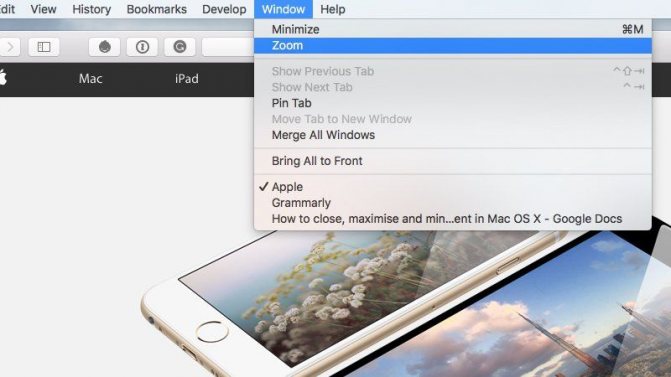
Окна — это прямоугольные мини-экраны, которые отображают информацию из приложения по всей части экрана монитора (или по всем, если это окно работает в полноэкранном режиме). Окно показывает информацию, связанную с приложением. Некоторые приложения (например, iTunes) имеют только одно окно; у других есть окно для каждого имеющегося у вас документа. Обычно, когда вы нажимаете на значок приложения в Приложениях (или в Dock), оно открывает новое окно для этого приложения. Если приложение уже имеет открытое окно, оно переключится на окно. Вот способы, которыми вы можете открыть новое окно:
- Выберите «Файл»> «Создать», чтобы открыть второе окно (иногда это будет «Новое окно», «Новый пустой документ» или аналогичный термин).
- Нажмите Command + N.
- Ctrl + клик по иконке в Dock и выберите New Window (доступно не во всех приложениях).
Закрытие окна так же просто. Есть много разных способов закрыть окно:
- Нажмите красную кнопку закрытия в верхнем левом углу окна.
- Выберите «Файл»> «Закрыть окно».
- Нажмите Command-W.
- Выберите «Файл»> «Закрыть все окна».
Mac OS X отличается от Windows тем, что при закрытии последнего окна само приложение остается открытым. Если вы посмотрите на док-станцию, то под значком приложения вы все еще увидите маленькую точку, указывающую, что она все еще открыта. Если вы хотите выйти из приложения, вам нужно будет выбрать имя приложения в строке меню и выйти (или нажмите Command-Q).
Используем Automator для закрытия всех приложений в Mac
Если вы завершили работу над комплексной задачей или просто желаете освободить ресурсы системы, вам поможет простой апплет, способный быстро закрыть все приложения на Mac.
Для создания апплета следуйте простой инструкции:
Шаг 1
. Запустите стандартное приложение Automator.
Шаг 2
. В Automator выберите опцию Программа и нажмите кнопку Выбрать.
Шаг 3
Шаг 4
. Quit All Applications загрузит команду в рабочее поле. Здесь появится возможность добавить приложения, которое с помощью нового апплета закрывать не нужно.
Шаг 5
. Нажмите Файл в основном меню Mac и выберите опцию Сохранить.
Шаг 6
. Выберите имя для апплета, например, «Завершить все программы», и нажмите кнопку Сохранить. Automator предложит сохранить апплет в iCloud, но вы можете выбрать и другое место.
Задача выполнена — после запуска нового апплета все открытые программы будут автоматически закрыты. Для удобства работы можно добавить апплет в Док и выбрать подходящую иконку.
Несмотря на то, что компьютеры Mac в большинстве случаев радуют своей стабильной работой, время от времени даже на macOS могут встречаться различного рода сбои и ошибки. Чаще всего это случается во вине программ от сторонних разработчиков. Эпизодически, проблемы могут наблюдаться даже в штатных приложениях операционной системы. Из этого возникает очевидный вопрос — что делать, если программа не отвечает, или работает не так как задумано? Решение простое — принудительно завершить приложение.
Сегодня мы рассмотрим пять способов, как можно закрыть зависшее приложение:
Способ 1 — используя меню.
- При активном окне программы, нажимаем на логотип в меню баре.
- Выбираем опцию «Завершить принудительно ».
- Сразу после этого, приложение будет закрыто.
Способ 2 — используя Dock.
- Выбираем необходимое приложение, и, используя правый клик на нем, вызываем контекстное меню.
- Удерживаем клавишу Option (Alt), чтобы строка «Завершить» изменилась на «Завершить принудительно», затем подтверждаем наш выбор.
- После этих действий, приложение будет завершено.
Способ 3 — используя сочетание клавиш.
- Нажмите и удерживайте следующую комбинацию клавиш Command + Option + Esc.
- Через некоторое время появится диалоговое окно, в котором можно будет выбрать зависшее приложение.
- Осталось лишь нажать на «Перезапустить» или «Завершить принудительно» в зависимости от типа программы.
Способ 4 — используя приложение «Терминал».
- Запускаем приложение «Терминал» любым удобным способом.
- В появившемся окне вводим следующую команду:
Способ 5 — используя «Мониторинг системы».
- Запускаем утилиту «Мониторинг системы» любым удобным способом.
- Перед нами будет список всех процессов. Используя поиск, можно будет выбрать необходимый.
- Используя «крестик» в левом верхнем углу и выбрав требуемый процесс, находим опцию «Завершить принудительно». После этого, процесс, отвечающий за работу приложения будет закрыт.
Нажатие кнопки Закрыть ⓧ в любой из программ на Mac OS не всегда приводит к желаемому результату, то есть завершению программы, а ограничивается сворачиванием в Dock. В этом нет ничего страшного если открыто немного программ, а тем более стандартные Mac OS, которые потребляют минимальное количество ресурсов при сворачивании. Чего нельзя сказать о сторонних программах, например Photoshop, After Effects, Dreamweaver и другие редакторы, но это могут быть и другие запущенные программы и приложения, которые даже в свернутом состоянии потребляют немало ресурсов и занимают место на оперативной памяти. Чтобы полностью закрыть программу и выгрузить ее из памяти, нужно завершить работу программы, для этого можно использовать комбинацию клавиш ⌘Cmd + Q .
Но что делать, если у вас открыто много программ и работа Mac существенно ухудшилась? Существует 2 способа как быстро закрыть все открытые программы.
Как не следует восстанавливать работу Мас
Во-первых, не нужно и даже опасно просто ожидать, что ноутбук сам разрядится и выключится, а потом пробовать включить его, можно вообще этого не суметь сделать, а потом придется идти в сервисный центр.
Нельзя отсоединять аккумулятор у ноутбука, чтобы выключить компьютер, это очень опасно, так как может произойти программный сбой и понадобится переустанавливать iOS.
Не нужно стучать по корпусу, переворачивать компьютер или трясти его, открывать и закрывать крышку, давить на все кнопку сразу или бить по тач-паду. Техника, даже такая как компьютер Мас, может очень плохо отреагировать на подобное обращение и выйти из строя. Тогда уж без вскрытия специалистом гарантийного ноутбука не обойтись.
Компьютеры Mac
известны своей стабильностью, благодаря чему их владельцы гораздо реже сталкиваются с аварийным завершением работы и зависанием системы. Тем не менее, иногда это, все-таки, происходит и с компьютерамиApple . Обычно к этому приводит приложение, которое аварийно завершает работу или подвисает.
Для восстановления работы иногда достаточно принудительно закрыть программу и запустить снова. Однако в редких случаях Mac зависает полностью, и OS X не отвечает ни на какую команду. Компьютер зависает до тех пор, пока пользователь не вмешается и не перезагрузит систему.
Как перезапустить любой зависший Mac с помощью кнопки питания
Этот способ практически идентичен для всех современных Mac. Разница лишь в расположении физической кнопки – сзади или на клавиатуре (в MacBook). В любом случае, принудительная перезагрузка заключается в выключении и повторном запуске Mac
Стоит обратить внимание на то, что к этой мере необходимо прибегать только в крайнем случае, если компьютер полностью завис и не отвечает
Как принудительно перезагрузить MacBook Air и MacBook Pro с Retina-дисплеем
Если кнопка питания компьютера находится на клавиатуре, как у современных ноутбуков MacBook, для перезагрузки необходимо:
- Нажать и удерживать кнопку питания до тех пор, пока MacBook полностью не выключится (это может занять около пяти секунд).
- Подождать несколько секунд и снова включить компьютер.
Как принудительно перезапустить MacBook с SuperDrive и физической кнопкой питания
В более ранних моделях MacBook и MacBook Pro, где есть кнопка извлечения и SuperDrive, кнопка питания расположена в верхнем правом углу. Процедура перезапуска такая же, как и для новых ноутбуков от Apple
Как принудительно перезапустить iMac и Mac Mini
В отличие от ноутбуков, физическая кнопка питания у Mac находится не на клавиатуре, а на задней части корпуса. Для перезапуска необходимо нажать и удерживать ее, пока компьютер не выключится. Подождав несколько секунд, можно заново включать.
Кнопка питания в iMac
расположена в нижнем углу на задней панели компьютера. При желании, ее можно с легкостью нащупать. Причины зависания Mac могут быть самыми разнообразными. Если Mac продолжает зависать без видимых причин, необходимо обратиться в техподдержку Apple и проверить компьютер на наличие ошибок и неисправностей в аппаратном обеспечении.
Продукция компании Apple является одной из лучших в мире, но даже с этим фактором макбуки, как и любая другая техника, подвержены мелким сбоям в работе. Поэтому каждый пользователь «яблочной» продукции должен знать, как перезагружать макбук. Сбой в работе системы может произойти в результате работы сложных программ или из-за долгого функционирования оборудования. Безусловно, макбуки менее подвержены подобным проблемам, но все же имеют свои погрешности, поэтому каждый пользователь должен быть готов к ним и знать, как их устранить.
Выключение MacBook
Операционная система macOS, как и многие другие настольные операционные системы, поддерживает выключение как программным, так и аппаратным методом. Забегая вперёд, отметим, что первый вариант более безопасный, и оттого предпочтительный.
Способ 1: Программное выключение
Отключить МакБук программным методом не сложнее, чем любой другой ноутбук. Последовательность действий выглядит следующим образом:
- Закройте все открытые программы (не забудьте сохранить изменения в открытых в них файлах) и переходите к рабочему столу. Найдите в строке меню кнопку с логотипом Apple и кликните по ней.

Подтвердите своё желание отключить компьютер и дождитесь выключения.
- Для обычного выключения достаточно нажать кнопку питания и подержать 5 секунд или больше. Для MacBook с сенсором Touch ID вместо кнопки питания коснитесь датчика и подержите до отключения лэптопа.
- Если компьютер требуется отключить принудительно, воспользуйтесь сочетаниями клавиш Control + Command + Кнопка питания или Control + Option + Command + Кнопка питания. В первом случае выключение начнётся немедленно, с потерей всех изменений в открытых документах, а во втором появится запрос на предварительно сохранение.
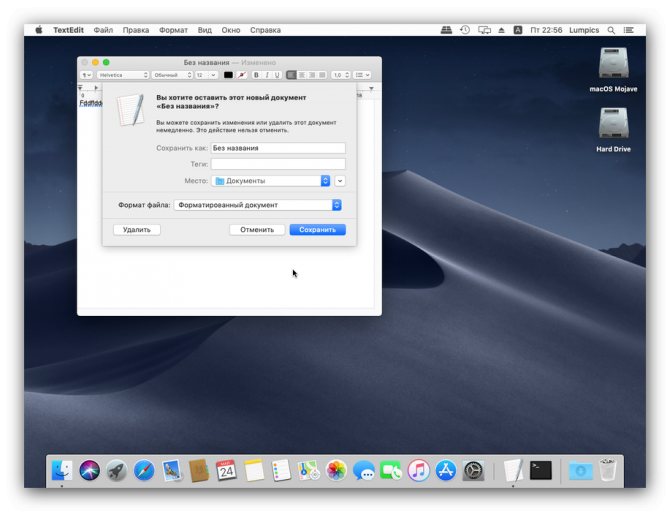
Тоже ничего сложного. Отметим для интересующихся – в новейшей macOS не предусмотрена функция полного выключения при закрытии крышки ноутбука, доступны только режимы сна и гибернации.
Что делать, если МакБук не выключается
Порой MacBook может отказываться отключаться – либо вовсе не реагирует на нажатие кнопки питания или использование пункта меню «Выключить», либо уходит в режим сна или перезагрузку. В большинстве своём причина подобного поведения программная, однако нельзя исключать и аппаратные неисправности. Методика диагностики и устранения сбоя выглядит следующим образом:
Урок: Как принудительно закрыть программу на macOS
Более редкий и неприятный сбой заключается в аппаратной поломке кнопки питания или датчика Touch ID. В некоторых моделях МакБуков эти элементы подключены к основной плате отдельно от клавиатурного блока, посредством собственного шлейфа, который часто выходит из строя при нештатных нагрузках или попадании жидкости. Если ни один из предыдущих шагов вам не помог, скорее всего, вы столкнулись именно с аппаратной неисправностью. Домашний ремонт ноутбуков Apple практически невозможен, поэтому придётся посетить сервисный центр для решения проблемы.
Из-за воздействия воды и грязи не работает Touch Id на iPhone 6/6s/5s/5
Загрязняя Айфон, Вы сокращаете срок его службы
Ясное дело, что вода и грязь будут препятствовать исправной работе устройства Touch Id, потому настоятельно советуем при работе с телефоном, прежде всего, если на нем имеются какие-либо загрязнения, протереть гаджет сухой тканью и помыть руки.
Со слов производителя: iPhone 6/6s имеют улучшенный механизм Touch Id, работающий даже в условиях мокрых рук, однако, пользоваться устройством мокрыми руками не рекомендуется.
Евгений Приходько Добрый день. Такая проблема: iPhone 6 128Gb. После обновления системы до iOS 10 перестал работать Touch ID.
Евгений ПриходькоДобрый день. Такая проблема: iPhone 6 128Gb. После обновления системы до iOS 10 перестал работать Touch ID. При попытке перейти в любое из 3х верхних пунктов возникает ошибка. Что делать?
В этот раз с выпуском iOS 10 у Apple все действительно прошло очень плохо. В результате, появились тысячи устройств, у которых что-то не работает: у одних — калькулятор, у других — пропали Виджеты, у третьих — проблемы с Центром управлений. У вас — коснулось Touch ID.
Решение 1.1. Откройте Настройки —> Touch ID и пароль. Введите мастер пароль и отключите iTunes и App Store.2. Перезагрузите iPhone, зажав клавишу Power + Home до появления логтипа Apple.3. Повторно откройте Настройки —> Touch ID и пароль. Введите мастер пароль. Удалите все имеющиеся отпечатки пальцев и выполните перезагрузку iPhone.
Отправляйтесь в Настройки —> Touch ID и пароль. Создайте новые отпечатки пальцев.
Решение 2 Особенно остро проблема коснулась прошивки iOS 10. Обновление iOS 10.0.2 решило досадный баг. Чтобы убедиться, что вас установлена актуальная версия iOS 10, откройте Настройки —> Основные —> Обновление ПО и выполните установку.
Решение 3 Могу посоветовать выполнить полное восстановление устройства через iTunes, предварительно загрузив прошивку. Для вашего девайса вот ссылка: iPhone 6 .
Список других прошивок: здесь.
Подключите девайс к iTunes и с зажатым Shift (Windows) или Alt/Option (Mac) выберите Восстановить. Затем укажите загруженную прошивку. (Потребуется отключение функции Найти iPhone).
Обязательно! Создайте резервную копию перед любыми операциями.
Выключаем МакБук, если он завис
Если MacBook завис, то необходимо его просто выключить, после чего включить.
Сделать это можно различными способами:
экстренное выключение;
Экстренное выключение
Порой в результате зависания компьютер от Apple просто перестает отвечать на команду с клавиатуры, а также не реагирует на кнопку Power.
Если же компьютер не реагирует на данное сочетание клавиш и продолжает «висеть», то стоит обратиться в авторизованный сервисный центр. Ни в коем случае не стоит пытаться самостоятельно отключить батарею, так как данный процесс сопровождается полным снятием крышки с задней части ПК.
Также очень велика вероятность случайно повредить специальный разъем, который используется для подсоединения АКБ.
Режим сна/Перезагрузка/Выключение
Для перехода в режим сна на MacBook можно воспользоваться специальной комбинацией клавиш: Option+Command+Power/Eject. После одновременного нажатия данных кнопок ПК погрузится в сон. Также можно просто закрыть крышку ноутбука – результат будет полностью аналогичным.
Также переход в режим сна можно осуществить различными другими способами:
- в меню Appleследует выбрать пункт под названием «Режим сна»;
- если на используемом ноутбуке присутствует дисковый привод, то следует нажать следующую комбинацию: Command+Option+клавишу извлечения диска;
- можно нажать клавишу Power.
Процесс перезапуска позволяет разрешить такую проблему, как зависание персонального компьютера.
Осуществить перезагрузку можно различными способами:
- при помощи копку Power – при зависании следует долго удерживать её, после отключения питания требуется снова нажать на Power;
- если курсор мыши активен и с его помощью можно выполнять различные задачи, то можно воспользоваться обычным способом перезапуска – нажав на кнопку Apple, поле чего выбрав перезагрузку.
Процесс выключения не представляет собой ничего сложного.
Выполнить его можно даже в том случае, когда ПК завис:
- долгое время держать нажатой кнопку Power;
- если курсор мыши активен – нажимаем на кнопку Appleи выбираем пункт выключить.
Ни в коем случае при зависании не стоит дожидаться, пока на MacBookсядет батарея и он отключится самостоятельно. Так как это негативно сказывается на состоянии аккумуляторной батареи.
Полный разряд может даже стать причиной выхода её из строя. Так как стоимость данного компонента компьютера достаточно велика, не стоит рисковать.
Устройство не включается
Если по каким-то причинам MacBook не включается, то необходимо в первую очередь выяснить причину данного события. И только потом принимать какие-либо меры к разрешению данной ситуации.
Если запускаПК не произошло, то:
- по какой-то причине выключение было выполнено неверно, потому система не может запуститься – достаточно просто воспользоваться автоматизированной системой восстановления;
- повреждена цепь питания на материнкой плате.
Наиболее серьезной проблемой является именно повреждение цепи питания. Отремонтировать компьютер в данном случае самостоятельно не представляется возможным. Именно поэтому лучшим выходом из положения станет обращение в сервисный центр.
Принудительное завершение программ
Чаще всего причина зависания персонального компьютера кроется в работающих приложениях. Для решения данной проблемы можно просто выполнить принудительное завершение.
Выполнить его можно двумя способами:
- нажать комбинацию клавиш Command+Q;
- воспользоваться командой «Завершить принудительно», расположенной в меню Apple:
- нажать на пункт «Завершить принудительно»;
- выбрать в открывшемся окне соответствующее приложение;
- кликнуть на «завершить».
После завершения работы приложения в МакБук лучше всего перезапустить стандартными средствами – также через меню, открывающееся в верхнем левом углу экрана.
Чаще всего такую проблему, как зависание, можно разрешить «мирным» путем. Но если завершение программ, перезагрузка, а также иные подобные меры не приводят к положительному результату, стоит обязательно обратиться в специализированный сервисный центр.
Сначала разберем пути выхода из ситуации на OS Windows:
Способ 1: Вызвать диспетчер задач Windows. Для Windows XP работает комбинация клавиш «Ctrl + Alt + Del», для Windows 7 – «Ctrl + Shift + Esc». В открывшемся окне нужно открыть вкладку «Приложения» и найти в разделе «Задачи» необходимую программу. Потом нужно выделить ее и кликнуть на «Снять задачу» и «Завершить сейчас».
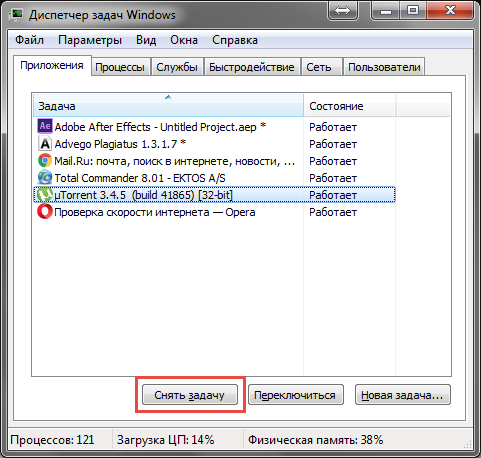
Это может не подействовать, в этом случае нужно кликнуть на программу и выбрать действие «Перейти к процессу». После этого компьютер самостоятельно выполнит переход в вкладку «Процессы» – надо выбрать «Завершение процесса». Также может случиться, что не отвечающая программа не отобразится во вкладке «Приложения». В таком случае нужно будет вручную найти необходимую программу в «Процессах». Удобнее искать по мере загруженности – зависшая программа занимает большой процент.
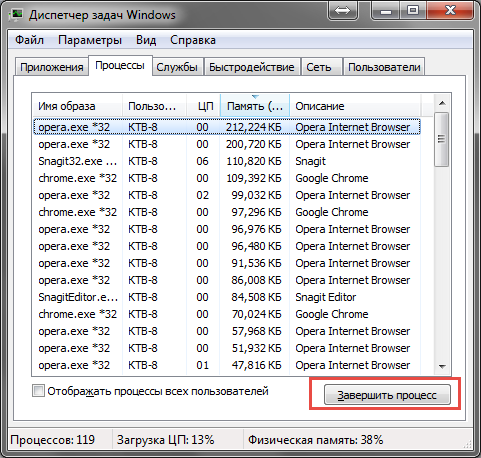
Способ 2: Войти в диспетчер задач, далее во вкладку «Пользователи». Там нажать на «Выход из системы». Завершение системой всех процессов займет определенное время, по истечению которого на мониторе отобразится OS со символом вашей учетной записи – остается только в нее зайти.

Способ 3: Один из самых тяжелых случаев – когда программа отображалась на весь экран, например, какая-либо игра. В таком случае нужно использовать комбинации клавиш для выхода на рабочий стол. Возможные комбинации и клавиши:
- «Alt» + «F4»
- Любая функциональная клавиша от «F1» до «F12»
- «Esc» или «Enter»
Вкладки на Mac
По умолчанию Mac открывает документы во вкладках только в том случае, если приложение запущено в полноэкранном режиме. К счастью, в macOS предусмотрена опциональная возможность автоматически открывать все документы во вкладках, а не в окнах. Чтобы активировать данный функционал, откройте «Системные настройки» → Dock, поставьте флажок рядом с параметром «Открывать документы во вкладках» и выбрать опцию:
«Всегда» – новые окна всегда будут открываться во вкладках
«Только в режиме полного экрана» – документы во вкладках будут открывать только приложения, запущенные в полноэкранном режиме
«Вручную» – создание вкладки вручную, используя комбинацию клавиш Option (⌥) + Command (⌘) + N.

Подсказка. Если меню вкладок не отображается, в меню «Вид» выберите опцию «Показать меню вкладок» (опция доступна не во всех приложениях).
Управление вкладками в приложениях и Finder
- Добавить новую вкладку – нажмите кнопку «Новая вкладка» в меню вкладок или выберите пункт «Новая вкладка» в меню «Файл».
- Изменить порядок вкладок – перетащите вкладки в приложении вправо или влево.
- Закрыть вкладку – нажмите значок «х» на вкладке.
- Закрыть все вкладки за исключением текущей – нажмите кнопку Option (⌥) + значок «х».
- Перейти в следующую вкладку – нажмите Control (⌃) +Tab.
- Вернуться в предыдущую вкладку – нажмите Control (⌃) + Shift (⇧) + Tab.
Подсказка. Существует более быстрый метод просмотра вкладок. Нажмите на какую-либо вкладку в приложении и с помощью жеста двумя пальцами на трекпаде делайте свайпы вправо или влево, чтобы просмотреть вкладки.
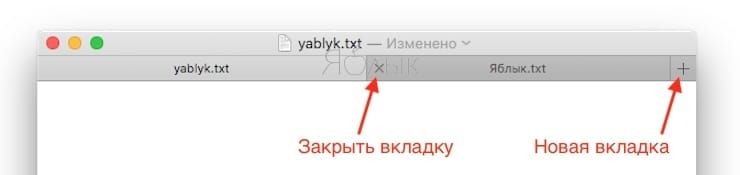
Новые вкладки также можно создавать с помощью комбинаций горячих клавиш
Command (⌘) + N – создание новой вкладки, если в настройках Dock для вкладок установлен параметр «Всегда» или «Только в полноэкранном режиме».
Option (⌥) + Command (⌘) + N – создание новой вкладки, если в настройках Dock для вкладок установлен параметр «Вручную».
Option (⌥) + Command (⌘) + N – создание нового окна, если в настройках Dock для вкладок установлен параметр «Всегда» или «Только в полноэкранном режиме».
Если же вы хотите переместить вкладку в отдельное окно, выберите параметр «Переместить вкладку в новое окно» в меню «Окна» или просто перетащите вкладку из окна.