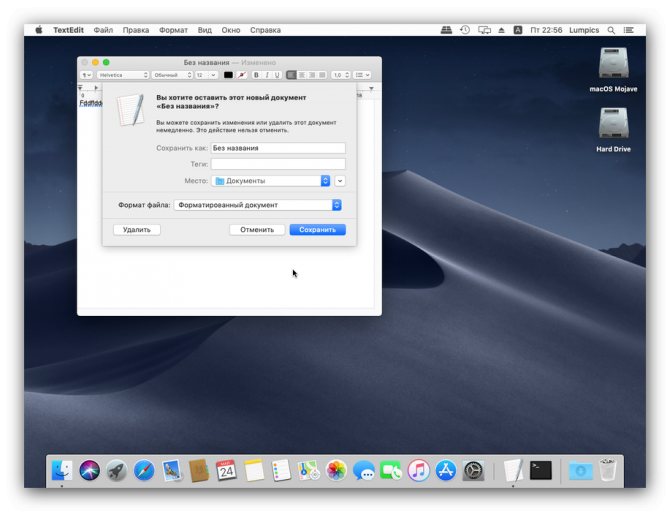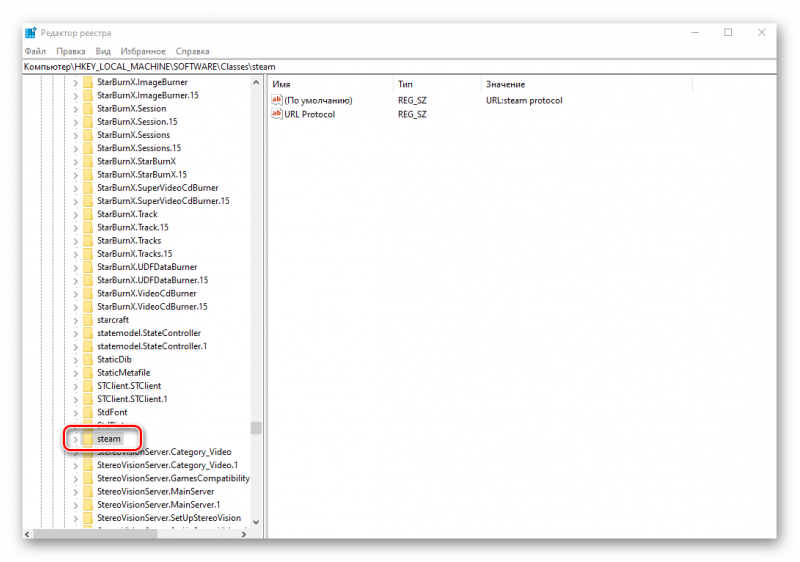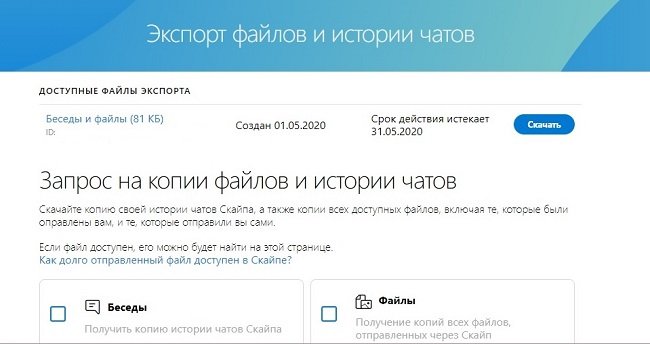Как закрыть зависшую программу?
Содержание:
- Текст видео
- Самый ужасный Wi-Fi роутер от Ростелеком: 54 комментария
- Проверка Windows пользователей (при выключении)
- Почему программы зависают?
- Что, если компьютер не заходит в настройки Ростелеком?
- Способы закрыть не отвечающую программу
- Почему зависают программы?
- Как закрыть программу, которая зависла?
- Третий способ
- Что делать, если программы нет на вкладке «Приложения»
- Попробуйте мощный редактор фотографий
- Как закрыть зависшую программу?
- Фото прикроватных тумб
- Смотрите также
- Как закрыть игру, если она зависла?
- Где найти удаленных друзей
- Как закрыть программу, если она зависла и никак не хочет закрываться
- Почему зависают программы
- Стандартный способ закрытия зависших программ
- Что же делать, если программа не отвечает?
- ПРИНУДИТЕЛЬНОЕ ЗАКРЫТИЕ ПРОГРАММЫ ЧЕРЕЗ ДИСПЕТЧЕР ЗАДАЧ
- Как закрыть приложение в Android с помощью диспетчера задач
- Как это изменит ваши практики веб-дизайна
- Как закрыть игру при помощи диспетчера задач
- Антивирус
- Как закрыть программу, если она «висит»
- Просела створка
- Заключение
Текст видео
Как закрыть все программы на Windows в один клик?
НАПОМИНАЮ, ЧТО МЫ СОБИРАЕМ ДЕНЕЖНЫЕ СРЕДСТВА НА РАЗРАБОТКУ СВОЕГО ПРИЛОЖЕНИЯ: https://goo.gl/yK7JRn(какого именно, ПОСМОТРИТЕ ПОЖАЛУЙСТА! в этом видео*– https://www.youtube.com/watch?v=qdR68FN19Zg?t=201)
Наша группа с нишятками от GearBest (СКИДКИ и КУПОНЫ подписчикам):https://vk.com/gearbest_vladimirpolnikovили если вам больше нравится Телеграм: https://t.me/gearbest_vladimirpolnikov
FAQ – «Почему удалили мой комментарий? или заблокировали на канале»: https://vladiblog.ru/otkrytoe-pismo-f.
Всё сказанное в видео ролике является исключительно мнением автора (возможно бредом), а все действия, которые вы совершаете по инструкциям – вы делаете на свой страх и риск!
Рано или поздно у многих пользователей возникает вопрос о том, как закрыть программу, если она не закрывается. На самом деле тема не такая уж простая. Ведь зависшие приложения являются огромной проблемой для пользователей. Они не только грузят операционную систему и процессор, но и мешают нормальной работе с компьютером. Далее будут представлены лучшие советы и рекомендации относительно действий при невозможности закрытия того или иного приложения.
Самый ужасный Wi-Fi роутер от Ростелеком: 54 комментария
Проверка Windows пользователей (при выключении)
Когда вы говорите своему компьютеру, чтобы он выключился или перезагрузился, Windows сначала проверяет, есть ли у других учетных записей пользователей Windows активные сеансы. Это происходит, когда вы блокируете сеанс Windows и входите в систему с другой учетной записью, прежде чем выйти из первой.
Если Windows заметит, что другой пользователь ещё не вышел из системы, вы увидите сообщение «Кто-то ещё использует этот компьютер». Этот другой пользователь может потерять любые несохраненные данные в открытых приложениях, если принудительно выключить или перезапустить компьютер. Обычно рекомендуется остановиться и позволить другому пользователю войти в систему, сохранить свою работу и выйти перед тем, как завершить работу.
Windows позволяет нажать «Все равно выключить», если вы уверены, что у другого пользователя нет открытой работы для сохранения. Тогда она принудительно выйдет из учетной записи другого пользователя, закрыв все открытые приложения. Любые несохраненные данные будут потеряны.
Если вы единственный зарегистрированный пользователь, вы не увидите это сообщение, и Windows перейдет к следующему шагу.
Почему программы зависают?
Вместо того чтобы заниматься вопросом как закрыть программы, лучше чтобы они не зависали. Вот основные причины, почему программы зависают:
- Ошибка в коде программы. Банальные ошибки программистов, недочёты, конфликты с другими программами. Попробуйте обновиться на сайте производителя ПО
- Захламленная операционная система. Нередко программы начинают глючить и зависать на неухоженной операционной системе. В этом случае надо либо переустановить, либо оптимизировать операционную систему
- Конфликт оборудования или драйверов. При наличии конфликтов между оборудованием, драйверами или программами между собой могут быть зависания не только программ, но и всей системы
- Не подходящая версия Windows. Если программа не предназначена для, например, Windows 7, а вы её там запускаете, то могут быть глюки и конфликты. В этом случае попробуйте обновиться или в свойствах ярлыка программы или запускаемого файла на вкладке «Совместимость» выбрать другую операционную систему.
- Ошибки на жестком диске. При ошибках файловой системы или при наличии сбойных секторов могут быть временные или постоянные подвисания. Проверьте свой жесткий диск на ошибки.
- Недостаточно оперативной памяти. Это видно в диспетчере задач, если вся память постоянно занята. Можно попробовать увеличить размер файла подкачки, но лучше добавить оперативной памяти или перейти на другую версию Windows и/или программы.
- Взломанные программы. В случае использования «крякнутых» программ также могут быть проблемы. Совет: либо используйте лицензионную версию, либо крякнутую, но из другого источника
- Вирусы. Конечно же и они могут влиять на работу всего компьютера. Проверьте компьютер на вирусы с помощью бесплатного антивируса DrWeb Cureit!
- Ещё много других причин, всех не перечислить.
Как бороться с некоторыми из этих проблем читайте в статье 10 способов как увеличить быстродействие компьютера.Вот мы и ознакомились со всеми способами как закрыть программу. Если статья понравилась и показалась полезной для ваших друзей, то поделитесь с ними с помощью кнопок социальных сетей под статьёй и подпишитесь на обновления блога по электронной почте, чтобы не пропустить новые интересные статьи.
Десерт на сегодня, посмотрите как зачётно поёт попугай
Что, если компьютер не заходит в настройки Ростелеком?
Способы закрыть не отвечающую программу
Первый
И так, самый очевидный и простой вариант — просто кликнуть правой кнопкой мышки по значку зависшей программы на панели задач Windows. После, во всплывшем окне достаточно будет выбрать вариант «закрыть окно».
Закрыть окно
Второй
Если зависло полно-экранное приложение и до панели задач вы просто не можете добраться, попробуйте сочетания:
- WIN, или WIN+TAB, или ALT+TAB, или ALT+Enter — чтобы свернуть окно;
- ALT+F4, или ESC, или ALT+Q — для закрытия (выхода) из программы.
ALT+Q / клавиатура
Перечисленные «горячие» сочетания клавиш работают с подавляющем большинством ПО для Windows.
Третий
Нажмите сочетание клавиш Ctrl+Shift+Esc (или Ctrl+Alt+Del) для вызова диспетчер задач. Далее во вкладке процессы найдите зависшую программу (процесс), кликните по ней правой кнопкой мыши и в появившемся выберите «Снять задачу». Через 3-5 сек. программа должна быть закрыта.
Ctrl+Shift+Esc или Ctrl+Alt+Del — открыть диспетчер задач
Кстати, если рабочий стол после этого стал отображаться «как-то не так» (или вообще не видно) — перезапустите процесс «Проводник» (или «Explorer» на англ.).
Проводник — перезапустить
Четвертый
Командная строка — универсальная штука, которая может помочь и с закрытием (ликвидацией) зависших процессов (программ). Кстати, если вы наловчитесь с ее использованием — закрывать зависшие полно-экранные приложения можно будет даже в «слепую» (когда на экране ничего не отображается).
Как это делается:
- сначала нужно открыть командную строку;
- после ввести tasklist и нажать Enter;
- на экране появится список всех процессов (следует уточнить имя процесса/программы, которую нужно закрыть);
- после ввести taskkill /IM chrome.exe /f и нажать Enter (вместо «chrome.exe» — указывается имя нужного процесса).
Убиваем процесс через командную строку
Пятый
Чтобы ликвидировать (закрыть) в нем любую из запущенных программ — нужно просто ее выбрать в списке, затем нажать ПКМ по ее имени и в появившемся окне выбрать «Terminate tree» (см. пример ниже ).
Process Hacker 2 — закрыть дерево процессов
Стоит отметить, что Process Hacker закроет сразу всё дерево процессов, связанных с этой программой (чего не делают многие др. программы…).
PS
Если у вас часто начала зависать какая-либо программа (еще хуже программы) — обратите внимание на:
- версию ПО (нежелательно использовать различные бета-версии). Проверьте, совместима ли версия ПО с вашей ОС;
- обновите драйвера (желательно с офиц. сайта);
- проверьте жесткий диск (если он начал «сыпаться» — подвисания будут идти постоянно);
- прогоните систему с помощью спец. «одноразовых» антивирусных продуктов;
- возможно, вашему приложению не хватает ОЗУ (посмотрите при работе ПО — сколько памяти занято в диспетчере задач).
Кроме этого, рекомендую ознакомиться с тематическими инструкциями (ссылки ниже).
На этом пока всё…
— всегда приветствуются!
Хорошего дня!
Почему зависают программы?
Для того, чтобы не искать пути решения для закрытия той или иной программы, необходимо не допускать, чтобы они зависали. Существует ряд основных причин, по которым программы зависают, к ним относятся:
Ошибка в коде программы. Все мы допускаем ошибки и программисты в том числе. Любые недочеты, неправильно написанные строки кода, конфликты с другими программами, могут привести к тому, что программа будет зависать. В этом случае рекомендую вам обновить проблемную программу на сайте производителя. Если такой возможности нет, тогда переустановите ее.
Если ваша операционная система слишком «засорилась”, то не удивительно, что программы тормозят. Это одно из самых часто встречаемых явлений, когда пользователи винят программу в тормозах, а у самих операционка напичкана мусором. В таком случае поможет переустановка ОС или ее оптимизация.
Одной из причин рассматриваемой проблемы может быть конфликт оборудования или драйверов. Если такие конфликты присутствуют, то зависать будет не только программа, но и вся система в целом.
Программа будет зависать, если ее установить ее на неподходящую версию ОС. К примеру, если программа не предназначена для запуска на ОС Windows 7, а вы установили и пытаетесь ее запустить, естественно будет происходить конфликт и глюки в работе. В этом случае найдите программу подходящей версии или в свойствах ярлыка программы или запускаемого файла во вкладке «совместимость”, выберите другой тип системы.Ошибка на жестком диске. При ошибках файловой системы или при наличии сбойных секторов могут быть временные или постоянные подвисания. Проверьте свой жесткий диск на ошибки.
Если на вашем компьютере мало оперативной памяти, то большинство современных программ будут зависать
Это вы можете проверить в диспетчере устройств, если обратите внимание на объем загруженности памяти. Если вся память постоянно занята, то не мучайте свой комп и купите ему планку, а то и две, оперативы
Некоторых спасает увеличение объема файла подкачки. Но, все же я советую добавить оперативную память. Если вы установили взломанную программу, для установки которой необходимо было использовать «кряк”, то причина лагов может быть именно в этом. Советую вам использовать лицензионную программу или скачать с кряком, но уже с другого источника. А лучше находите программы на моем сайте.
Вирусы также могут стать причиной для сбоев работы в программе. Даже если вы скачали программу с официального источника и установили ее по всем правилам на нужную операционную систему, вирусы могут не дать вам насладиться ее использованием. Поэтому периодически проверяйте свой компьютер на наличие вирусов.
Кроме этих основных причин для зависания программы, есть множество других. Перечислять их можно очень долго.
Сегодня вы узнали основные причина, по которым зависают программы и научились закрывать их различным способом. Не забывайте оценить статью, если она вам понравилась. Подписывайтесь на обновления и мой канал на ютубе.
Как закрыть программу, которая зависла?
Когда программа зависает, пользователь ПК нажинает в панике нажимать множество ненужных клавиш, в надежде на то, что все быстро заработает. Однако, подобные манипуляции и длительное ожидание не приносят своих результатов. Как же решить проблему? Рассмотрим несколько способов.
Когда какая-то задача не отвечает, жмём «Ctrl+Shift+Esc» или «Ctrl+Alt+Delete». Перед нами появится «Диспетчер задач». Во вкладке «Приложения» находим программу, которая не отвечает и жмём «Снять задачу».
Это самый известный способ решения проблемы.
Способ второй – создаем ярлык для зависших программ
Жмём правой кнопкой мыши по рабочему столу и выбираем «Создать ярлык». Система попросит указать путь к программе. Выделяем эту строчку taskkill.exe /f /fi «status eq not responding» . Кликаем «Далее».
Называем ярлык. Например, «Завершить задачу». Можно написать и другое название, главное, чтобы вы потом знали, для чего он предназначен. Жмём «Готово».
Ярлык создан. Чтобы во время зависания софта можно было, не сворачивая окно, вызвать ярлык, назначим для него отдельное сочетание клавиш. Для этого нажмем на нём правой кнопкой мыши вы перейдем к пункту «Свойства».
Во вкладке «Ярлык» переходим к позиции «Быстрый вызов» и нажимаем сочетание клавиш. К примеру, «Ctrl+Alt+ Q » и кликаем «ОК» или «Применить».
Ставим иконку для ярлыка. В этой же вкладке «Ярлык» выбираем «Сменить заначок».
Выбираем любой понравившийся значок. Кликаем «ОК».
Теперь нужно установить запуск ярлыка от имени администратора. Для этого жмём «Дополнительно».
Появится окно настроек. Ставим о и кликаем «ОК».
Как только программа зависнет, жмём установленное сочетание клавиш и снимаем задачу. Стоит отметить, что закрываться будут те программы, которые зависли. Просто взять и закрыть рабочий софт невозможно.
Кроме вышеизложенных методов можно воспользоваться несколькими советами:
Нажать правой кнопкой мыши на значку программы, и выбрать «Закрыть».
Нажимаем сочетание клавиш «Alt+ F 4», которое отвечает за закрытие программы.
Третий способ
Есть еще вариант — это использование сторонних приложений, которые позволяют закрывать приложения на устройстве. Для этого понадобится приложение ES Диспетчер задач или Advanced Task Killer. Устанавливаете приложение с помощью Google Play, после чего запускаете его. Перед вами — список приложений. Что бы закрыть приложение, нажмите на крестик рядом с ним.
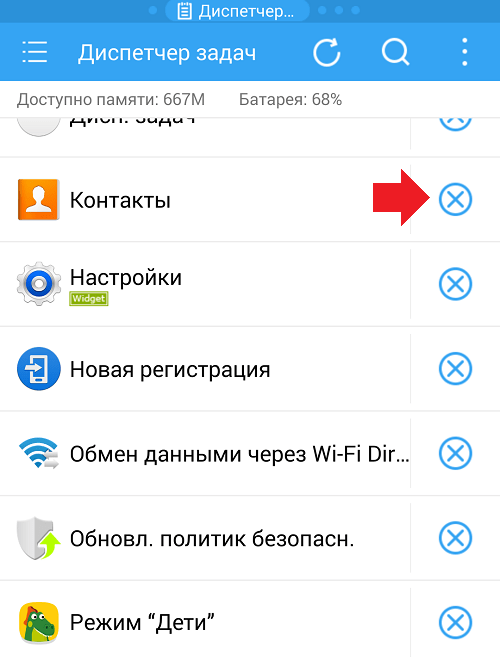
Для тех, кто впервые начинает пользоваться Android устройством непонятно, а как же закрывать запущенные приложения. Ведь в отличие от ОС Windows, к которой все привыкли, здесь нет непосредственно на экране смартфона (планшета) окна работающей программы с кнопкой для ее закрытия как в Windows. В этом материале для мы расскажем, как закрыть приложение на Андроид.
Это основной и самый быстрый способ закрытия приложения на Android. Чтобы посмотреть список работающих программ нужно коснуться кнопки, расположенной рядом с сенсором «Home» справа.
На некоторых моделях смартфонов такой кнопки может и не быть, в таком случае необходимо коснуться с удержанием самой кнопки «Домой». Откроется список работающих приложений в виде ряда миниатюрных окон.
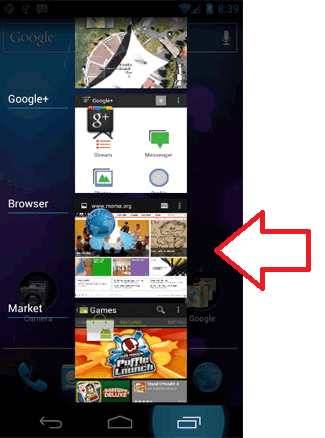
Выберите нужную программу, коснитесь ее окна и, не отпуская палец, просто в правую или левую сторону экрана. Приложение будет закрыто и пропадет из списка.
Или другой вариант – это сделать долгое касание на окне приложения в списке, чтобы вызвать контекстное меню. Выберите в меню пункт «Удалить из списка » и приложение будет закрыто.
Что делать, если программы нет на вкладке «Приложения»
Может быть и такое, что вызвав диспетчер задач, нашей программы нет в списке запущенных программ. Тогда прийдётся перейти на вкладку «Процессы» и найти самостоятельно нужный процесс. Для этого можно кликнуть на заголовке столбца «ЦП» (загрузка процессора), тем самым отсортировав все процессы по степени загрузки процессора, и посмотреть процесс, который больше всего грузит процессор, и завершить его.
Но не всегда зависшая программа будет грузить процессор, тогда нужно отсортировать процессы по имени и поискать похожий на название программы. Более точно определить искомый процесс можно узнав имя запускаемого файла нашей программы. Для этого нажимаем правой кнопкой по ярлыку программы (будь-то на рабочем столе или в меню «Пуск») и выбираем «Свойства».
В строчке «Объект» смотрим имя запускаемого файла, которое заканчивается на «.exe». Это и будет имя процесса, который нужно найти в диспетчере задач и завершить.
Попробуйте мощный редактор фотографий
Как закрыть зависшую программу?
В большинстве случаев это незначительные «тормоза». Немного подождите, и утилита продолжит работать. Не надо хаотично кликать по рабочей области программы в надежде, что она отвиснет. Также не стоит повторно запускать «залагавшее» приложение. Или открывать другие окна.
В Windows версии 7 и выше , вообще, не надо ничего делать дополнительно. Когда утилита зависает, появляется диалоговое окно с предложением закрыть не отвечающий объект. Также завершить работу программы можно, нажав Alt+F4.
Если ничего не получилось, запускайте :
- Используйте сочетание клавиш Ctrl+Shift+Esc или Ctrl+Alt+Del;
- Также можно щёлкнуть правой кнопкой мыши на панели задач (там, где «Пуск») и в выпавшем контекстном меню выбрать Диспетчер. Но есть риск, что при клике всё зависнет окончательно;
В меню выбираем Диспетчер задач
- В открывшемся окне перейдите на вкладку «Приложения»;
- Найдите программу, которая не работает. Рядом с ней будет написано «Не отвечает»;
- Нажмите кнопку «Снять задачу»;
- Подтвердите действие.
У этого способа есть недостаток. Если в программе были какие-то не сохраненные данные, восстановить их не удастся. Например, когда зависает документ Word с напечатанным текстом. Чтобы не потерять важную информацию, активируйте функцию автосохранения.
Закрытое приложение может остаться в процессах. Ему по-прежнему будут выделяться ресурсы. И вы не сумеете его заново запустить. Что делать в таком случае?
- В Диспетчере задач перейдите в раздел «Процессы»;
- Найдите нужный пункт. Обычно название процесса совпадает с именем исполняемого файла утилиты;
- Чтобы отыскать его быстрее, кликните на категорию ЦП. Фоновые программы выстроятся по степени загрузки процессора. Самый высокий процент — у зависших приложений;
- Не трогайте системные процессы (в столбце «Пользователь» написано «Система»);
- Выделите нужный пункт и нажмите «Завершить».
Нажимаем на «Снять задачу»
Программа всё ещё висит, что делать?
- Кликните правой кнопкой мыши на процессе в Диспетчере задач и нажмите «Завершить дерево процессов»;
- Перейдите в Пуск — Программы — Стандартные. Запустите командную строку от имени администратора. Введите команду «taskkill /f /im process.exe /t», где «process.exe» — название процесса.
Фото прикроватных тумб
Смотрите также
Как закрыть игру, если она зависла?
Для начала два простых правила о том, что не надо делать. Во-первых, не стоит сразу нажимать на кнопку «перезагрузка» или отключать питание РС — об этом ниже. Во-вторых, не нужно запускать эту игру еще раз или запускать другие программы — так вы только ухудшите ситуацию.
Что нужно сделать, так это попытаться закрыть зависшую игру и сохранить рабочее состояние компьютера, чтобы сохранить возможные данные других программ и спокойно перезагрузить компьютер. Современные операционные системы Windows уже научились распознавать зависание игры и могут закрыть ее самостоятельно, выдав при этом следующее сообщение:
Однако иногда оно не всплывает поверх «сбойнувшего» приложения, так что придется на него переключиться комбинацией Alt+Tab. В остальных случаях придется закрывать игру самостоятельно
В большинстве ситуаций, советы, изложенные нами ниже, позволят спокойно закрыть любую игру. В ряде случаев зависание бывает настолько сильным, что мышка и/или клавиатура работают с большой задержкой. В этом случае придется учитывать время реакции системы и действовать терпеливо.
Если же они не работают совсем и никак не удается «достучаться» до компьютера, придется действовать жестко — самый последний способ, который можно применять только в тех случаях, когда компьютер совершенно не реагирует на ваши команды.
Этот способ позволит вам закрыть зависшую игру — нужно нажать на кнопку «Перезагрузка» системного блока вашего компьютера или же отключить питание, а затем снова его подать. Такой жесткий перезапуск компьютера может нанести вред аппаратному обеспечению, стабильности работы операционной системы и другим программам, однако не всегда можно закрыть игру способами, описанными ниже.
Где найти удаленных друзей
Как закрыть программу, если она зависла и никак не хочет закрываться
закрываем зависшую программу при помощи комбинаций клавиш
Попробуйте нажать на клавиатуре одновременно следующие комбинации клавиш:
ALT + F4
CTRL + W
или ESC
Не спешите нажимать все комбинации сразу. Нажмите одну из комбинаций и немного подождите. Обычно такой трюк закрывает большинство зависших окон программ.
закрываем зависшую программу при помощи Панели задач
Найдите на панели задач значок зависшей программы и кликните по нему правой кнопкой мыши. Появится контекстное меню, в котором необходимо выбрать пункт «Закрыть окно». И через 5-10 секунд программа закроется.
Закрываем зависшую программу при помощи Диспетчера задач
Если после предыдущих манипуляций окно программы не закрылось, и она упорно продолжает работать, то можно попробовать закрыть её при помощи диспетчера задач. Для этого жмем на клавиатуре одновременно три заветные клавиши CTRL + SHIFT + ESC.
Переходим на вкладку «Процессы», находим зависший процесс (напротив зависшей программы обычно пишется «Не отвечает…»), кликаем по нему правой кнопкой мыши и во всплывающем контекстном меню выбираем пункт «Снять задачу».

В 99 % случаев зависших программ этот вариант срабатывает.
Закрытие зависшей программы при помощи Process Explorer
Если же в диспетчере задач не отображается зависший процесс (он просто может не совпадать по названию с зависшей программой), или даже диспетчер не может остановить процесс зависания, то тогда можно запустить небольшую программку под названием Process Explorer. Лучше это сделать заранее, а не тогда, когда у вас что-то зависнет.
Скачать программу с официального сайта.

Программа не требует установки. Вы просто можете запустить её даже не распаковывая архива.

В отличие от диспетчера задач, в ней отображаются все процессы, которые запущены на вашем компьютере.
Находите свою зависшую программу или процесс, кликаете по ней правой кнопкой мыши, и выбираете в контекстном меню пункт «Kill Process» (в переводе – убить процесс), или нажимаете на клавиатуре кнопку Delete (сокращенно – DEL).
Вырубаем компьютер
Если ничего из вышеперечисленного не помогло, то остается только перезагрузить или выключить компьютер при помощи кнопки RESET (которой на новых компьютерах уже нет), или нажать на кнопку включения компьютера и подержать её несколько секунд, пока компьютер не выключиться.
 Поможем разобраться с выбором бензокос и триммеров бренда Крюгер.Обзор электроинструмента от бренда KRÜGER, отзывы об инструменте на сайте: Krg-Tools.Ru |
Это можно делать только в крайних случаях, иначе вы можете потерять не только не сохраненные данные, но нарушите загрузочную область операционной системы. И тогда ваш компьютер больше не загрузится без помощи знающего человека.
На этом пока все. Пишите, спрашивайте, если что не понятно. Удачи вам!
Почему зависают программы
Чаще всего зависания программ происходят из-за ошибок программистов, написавших приложение. Ответственные разработчики программного обеспечения поддерживают свой продукт путем регулярного его обновления, исправляя ошибки и недочеты. Поэтому проверяйте программы на наличие обновлений.
Неподходящая версия Windows может вызвать зависание приложения. Например, если в описании программы обозначена несовместимость с Windows 7, но пользователь все-таки ее установил на данную версию, то высок риск получить всевозможные проблемы в работе программы, вплоть до ее зависания. Если вам так необходимо это приложение, то щелчком правой кнопки мыши на ярлыке программы или исполняемого файла вызовите контекстное меню, в котором выберите пункт «Свойства». В открывшемся окне переключитесь на вкладку «Совместимость» и выберите совместимость с нужной системой.
Зависание программ могут наблюдаться при запуске на устаревшем компьютере при нехватке его ресурсов. Например, недостаток оперативной памяти может вызывать сбои программ.
Зависание программ могут вызывать наличие на компьютере вирусов, поэтому не пренебрегайте мерами по безопасности вашего компьютера.
Существует еще множество причин, перечисление которых не вместится в рамки данной статьи.
Стандартный способ закрытия зависших программ
В любых операционных системах предусмотрен программный компонент, отвечающий за отображения списка запущенных процессов. Одна из многочисленных его функций — принудительное завершение работы приложений. В ОС Windows за это отвечает системная программа «Диспетчер задач». С ее помощью довольно просто принудительно завершить работу любого (почти) процесса:
Для вызова «Диспетчера задач» нажмите на клавиатуре комбинацию клавиш «Ctrl + Shift + Esc» или «Ctrl + Alt + Delete». Также его можно запустить из контекстного меню, вызываемого правым кликом по пустой области Панели задач.
Возможны два варианта отображения «Диспетчера задач». Первый — краткий — имеет следующий вид:
- В этом случае «Диспетчер задач» отображает только те приложения, которые имеют видимые окна. Выделите нужную программу, затем нажмите кнопку «Снять задачу».
- Если в списке не отображено зависшее приложение, кликните по элементу «Подробнее» в левом нижнем углу.
Теперь «Диспетчер задач» отобразит все запущенные в данный момент процессы. Вам останется найти тот, что завис. Проще всего это сделать, кликнув по элементу «Состояние» в верхней части окна. Напротив названия зависшего приложение будет стоять метка «Не отвечает». Выделяем процесс мышкой, затем жмем клавишу «Delete» или кнопку «Снять задачу» в правом нижнем углу.
К сожалению, стандартный менеджер процессов Windows не всегда справляется со своей задачей. При попытке завершения работы зависшего (или даже не зависшего) процесса на экране может отобразиться какая-нибудь ошибка либо вообще ничего не произойти (программа как отображалась в списке «Диспетчера задач», так и продолжает в нем отображаться).
В таких случаях можно воспользоваться командной строкой либо прибегнуть к помощи сторонних утилит. Начнем с первого способа.
Что же делать, если программа не отвечает?
Разберем сначала самый легкий случай. Программа зависла и не отвечает на команды пользователя компьютера. Вам необходимо отключить зависшую программу, для этого нужно запустить «Диспетчер задач», нажимая для этого, одновременно на клавиатуре на клавиши «Ctrl» + «Alt» + «Del», в операционной системе Windows XP.
В операционных системах Windows 7, Windows 8.1, Windows 10 после нажатия на эти клавиши, в новом окне операционной системы, в открытом меню нужно будет выбрать в самом внизу пункт «Запустить диспетчер задач», или нажать одновременно на клавиатуре сочетание клавиш «Ctrl» + «Shift» + «Esc».
В операционной системе Windows есть более удобный способ запуска «Диспетчера задач» — щелкаете правой кнопкой мыши по «Панели задач», а потом выбираете в контекстном меню пункт «Запустить диспетчер задач» (В Windows XP, Windows 8.1, Windows 10 — «Диспетчер задач»).
В открывшемся окне «Диспетчера задач» войдите во вкладку «Приложения». Обычно, напротив имени зависшей программы, в графе «Состояние» будет видна надпись «Не отвечает».
Далее выделяете зависшую программу, а затем нажимаете на кнопку «Снять задачу», или выбираете в контекстном меню, после нажатия правой кнопки мыши, пункт «Снять задачу». В окне с предупреждением согласитесь на завершение процесса.
Через некоторое время зависшее приложение отключится. Если этого не произошло, войдите во вкладку «Процессы».
Внимание! В этой вкладке необходимо будет соблюдать осторожность. Не ищите зависший процесс, если точно не знаете имя этого процесса!
Во вкладке «Приложения» выделите зависшую программу, а затем при нажатии правой кнопки мыши выберите пункт «Перейти к процессу»
Во вкладке «Приложения» выделите зависшую программу, а затем при нажатии правой кнопки мыши выберите пункт «Перейти к процессу».
Диспетчер задач автоматически переключит вас во вкладку «Процессы» и выделит зависшее приложение.
После этого нажимаете кнопку «Завершить процесс», или выбираете в контекстом меню, при нажатии правой кнопки мыши, пункт «Завершить процесс».
Если зависшая программа не отображается во вкладке «Приложения», то тогда вам нужно самим войти во вкладку «Процессы», найти процесс зависшей программы и отключить его, если вы можете правильно найти этот процесс. Если не знаете имя процесса, то лучше ничего не делайте в этой вкладке!
Если эти действия не помогли, то тогда войдите во вкладку «Пользователи», нажмите на кнопку «Выйти из системы», или после нажатия правой кнопки мыши, выберите в контекстном меню пункт «Выход из системы».
Придется подождать некоторое время, пока система завершит все процессы, а затем на вашем мониторе появится окно операционной системы со значком вашей учетной записи. Нажмите на этот значок, а потом войдите обратно в операционную систему для дальнейшего продолжения работы.
Подобные действия можно совершить с помощью меню «Пуск», если имеется доступ к меню. В меню «Пуск» наводите курсор мыши на кнопку «Завершение работы», а потом во всплывающем контекстном меню выбираете пункт «Выйти из системы».
ПРИНУДИТЕЛЬНОЕ ЗАКРЫТИЕ ПРОГРАММЫ ЧЕРЕЗ ДИСПЕТЧЕР ЗАДАЧ
Системное Windows-приложение «Диспетчер задач» отвечает за отображения списка запущенных процессов и различной информации о них. Помимо прочего, данное приложение способно принудительно завершать работу практически любой программы. Сделать это очень просто, но сначала нужно запустить сам «Диспетчер задач»:
Вариант 1: нажмите на клавиатуре комбинацию клавиш Ctrl + Alt + Delete. В зависимости от версии и системных настроек Windows «Диспетчер задач» запуститься сразу же либо на экране отобразится небольшой список на синем фоне. Одним из пунктов этого списка будет «Диспетчер задач».
- Вариант 2: нажмите на клавиатуре комбинацию клавиш Ctrl + Shift + Esc. Обычно это сразу (по крайней мере, в Windows 7/8/10) приводит к запуску «Диспетчера задач».
- Вариант 3: нажмите на клавиатуре Win + R и впишите в отобразившееся окошко команду taskmgr.
Вариант 4: кликните правой кнопкой мыши по пустой области «Панели задач» (панель в нижней части экрана, где отображаются названия открытых окон программ), выберите из отобразившегося контекстного меню пункт «Диспетчер задач».
После того, как «Диспетчер задач» будет запущен, останется выполнить следующее:
Если в вашем случае окно «Диспетчера задач» выглядит так же, как на изображении ниже, выберите из представленного списка нужную программу, затем кликните «Снять задачу».
Если в представленном списке нет нужной программы, нажмите элемент «Подробнее». Тогда «Диспетчер задач» примет следующий вид:
Дальше все — то же самое: выберите название процесса и кликните по кнопке «Снять задачу». Вместо кнопки также можно нажать на клавиатуре клавишу «Delete».
Выбранный процесс будет завершен.
Как закрыть приложение в Android с помощью диспетчера задач
Рассмотрим закрытие приложения используя популярную программу ES Диспетчер задач , которую можно установить из Google Play.
Запустите ES Диспетчер задач и перейдите во вкладку Task Manager , где найдите приложение или несколько приложений, которые необходимо остановить и нажмите напротив иконку с изображением диагонального крестика, после чего нажать кнопку «Kill Selected ». Выбранные программы будут закрыты.
Пользователям, которые раньше работали только с операционной системой Windows, довольно трудно привыкнуть к планшету или смартфону с Андроидом. Многие действия, которые не вызывают сложностей в Windows, здесь могут даваться с большими трудностями. Например, закрытие приложений. В данной статье мы расскажем о том, как закрыть приложение на Андроиде.
Как это изменит ваши практики веб-дизайна
Основным преимуществом WebP является небольшой размер файла, поэтому веб-страницы будут загружаться быстрее, и вы будете использовать меньше ресурсов с вашего сервера. Это также означает, что вы сможете использовать более крупные изображения с большим количеством цветов без увеличения текущей нагрузки на сервер, если ваши посетители используют браузер, который их поддерживает.
Вам не нужно быть настолько добросовестным, чтобы использовать меньшие области в ваших макетах для ваших изображений. Вы можете использовать размеры, которые подходят для дизайна, вместо того, чтобы подгонять дизайн под меньшие изображения из-за скорости страницы или времени загрузки.
Как закрыть игру при помощи диспетчера задач
Появившееся окно диспетчера задач, обычно, предложит первым меню «Приложения». Зависшую игру можно снять в этом меню, но лучше сразу снять процесс через следующее меню «Процессы». В ряде случаев мышка работать не будет, поэтому используйте переключение по Tab, дабы выбрать строчку рабочих меню (текущее активное меню выделится квадратиком), а затем стрелочками перейдите сначала в нужное меню, после чего выберете искомый процесс.
Теперь нужно нажать кнопку Delete, либо же выбрать искомый процесс правой кнопкой мыши и нажать «Завершить процесс». После этих действий пройдет от 1 до 10 секунд, после чего система должна снять зависшее приложение или игру.
Изредка для получения списка всех задействованных процессов может потребоваться активировать меню «Отображать процессы всех пользователей».
Аналогичные действия можно провести и при помощи альтернативной программы штатного «Диспетчера задач», которая называется Process Explorer. Придется выполнить схожие действия.
Антивирус
Как закрыть программу, если она «висит»
Раз уж «крестиком» программу закрыть не удаётся, можно попробовать нажать «ALT + F4». Эта комбинация клавиш закрывает активную программу. Или нажать на значок программы в левом верхнем углу и выбрать «Закрыть»
Ещё безобидный способ как можно закрыть зависшую программу, это нажать правой кнопкой по программе в панели задач и выбрать там «Закрыть программу».
Если это не помогает, переходим к самому ходовому способу – запускаем «Диспетчер задач» клавишами «Ctrl + Shift + Esc» или через «Ctrl + Alt + Del» и выбираем «Запустить Диспетчер задач» (если у вас возникли проблемы на этом шаге, то почитайте как включить диспетчер задач).
Последовательность действий:
- В диспетчере задач на вкладке «Приложения» находим нашу программу и нажимаем по ней правой кнопкой мышки
- В контекстном меню выбираем «Снять задачу» (или вместо меню нажимаем одноимённую кнопку). Если программа не закрылась сразу, то немного подождите, должно появиться окно подтверждения завершения приложения
- Если и после подтверждения программа всё ещё «висит», тогда ещё раз нажимаем по ней правой кнопкой, но на этот раз выбираем «Перейти к процессу». Каждая запущенная программа имеет один или несколько процессов в памяти компьютера. Если закрыть соответствующий процесс, то и программа закроется.
- После перехода на вкладку «Процессы» курсор уже должен стоять на процессе зависшей программы. Смело нажимаем по нему правой кнопкой и выбираем «Завершить процесс» или, чтобы наверняка, «Завершить дерево процессов». Программа должна почти сразу закрыться.
Просела створка
Это самая часто встречающаяся проблема. По сути, между створкой окна и рамой образуется зазор, через который воздух с улицы будет проникать в комнаты. Зимой это будет ощущаться особенно остро. При этом открытая створка никогда не закроется, потому что упрется нижней кромкой в раму окна.
Исправить эту ситуацию не очень сложно. Для этого надо провести ряд несложных манипуляций.
- С петель створки снимаются защитные планки, закрывающие петли от попадания на них пыли и грязи.
- В верхнем торце петли есть отверстие, внутри которого располагается регулировочный винт. Он может иметь форму под шестигранник, под крестовую или прямую отвертку.
- В него вставляется инструмент, подходящий под головку, которым производится вращение по часовой стрелке. Таким способом приподнимается створка. Если вращение проводить против часовой стрелки, происходит опускание створки.
- Повернуть надо винт на один оборот, проверить, как происходит закрытие. Если закрыть не получается, надо продолжать вращать винт, периодически проверяя створку на закрывание до тех пор, пока она не закроется плотно.
Регулировку можно проводить одной нижней петлей, с помощью которой можно перемещать створку вниз вверх, влево вправо. А вот верхняя может быть и нерегулируемой или регулировать перемещения только из стороны в сторону. Как видите, настройка пластикового окна своими руками – процесс не самый сложный.
Необходимо добавить, что некоторые модели пластиковых окон оснащаются специальными механизмами, с помощью которых можно провести регулировку, не трогая петли. Они располагаются у верхней петли с верхнего торца створки. Там также есть регулировочный винт с шестигранным отверстием, куда вставляется ключ. Этот механизм дает возможность смещать створку из стороны в сторону.
Чтобы вы поняли, о чем идет речь, посмотрите видео,как отрегулировать пластиковое окно, если оно плохо закрывается: