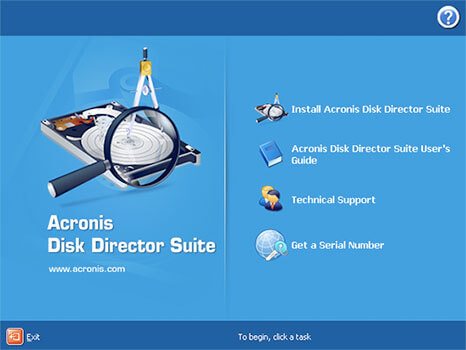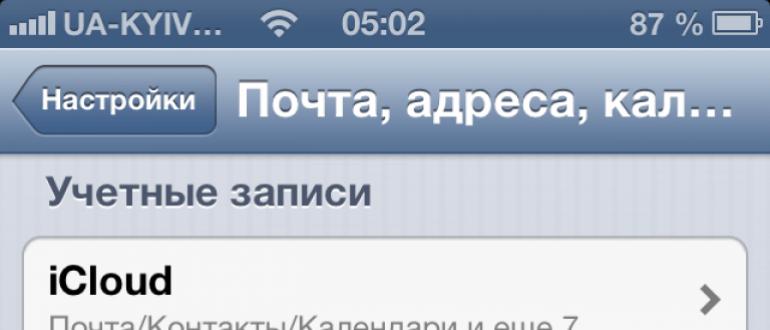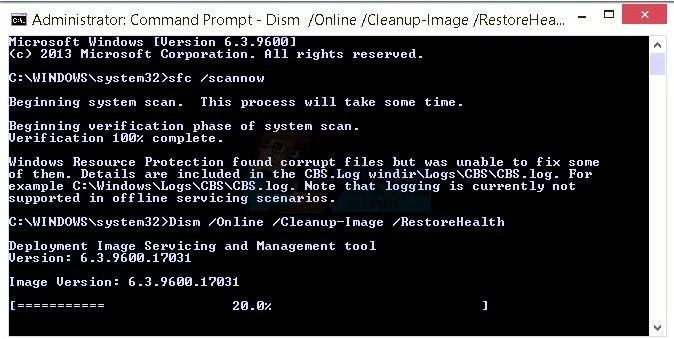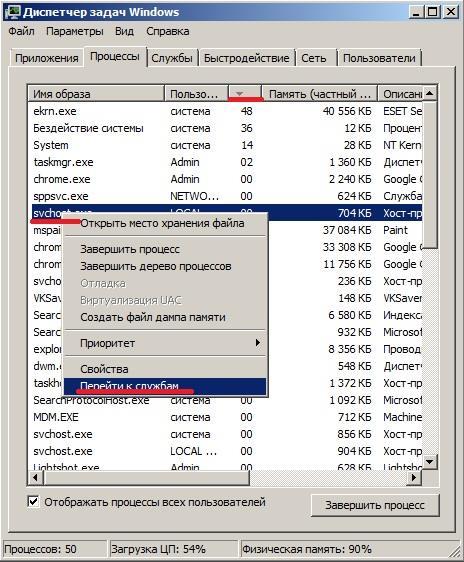Что за процесс wsappx, и почему он грузит диск?
Содержание:
- Что такое служба развертывания AppX (AppXSVC)
- Почему эти службы используют так много ресурсов ПК и значительно тормозят его работу?
- Wsappx сильно грузит процессор
- Что делать, если Windows Modules Installer Worker грузит процессор
- Modern Setup Host что это
- За что отвечает служба развертывания приложений AppX (AppXSVC)?
- Why is wsappx using so much CPU and disk resources?
- Как минимизировать воздействие Wsappx на быстродействие системы
- Wsappx грузит процессор Windows 10 почему?
- Removing Bloatware and Stopping Background Apps
- Что делать, если wsappx грузит процессор в Windows 10
- Windows Modules Installer Worker грузит диск — отключаем автоматическую оптимизацию
- Убираем Microsoft Store, используя редактор реестра
- Служба wsappx
- Как отключить процесс Wsappx
- Modern Setup Host грузит диск Windows 10
- Дополнительные рекомендации решения проблем загрузки диска
- Как снизить нагрузку
- Sanal belleği artır
- Почему Wsappx сильно нагружает ЦП и диск Windows 10?
Что такое служба развертывания AppX (AppXSVC)
Служба развертывания AppX «развертывает» приложения магазина. Универсальные приложения Windows распространяются в виде .Аррх пакетов, отсюда и название.
Другими словами, этот процесс используется для установки, удаления и обновления приложений магазина. Windows автоматически обновляет магазин приложений в фоновом режиме, и многие приложения в комплекте с Windows – от почты до Paint 3D – все приложения попадают в эту категорию.
Традиционные приложения для Windows используют ресурсы ЦП и диска при их установке, удалении или обновлении. Единственное отличие заключается в том, что при работе с приложениями магазина вы видите ресурсы, используемые AppXSVC, вместо установщика отдельной программы.
Если вы видите, что этот процесс выполняется, когда вы не устанавливаете приложения – и даже если вы никогда не используете эти приложения – Windows обновляет их в фоновом режиме. Это также объясняет, почему вы можете иногда видеть, что этот процесс использует ресурсы процессора и диска в фоновом режиме.
Почему эти службы используют так много ресурсов ПК и значительно тормозят его работу?
Обычно, служба «wsappx» использует более-менее заметный объем ресурсов центрального процессора, именно когда ваша операционная система устанавливает, удаляет или обновляет приложения «Windows Store». Чаще всего это происходит при включении ПК, так как автоматическое обновление приложений включено в ОС по умолчанию.
Если вас это действительно раздражает, то проще всего отключить автоматическое обновление. Для этого запустите «Windows Store», нажмите на «три точки» возле иконки пользователя в правом верхнем углу окна и выберите опцию «Настройки».

Далее, установите ползунок «Обновлять приложения автоматически» в положение «Выкл.».

Когда вы захотите обновить свои приложения, то можете вернуться в магазин, щелкнуть на «три точки» возле иконки своего профиля пользователя и выбрать опцию «Загрузки и обновления».

На этом экране отображаются все доступные обновления для всех установленных приложений, и вы сможете установить их нажав на кнопку «Получить обновления».

Также есть ещё один быстрый способ отключить все обновления в системе – просто нужно назначить своё подключение к интернету как лимитное. Более подробно об этом способе вы можете узнать в нашей статье.
Данное решение не позволит службе «wsappx» использовать ресурсы «CPU» для обновления приложений в фоновом режиме, но в тоже время ваши приложения не будут автоматически получать последние обновления, что может привести к их некорректной работе. Когда же вы вручную обновляете приложения, вы по-прежнему будете использовать ресурсы ПК, такие как «CPU» и «RAM», но по крайней мере вы сами сможете выбрать время, когда они будут использоваться.
Очень важно своевременно обновлять все программы, которыми вы пользуетесь. С обновлениями, разработчики ПО закрывают найденные баги и нестыковки, что в свою очередь, хорошо сказывается на работе и безопасности программы
Мы крайне не рекомендуем отключать данную функцию, для того чтобы вы постоянно использовали самые актуальные версии приложений.
Wsappx сильно грузит процессор
Обычно wsappx нагружает центральный процессор компьютера лишь при установке, удалении или обновлении приложений из магазина. Если вы зашли в магазин и начали загружать игру или программу, wsappx соответствующее нагрузит ваш компьютер для выполнения указанной задачи. Также wsappx дает о себе знать при автоматическом обновлении приложений. Если вас не устраивает такое расположение дел, и вы хотите сделать так, чтобы wsappx включался лишь когда вы этого хотите, достаточно просто отключить автоматическое обновление приложений в магазине Microsoft Store.
Откройте магазин приложений, нажмите на троеточие в правом верхнем углу (на более старых версиях Windows 10 надо нажать на ваш аватар профиля). Нажмите Настройки и отключите параметр Обновлять приложения автоматически. После этого wsappx перестанет беспокоить вас внезапным нагрузками.
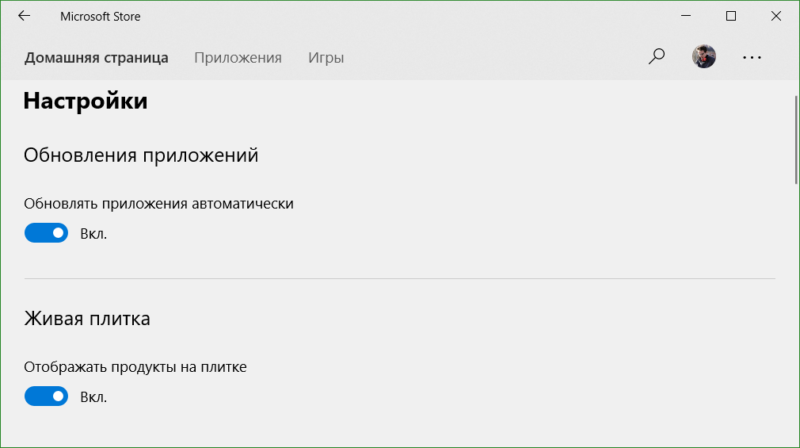
Когда надо обновить приложение, просто откройте магазин и зайдите в раздел с обновлениями. Проверка наличия новых версий, а также их загрузка и установка инициализирует wsappx, после чего этот процесс увеличит нагрузку на процессор и диск компьютера.
Что делать, если Windows Modules Installer Worker грузит процессор
- Для этого зайдите в «Параметры», выберите раздел «Обновление и восстановление», а далее перейдите в «Центр обновления Windows»;
- Нажмите на кнопку «Проверка наличия обновлений» и дождитесь, пока они будут загружены на компьютер и установлены;
- После этого перезагрузите компьютер.
Если обновления были установлены в ручном режиме, процесс Windows Modules Installer Worker не должен проявлять активность, как минимум, до выхода новых обновлений.
При этом возможна ситуация, когда Windows Modules Installer Worker грузит систему из-за неправильной работы центра обновлений. В такой ситуации рекомендуется в автоматическом режиме попробовать устранить проблему:
- Нажмите правой кнопкой мыши на «Пуск» и выберите пункт «Панель управления»;
- Далее переключите режим просмотра на «Крупные значки» и выберите среди разделов «Устранение неполадок»;
- Откроется окно, где в левой его части необходимо нажать на пункт «Просмотр всех категорий»;
- Далее запустится список диагностических инструментов. Среди доступных вариантов по очереди запустите «Обслуживание системы», «Фоновая интеллектуальная служба передачи» и «Центр обновления Windows».
После выполнения всех действий перейдите в «Параметры» и попробуйте вновь в ручном режиме найти и установить обновления для Windows.
После этого перезагрузите компьютер и проверьте, сохранилась ли проблема с процессом Windows Modules Installer Worker.
Если приведенные выше советы не помогли изменить ситуацию, можно выполнить еще несколько действий в ручном режиме. Первым делом попробуйте очистить кэш обновлений Windows 10. Делается это следующим образом:
- Отключите компьютер от интернета;
- Откройте командную строку с правами администратора и введите последовательно следующие две команды, нажав после каждой Enter:
net stop wuauserv net stop bits
- Далее откройте системный жесткий диск, пройдите в папку Windows и в ней найдите папку SoftwareDistribution. Удалите все ее содержимое;
- Вновь перейдите в командную строку и введите еще две команды, после каждой нажав Enter:
net start bits net start wuauserv
После этого попробуйте вновь в ручном режиме через «Параметры» загрузить обновление Windows.
Если ни один из приведенных выше способов не помог, можно попробовать выполнить обновление системы после чистой загрузки Windows.
Обратите внимание: Типичной проблемой процесса Windows Modules Installer Worker является сильная загрузка системы при включении компьютера. Пользователь может столкнуться с проблемой, когда он видит перед собой черный экран, но если запустить «Диспетчер задач», в нем можно увидеть, что рабочий стол не загрузился из-за активного исполнения процесса Windows Modules Installer Worker
В такой ситуации необходимо подождать, пока процесс загрузит обновление системы и установит его, обычно на это уходит не более пары минут. Если такая ситуация возникает регулярно при загрузке компьютера, можно отключить процесс.
Modern Setup Host что это
Процесс Modern Setup Host это ещё один помощник в установщике обновлений Windows 10. Сам файл SetupHost.exe располагается по пути: C:\ $Windows.~BT\ Sources, который запускается для загрузки и установки масштабных обновлений.
Мы уже знакомы с методами корпорации Майкрософт по обновлению операционной системы Windows 10. Похожая ситуация была с навязчивым помощником по обновлению до Windows 10.
Как и корпорация Майкрософт, так и мы рекомендуем сразу же устанавливать последние обновления операционной системы, поскольку они исправляют множество проблем. А также хотим заметить компьютеры с установленной актуальной системой Windows 10 в предыдущем году, даже без стороннего антивирусного обеспечения, не пострадали от вируса Петя.
За что отвечает служба развертывания приложений AppX (AppXSVC)?
Служба развертывания «AppX» именно «развертывает» приложения из «Microsoft Store». Приложения на основе «Universal Windows Platform» распространяются в пакетах «.AppX», отсюда и такое название.
Другими словами, этот процесс управляет корректной установкой, удалением и обновлением приложений на этой платформе. ОС Windows обновляет все приложения «Windows Store» в фоновом режиме абсолютно автоматически, в том числе и предустановленные.
Обычное программное обеспечение для ОС Windows использует ресурсы центрального процессора ПК и ресурсы жесткого диска самостоятельно, при установке, удалении или обновлении. Единственное различие заключается в том, что при работе с приложениями «Universal Windows Platform», все эти ресурсы использует один процесс – «AppXSVC», вместо установщика (setup) отдельной программы.
Если в «Диспетчере задач» вы увидели, что этот процесс использует много ресурсов ПК, когда вы ничего не устанавливаете или не используете какие-либо приложения из «Windows Store», это значит, что операционная система просто обновляет их в фоновом режиме.
Why is wsappx using so much CPU and disk resources?
You will only notice wsappx taking up a significant amount of CPU resources when your computer is installing, uninstalling, or updating Store apps. Perhaps, you’ve decided to add or remove an app, or the Store might be automatically updating the programs on your system.
If you’re not using the free apps that came with your Windows installation, you can set the Store not to automatically update them. To do that, you just have to follow the instructions below:
-
- Launch the Store.
- Go to the top right corner of the window and click your user icon.
- Choose Settings.
- Toggle the ‘Update apps automatically’ to the Off position.
If you want to update your apps, you can go back to the Store. Click your user icon and choose Downloads and Updates. You will be able to see any available updates for your apps. At this point, you will have the freedom to choose which to install.
By choosing this option, you can prevent the wsappx service from running in the background for all Store-bought apps. Keep in mind that even when you manually update your apps, you will still use system resources like RAM and CPU. However, this option gives you more freedom on choosing when they should be used.
If you are frequently using Mail, Movies & TV, OneNote, Photos, and Calculator, we do not recommend disabling the automatic update feature. It is worth noting that Microsoft often updates these apps.
Как минимизировать воздействие Wsappx на быстродействие системы
Компонент Wsappx существенно нагружает операционную систему. Из-за этого тормозит и зависает персональный компьютер. Пользователь не может запустить ресурсоемкое программное обеспечение и игры. Чтобы избавиться от этого, необходимо минимизировать воздействие службы развертывания на быстродействие операционной системы.
Проверка на вредоносное программное обеспечение с помощью AVZ
Инструкция:
- Скачать архив с утилитой и скопировать его в корень локального тома.
- Запустить установочный файл с расширенными правами доступа.
- Произвести инсталляцию утилиты и запустить ее.
- В главном окне выбрать пункт «Файл», а потом «Поиск».
- Отметить чекбокс «Локальный диск ».
- В строке «Метод лечения» выбрать параметр «Безвозвратное удаление».
- Отметить пункт «Использовать эвристику».
- После этого щелкнуть на «Файл» и «AVZGuard».
- Затем нужно включить параметр «Установить драйвер мониторинга».
- В заключение нужно кликнуть на «Пуск». Утилита произведет анализ системного тома и найдет вредоносное ПО.
- По окончанию проверки требуется щелкнуть на «Выгрузить драйвер мониторинга».
- Выполнить рестарт ОС.
С помощью утилиты AVZ можно выявить вредоносное программное обеспечение, которое маскируется под системные компоненты
Отключение магазина Windows Store
Если не требуется установка приложений через официальный магазин Windows, то его можно отключить:
- Необходимо загрузить редактор системного реестра.
- Нужно вызвать окно «Выполнить», где прописать исполняемый код «regedit».
- В окне редактора следует найти пункт с наименованием «HKEY_LOCAL_MACHINE».
- Далее необходимо перейти в ветку с номером «SOFTWARE».
- После этого требуется открыть пункты «Policies» и «Windows Store».
- В главном окне необходимо найти бинарный файл конфигурации с наименованием «RemoveWindowsStore».
- Затем следует щелкнуть по нему ПКМ и в диалоговом окне выбрать пункт «Свойства». В контекстном меню необходимо нажать на «Значение».
- Вместо цифры «0» поставить «1».
- Сохранить изменяемые данные и выполнить рестарт ОС.
Важно! Выключать данную службу не рекомендуется, так как после этого нельзя использовать программы, скачанные через Windows Store
Как уменьшить нагрузку на жесткий диск
Если на Windows 10 служба Wsappx грузит диск, то следует произвести отключение данного компонента с помощью редактора реестра. После этого фоновый процесс перестанет загружать винчестер. Инструкция:
- Необходимо открыть редактор системного реестра.
- Нужно вызвать окно «Выполнить» и написать в поисковой строке код «regedit».
- Найти пункт «HKEY_LOCAL_MACHINE».
- Далее необходимо перейти в ветку «SYSTEM».
- После этого требуется открыть «CurrentControlSet» и «AppXSvc».
- В главном окне необходимо найти бинарный файл конфигурации с параметром «Start».
- Затем требуется кликнуть по компоненту ПКМ и контекстном меню выбрать пункт с наименованием «Свойства».
- В новом диалоговом окне необходимо найти раздел «Значение».
- После этого вместо цифры «1» прописать «4».
- Выполнить перезагрузку устройства.
В реестре можно произвести отключение служб развертки, чтобы уменьшить нагрузку на ОС
Wsappx сильно грузит процессор
Если Wsappx сильно грузить CPU, то следует произвести отключение службы установки магазина Windows:
- Необходимо открыть диспетчер групповых политик. Для этого следует вызвать окно «Выполнить». Нажать на клавиатуре сочетание клавиш «Win + R» и прописать исполняемую команду «Gpedit.msc».
- Далее необходимо перейти в ветку «Конфигурация», а потом в «Административные шаблоны».
- После этого в главном окне требуется перейти в пункт «Windows Store».
- Найти параметр конфигурации «Выключить магазин приложений».
- Щелкнуть по компоненту ПКМ и в диалоговом меню нажать на «Настройки».
- Отметить чекбокс «Отключить» и кликнуть на «Применить».
Wsappx грузит процессор Windows 10 почему?
Эта функция не даёт постоянные нагрузки на ЦП, или системный диск с оперативкой. Разные уровни загруженности постоянно происходят в течение функционирования самого Виндовс Сторе: инсталляции, обновляются и деинсталлируются программы. В этом отношении данная площадка действительно необходима и нужна. Пользователю нужно лишь немного подождать, когда завершится очередная операция. Когда человек не посещает плиточный Магазин, а процессы в нём продолжают занимать память, то это значит:
- Виндовс Стор на автомате продолжает обновлять программы, установленные в ОС, в том числе и тогда, когда вы их вообще не используете;
- Программы магазина функционируют в фоновом режиме;
- В кнопке «Пуск» находятся живые плиточки приложений. Данные плитки продолжают использовать функции Wsappx.
Removing Bloatware and Stopping Background Apps
While you shouldn’t disable automatic updates, you can take a few steps to prevent Store apps from running when you don’t want them to.
The first is removing bloatware apps from your system. As you’ve likely seen, Windows 10 comes with some pre-installed junk like Candy Crush Saga. If you never play this, you don’t want it updating in the background and wasting resources.
You can visit Settings > Apps > Apps & features to browse everything installed on your PC. Click an app and choose Uninstall to purge it. If you have a lot of trash apps to remove, check our guide to removing bloatware en masse.
Once you prune the list, you’ll only have apps you actually care about remaining. Another step you should take is preventing apps from running in the background. Visit Settings > Privacy > Background apps to toggle this on a per-app basis.
Что делать, если wsappx грузит процессор в Windows 10
Далее — по порядку методы, которые могут помочь исправить проблему с постоянной высокой нагрузкой со стороны процессов wsappx в диспетчере задач:
- Если проблема появилась после установки каких-то новых приложений из магазина Windows 10, попробуйте удалить их. Если у вас есть точки восстановления на дату, предшествующую появлению проблемы, можно использовать их.
- Запустите магазин приложений в меню откройте «Загрузки и обновления» и обновите все приложения (во время обновления нагрузка может быть даже выше, чем в текущий момент, но после него может исчезнуть).
- Зайдите в Параметры — Приложения — Приложения и возможности. Отсортируйте приложения по дате установки. Для всех недавно установленных/обновленных приложений из магазина Windows 10 (в списке будут и другие приложения, их пропускаем) зайдите в «Дополнительные параметры» и нажмите «Сбросить». Ненужные приложения из списка лучше и вовсе удалить.
- Если вы отключали файл подкачки Windows 10, это может вызывать такое поведение wsappx, попробуйте вновь включить его. Подробнее о том, как это сделать: Файл подкачки Windows 10.
- Если вам никоим образом не требуются приложения Windows 10 вы можете попробовать остановить и отключить службу, которая грузит процессор в рамках wsappx. Однако, теоретически, это может повлиять на работоспособность и других системных элементов Windows 10, так как в самой ОС многое «завязано» на приложения UWP.
- Один из частых советов в этой ситуации — отключить магазин Windows 10 в редакторе локальной групповой политики (gpedit.msc) по пути Конфигурация компьютера — Административные шаблоны — Компоненты Windows — Магазин — Отключить приложение Store. На моей памяти этот метод ни разу не оказался полезным, но попробовать можно, причем дополнительно можно переключить и другие параметры в этом же разделе редактора локальной групповой политики.
- Мешать правильной работе рассматриваемых служб могу сторонние антивирусы, средства автоматической очистки системы, в некоторых случаях — действия по отключению телеметрии («слежки») Windows Если что-то из этого устанавливалось или делалось в последнее время, имейте в виду.
- Один из самых часто работающий, но не самых удобных вариантов, позволяющих исправить высокую нагрузку wsappx — создать нового пользователя, зайти под ним, убедиться, что нагрузка в норме, а затем полностью мигрировать на этого пользователя.
В большинстве случаев один из методов помогает решить проблему. Дополнительно отмечу, что среди часто замеченных приложений магазина, вызывающий повышенную нагрузку на процессор со стороны wsappx отмечают фирменные утилиты производителей ноутбуков или ПК (те из них, которые распространяются именно в виде UWP приложения, такие, например, есть у Lenovo и Dell).
Windows Modules Installer Worker грузит диск — отключаем автоматическую оптимизацию
Напоследок рассмотрим еще один эффективный вариант:
В поисковой строке пишем слово «Дефрагментация» и переходим в предложенный раздел панели управления:
Как видим, включена оптимизация по расписанию. В запланированное время нагрузка может увеличиваться в разы. Нажимаем на кнопку «Изменить…»:
Снимаем самую первую опцию, сохраняем нажатием на ОК :
Теперь сможете самостоятельно контролировать процедуру, запускать её в нужные Вам дни, когда активно не используете компьютер.
Надеемся, что после проделанных манипуляций TiWorker грузит диск, процессор по минимуму или вообще не беспокоит Вас. Если есть, что сказать, можете оставлять комментарии под постом.
Автор рекомендует:
- Как отключить UAC — контроль учетных записей
- Компьютер выключается во время игры
- Какой программой смотреть каналы онлайн?
- Исправление ошибок в FixWin
- TrustedInstaller блокирует доступ к папке — что делать
Убираем Microsoft Store, используя редактор реестра
Данным метод наиболее трудный. Он должен вручную создать параметр, применив который мы сможем выключить Windows Store. Итак:
-
Кликнем по кнопочкам Win+R. В окошке напишем regedit для открытия реестра. Кликнем по ОК;
-
Переходим по адресу: HKEY_LOCAL_MACHINE\ Software\Policies\Microsoft. Следом должен идти раздел WindowsStore. Если его в данной последовательности нет, то нужно самим его создать. Итак, нажмём правой кнопочкой мышки по папочке Microsoft. У нас откроется ниспадающее меню. Выбираем «создать», после этого вкладку «раздел»;
-
Затем, называем папочку WindowsStore, также кликнем по ней также правой кнопочкой, чтобы вызвать ниспадающее меню. В данном случае, мы применим функцию, отвечающую за выключение Виндовс Стор. Наводим мышку на вкладку «Создать», далее на «Параметр QWORD», при 64 bit OS, или на «Параметр DWORD», при 32 bit OS;
-
В этой вкладке дадим название надписи RemoveWindowsStore. Кликнем по созданной строке 2 раза правой кнопочкой мышки. В ниспадающем меню выбираем «Изменить»;
-
У нас открывается новое окошко, где нам нужно заменить 0 цифрой 1.
Далее, закрываем компьютер и перезагружаем систему, чтобы изменения вступили в силу. После этого, магазин будет недоступен. Если он опять вам понадобится, вернём цифру 0.
Служба wsappx
Процесс wsappx включает две отдельные фоновые службы. В Windows 8 и 10 wsappx включает службу развертывания AppX (AppXSVC). В Windows 10 Вы также увидите службу клиентских лицензий (ClipSVC). В Windows 8 вместо ClipSVC отображается служба магазина Windows (Wsservice).
Если Вы видите процесс wsappx в диспетчере задач, разверните его, и вы увидите один или оба из двух запущенных подсервисов (в зависимости от версии Windows, которую вы используете). Эти службы выполняют установку, удаление и обновление приложений магазина, а также обеспечивают их правильное лицензирование.
Давайте более подробно рассмотрим каждую из этих услуг.
Что такое служба развертывания AppX (AppXSVC)
Служба развертывания AppX «развертывает» приложения магазина. Универсальные приложения Windows распространяются в виде .Аррх пакетов, отсюда и название.
Другими словами, этот процесс используется для установки, удаления и обновления приложений магазина. Windows автоматически обновляет магазин приложений в фоновом режиме, и многие приложения в комплекте с Windows – от почты до Paint 3D – все приложения попадают в эту категорию.
Традиционные приложения для Windows используют ресурсы ЦП и диска при их установке, удалении или обновлении. Единственное отличие заключается в том, что при работе с приложениями магазина вы видите ресурсы, используемые AppXSVC, вместо установщика отдельной программы.
Если вы видите, что этот процесс выполняется, когда вы не устанавливаете приложения – и даже если вы никогда не используете эти приложения – Windows обновляет их в фоновом режиме. Это также объясняет, почему вы можете иногда видеть, что этот процесс использует ресурсы процессора и диска в фоновом режиме.
Что такое Client License Service (ClipSVC)
В Windows 10 фоновая служба ClipSVC обрабатывает «инфраструктуру» хранилища. По данным Microsoft, приложения, купленные в магазине, «не будут вести себя правильно, если вы их отключите».
Эта служба, вероятно, выполняет действия, которые позволяют магазину приложений работать должным образом.
Согласно её названию, в её обязанности входит управление лицензиями, что гарантирует возможность запуска приложений из магазина, за которые Вы заплатили. Это «антипиратская функция». Но, в целом, Microsoft не объясняет, какие ещё функции эта служба предоставляет для хранения приложений.
Что такое служба магазина Windows (WSService)
В Windows 8 фоновая служба WSService также выполняла «поддержку инфраструктуры» для хранилища. Фактически, служба ClipSVC в Windows 10 и служба WSService в Windows 8 имеют идентичные описания в интерфейсе служб.
Процесс WSService, в основном, выполняет те же действия, что ClipSVC. Просто имеет другое название. Вы не увидите процесс WSService на Windows 10.
Почему wsappx использует много ресурсов
Служба wsappx обычно использует заметное количество ресурсов процессора, когда компьютер устанавливает, деинсталлирует или обновляет приложения магазина. Это может быть связано с тем, что вы запустили установку или удаление приложения, или с тем, что магазин автоматически обновляет приложения в вашей системе.
Если Вам действительно не нужны эти приложения, вы можете сказать магазину Windows не обновлять приложения автоматически. Для этого запустите магазин, нажмите на значок пользователя в правом верхнем углу окна и выберите Настройки. Установите ползунок Автоматически обновлять приложения в положение Выкл.
Помните, Microsoft часто обновляет приложения, включенные в Windows, включая Mail, Movies&TV, OneNote, фотографии и калькулятор, поэтому мы не рекомендуем отключать эту функцию, если вы используете любое из них.
Можно ли отключить процесс wsappx
Вы не можете отключить эти процессы. Вместе с тем, они не запускаются автоматически в фоновом режиме. Они запускаются по мере необходимости и закрываются, когда не нужны.
Например, если Вы запустите приложение магазина, то увидите, как появится ClipSVC. Запустите магазин Windows, и увидите appxsvc. Установите или удалите приложение, и увидите, что AppX использует некоторые системные ресурсы.
При попытке завершить процесс wsappx в диспетчере задач, Windows предупредит Вас, что ваша система станет «непригодной для использования или завершит работу».
Может ли wsappx быть вирусом
Программное обеспечение wsappx является частью самой Windows 10. Мы не видели никаких сообщений о вредоносных программ, маскирующих себя как wsappx, AppXSVC, ClipSVC или wsservice.
Source: windows-school.ru
Как отключить процесс Wsappx
В первую очередь нам потребуется отключить Microsoft Store. Если мы этого не сделаем, то процессы AppXSVC и ClipSVS останутся неприкасаемыми. Это связано с тем, что они по прежнему активны и пока активен Microsoft Store службы не могут быть отключены.
Отключить “плеймаркет” от Microsoft можно с помощью редактора реестра и редактора локальной групповой политики. Для владельцев Windows 10 Professional подойдут оба, в то время как владельцам Windows 10 Home Edition придется воспользоваться только одним — первым. Это связано с тем, что редактор локальной групповой политики разработан исключительно для Windows 10 Professional.
Отключение Microsoft Store
Отключение с помощью редактора реестра:
Перед тем как приступать к непосредственному отключению Microsoft Store, по открытию редактора реестра рекомендуем вам сделать его текущую копию. Таким образом вы сможете восстановить состояние реестра в случае сбоя. Создание копии: Файл > Экспорт > Задайте имя файла > Сохраните файл.
Руководство по отключению Microsoft Store:
1. Откройте утилиту Выполнить с помощью комбинации клавиш Windows + R.
2. Введите команду regedit и нажмите Enter.
3. Проследуйте по пути указанному ниже. Чтобы сэкономить время вы можете просто скопировать и вставить адрес в диалоговое окно.
Компьютер\HKEY_LOCAL_MACHINE\SOFTWARE\Policies\Microsoft
4. В разделе Microsoft откройте папку Windows Store. Если она отсутствует — создайте ее. Для этого щелкните правой кнопкой мыши по Microsoft > Раздел.
5. Назовите папку Microsoft Store.
6. Перейдя в папку Microsoft Store, щелкните правой кнопкой мыши по пустому пространству раздела и создайте новый Параметр DWORD (32 бита).
7. Задайте новое имя параметра: RemoveWindowsStore.
8. Щелкните по параметру правой кнопкой мыши и выберите действие Изменить.
9. Задайте значение 1 и нажмите ОК, чтобы сохранить результат.
10. Перезапустите компьютер, чтобы внесенные изменения вступили в силу.
Отключение с помощью редактора локальной групповой политики:
Альтернативным способом отключения Microsoft Store является применение редактора локальной групповой политики. Единственное требование — наличие профессиональной версии операционной системы Windows 10. Если вы уверены, что у вас Windows 10 Professional, давайте приступим к руководству:
1. Откройте утилиту Выполнить с помощью комбинации клавиш Windows + R.
2. Введите команду gpedit.msc и нажмите Enter.
3. Перейдите по следующему пути: Конфигурация компьютера > Административные шаблоны > Компоненты Windows > Магазин.
4. Найдите параметр Отключить приложение Store.
5. Щелкните по клавише Изменить параметр политики.
6. В открывшемся окне измените состояние приложения на Отключено.
7. Примените и сохраните внесенные изменения.
Отключение ClipSVC и AppXSVC
Отключив Microsoft Store мы наконец-то получаем полную свободу над процессами ClipSVC и AppXSVC. Они больше не задействованы “плеймаркетом” и могут быть свободно отключены. Для решения этой задачи воспользуемся редактором реестра.
1. Откройте утилиту Выполнить с помощью комбинации клавиш Windows + R.
2. Введите команду regedit и нажмите Enter.
3. Проследуйте по пути указанному ниже. Чтобы сэкономить время вы можете просто скопировать и вставить адрес в диалоговое окно.
Компьютер\HKEY_LOCAL_MACHINE\SYSTEM\ControlSet001\Services\ClipSVC
4. В правом окне редактора реестра найдите параметр под названием Start.
5. Щелкните по параметру правой кнопкой мыши и выберите действие Изменить.
6. Изначально параметру присвоено значение 3. Наша задача сменить его на 4. Выполните это действие и нажмите ОК.
Отключив службу ClipSVC проделайте аналогичное действие, воспользовавшись путем редактора:
Компьютер\HKEY_LOCAL_MACHINE\SYSTEM\ControlSet001\Services\AppXSvc
По завершению обоих действий перезапустите компьютер, чтобы внесенные изменения вступили в силу.
Modern Setup Host грузит диск Windows 10
Поэтому первым способом решения проблемы когда процесс Modern Setup Host грузит диск, процессор и оперативную память в Windows 10 будет установка последних актуальных обновлений.
- Запустите диспетчер задач Windows нажав комбинацию клавиш Ctrl+Shift+Esc, а дальше просто выделите процесс Modern Setup Host и нажмите кнопку Снять задачу.
- Дальше перейдите по пути: C:\ Windows\ SoftwareDistribution\ Download, и удалите всё содержимое текущей папки.
- Теперь уже откройте Пуск > Параметры > Обновление и безопасность > Центр обновления Windows и нажмите кнопку Проверка наличия обновлений.
При необходимости в последних версиях операционной системы Windows 10 можно приостановить загрузку обновлений. По выше указанному пути нажмите кнопку Дополнительные параметры, и ползунок Приостановить обновления перетяните в положение Вкл. Приостанавливать обновлениям можно один раз на месяц, после чего они автоматически будут установлены.
Вдруг после выше представленных решений нагрузка на диск не исчезает, тогда можно попробовать воспользоваться командой: wuauclt.exe / updatenow. Текущую команду необходимо выполнить в командной строке запущенной от имени администратора, которая запускает обновление системы прямо сейчас.
Если же вариант с установкой обновлений пользователю не нравиться по каким либо причинам, тогда вместо третьего шага по загрузке и установке обновлений можно просто отключить автоматическое обновление:
- Для этого выполните команду services.msc в окне Win+R.
- После чего в открывшимся окне найдите и откройте службу Центр обновления Windows.
- В открывшимся окне измените тип запуска, вместо установленного значения выберите Отключена и нажмите ОК.
А вдруг и это будет интересно:
- Wsappx грузит диск Windows 10
- Как отключить SuperFetch в Windows 10
- $WINDOWS.~BT что это за папка
Выводы
Операционная система Windows 10 не идеальна и постоянно усовершенствуется. Политика корпорации Майкрософт понятна далеко не всем пользователям текущей операционной системы. Но компания работает над своим продуктом исправляя все ошибки в последующих обновлениях.
В этой статье мы рассмотрели что делать новичку, который обнаружил у себя, что процесс Modern Setup Host грузит диск в Windows 10. Мы же всегда рекомендуем в первую очередь устанавливать последние обновления операционной системы для повышения безопасности пользователей.
Дополнительные рекомендации решения проблем загрузки диска
Если wsappx грузит диск Windows 10 и способы выше Вам не помогли или не устроили, тогда попробуйте такие рекомендации:
- Увеличьте файл подкачки Windows Наращивание объема виртуальной памяти, возможно, поможет с чрезмерным потреблением ресурсов.
- Сделайте обновление драйверов. Когда наблюдаются проблемы с драйверами, это может быть причиной нагрузки на ресурсы компьютера.
- Проверьте ОС на вирусы. Хоть и не наблюдалось, что вирус маскировался под процессы wsappx, AppXSVC, ClipSVC, все-таки просканируйте систему.
- Выполните проверку диска через Cmd командой chkdsk.exe /f /r.
Теперь Вы знаете, что это за процесс wsappx, почему он грузит диск, процессор и память. Так же рассмотрели множество способов оптимизации. Вообще данный процесс лучше оставить в покое, так как в большинстве случаев он имеет временный характер работы, но в случаях чрезмерной нагрузки Вы всегда можете воспользоваться нашими рекомендациями.
Как снизить нагрузку
Многие пользователи определяя данную проблему, сразу же останавливают процесс прямо в том же Диспетчере. Однако, он может появится сразу же, либо через некоторое время. Такая остановка не влияет на работу важных служб Виндовс. Дальше мы опишем несколько решений, в том числе кардинальных, выберите для себя максимально удобное.
Отключаем виджеты
Первым делом следует начать с малого — отключение анимационных виджетов в меню Пуск. Несмотря на то, что они скрыты — подгружают систему они очень сильно.
- Жмем на Меню — выбираем плитки — правой кнопкой мыши по ним — в пункте «Дополнительно» кликаем на «Отключить живые плитки».
Отключаем виджеты анимации
Если пользоваться ими вы не собираетесь, тогда можете выбрать «Открепить от начального экрана».
Проверяйте в диспетчере загрузку — она должна значительно снизиться.
Отключаем сам магазин
Если вы не собираетесь пока использовать программу Windows Store, тогда вы можете её спокойно отключить в настройках групповой политики.
- Проходим в Выполнить (кликаем Win+R), вбиваем команду gpedit.msc.
- Запустится Редактор. Там пройдите по следующему пути — «Конфигурация ПК» — «Админ. шаблоны» — «Компоненты Windows».
Редактор групповой политики
В списке находим Магазин, слева, в Состоянии, ищем опцию Отключения.
Sanal belleği artır
Sanal bellek boyutu genişletilmelidir. Bunu şu şekilde yapabilirsiniz:
- Bilgisayarımı sağ tıklayın “Özellikleri” seçin. “Sistem Özellikleri” açın. “Gelişmiş” sekmesini tıklayın, Performans bölümünden “Ayarlar” tıklayın.
- Üst kısımdaki sekmelerden “Gelişmiş” sekmesini seçin.
- “Sanal Belleğe” gidin ve “Değiştir‘i tıklayın.
- “Tüm sürücülerde disk belleği dosyası boyutunu otomatik yönet” onay kutusunun işaretini kaldırın. İşletim sisteminin kurulu olduğu sürücüyü seçin ve “Özel boyut” düğmesine tıklayın.
- “İlk boyutu” RAM’ınızın boyutuna eşit, ancak MB ve “Maksimum boyut” değerinin Başlangıç boyutunun iki katına eşit ayarlayın.
- “Ayarla‘yı” ve ardından Tamam’ı tıklayın ve ardından cihazınızı yeniden başlatın.
Bunun yardımcı olup olmadığını kontrol et.
Почему Wsappx сильно нагружает ЦП и диск Windows 10?
Процесс загружает ЦП при инсталляции, удалении или обновлении приложений Microsoft Store. Wsappx снижает производительность системы. Все программы Магазина задействуют процесс. При установке, деинсталляции, обновлении стандартных приложений Windows 10 запускается Windows Installer, который не отличается ресурсоемкостью.
Таким образом, сильная загрузка процессора при инсталляции, удалении или обновлении приложений Магазина — вполне нормальна. Нужно дождаться окончания процесса и снова проверить состояние ЦП в «Диспетчере задач».
Если пользователь не запускал ни одной программы Microsoft Store, а процессор все равно загружен, то дело в автоматическом обновлении приложений. Для диагностики нужно снова открыть «Диспетчер» и проверить, какими задачами занят процессор.