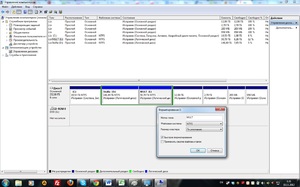Почему биос не видит ssd-диск и что делать?
Содержание:
- Технология твердотельных накопителей – преимущества и недостатки
- Проблемы с настройками в системной утилите
- Прочие проблемы с HDD
- Способ 8: Устранение аппаратных неполадок
- БИОС не видит винта
- Причина 3: Сбой в прошивке контроллера
- Важные сведения о контроллерах SATA
- Совет #4: Обновите BIOS материнской платы
- Выравнивание текста в таблице
- Способ 3: Восстановление таблицы разделов
- Совет #3: Сбросьте настройки BIOS
- Возможно, у вас не вирус, а бесплатная версия приложения
- Почему материнская плата не видит установленный ssd m2 накопитель
- Проблемы соединения с материнской платой и блоком питания
- Первое подключение винчестера
- Аппаратные неисправности ПК или внешнего диска
- Встроенный накопитель
- Python SciPy
Технология твердотельных накопителей – преимущества и недостатки
SSD (Solid State Drive, твердотельный диск или твердотельный накопитель) представляет собой устройство, где реализована новая технология в области долговременного хранения информации для компьютеров. В отличие от жесткого диска твердотельный диск использует для хранения информации не магнитные пластины, а ячейки энергонезависимой памяти, например, памяти типа NAND, которая используется также во всем известных флеш-накопителях. Таким образом, SSD-диск, по сути, является продвинутой «флешкой». Благодаря своему принципу работы твердотельный диск лишен основного недостатка жесткого диска – низкой надежности. Это происходит из-за отсутствия в SSD хрупких и чувствительных к ударам механических частей. Помимо этого, современные твердотельные накопители обладают высокой скоростью чтения и записи данных, заметно превышающей аналогичные параметры жестких дисков.
Тем не менее, поскольку стоимость единицы объема информации на твердотельном диске до сих пор в несколько раз превышает аналогичный параметр жестких дисков, SSD редко применяются в качестве основного устройства для хранения информации. В большинстве случаев твердотельные накопители устанавливаются в компьютерах в качестве системных дисков, то есть дисков, на которых располагается операционная система и ее служебные файлы. В подобном случае преимущества твердотельных накопителей в скорости оказываются особенно полезными, поскольку позволяют ускорить загрузку и работу операционной системы.
Проблемы с настройками в системной утилите
В bios очень часто происходят несерьезные сбои в структуре ее программного обеспечения. Происходит это из-за того, что биосу приходится часто обрабатывать огромный поток информации, переносить сбои оборудования. Даже вирусы могут стать причиной «глюков» в bios. Поэтому, чтобы убедиться в правильной работоспособности bios, стоит зайти в него и проверить настройки. Сделать это можно при помощи сочетания клавиш «Alt + F…». Вторая кнопка должна соответствовать команде, которая указывается во время загрузки компьютера. Ее можно обнаружить на стартовом окне загрузки.
Часто в случае внезапного выключения питания или по неосторожности вносятся изменения в БИОС, в результате которых может отключиться контроллер дисков
После того как вы вошли в bios, стоит сразу перейти в меню Integrated Peripherals и проверить, включен ли функционал, который позволяет видеть винчестер. Сам функционал именуется Advanced. В нем следует перейти во вкладку Onboard Devices Configuracion. Напротив строки Onboard IDE Controller (в зависимости от материнской платы название может быть другим, аналог этой строчки именуется так — Marvell IDE Controller) вы увидите статус — Disabled (отключен) или Enabled (включен). Соответственно, если функционал отключен, нужно его включить.Если после проделанной операции bios не видит винчестер, можно воспользоваться сбросом биос. Осуществляется данная процедура путем вынимания батарейки из системной платы. Она имеет округлую форму и серебристый цвет, ее можно сразу узнать. Выключаете компьютер, затем вынимаете батарейку, после этого стоит подождать 20 минут, затем вставить ее обратно. При следующем запуске компьютера настройки переведутся в статус «заводских». Следовательно, каждый элемент утилиты будет нормально работать. Не стоит бояться, что настройки собьются и компьютер перестанет распознавать оборудование. Драйвера при сбросе запоминаются, поэтому проблем возникать не будет.
Прочие проблемы с HDD
Иногда видимость устройства операционкой носит периодический характер: оно то доступно, то нет. Причиной такого явления может быть слабый по мощности блок питания компьютера – замените блок, и все придет в норму.
В качестве альтернативы можно отключить от питания какое-нибудь прожорливое устройство – это приведет к тому же самому эффекту. Если на одной и той же машине установлено два диска одной и той же марки – это также может приводить к конфликтам. Такие диски нужно подключать и настраивать по очереди.
до этого мы рассмотрели вариант, когда , то есть никак не реагирует на любые наши действия, в этой же статье компьютер включается, но загрузка операционной системы заканчивается ошибкой, а именно не удаётся обнаружить установленный жёсткий диск.
В принципе, эта неисправность так или иначе связана с аппаратной частью нашего компьютера, то есть с неполадками и ошибками самой операционной системы или с неправильными настройками .
Итак наш компьютер благополучно включился, прошёл процедуру пост но на экране вместо приветствия надпись «»Non-System disk» или «Operating system not found»говорит она о том что операционная система не может найти системные файлы необходимые для её загрузки. Давайте рассмотрим все возможные причины этой ошибки.
- Самая распространенная это неправильно выставленный в BIOS приоритет загрузочных устройств, то есть в меню Setup BIOS в параметрах отвечающих за загрузку операционной системы, первым устройством выставлен например CD-ROM, вторым жёсткий диск, а в дисководе в данный момент находится не загрузочный диск или первым загрузочным устройством выставлен флоппи–дисковод а в нём не загрузочная дискетка, их нужно извлечь и попробовать загрузиться вновь.
- Бывает диска в дисководе нет и флоппи–дисковод пустой, в таком случае операционка по всем правилам должна загрузиться, ведь вторым устройством выставлен жёсткий диск и операционная система находится именно на нём, но загрузки не происходит и . В этом случае вам нужно зайти в BIOS параметры First Boot Device и установить в качестве первого загрузочного устройства жёсткий диск. На этой фотографии мы видим, что первым загрузочным устройством выставлен жёсткий диск.
Допустим не помогло и всё равно, давайте думать дальше. Если жёсткий диск вообще не определяется в BIOS, смотрим правильно и хорошо ли он у нас присоединён. Пробуем подсоединить его к другому контроллеру на материнской плате, меняем кабель он бывает выходит из строя, пытаемся загрузить настройки BIOS в оптимальных настройках. Как это сделать наша статья . Если у вас жёсткий диск интерфейса «IDE» смотрим не отключен ли в BIOS данный контроллер, например он может называться так «Marvell IDE controller», если отключен, включаем его сохраняем настройки и перезагружаемся.
Marvell IDE controller состояние включено.
Жёсткий диск может не определяться в BIOS при неправильной конфигурации перемычек, переключающих жесткий диск в режим работы Master, Single, Slave, Cable Select. Для правильного подключения нужно придерживаться схемы расположенной на наклейке жесткого диска, можете почитать нашу статью
Перемычка жёсткого диска «IDE»
У меня был такой случай, я изменил настройки БИОС, перезагрузился, но настройки остались прежними то есть не изменились. Проблема оказалась в севшей батарейке CMOS, после её замены все мои изменения вступили в силу.
Другой случай был ещё интереснее, при подсоединении второго жёсткого диска к системному блоку он никак не хотел видеться в БИОСе и соответственно Windows его не видела в упор, хотя до этого я подключал данный винчестер поочерёдно ещё к двум системным блокам и там всё было нормально. Дело оказалось в неисправном блоке питания на 350W, он просто не тянул два жёстких диска одновременно. После замены блока питания два жёстких диска прекрасно сработались в этой системе. Так что имейте ввиду, неисправный блок питания может оказаться проблемой для работы даже одного жёсткого диска.
Способ 8: Устранение аппаратных неполадок
Последняя категория причин рассматриваемой проблемы – физические неисправности самого ССД, кабелей соединения или переходников.
- Проверьте плотность контакта между накопителем и кабелем или разъёмом – он может пропадать, если элементы плохо соединены, что и приводит к проблемам в распознавании.
- Если вы используете плату-переходник M.2-PCIe для NVMe-накопителей, убедитесь, что она хорошо сидит в своём слоте. В случае сомнений в работоспособности адаптера, его лучше заменить, на устройство от проверенного производителя.
- Для теста SSD подсоедините его заведомо рабочими компонентами к заведомо рабочему компьютеру – если проблема по-прежнему наблюдается, накопитель однозначно требуется заменить, поскольку подобные устройства практически не поддаются ремонту.
Опишите, что у вас не получилось.
Наши специалисты постараются ответить максимально быстро.
БИОС не видит винта
Как диагностировать данную проблему? Да очень просто: нужно перезагрузить компьютер, удерживая специальные клавиши для входа в BIOS. В зависимости от модели компьютера это могут быть либо клавиша «Del», либо клавиша «F2». Хотя могут быть и другие варианты: ПК сигнализирует о них на старте, просто посмотрите, что он выдает на экран в момент загрузки системы.
Очутившись в БИОС, нужно перейти в раздел «Integrated Peripherals» и обратить внимание на опцию под именем «Onboard IDE Controller». Если данная опция установлена в значение «Disabled», то это и означает, что по тем или иным причинам БСВВ ваш винт не видит
Приводим поясняющую картинку:
Попробуйте сделать вот что:
- Тщательно проверить все контакты и разъемы, сообразуясь с инструкциями для ваших «материнки» и винчестера.
- Вынуть из разъема батарейку системных часов и подержать ее отключенной минут 10–15, после чего опять можно ее вставить.
- Установить опцию «Onboard IDE Controller» в правильное положение, т. е. в «Enabled».
Если этими манипуляциями оживить винт не получается – обращайтесь к специалистам.
Причина 3: Сбой в прошивке контроллера
Если два способа, описанных выше, не смогли вам помочь и диск всё равно не определяется ни операционной системой, ни BIOS, в такой ситуации можно диагностировать сбой в прошивке контроллера накопителя. Строго говоря, и эта причина не является чем-то непреодолимым в домашних условиях, но тогда процесс починки становится на несколько порядков более трудоёмким. Для произведения необходимой операции потребуется не только специфическое программное обеспечение, работающее из-под Linux, но и соответствующие знания и умения обращаться с упоминаемой ОС, а также софтом, для перепрошивки SSD.
Поэтому, если вы не готовы прилагать излишние усилия для того, чтобы реанимировать твердотельный накопитель, лучше будет отнести его в сервисный центр. Там, имея нужное оборудование и практику подобных операций, специалисты смогут что-то сделать гарантированно. Но если вы хотите попытаться починить диск самостоятельно, тогда вам следует обратиться к обсуждаемым темам на форумах компьютерных энтузиастов и к так называемым гикам, которые уже разобрали такие мероприятия и подобрали нужный алгоритм действий, ведущий к положительному результату.

Пока что наиболее поддающимися к реанимации посредством перепрошивки устройствами являются SSD-накопители на базе контроллеров SandForce SF-2XXX, и если ваш конкретный диск принадлежит к таковым, тогда игра стоит свеч. В противном случае следует констатировать полную невозможность возврата работоспособности запоминающего устройства в домашних условиях.
Мы рассказали несколько способов восстановления SSD, который не определяется компьютером. В зависимости от причины сбоя из ситуации можно выйти, несколько раз попытавшись запустить диск на другом компьютере (или просто поменяв привычные разъёмы входа), перепаяв некоторые элементы на плате устройства или же совершив трудоёмкую программную операцию перепрошивки, что лучше доверить специалистам.
Опишите, что у вас не получилось.
Наши специалисты постараются ответить максимально быстро.
Важные сведения о контроллерах SATA
Как через БИОС посмотреть жесткий диск, немного разобрались. Теперь перейдем к некоторым специфичным параметрам, изменить которые может потребоваться в определенных ситуациях (чаще всего связанных с установкой операционной системы в устаревших ПК). Тут в дело вступают специальные контроллеры SATA.
Они могут выставляться на разные режимы работы, среди которых чаще всего используются SCSI и IDE. Новейшие первичные системы при обнаружении загрузочных устройств (оптических дисков и флешек) переключают режимы автоматически, и, как правило, в графе опций устанавливается значение Auto. Но вот в морально устаревших компьютерных системах изменять режимы бывает необходимо самостоятельно.
Совет #4: Обновите BIOS материнской платы
Ещё один способ, позволяющий избавиться от неполадки, вследствие которой БИОС не видит SSD, — выполнение обновления прошивки. Как вы уже знаете, модели от разных производителей отличаются по функционалу — вам придётся искать инструкцию для своей программно-аппаратной связки. Посоветуем лишь несколько направлений для обновления:
При помощи специальной утилиты. Программы должна быть выпущена самим разработчиком, иметь цифровую подпись. Скачивайте приложение только с официального сайта, без каких-либо «надстроек» и «улучшений». Это самый простой вариант: всё, что вам понадобится сделать, это скачать и запустить продукт, после чего начать процесс обновления. На время работы непременно закройте все сторонние приложения, а также постарайтесь не выполнять на ПК никаких действий. В заключение компьютер должен самостоятельно перезапуститься.
- При помощи окружения DOS. Вам придётся скачать образ для записи на любой удобный носитель: флеш-память или оптический диск. В программе будут содержаться новая прошивка и DOS-среда, посредством которой и происходит взаимодействие с BIOS. Последняя может быть представлена в виде файла с расширением BAT/MSI/EXE.
- Непосредственно в меню программно-аппаратной связки БИОС. Самый надёжный вариант, если только вы твёрдо знаете, что скачали и записали на флеш-носитель подходящий релиз. Вам потребуется в очередной раз зайти в меню, выбрать в списке доступных опций утилиту для прошивки (она может называться Q-Flash, EZ-Flash или подобным образом). Теперь укажите, где расположены подготовленные файлы — и дождитесь, пока завершится обновление!
В большинстве случаев пользователю доступно сразу несколько вариантов. Примените на своём ПК любой, который считаете наиболее подходящим, — а по окончании удостоверьтесь, что после обновления диск опознан и готов к работе.
Выравнивание текста в таблице
В таблице текст выравнивается точно так же, как и в обычном поле. Делается это элементарно. Для того чтобы изменить положение слов сразу во всех ячейках, всю таблицу следует выделить мышкой. Далее следует нажать на нужную кнопку в группе «Абзац» главного меню. Для изменения положения текста в отдельной ячейке нужно выделить только ее и выполнить тот же порядок действий, как и в случае оформления всей таблицы сразу.
Можно воспользоваться и другим способом. Для этого курсор помещают в нужную ячейку и щелкают правой кнопкой мышки. В открывшемся меню следует пройти в пункт «Выравнивание ячеек» и выбрать необходимое положение текста.
Способ 3: Восстановление таблицы разделов
Если накопитель уже использовался, но внезапно исчез из «Моего компьютера», не исключено, что повредилась таблица разделов. Об этом говорит отсутствие инициализации в менеджере дисков. Естественно, действия из Способа 1 помогут устранить проблему, но нередко при этом объём накопителя превращается в неразмеченную область. Попытка восстановить разметку системными средствами может привести к потере данных, поэтому лучше воспользоваться сторонним решением – например, MiniTool Partition Wizard.
- Запустите программу, затем с помощью списка в нижней части экрана выделите требуемый накопитель. Далее кликните по нему ПКМ и выберите пункт «Partition Recovery».
Диапазон сканирования пространства установите как «Full Disk».
Теперь надо выбрать вариант сканирования – опция «Quick Scan» позволяет восстановить непрерывные повреждённые или скрытые разделы, тогда как «Full Scan» – фрагментированные тома.
Подождите, пока программа выполнить свою работу. По окончании процедуры откроется окошко c перечнем распознанных разделов – выберите те, которые желаете восстановить, и нажмите «Finish».
Теперь SSD должен появиться в «Моём компьютере».
Совет #3: Сбросьте настройки BIOS
Случается, что все описанные ранее манипуляции не приносят желаемого эффекта. Дело здесь не в ваших ошибках, допущенных при настройке портов, а в системном сбое. Он может произойти по совершенно произвольным причинам — в этом случае, как и в предыдущем, достаточно будет скачка напряжения. Очень часто ошибка возникает при попытке подсоединить накопитель «наживую», без предварительного выключения ПК. Поступать так ни в коем случае не следует — а если неприятность уже случилась, немедленно примите меры к её исправлению.
Чтобы сбросить неверно заданные параметры, вам потребуется:
- Снова, как было описано выше, перейти в меню BIOS. Ничего нового придумывать не придётся: просто используйте подходящую клавишу и дождитесь, пока на экране появится список опций.
- Если BIOS не видит SSD, поищите в последнем по счёту разделе пункт Load Default/Load Optimized Defaults. Он может быть расположен и в других разделах — советуем искать по названию, а не по предполагаемой локации.
- Если такая запись есть, нажмите Enter, после чего подтвердите своё намерение. Через несколько мгновений ПК будет в очередной раз перезапущен, а вы получите исправно функционирующий носитель.
Если соответствующей записи вы не обнаружили, поищите в инструкции, прилагаемой производителем, или на сайте последнего комбинации клавиш, при помощи которых можно в момент загрузки выполнить сброс. Для каждой модели будет задано одно сочетание — его и следует использовать.
А если не можете найти и этих сведений, воспользуйтесь «механическим» вариантом: вам потребуется просто вытащить аккумулятор из материнской платы, а после установить его на место. Такая батарейка присутствует в каждом устройстве. Чаще всего она съёмная: вы можете в любой момент извлечь её и заменить на аналогичную. Гнездо может быть расположено как в центре платы, так и в любом из её краёв.
В некоторых случаях аккумулятор спрятан настолько хорошо, что достать его, не прибегая к полной разборке ПК, не выйдет. Тогда попробуйте замкнуть контакты, используя шлиц обычной отвёртки или любой другой тонкий проводящий предмет.
Чтобы извлечь батарею и наконец устранить неполадку, из-за которой биос не видит ссд, следуйте инструкции:
- Выключите персональный компьютер, после чего полностью обесточьте его. Для этого можете применить тумблер, помещённый на задней панели. Можно поступить проще: выньте вилку из розетки, после чего дайте машине немного постоять.
- Снимите боковую стенку, используя отвёртку или отщёлкивая по очереди фиксаторы. Вам понадобится убрать ту крышку, которая расположена напротив материнской платы. Вторую можете оставить в исходной позиции. Если речь идёт о ноутбуке, для начала манипуляций вам потребуется снять панель, удерживающую питающий аккумулятор, и извлечь саму батарею.
- Прежде чем приступить к последующим манипуляциям, аккуратно удалите с поверхностей плат пылинки и загрязнения. Рекомендуем использовать мягкую широкую кисточку для рисования. Крайне не советуем пользоваться ластиком или разъедающими жидкостями: таким путём вы скорее повредите деталям, чем решите свою проблему. Убедитесь, что в зоне, прилегающей к гнезду батарейки, не осталось пыли.
- Осмотрите разъём, в который помещён мини-аккумулятор. Батарея круглая, плоская, обычно блестящая. Посмотрите, предусмотрены ли в конструкции разъёмы для безопасного извлечения.
- Не прилагая излишних усилий, высвободите батарейку. Лучше используйте для этого длинный, не слишком острый предмет: например, ту же отвёртку. Действуйте бережно, чтобы не сломать хрупкий пластмассовый ободок.
- Подождите, пока пройдёт 10–25 минут. Этого времени более чем достаточно, чтобы плата была полностью обесточена, а постоянная память — сброшена. По прошествии указанного срока вставьте аккумулятор в точно такую же позицию, в которой он изначально находился, соберите корпус — и, запустив ПК, убедитесь, что проблема решена.
Если на материнской плате присутствует специальный рычажок для отключения, вместо извлечения батареи можете воспользоваться им — или, как мы писали раньше, на несколько секунд замкнуть контакты аккумулятора. Далее нужно просто всё собрать обратно и запустить компьютер с ССД, параметры БИОСа будут установлены стандартные.
Возможно, у вас не вирус, а бесплатная версия приложения
Почему материнская плата не видит установленный ssd m2 накопитель
Если ваш компьютер не видит установленный ssd m2 накопитель, то 100% данная модель не совместима с вашей материнской платой. Чтобы удостовериться, что действительно материнская плата не поддерживает купленный вами ssd накопитель — почитайте информацию — какие ssd m2 поддерживает ваша материнская плата. Обычно виновниками бывают ключи на ssd m2 накопители
Совместимость mm2 накопителя пункт №1
SSD m2 накопители делятся на два типа:
- Интерфейс Sata III, который имеет пропускную способность 6 GB в секунду. Данные накопители имеют скорость чтения от 400 MB, а скорость записи от 350 MB.
- Второй тип интерфейса NVME пришло на смену Sata III. Интерфейс NVME поддерживает диски со скоростью чтения от 1700 MB, а запись от 2100 MB.
Так вот если ваша материнская плата с разъемом M2 не поддерживает один из типов интерфейса то увы ваш компьютер ни за что не увидит данный накопитель. Так что проверьте какой тип интерфейса поддерживает ваша материнская плата.
Купленная мной материнская плата не поддерживала интерфейс Sata III, а вот новый стандарт NVME как раз таки она и поддерживала. Жалко, что я сразу это все не учел, а я ведь купил ssd m2 накопитель с интерфейсом Sata III.
Совместимость mm2 накопителя пункт №2
Последний пункт совместимости, который нужно также проверить — это ключи.
Ключи на ssd m2 накопителях делятся на два типа:
- Ключ B + M (данный тип имеет интерфейс Sata III).
- Ключ B (интерфейс Sata III).
- Ключ M (новый тип интерфейса — высокоскоростной тип NVME).
На скриншоте вы можете посмотреть — как определить ключи на m2 накопителе.
- Если ваша материнская плата не поддерживает ключ M, то компьютер не увидит установленный накопитель в разъеме m2.
- Если материнская плата не поддерживает ключ в + м, то биос также не увидит установленный вами накопитель.
Я покупал ssd накопитель с ключом в + м, а моя материнская плата не поддерживала данный тип ключа. Но вот новый стандарт ключа (М) она как раз таки поддерживала.
Если вы проверили эти два параметра и они полностью совместимы с вашей материнской платой, то значит установленный вами ssd не рабочий.
Проблемы соединения с материнской платой и блоком питания
Проблема: неисправен шлейф SATA
При неправильном соединении HDD-диска с материнской платой могут возникать трудности считывания с него информации на компьютере. После проверки внешних дефектов необходимо протестировать шлейф. Он должен быть целым и плотно прилегать к перемычкам с той и другой стороны. Провода должны быть изолированы.
Решение:
При выявлении неисправности шлейфа, его необходимо заменить на новый. Если же обнаружено, что шлейф неплотно прилегает, то для решения проблемы его достаточно поправить.
Проблема: большая нагрузка на шлейф
Перебои в работе устройства нередко возникают из-за того, что в одном шлейфе SATA занято несколько разъемов
Важно проверить, сколько портов подключено к одному шлейфу
Решение:
Выделить под каждый HDD-диск отдельный шлейф SATA.
Проблема: нехватка электрического питания
Из-за недостаточной мощности блока питания, жесткому диску может не хватать энергии для работы, поэтому он не распознается БИОС. Необходимо проверить качество соединения проводов, ведущих к блоку. Существует также вероятность, что блок питания не справляется с большим количеством устройств.
Решение:
Если неисправны провода блока питания, их необходимо заменить. Если же блок питания не справляется с большим количеством устройств. Рекомендуется заменить его.
Первое подключение винчестера
Если вы впервые производите подключение винта, то, скорее всего, система его попросту не увидела. Да, физически он находится в рабочем состоянии, но среди локальных дисков он не отображается.
Для того чтобы исправить эту проблемы вам необходимо нажать на клавиатуре Win и R, написать compmgmt.msc и указать «Ок».
Отыщите и выберите «Управление дисками».
В появившемся окошке посередине будут выявлены все ваши подключенные диски, в том числе и ваш проблемный жесткий диск. Как правило, таковым он является из-за неправильной назначенной буквы.
Отыщите требуемый диск и нажмите на него правой кнопкой мыши, а затем выберите «Изменить букву диска или путь к диску….».
Откроется окно, в котором вы должны будете нажать на кнопку «Изменить».
Теперь выберите желаемую букву и укажите «ОК».
Аппаратные неисправности ПК или внешнего диска
Убедиться в отсутствии или наличии неисправностей ПК можно путем подключения SSD-винчестера к другому компьютеру. Если диск не определяется и там, значит, проблему следует искать в нем самом. Относить накопитель в сервисный центр следует в случае, если манипуляции с настройками ОС, переустановкой драйверов, полным форматированием и прочие программные операции не помогли восстановить его работоспособность. Пытаться отремонтировать устройство самостоятельно крайне не рекомендуется, т.к. его можно вывести из строя одним неловким движением.
В компьютер был установлен новый SSD, но Windows 7 его не видит. Сразу уточним, что в BIOS он определяется правильно, т.е. проблема связна только с операционной системой.
Буквально пару слов о SSD — это Kingston UV400 SUV400S37 на 480 Гб. Предполагается, что он будет использован для установки программ.
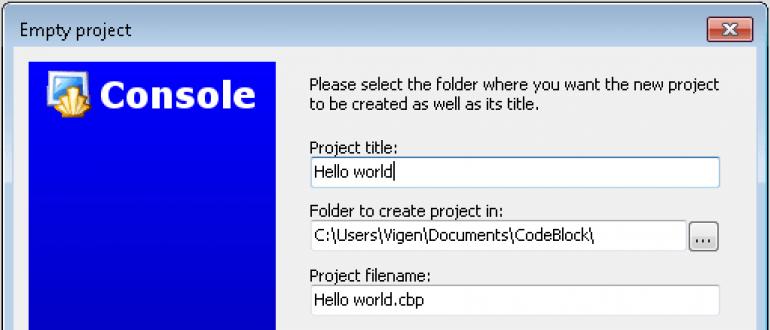
Если зайти в папку «Мой компьютер», то в списке отображаются четыре диска — системный диск «C» (твердотельный диск Kingmax на 128 Гб) и три локальных диска физически расположенных на HDD Toshiba ёмкостью 2 Тб.
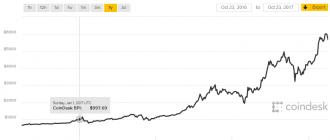
Отображается системный диск и три локальных диска (обведены красной рамкой). Нового SSD в списке нет
Шаг 1.
Щелкаем по кнопке Пуск
и вставляем в поисковое поле diskmgmt.msc
— после того, как программа будет найдена, щёлкаем по её ссылке.
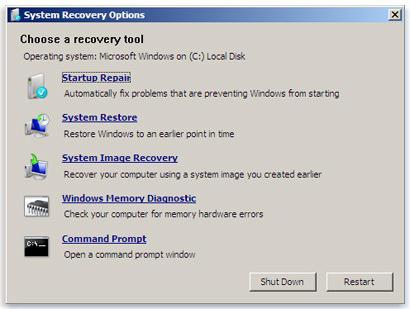
Шаг 2.
После запуска программы «Управления дисками», она сразу показывает, что появился новый диск и предлагает его инициализировать. Есть возможность выбрать стиль разделов из двух вариантов:
- Основная загрузочная запись (MBR — Master Boot Record)
- Таблица с GUID разделов (GPT — GUID Partition Table)
Не будем вдаваться в технические подробности — по умолчанию установлен вариант Основная загрузочная запись (MBR) и мы просто щёлкаем ОК.
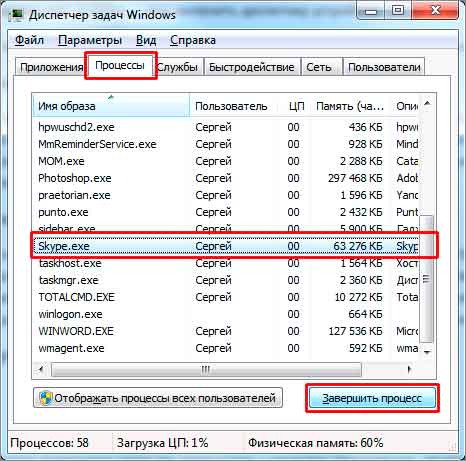
Ничего не меняем — просто щёлкаем ОК
Шаг 3.
Утилита показывает, что всё свободное место диска не распределено. Щелкаем по названию диска правой клавишей мыши и в контекстом меню выбираем команду Создать простой том
.

Выбираем команду «Создать простой том»
После этого запуститься Мастер создания простых томов.

Шаг 4.
Мастер позволяет указывать размер создаваемого тома. В конкретном случае, на SSD будет только один логический диск, так что для тома будет использовано все доступное пространство.

Так как SSD не планировалось разбивать на логические диски, размер простого тома равен максимальному размеру
Шаг 5.
Назначаем буква диска. Можно использовать любой вариант из доступных в выпадающем списке.
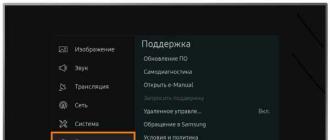
Чтобы сразу задать некую смысловую нагрузку, можно выбрать буквы S — первую буквы от SSD
Шаг 6.
Перед форматированием диска в системе NTFS, можно указать метку тома. В конкретном случае прописываем SSD, чтобы сразу было понятно, что за диск.
Шаг 7.
Вот, собственно говоря и всё. Можно ознакомиться с информацией о созданном диски и нажать Готово
.

Осталось нажать «Готово»
Теперь осталось зайти в Мой компьютер и убедиться, что Windows видит установленный SSD.
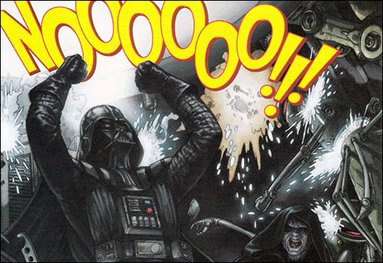
Хотите подключить дополнительный жесткий диск к компьютеру, но система его не видит?
Если купить новый компьютер или ноутбук, то там жесткий диск отображается, а если купить жесткий диск отдельно, то он не видим системой.
Не все знают, что жесткий диск и форматируют, и только после этого он становится видимым.
О том, как отформатировать новый жесткий диск расскажет эта статья.
Проверяем все ли готово
1. Подключаем жесткий диск.
Как видно питание подключено и кабель sata так же подключен.

2. Проверяем видит ли windows жесткий диск.
Открываем «Мой компьютер» и видим, что жесткого диска нет.
На рисунке ниже мы видим только один жесткий диск , на котором установлена операционная система windows.
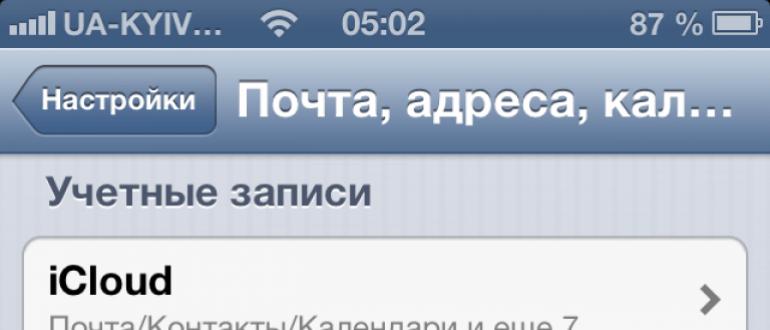
Встроенный накопитель
Также следует сказать об еще одной особенности, характерной исключительно SSD накопителям. Иногда бывает так, что твердотельный винчестер выступает не в качестве подключаемого к SATA разъему, а присутствует в виде интегрированного диска на материнской плате. В этом случае ССД обнаруживается средствами ОС, но не виден в BIOS.
Исходя из того, что эти диски нужны для применения как служебные винчестеры для потребностей операционной системы, то ситуация, когда SSD не определяется в БИОС, вполне нормальная, так как этот накопитель является неотъемлемым от материнской платы.
Теперь вы знаете, что делать при возникновении различных неисправностей и сможете самостоятельно их исправить. Но если ни один из вариантов не помог решить вашу проблему, то следует обратиться в специализированный сервисный центр. Опытные сотрудники наверняка отыщут причину поломки и помогут вам в ее решении.