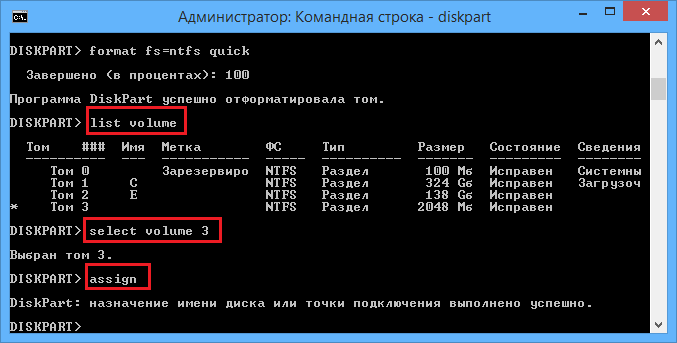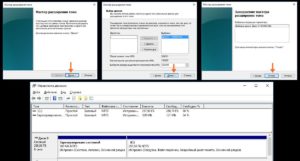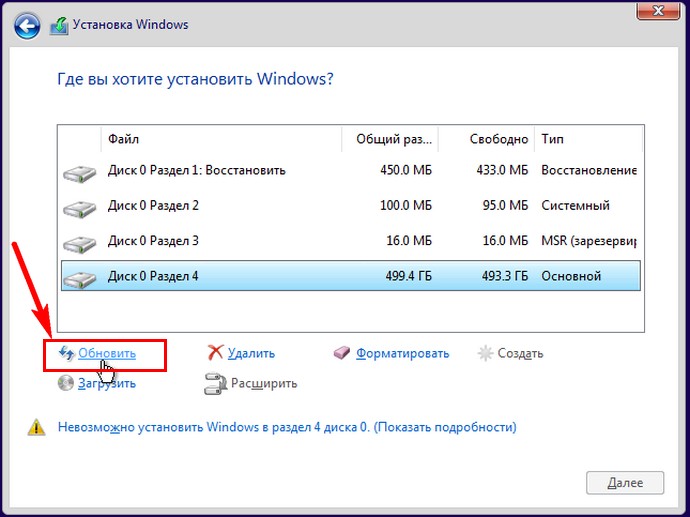Почему диск загружен на 100 процентов в windows 10?
Содержание:
- Исправить, когда диск загружен на 100 процентов в windows 10/8.1
- Является ли Flash причиной ошибки «диск загружен на 100%»?
- Проверка диска
- Прочие возможные решения
- Отключение режима MSI
- Отключите Windows Search для повышения производительности диска
- Что делать, если жесткий диск загружен на 100 процентов?
- Что делать, если жёсткий диск загружен на 100 процентов
- Ищем причины
- Программы, активно использующие диск
- Поиск и индексирование файлов в Windows
- Способ 4: Отключение служб
- Установите последние драйверы SATA
- Проблема с PCI-Express
- Что такое средство Управления дисками Windows?
- Отключите Windows Search
- Управление логическими дисками «винчестера»
- Причиной повышенной нагрузки на диск может стать Центр обновления Windows
Исправить, когда диск загружен на 100 процентов в windows 10/8.1
1. Обновление windows, может привести к высокой загрузки диска. Просто закройте все программы и дождитесь пока windows установит обновления, после чего перезагрузите компьютер.
2. С помощью панели управления, удалить все браузеры, кроме EDGE и Internet Explorer. Это изолирует проблему с плагинами (расширениями для браузера). Другое предложение заключается в удалении плагинов по одному из каждого браузера и проверить, устранена ли проблема с загруженностью диска. Adobe Flash и Shockwave плеер, известные виновники нагрузки на диск. Зная тот факт, что браузеры могут быть повторно установлены в считанные секунды, то удалите папку «ТЕМП», набрав строке проводника (мой компьютер) %Temp%. Очистите папку Prefetch (предварительная загрузка файлов) по пути C:\Windows. Если полностью не очистились папки, то рекомендую загрузиться в безопасном режиме, чтобы полностью очистить. Перезагрузите систему и подождите минут 12, если причина устранится, то можете заново переустановить удаленные браузеры.
3. Стоит рассмотреть влияние диагностического отслеживания в Windows 10. Многие пользователи обвиняют службу DiagTrack в 100% загруженности диска. Если вы увидели в диспетчере задач именно ее в использовании нагрузки на диск, то отключите ее. Запустите командную строку от имени администратора и введите туда команды одну за другой:
4. Запустите командную строку от имени администратора. Наберите в поиске «cmd» и правой кнопкой мыши запуск от имени админа. В CMD введите следующую команду chkdsk. Эта команда исправить ошибки на диске.
Если это не помогло, то запустим эту процедуру с повышенными функциями. Введите следующую команду и нажмите Enter:
chkdsk.exe /f /r
5. Откройте защитник Windows и отключить облачную защиту и посмотрите на загрузку диска.
6. Индексатор поиска Windows Search — это один процесс, который может быть виновником вашей проблемой 100-ой процентной загрузкой диска. Если вы не используете поиск в windows, то можете и проверить устранена ли проблема.
7. Отключите Диспетчер печати, который в свою очередь работает сразу для всех пользователей. Нажмите сочетание клавиш Win+R и введите services.msc. Ваш принтер перестанет работать после этого. Но по крайней мере вы можете проверить в этом причина или нет. Если причина в этом пункте, то попробуйте подключить другой принтер или обновите драйвера.
8. Настройка поможет вам снизить нагрузку на диск.
9. Обновите ваши драйвера до последних версий.
10. Откройте командную строку и введите sfc /scannow для проверки целостности системных файлов.
11. Откройте командную строку, введите следующую команду и нажмите Enter, чтобы запустить средство устранения проблем с производительностью.
msdt.exe /id PerformanceDiagnostic
12. Виртуальная память представляет собой комбинацию ОЗУ и места на диске и может быть причиной чрезмерного использования вашего диска. Если для выполнения задачи недостаточно ОЗУ, диск используется для дополнения ОЗУ. Затем данные, перемещенные на диск, возвращаются в ОЗУ. Попробуйте настроить файл подкачки и поиграть размерами. Задайте файл подкачки в 1.5 раза больше от вашего установленного ОЗУ на компьютере и проверьте, если не помогло, то смотрите более оптимальную настройку файла подкачки.
13. Если ничего не помогает, то можно сбросить windows. Можете сделать резервную копию системы, чтобы вернуться потом обратно.
14. Стандартные режимы питания более подвержены 100% -ной нагрузке использования диска, но переход на высокую производительность часто решает проблему. Нажмите Win+X и выберите «Управление электропитанием», далее нажмите на «Дополнительные параметры питания» и включите «Высокая производительность».
15. Диск может быть загружен на 100 процентов из-за дефрагментации, которая настроена по расписанию. Наберите в поиске windows «планировщик задач» и запустите приложение. Отключите все запланированные задачи дефрагментации диска.
16. В противном случае, если Диспетчер задач показывает 100% использование диска на устройствах Windows 10 с включенным режимом прерывания и сигнальным сообщением (MSI), см. в статье службы поддержки.
Совет: Износ диска является главным виновником зависания и загрузки под 100%. Если вашему диску уже 7 лет, то скорее всего его придется заменить.
Смотрите еще:
- Ускоренная загрузка windows, настройка windows для быстрой работы
- 9 Причин Почему Компьютер с Windows Зависает
- Создать портативную систему Windows на USB-диск с Windows To Go
- Как Сделать Резервную Копию Драйверов Windows 10
- Проверка плохих драйверов с Windows Driver Verifier
Загрузка комментариев
Является ли Flash причиной ошибки «диск загружен на 100%»?
Технология Flash является одним из самых известных уязвимых аспектов современных вычислительных систем. От ее использования лучше отказаться. Сама компания Adobe планирует завершить работу над своим мультимедийным плагином в 2020 году, так что нет никаких весомых причин продолжать его использовать. Flash является одной из популярных причин нагрузки на дисковую систему в Windows 10 при использовании браузера Google Chrome.
В этом браузере откройте Меню → Настройки → Дополнительные и найдите там раздел «Конфиденциальность и безопасность».
Здесь нажмите на «Настройки контента» и найдите раздел Flash.
В нем вы увидите переключатель, который стоит передвинуть в положение «Блокировать Flash на сайтах». Теперь можно вернуться назад, перезапустить браузер и проверить режим работы жесткого диска.
Проверка диска
Так же стоит убедиться в целостности жесткого диска и файловой системной встроенной утилитой проверки chkdsk. Особенно это актуально, если компьютер часто подвергался внезапному отключению из сети питания во время работы. Проверить диск можно, введя в командной строке:
chkdsk.exe буква_диска: /f /r
Скриншот с ключами запуска утилиты:
Предупреждение: Запуск утилиты нужны производить с административными правами. Если будет проверяться системный диск или диск, на котором в данный момент открыты файлы, то утилита предупредит об этом и предложит провести проверку после следующей перезагрузки ОС. Если выбран ключ /R и диск большой, то проверка может занять очень много времени.
Конечно, никто не запрещает воспользоваться и сторонними утилитами, например, TestDisk или SSDLife для владельцев накопителей SSD — есть уже огромное множество подобных программ, и платных, и бесплатных, но сегодня не об этом.
Прочие возможные решения
Помимо всего вышеперечисленного рассмотрим все возможные причины загруженности диска, пусть и самые малые. Отключение дополнительных параметров слежения за пользователем так же может подкинуть свежих сил системному диску. Сделать это действие можно, набрав сочетание клавиш «Windows+I», далее в разделе «Конфиденциальность» поискать, что в данный момент включено.
Отключение уведомлений
Так же, после нажатия «Win+R» в «Параметрах Windows» не лишним будет заглянуть в настройки различных уведомлений. Находятся они в разделе «Система» на вкладке «Уведомления и действия».
Отключение OneDrive
Если верить отзывам пользователей, сервис OneDrive тоже может быть причастен к загруженности диска. Явление это довольно редкое, поэтому и описано оно здесь, в самом конце статьи. Разорвать связь с этим сервисом довольно просто: обычно его иконка находится в нижнем правом углу экрана, правый щелчок мыши откроет его контекстное меню, в котором следует выбрать «Параметры». На вкладке «Учетная запись» есть та самая ссылка «Удалить связь OneDrive», и далее появится кнопка «Отвязать учетную запись». Так же в «Программах и компонентах» на «Панели управления» можно полностью удалить Microsoft OneDrive.
Изменение настроек Google Chrome и Skype
Для некоторых пользователей определенная комбинация настроек установленного браузера Google Chrome и Skype приводило к использованию жесткого диска на 100 процентов.
Для устранения причин нужно зайти в настройки Chrome, далее «Дополнительные» и «Конфиденциальность и безопасность», и выключить предзагрузку страниц.
Далее нужно, закрыть Skype, если он работает. Найти расположение исполняемого файла skype.exe, например:
C:\Program Files (x86)\Skype\Phone\Skype.exe
И зайти на вкладку «Безопасность» в «Свойствах» контекстного меню.
Далее нажать «Изменить» и для ВСЕ ПАКЕТЫ ПРИЛОЖЕНИЙ установить разрешение на запись. Применить изменения.
Проверить, как изменилась нагрузка на диск в Диспетчере задач.
Отключение режима MSI
Если операционная система установлена на твердотельный жесткий диск (SSD), то проблем с его загрузкой не должно возникать. При этом такая ситуация имеет место быть из-за режима MSI, который включен в операционной системе Windows 10 изначально. Некоторые твердотельные накопители не могут самостоятельно завершать команды ввода/вывода, когда активирован режим MSI, соответственно, его нужно отключить.
Чтобы отключить режим MSI на Windows 10 необходимо:
Нажать на клавиатуре сочетание клавиш Windows+R и ввести в строке «Выполнить» команду devmgmt.msc, после чего нажать Enter;
Откроется «Диспетчер устройств», в котором требуется раскрыть меню «Контроллеры IDE ATA/ATAPI»;
Далее необходимо зайти в свойства стандартного контроллера SATA HCI, нажав на него правой кнопкой и выбрав соответствующий пункт;
После этого перейдите в верхнем меню на вкладку «Драйвер» и нажмите на кнопку «Сведения»;
Откроется окно, в котором требуется убедиться, что используется стандартный драйвер Microsoft. Об этом говорит надпись «Storahci.sys» в качестве исполняемого файла драйвера;
Далее можно это окно закрыть и вернуться в свойства контроллера, где необходимо переключиться на вкладку «Сведения»;
На ней нам нужно скопировать свойство «Путь к экземпляру устройства». Сохраните значение, которое отображается при переходе на данный пункт выпадающего списка;
После этого потребуется запустить редактор реестра
Для этого нажмите сочетание клавиш Windows+R и пропишите команду regedit;
Далее в левой части реестра необходимо проследовать по следующему пути:
HKEY_LOCAL_MACHINE\SYSTEM\CurrentControlSet\Enum\PCI\Значение контроллера AHCI\Device Parameters\Interrupt Management\MessageSignaledInterruptProperties
Обратите внимание: В качестве названия папки «Значение контроллера AHCI» будет выступать комбинация букв и цифр, которая была скопирована на 7 шаге инструкции;
Добравшись до необходимой папки, в правой части окна реестра нажмите дважды левой кнопкой на параметр MSISupported. В открывшемся окне поменяйте «Значение» на «0».
Когда описанная выше инструкция будет выполнена, необходимо сохранить результат и перезагрузить компьютер, чтобы изменения вступили в силу.
Отключите Windows Search для повышения производительности диска
На этом шаге необходимо проверить, не связана ли проблема со 100-процентной загрузкой диска с работой сервиса Windows Search.
К тому же в Windows 10 есть ошибка, которая приводит к зацикливанию поиска, что и вызывает повышенную нагрузку на системный диск.
Чтобы остановить сервис и не давать ему запуститься во время текущей сессии, до перезагрузки системы, откройте командную строку (самый быстрый способ – нажать кнопку «Пуск» и набрать cmd в окне поиска, а затем нажать правой кнопкой мыши по ярлыку «Командная строка» и выбрать «Запуск от имени Администратора»).
Введите следующую команду:
net.exe stop «Windows search»
Для постоянного отключения службы Windows Search или Индексирования, нажмите Win+R и введите services.msc, а затем нажмите «Ввод». В появившемся окне «Службы» найдите элемент Windows Search и дважды кликните по нему, чтобы открыть свойства сервиса. В поле «Тип запуска» выберите «Отключена». Можно остановить службу и прямо в этом окне. Для сохранения изменений остается нажать кнопку ОК.
Через несколько секунд после отключения Windows Search производительность Windows 10 должна улучшиться. Если этого не произошло – надо переходить к следующим шагам.
Что делать, если жесткий диск загружен на 100 процентов?
Возможно, такую нагрузку дают обновления. Опять же, если винт не в лучшем состоянии, процессор слабоват – вы можете потратить на это часы. Давайте посмотрим, сколько скрытых и ненужных обновлений сыпется и как их отключить. «Параметры» → «Обновление и безопасность» → «Центр управления windows» → «Дополнительные параметры» → снимите галочку с «При обновлении Windows предоставить обновления для других продуктов Майкрософт».
Далее идем в «Магазин приложений» → выбираем свою учетную запись и «Настройки» → в обновлении приложений переключаем на «Выкл.»
Стали замечать, что при запуске windows 10 загрузка вашего диска на 100 процентов чем-то занята? Причиной могут быть нежелательные файлы в автозагрузке — перейдите туда: ++ → «Подробнее» (может не быть, зависит от настроек) → «StartUp» внимательно изучите содержимое. Как убрать программы из автозагрузки в Windows 10? Чтобы удалить нежелательные приложения без вреда для ОС, используйте предназначенный для этого софт, например: «CCleaner», «AutoRuns», «Ashampoo WinOptimizer Free» и т.д.
На вашем ноутбуке в Windows 10 диск загружается на 100% и вы не знаете почему? Причиной может служить служба Superfetch и системный процесс Svchost, задача, которых оптимизировать работу. Принцип следующий: происходит анализ самых часто используемых программ и приложений и начинает заблаговременно подгружать в системную память, дабы ускорить производительность. Требуется не мало ресурсов, в связи с чем и происходит нагрузка. Отключить можно в «Службы» → «Superfetch» → в свойствах выберите «Остановить» → а в типе запуска «Отключение» → OK.
Если диск загружен на 100% в процессе system, то возможно не хватает прав и их нужно добавить, взаимосвязь с правами «ntoskrnl» — ядро ОС, доказана своим действием. Итак, «Диспетчер задач» → «Процессы» → правым кликом на «System» → «Открыть расположение файла» → правым кликом «ntoskrnl.exe» → «Свойства» → вкладка «Безопасность» → «Дополнительно» → «Все пакеты приложений» и нужно поставить все галочки.
Мы рассмотрели разные причины, по которым ваш ПК загружен до 100%. Вы можете прочитать, как узнать «индекс производительности Windows 10». Возможно, поможет какой-то один инструмент, а может нужно произвести комплекс работ по оптимизации. В любом случае, не забывайте о том, что систему надо поддерживать в должном состоянии. Современное программное обеспечение предоставляет выбор, учитывая, что большинство находится в свободном доступе и с лицензией free.
Что делать, если жёсткий диск загружен на 100 процентов
Первым делом стоит отметить необходимость перехода с обычного жёсткого диска на твердотельный накопитель. Скорость которого больше в много раз. После установки операционной системы на SSD накопитель все проблемы снимаются мгновенно. И особенность в том что даже после нескольких лет использования после перехода на твердотельный накопитель никогда не наблюдал такой проблемы.
Если же возможности установить SSD диск нет, тогда можно выполнить некоторые действия, способны уменьшить нагрузку. Здесь уже как повезёт, возможно нагрузки больше не будет, но скорее всего другой процесс начнёт выполнять действия в фоновом режиме. Много ещё зависит от состояния установленного накопителя. Смотрите, как проверить состояние жёсткого диска Windows 10.
Отключить указанную службу
В диспетчере задач смотрите, какой процесс нагружает диск. Достаточно запустить диспетчер и выполнить сортировку процессов по нагрузке на диск. Нашёл виновника переходите в службы и выполните её перезапуск. Если же служба относится к ненужным именно для Вас, тогда можно её вовсе отключить.

В случае с обновлением системы можно также отключить её службу. Все обновления будут приостановлены или вовсе отключены. Но всё же рекомендуем дождаться установки обновления. Зачастую обновление системы исправляет множество существующих проблем. Именно поэтому мы рекомендуем в первую очередь обновить до последней версии Windows 10.
Отключить файл подкачки
Как ни крути, файл подкачки повышает производительность системы в целом. Данные с оперативной памяти переносятся в определённый файл на диске. И при необходимости уже загружаются с него, что экономит немного времени пользователя. Хотя не рекомендуется полностью отключать файл подкачки, нужно временно его отключить и посмотреть, осталась ли нагрузка.
Выполните команду sysdm.cpl в окне Win+R. В открывшемся окне свойств системы перейдите в Дополнительно > Параметры… > Дополнительно и нажмите Изменить. Для отключения снимите отметку Автоматически выбирать объём файла подкачки и установите значение Без файла подкачки.
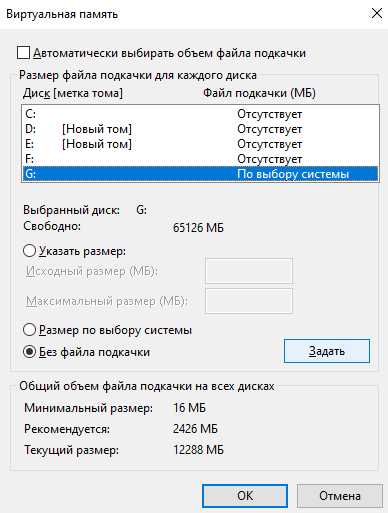
Дефрагментировать системный диск
Ранее разбиралось более подробно о дефрагментации диска на Windows 10. Не будем повторяться, что и как происходит с данными в процессе дефрагментации. Вы можете оптимизировать диски, чтобы повысить эффективность работы компьютера, или проанализировать их, чтобы увидеть, требуется ли оптимизация.
В поисковой строке введите Оптимизация дисков и в результатах выберите Запустить от имени администратора. Теперь выбрав нужный диск нажмите Проанализировать и при необходимости Оптимизировать.

В первую очередь на производительность влияет уровень фрагментации данных на системном диске. Так как на нём располагается операционная система. После завершения оптимизации проверяйте наличие проблемы.
Заключение
Перенос системы с жёсткого диска на быстрый твердотельный накопитель убирает множество проблем в работе. Если же у Вас наблюдается постоянно большая нагрузка на диск, переустановите систему на SSD и забудьте обо всех проблемах. Притом что даже после переноса системы с HDD на SSD, без чистой установки уже не будет наблюдаться большая нагрузка.
Ищем причины
Чистая ОС и без вирусов, но почему-то в диспетчере задач жесткий диск загружен на 100 %. Давайте в колонке «Диск» отсортируем по убыванию процессы, если это не вновь установленная вами программа, то пойдем искать ответы в самих процессах винды. 
В результате выполнения команды служба будет временно приостановлена и соответственно зацикленный процесс – это может быть решением при загрузки диска на 100 процентов в Windows 10. Но, чтобы исключить повторение, можно в службах отключить индексирование – если для вас не критично это явно замедлит поиск файлов и папок. Отключить можно перейдя в «Панель управления» → «Администрирование» → «Службы» → находим «Windows Search» → сначала нажимаем «Остановить» → в типе запуска выбираем «Отключена» → OK. text_7/screenshot_4 и 5

- Если ситуация не изменилась, идем дальше. Возможно, вирус воздействует на процессы и это может быть ответом на вопрос «Почему диск загружен на 100% в Windows 10?» Проведите глубокий анализ своим антивирусом и дополнительно воспользуйтесь утилитой Dr.WebCureIT – быстро скачивается, не требует установки и бесплатная.
- Следующей причиной, может оказаться, сам антивирус. Понаблюдайте, вероятно, идет глубокая плановая проверка дисков, если же это происходит постоянно, подберите другой софт для защиты своего ПК.
- Довольно распространенная причина – это битый диск, так инструментарий операционной системы пытается провести проверку и тормозит все остальные процессы. Бывал ли у вас экран черного цвета перед загрузкой ОС? Если да, то это check disk (сокращенно chkdsk) встроенный в Windows 10 проверяет файловую систему вашего жесткого диска на наличие ошибок, вследствие чего он постоянно загружен на 100 процентов. Отключить его конечно можно, но может, стоит разобраться с первопричиной и только потом удалять ее из планировщика заданий.
Программы, активно использующие диск
Несмотря на то, что этот пункт сравнительно нечасто оказывается причиной нагрузки на HDD в Windows 10, рекомендую начать с него, особенно если вы не являетесь опытным пользователем. Проверьте, а не является ли какая-то установленная и запущенная (возможно, находящаяся в автозагрузке) программа причиной происходящего.
Для этого вы можете выполнить следующие действия
- Откройте диспетчер задач (сделать это можно через правый клик по меню пуск, выбрав соответствующий пункт в контекстном меню). Если в нижней части диспетчера задач вы увидите кнопку «Подробнее», нажмите ее.
- Отсортируйте процессы в колонке «Диск», нажав на ее заголовок.
Обратите внимание, а не какая-то из ваших собственных установленных программ вызывает нагрузку на диск (т.е. находится первой в списке)
Это может быть какой-либо антивирус, выполняющий автоматическое сканирование, торрент-клиент, или просто неправильно работающее ПО. Если это так, то стоит убрать эту программу из автозагрузки, возможно, переустановить ее, то есть искать проблему с нагрузкой на диск не в системе, а именно в стороннем ПО.
Также нагружать диск на 100% может какая-либо служба Windows 10, запущенная через svchost.exe. Если вы видите, что именно этот процесс вызывает нагрузку, рекомендую посмотреть статью про svchost.exe грузит процессор — в ней приводится информация о том, как с помощью Process Explorerузнать, какие именно службы запущены через конкретный экземпляр svchost, вызывающий нагрузку.
Поиск и индексирование файлов в Windows
Для того что бы быстро находить и открывать любые файлы на компьютере в Windows, есть несколько служб которые это обеспечивают. Это службы поиска и индексации файлов, по хорошему эти службы должны работать нормально, но часто именно из-за них возникают проблемы с нагрузкой диска до 100%. Очень многим помогает отключение этих служб. Что бы отключить их делаем:
- Мой компьютер — правой кнопкой по диску — свойства — внизу убираем галку «разрешить индексацию файлов»
- Панель управления — администрирование — службы — находим службу «Windows Search» и отключаем ее
Но хочу сразу предупредить, если отключить эти службы, то поиск не будет работать, а также Windows дольше будет получать доступ к необходимым файлам!
Способ 4: Отключение служб
В операционной системе Windows 10 существуют службы, которые регулярно анализируют и индексируют все данные. В некоторых ситуациях подобные службы отрицательно влияют на загруженность накопителя и производительность системы в целом. Поэтому для решения проблемы стоит попробовать их остановить и отключить.
- Нажмите комбинацию клавиш «Windows+R». Появится окно оснастки «Выполнить». Введите в него команду и нажмите «Enter».
Далее найдите в списке службу «Windows Search». Она находится в верхней половине перечня. Кликните по её названию два раза ЛКМ.
Появится окно с настройками службы. В поле «Тип запуска» установите параметр «Отключена». Затем остановите службу, нажав одноименную кнопку ниже. После этого нажмите «OK» для сохранения всех внесенных изменений.
Затем выполните аналогичные действия со службой SysMain (SuperFetch). По завершении всех процедур перезагрузите систему. Данные действия позволят снизить загруженность жесткого диска.
Установите последние драйверы SATA
Знаете ли вы, что драйвер для устройства хранения данных тоже способен приводить к ошибке «диск загружен на 100%»?
Ваш компьютер с Windows 10 почти наверняка использует подключения SATA для жестких дисков, SSD и оптических приводов. Если драйвера интерфейса устарели, то может возникнуть ошибка использования диска. Чтобы избежать этого, необходимо обновить драйвера SATA до их последних версий.
С помощью комбинации WIN + X откройте меню и выберите «Диспетчер устройств». В этом окне разверните ветку «Контроллеры запоминающих устройств» и найдите ваш контроллер для работы с SATA-устройствами. Если есть опасения в ошибке – можно обновить все варианты.
Для обновления контроллера надо кликнуть по нему правой кнопкой мыши и выбрать «Обновить драйвер».
Дальше надо выбрать опцию «Выполнить поиск драйверов на этом компьютере», а затем – «Выбрать драйвер из списка доступных драйверов на компьютере». Здесь надо будет выбрать «Стандартный AHCI контроллер» и посмотреть, как это повлияет на производительность.
Возможно, понадобится перезагрузить Windows, чтобы изменения вступили в силу
Обратите внимание, что если этот способ не поможет, можно самостоятельно проверить сайт производителя на предмет наличия нового драйвера. Затем его можно установить с помощью прилагаемых инструкций
Проблема с PCI-Express
100-процентная загрузка диска может быть связана и с некорректной работой драйвера PCI-Express. Откройте «Диспетчер устройств» и разверните список «Контроллеры IDE ATA / ATAPI». Дважды щёлкните на контроллер AHCI, откройте вкладку «Драйвер» и выберите «Сведения о драйвере».
Если путь к драйверу имеет вид
C:/Windows/system32/DRIVERS/storahci.sys, значит, проблема может быть в нём.
Откройте вкладку «Сведения» и выберите «Путь экземпляра устройства» в раскрывающемся меню. Щёлкните правой кнопкой мыши и выберите «Копировать». Скопируйте путь к устройству, например, в «Блокнот».
Затем нажмите Windows + R и введите regedit. В «Редакторе реестра» отыщите адрес
HKEY_LOCAL_MACHINE/System/CurrentControlSet/Enum/PCI/ваш_путь_экземпляра_устройства. В нём разверните Device Parameters/Interrupt Management/MessageSignaledInterruptProperties.
Вы увидите параметр MSISupported в правой панели. Дважды щёлкните и задайте ему значение 0. Нажмите «ОК» для подтверждения и перезапустите Windows.
Учтите, что перед внесением изменений в реестр неплохо бы сделать его копию.
Что такое средство Управления дисками Windows?
Управление дисками – это встроенный инструмент операционной системы Windows. Он предназначен для управления всеми подключенными к компьютеру дисками и их разделами. К таким дискам относятся:
- Все жесткие диски HDD, SATA и SSD (как внутренние, так и внешние USB-диски),
- CD/DVD/Blu-ray-диски,
- Карты памяти,
- Flash-диски (флешки);
При помощи этого средства можно просмотреть какие диски подключены к этому компьютеру даже если они не отображаются в проводнике. А также увидеть скрытые системные разделы.
Возможности Управления дисками
В средстве управления дисками можно проделать следующие операции:
- Создать виртуальный жесткий диск;
- Присоединить виртуальный жесткий диск;
- Расширить том (расширить диск);
- Сжать том (сжать диск);
- Изменить букву диска или путь к диску ( не только жесткого, но и для флеш-накопителя);
- Форматировать диск;
- Изменить файловую систему диска;
- Провести проверку диска;
- Удалить том (раздел диска);
- Преобразовать диск MBR (м-би-ар) и GPT (джи-пи ти);
- Преобразование динамического диска в базовый и наоборот;
- Посмотреть информацию о свойствах диска.
С помощью этого средства можно разбить (разделить) жесткий диск или флеш-носитель на два или более раздела. На одном разделе можно установить операционную систему, а на другом хранить свои файлы (фотографии, музыку, текстовые и табличные файлы, файлы сохранения программ и игр). Тогда при крахе системы все ваши файлы останутся в целости и сохранности, а раздел с системой можно отформатировать или переустановить Windows.
Так же при помощи этого инструмента можно создать загрузочную флешку или загрузочный USB-диск.
Если какой-то из дисков у вас не определяется системой, то здесь можно всё исправить.
Чаще всего это происходит из-за того, что диск оказался не в том формате или его раздел не распределен. В таком случае его необходимо изменить и отформатировать.
Как открыть Управление дисками
Открыть инструмент «Управление дисками» можно несколькими способами. Мы рассмотрим самые популярные из них.
В Windows 10 и в Windows 8.1
- Щелкаем правой кнопкой мыши по меню «Пуск».
- Появится контекстное меню, в котором выбираем пункт «Управление дисками».
Открыть это же контекстное меню можно, нажав на клавиатуре одновременно две клавиши «Win» + «X».
На рабочем столе откроется вот такое окно «Управление дисками».
У вас скорее всего дисков будет намного меньше. Всё зависит от того сколько жестких дисков на вашем компьютере, и сколько внешних носителей подключено в данный момент.
Открытие через Проводник, Поиск или окно «Выполнить»
Этот способ открывает «Управление дисками» во всех версиях Windows.
Для того чтобы открыть окно «Выполнить» необходимо нажать на клавиатуре одновременно две клавиши «Win» + «R».
В открывшемся окне «Выполнить» в поле «Открыть» вводим команду diskmgmt.msc. После этого жмем кнопку «ОК».
Эту же самую команду можно ввести и в строку Поиска в Windows 7 и Windows 10
Или через Проводник. В открытом Проводнике вводим эту же команду diskmgmt.msc в адресную строку и жмем на клавиатуре клавишу «Enter».
Запускаем «Управление дисками» из Панели управления
Этот метод подходит для всех версий Windows.
Запускаем Панель управления.
Находим в ней пункт «Администрирование» и жмем по нему. В открывшемся окне в самом низу выбираем пункт «Управление компьютером».
В следующем окне в колонке слева открываем пункт «Управление дисками».
Открываем Управление дисками через командную строку или PowerShell
Если вы умеете пользоваться командной строкой, то вам наверняка будет удобнее использовать её.
Запускаем командную строку.
Открыть командную строку можно через окно «Выполнить» (Win + R).
Вводим в нем команду cmd и жмем кнопку «ОК» или клавишу «Enter».
В командной строке добавляем команду diskmgmt.msc и жмем «Enter».
Если у вас имеется PowerShell, то кликните правой кнопкой мыши по кнопке «Пуск» и в открывшемся контекстном меню выберите PowerShell.
В командной строке дописываем команду diskmgmt.msc и жмем «Enter».
Существуют и другие способы вызова оснастки Управления дисков Windows, но они более трудоемкие и не часто применяются.
Отключите Windows Search
Служба индексирования Windows 10 позволяет быстро искать ваши файлы, но она же может создавать высокую нагрузку на жёсткий диск.
Чтобы остановить службу на время текущего сеанса (до перезагрузки), откройте командную строку. Для этого нажмите «Пуск» → «Все программы» → «Стандартные». Щёлкните пункт «Командная строка» правой кнопкой мыши и выберите «Запуск от имени администратора». Затем введите следующую команду:
Чтобы окончательно выключить службу индексирования, нажмите Windows + R, введите services.msc и нажмите Enter. В открывшемся окне «Службы» найдите Windows Search и дважды щёлкните на неё. В разделе «Тип запуска» выберите «Отключено» и «Остановить», чтобы прервать работу службы. Нажмите «ОК», для сохрания изменений.
Через несколько секунд после отключения Windows Search производительность Windows 10 должна значительно улучшиться.
Управление логическими дисками «винчестера»
Управлять разделами жёсткого накопителя можно через контекстное меню каждого из них. В них представлен набор команд, необходимых для работы.
Сжатие раздела
Команда на сжатие логического диска задаётся в контекстном меню.
-
Щёлкнем правой кнопкой мыши по разделу и в открывшемся контекстном меню выбираем «Сжать том».
-
Вводим размер сжимаемого пространства в мегабайтах и щёлкаем клавишу «Сжать».
Создание раздела
Новый раздел создаётся в свободной области жёсткого накопителя, которая ещё не относится к форматированному тому. Внизу консоли «Управление дисками» это пространство подсвечено ярко-зелёным цветом, а в строке легенды обозначается как «Свободно».
-
По завершении сжатия раздела щёлкаем правой кнопкой по незанятому пространству и в контекстном меню выбираем «Создать простой том».
-
Запустится «Мастер создания простого тома».
-
Указываем размер нового тома.
-
Присваиваем диску литеру (букву).
- Определяемся с файловой системой, размером кластера и меткой тома.
-
Проводим форматирование раздела.
-
В последнем окне нажимаем на кнопку «Готово» и создаём новый логический диск.
Форматирование раздела
-
В контекстном меню выбираем команду «Форматировать».
-
Можно установить слово для метки тома, выбрать файловую систему для переформатирования. Размер кластера рекомендуется оставить по умолчанию. Нажимаем на «ОК».
После проведения переформатирования том готов к использованию.
Изменение литеры раздела
-
В контекстном меню выбираем пункт «Изменить букву диска или путь к диску».
-
В раскрывшемся окне кликаем по кнопке «Изменить», меняем литеру и нажимаем на «ОК».
Объединение разделов
Когда возникает необходимость сократить количество логических дисков, проводится объединение двух в один совместный логический диск. Перед объединением необходимая информация с удаляемого логического диска копируется на другой диск или на съёмный носитель.
Чтобы объединить один диск с другим:
-
Выделяем том, который хотим присоединить, и вызываем контекстное меню. Нажимаем на «Удалить том».
-
В раскрывшемся окне появится сообщение, что все данные тома будут удалены. Подтвердить удаление.
- На месте удалённого тома появится раздел со статусом «Свободно». Выделяем его и в контекстном меню выбираем «Удалить раздел».
-
Для присоединения пустого тома к нужному логическому диску кликаем правой кнопкой мыши по секции, к которой будет присоединён пустой раздел, и в контекстном меню выбираем «Расширить том».
-
В следующем окне отмечаем пустой том и выполняем присоединение к основному тому.
После завершения объединения перезагрузите Windows 7, чтобы избежать ошибок и потери информации.
Причиной повышенной нагрузки на диск может стать Центр обновления Windows
Любой пользователь Windows знает о необходимости обновлять систему. Но вносимые в ОС изменения могут стать причиной проблемы «диск загружен на 100%». Обычно это происходит в случае появления в Центре обновления Windows какой-то проблемы. Это может быть отказ в загрузке нужного файла. Тогда у пользователя есть два варианта действий:
- Оставить компьютер в покое. Закройте все открытые приложения и подождите. В итоге файлы будут все же загружены, а в зависимости от настроек обновления системы Windows может потребовать перезагрузку.
- Завершить работу компьютера. Сразу после этого компьютер можно включить и дождаться исправления Центром обновления Windows проблемы.
Как только обновление закончит загрузку файлов, рекомендуется запустить процесс установки как можно скорее. Как мы уже упоминали выше, новые патчи могут отменить предыдущие исправления ошибки загрузки диска
Важно запомнить, какие именно обновления устанавливаются, чтобы иметь возможность в случае возникновения проблемы отменить их