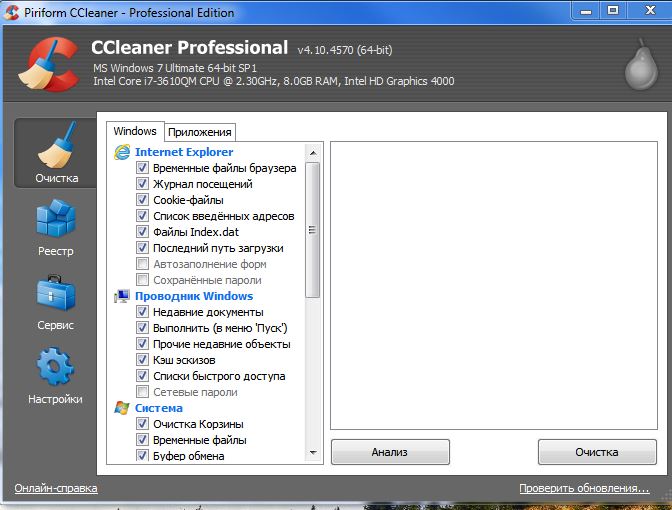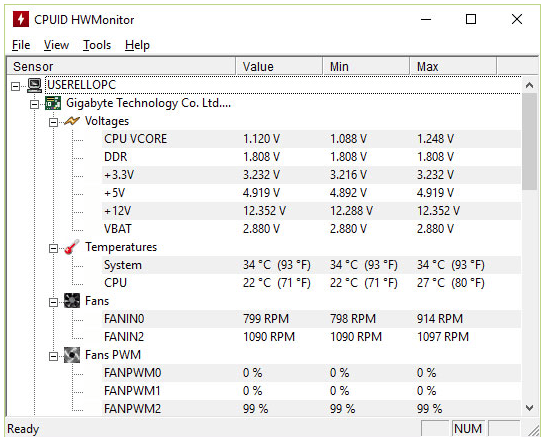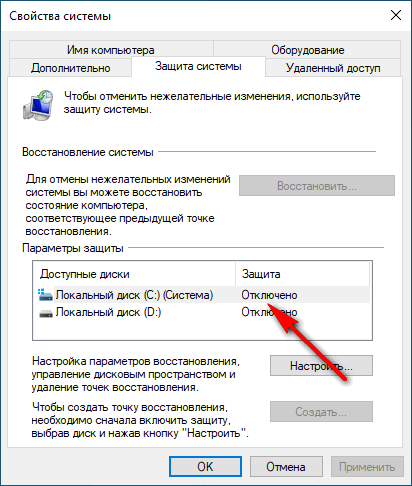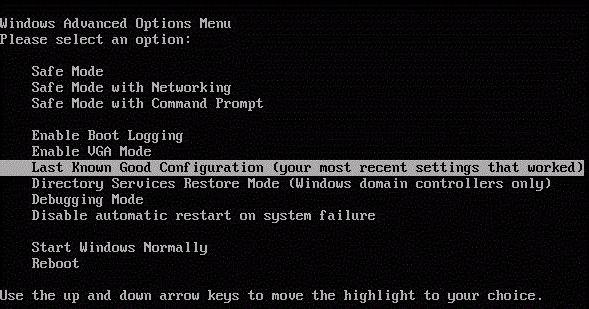Загрузка цп 100 процентов, что делать на windows 7,8,10?
Содержание:
- Чем грозит?
- Заражение системы
- 1. Запустите инструмент устранения неполадок оборудования и устройств
- Три способа записи Windows на флешку
- Действия при загрузке системы процессом svchost.exe
- Установка OBS Studio
- Продажа товаров из Китая
- Что может грузить процессор в системе
- Элементарно слабый проц, который не тянет ツ
- Сбои в работе системы
- Аппаратные причины перегрузки
- Системные службы
- Наиболее распространенные причины повышения нагрузки на процессор
- Почему ЦП загружен на 100% в Windows 7
- BIOS UEFI
- Отключение индексация и Windows Search
- Система прерывает высокую загрузку процессора
- Причины, по которым процессор может быть загружен на 100%
- Процессор постоянно загружен на 100 процентов в Windows 7
- Решение общих проблем производительности ПК
- Вариант №3. Перегрев и запыленность.
Чем грозит?
Если у вас Intel – вы вскорости, вероятнее всего, почувствуете перегрев. Выведя из игры intelppm.sys, процессор вхолостую будет выдавать максимум возможностей. И, если у вас не профессионально “настроенное” охлаждение ЦП – жди беды. Для ноутбуков это точно критично. И это на фоне того, что вы результатов-то никаких и не увидите. А вот для процессоров AMD ситуация обратная – драйвер может ошибочно подгружаться в систему, что вызывает BSOD с ошибкой 0×000007. Такая беда подстерегает некоторых пользователей после не совсем удачной переустановки Windows. Так что intelppm.sys из сборок на AMD нужно отключить.
Проверьте симптомы отключенной службы ниже:
Так выглядят Диспетчеры задач с отключённым intelppm.sys:
Как отключить дросселирование процессора (для AMD):
Выводим параметр Start в ключе реестра:
HKEY_LOCAL_MACHINE\SYSTEM\CurrentControlSet\Services\Intelppm
в значение 4 (Выключено):
HKEY_LOCAL_MACHINE\SYSTEM\CurrentControlSet\services\Processor
в значение 4.
В консоли cmd от имени администратора вводим команду на выключение службы
sc config intelppm start= disabled
Если консоль отвечает любым другим сообщением, кроме “успех”, повторите ту же операцию, но в ремонтной консоли. Напомню, в неё можно попасть, перезагрузив Windows, удерживая Shift, пока не появится окно Восстановления системы. Вполне вероятно, что вам потребуется установочный диск с вашей версией Windows, чтобы сделать это наверняка:
Как включить дросселирование процессора (для Intel):
Если вы ищите решение для исправления ситуации, делаем так:
Выводим параметр Start в ключе реестра
HKEY_LOCAL_MACHINE\SYSTEM\CurrentControlSet\Services\Intelppm
в значение 3 (Включено)
HKEY_LOCAL_MACHINE\SYSTEM\CurrentControlSet\services\Processor
в значение 3.
И запускаем контроль за состоянием процессора:
sc config intelppm start= demand
Если ситуация непоправима, и драйвер оказался повреждён, советую вытащить его из установочного образа Windows. Напомню, вашей целью является папка Sources, файл install.wim, открытый с помощью 7-zip.
Заражение системы
Большая загрузка ЦП может являться прямым следствием поражения системы вредоносным продуктом. Сразу дает о себе знать только вирус-вымогатель. Наиболее интересные представители этой «фауны» будут использовать компьютер в своих целях. Вариантов может быть достаточно много, от банальной рассылки спама до участия в бот-сети и модном в последнее время майнинге криптовалют. В результате процессор постоянно загружен выполнением несанкционированных пользователем действий.
Не каждый такой «гость» может быть своевременно обнаружен антивирусной программой. В этом случае на помощь может прийти здоровая подозрительность и утилиты, позволяющие получить исчерпывающую информацию о процессах, происходящих в системе. Диспетчер задач может показать такую информацию, но разобраться в ней не так просто. К примеру, наличие в работающей ОС дюжины процессов svchost считается нормой при условии, что запущены они от имени системы.
На скриншоте показана работа утилиты Process Explorer, отсылки к которой даются даже службой технической поддержки Microsoft. Все процессы выведены в виде древовидной структуры с показом взаимных зависимостей. При ее использовании шансы выявить маскирующийся вредоносный процесс есть у любого внимательного пользователя.
Загрузка процессора 100 процентов на Windows 10 или 7 может быть и следствием обратного процесса. Излишне беспокоящийся о безопасности владелец ПК устанавливает несколько антивирусных программ, которые начинают конфликтовать, используя для этого все доступные ресурсы.
1. Запустите инструмент устранения неполадок оборудования и устройств
Три способа записи Windows на флешку
Действия при загрузке системы процессом svchost.exe
Svchost.exe — процесс, выполняющий распределение ресурсов компьютера между всеми запущенными программами. Такой подход позволяет снизить нагрузку на устройство, стабилизировать производительность системы. Процесс не всегда работает равномерно, в некоторых случаях возникают неполадки. Это приводит к тому, что на ядра процессора оказывается высокая нагрузка.
В половине случаев причиной загрузки системы процессом svchost.exe является заражение вирусом. Вредоносные программы проникают в компьютер и начинают вносить изменения в сценарии различных процедур. Выходом из ситуации будет установка антивирусного программного обеспечения и тщательная проверка всех дисков.
Нередко на процесс svchost.exe влияют такие параметры, как большая загруженность дисков, малый объем свободной операционной памяти, неисправность реестра. Рекомендуется регулярно проводить профилактическую диагностику, исправление ошибок и дефрагментацию разделов. Можно воспользоваться специализированным ПО, например, CCleaner. В приложении пользователю необходимо следовать простым рекомендациям мастера настройки, который автоматически проведет анализ всех систем и устранит возникающие в ходе работы ошибки.
Неправильно установленные обновления могут стать причиной высокой загрузки процессом SVCHost. Чтобы справиться с неполадками, придется отключить функцию автоматического обновления (не сработает на Windows 10) и сделать откат установленных обновлений. Если это была единичная ошибка, система в следующий раз заново установит весь необходимый софт без неполадок.
Установка OBS Studio
Open Broadcaster Software (OBS) – это специальное программное обеспечение, без которого не обходится ни один стример.
С его помощью можно настроить всё до самых мелких деталей, в том числе и функцию пожертвования средств подписчиками.
Для установки программы следуйте инструкции:
Рис.7
Откройте скачанный ранее файл и установите его на свой компьютер.
Важно не убирать Галочку с пункта Browser Source, чтобы в дальнейшем приложение могло работать с донатами.
После завершения установки можно не запускать программу. Это нам понадобится уже на этапе подключения пожертвования к стриму.
Рис.8
Продажа товаров из Китая
Что может грузить процессор в системе
Нередко к такой проблеме приводят некорректно написанные драйверы. Выявить это поможет загрузка системы с применением безопасного режима. Если ЦП не испытывает прежней нагрузки, то с высокой долей вероятности причина именно в драйверах. Нужно поискать их новые версии, предоставляемые непосредственно производителем компьютера или ноутбука.
Также к такому поведению системы могут привести различные вирусы, обосновавшиеся в ней. В этом случае нужно запустить сканирование системы антивирусным ПО.
В результате проблем с подключенными устройствами также может возникнуть загрузка ЦП 100 процентов. Что делать при этом? Совет довольно простой. Достаточно отключить все от компьютера, оставив только самый необходимый минимальный набор из мыши, клавиатуры и монитора. Также следует заглянуть в диспетчер устройств, чтобы проверить наличие возможных неполадок там.
Если эти советы не помогают решить проблему, то придется переустанавливать систему. Хорошо, если в процессе работы создаются точки отката, на которые можно восстановиться, если система на тот момент работала исправно.
Элементарно слабый проц, который не тянет ツ
Многие почему то думают, что их древний процессор и сегодня должен тянуть все нормально и без тормозов. Но это не так, сейчас цифровые технологии развиваются очень быстро и иногда бюджетные процессоры всего двух-трех летней давности уже ничего не тянут сегодня. Даже если у вас топовый процессор 10 летней давности это не значит что он может справится с современными задачами. Возможно сильная нагрузка вашего процессора заключается именно в этом, задумайтесь над этим. если не уверены спросите у других владельцев такого же процессора как он работает у них в тех же задачах. Частенько к нам приносят компы и говорят: у меня начало тормозить видео в интернете. Мы смотрим почему это происходит и выяснятся что новый кодек видео старый процессор не тянет. Объясняем это клиенту, а он не верит и мотивирует это тем что 2 недели назад у него все работало, а сейчас тормозит. Проблема заключалась в том что сайт на котором он смотрел видео перешел но новый метод кодирования видео, который сильно нагружает старые процессоры, но дает более качественную картинку видео.
Сбои в работе системы
Первый метод не всегда позволяет определить причину, по которой происходит загрузка ЦП 100 процентов. Что делать в таком случае? На практике в диспетчере задач может оказаться, что вся нагрузка приходится на пункт «Бездействие системы». И в этой ситуации снять задачу не получится.
Рекомендацией в этом случае будет запустить утилиту, которую распространяет корпорация Microsoft совершенно бесплатно. Process Explorer представляет расширенную картину того, что показывает диспетчер задач. В рассматриваемой ситуации загрузка процессора 100 процентов может составлять за счет системных прерываний, которые в этой программе обозначаются как Interrupts. Сложно сказать, в чем именно причина такого поведения, если не предпринять дополнительные действия.
Аппаратные причины перегрузки
Зачастую процессор грузится на 100 процентов в Windows 10 из-за того, что чип не способен нормально работать в конкретных условиях. Проблемы связаны с недостаточной производительностью, перегревом или неправильным разгоном.
Устаревшее оборудование
Распространенной причиной повышенной загрузки процессора является устаревание компонентов. Устройство не способно справляться с поставленными задачами.
Для нормализации работы компьютера нужно делать следующее:
- Ограничить количество одновременно работающих программ.
- Воспользоваться старыми версиями приложений с меньшими требованиями к «железу».
- Регулярно проводить очистку системы от мусора.
- Не запускать слишком требовательные программы: современные видеоигры или графические редакторы.
Перегрев процессора
Частый перегрев процессора способен вызвать необратимые последствия, связанные с потерей частоты и производительности
Важно периодически проверять температуру чипа, вовремя организовывать необходимое охлаждение
Решение проблемы:
- Тщательно очищать корпус от пыли и проверять работоспособность кулеров.
- Менять термопасту между радиатором и процессором.
- При необходимости устанавливать более мощные кулеры.
- Следить, чтобы вентиляционные отверстия оставались открытыми.
Оверклокинг
Оверклокинг предусматривает разгон процессора. Явление не нарушает работу системы, но превышение допустимых параметров может вызвать целый ряд неприятных последствий.
Возможные неполадки:
- Перегрев процессора.
- Появление артефактов при выводе изображения на экране.
- Периодические вылеты программ.
- Подвисания.
- Постоянно загружается процессор при использовании простых приложений.
Проверить правильность разгона помогут специализированные утилиты, например, MSI Afterburner. Программа записывает все события в специальный файл, откуда можно выяснить причину перегрузки.
Системные службы
При обновлении до Windows 10 проблемы пользователям может доставлять процесс Modern Setup Host. Эта системная служба отвечает за обновление со старых операционных систем. При этом на системном диске создается полная копия существующей ОС, чтобы обеспечить возможность «отката» изменений. Средний ее размер составляет порядка 20 Гб и при отсутствии этого пространства служба должна прервать обновление. В ряде случаев ее неправильная работа может привести к зависанию процесса и росту нагрузки на ЦП. Решается проблема ручным освобождением необходимого пространства.
Если компьютер не подключен к интернету, понизить загрузку ЦП на «Виндовс» 7 или 10 можно отключением неиспользуемых служб. Операционная система по умолчанию запускает сервисы, связанные с работой в сети. К примеру, на локальном компьютере не нужна служба автоматического обновления. Ее работа при отсутствии интернет-подключения также способна привести к неконтролируемому росту нагрузки.
Наиболее распространенные причины повышения нагрузки на процессор
Тех, кого волнует этот вопрос, довольно много. И все они ищут действенное решение своей проблемы без использования кардинальных методов. А для этого необходимо разобраться с причиной, которая могла привести к такой ситуации. Если обратиться к форумам, на которых вопросы, связанные с подобным поведением компьютера, встречаются довольно часто, можно выделить самые распространенные ситуации:
- Запуск программы или процесса, которые используют повышенные ресурсы компьютера.
- Нарушения в работе системы.
- Перегревание процессора из-за скопившейся пыли и недостаточного охлаждения.
Почему ЦП загружен на 100% в Windows 7
Причины полной загрузки центрального процессора (ЦП) связанны со сбоями в программном и аппаратном обеспечении. Например, неполадки в приложениях:
- некорректная работа запущенных процессов;
- сбои драйверов;
- заражение вирусами;
- конфликт системы с подключенными внешними устройствами.
Устранить проблемы можно самостоятельно, следуя подробным инструкциям ниже.
Аппаратную неисправность выявить сложнее. Это следствие физического перегрева ядер ЦП, что указывает на сбои в работе системы охлаждения или механическое повреждение чипа. Определить причину можно самостоятельно, но для устранения проблемы потребуется помощь компьютерного мастера.
BIOS UEFI
Отключение индексация и Windows Search
Часто обсуждаемая, кстати, тема. Судя по отзывам пользователей, нередко здесь чаще всего и кроется причина постоянной загруженности диска на 100%. Изначально задуманная для ускорения процесса поиска файлов, служба Windows Search может неслабо нагрузить своей активностью системный диск. Остановить это можно, опять же, нажав знакомую комбинацию «Win+R» и введя «cmd». В появившемся окне командной строки необходимо ввести net.exe stop “Windows search” и подтвердить нажатием «Enter». После небольшого ожидания служба остановится, но полностью активность системного поиска можно остановить, отключив индексацию на диске. Сделать это можно, как и прежде, щелкнув правой кнопкой по диску, и на вкладке «Общие» снять галочку с параметра индексации.
Система прерывает высокую загрузку процессора
Если системные прерывания занимают более 5-10% процессорного времени, у нас проблема. Это может произойти из-за проблем с оборудованием или драйвером. Лучший способ исправить это — перезагрузить компьютер один раз и посмотреть, вернется ли проблема. Иногда это огромное отставание для процессора, и оно остается в курсе. Перезапуск исправит это иногда. Тем не менее, если вы снова увидели высокую загрузку процессора, вот как это можно исправить.
Будет сложно определить, какое оборудование вызывает проблемы. Так что исправление этого потребует терпения и времени.
1] Обновление драйверов оборудования
Возможно, проблема связана с драйвером ружья. Настало время обновить его.
- Зайдите в Настройки> Обновление и Безопасность
- Проверьте, ожидается ли обновление, связанное с драйверами. Если да, пожалуйста, обновите их все.
2] Откат драйверов оборудования
Если недавнее обновление драйвера вызвало эту проблему, вы можете откатить драйвер до предыдущей версии. Вы можете проверить историю обновлений Windows, чтобы выяснить последние обновления. Вполне возможно, что в новом драйвере есть неустановленная проблема, и она не совместима с текущей версией Windows.
3] Отключите внешнее оборудование
Теперь, когда вы уверены, что драйверы не являются проблемой, пришло время удалить внешнее оборудование, такое как мышь, клавиатура, принтер, внешний жесткий диск, веб-камера и так далее. Убедитесь, что диспетчер задач открыт, и удалите их один за другим. Если вы заметили огромное изменение в системе, прерывает использование процессора после удаления конкретного оборудования, то вы знаете, виновник.
4] Отключить и включить оборудование
Если вы не хотите удалять их, вы также можете отключить оборудование в диспетчере устройств. Это может быть применено и к внутреннему оборудованию.
- Откройте диспетчер устройств (WIN + X + M).
- Перейдите к устройству, которое вы хотите отключить.
- Щелкните правой кнопкой мыши и выберите отключить устройство.
Обязательно отключайте по одному устройству за раз
Дайте минуту или две и обратите внимание, произошел ли сдвиг в использовании ЦП для точного определения оборудования. Если изменений нет, включите устройство, которое вы только что отключили, а затем перейдите к следующему устройству
Если вы видите изменение, вы знаете, что вызывало прерывание системы из-за высокой загрузки ЦП в Windows.
Вот совет. Убедитесь, что вы не отключили диск, необходимый для поддержания работоспособности вашей системы.
5] Проверьте аппаратный сбой
Опять нелегкий способ узнать, но вы можете:
- Используйте инструмент S.M.A.R.T или встроенную функцию Windows, чтобы проверить, не вызывает ли проблема жесткий диск.
- Проверьте свой блок питания.
- Используйте встроенный в Windows инструмент диагностики памяти, чтобы проверить наличие проблем с оперативной памятью на аппаратном уровне.
-
Для другого оборудования вы можете использовать средства диагностики Windows, такие как
- Монитор надежности (Панель управления \ Все элементы панели управления \ Безопасность и обслуживание)
- Монитор производительности (перфмон.EXE)
Эти инструменты должны помочь вам выяснить аппаратный сбой на вашем компьютере с Windows 10.
6] Обновите свой BIOS/UEFI
Обновления BIOS были самыми игнорируемыми обновлениями несколько лет назад. Это было главным образом потому, что их нужно было обновлять извне, но теперь, когда Windows способна обновлять BIOS или современный UEFI, обновляйте его.
Всегда лучше обновить BIOS, следуя инструкциям, доступным на веб-сайте вашего производителя. Поэтому убедитесь, что вы знаете, что делаете, или кто-то на вашей стороне, кто может сделать это для вас.
Сообщите нам, помогли ли эти советы устранить системные прерывания при высокой загрузке ЦП в Windows 10.
Другие публикации о процессах, использующих большие ресурсы:
- lsass.exe прекращен и проблемы с высокой загрузкой процессора или диска
- Проблемы с высоким использованием ЦП на узле провайдера WMI
- Работник установщика модулей Windows потребляет много ресурсов ЦП и диска
- Менеджер окон рабочего стола dwm.exe потребляет высокую загрузку процессора
- iTunes высокая загрузка процессора
- OneDrive проблема высокой загрузки процессора
- Ntoskrnl.exe высокая загрузка ЦП и диска
- Менеджер окон рабочего стола dwm.exe потребляет высокую загрузку процессора
- Windows Driver Foundation с использованием высокой загрузки ЦП
- VSSVC.exe высокое использование диска
- Wuauserv высокая загрузка процессора
- Windows Shell Experience Host использует высокий процессор
- Windows Image Acquisition Высокая загрузка ЦП и дисков.
Причины, по которым процессор может быть загружен на 100%
Сейчас мы перечислим наиболее вероятные причины практически полной загруженности процессора при отсутствующих на первый взгляд работающих программах или играх.
Вот они:
- Работа фоновых системных процессов по установке и загрузке обновлений операционной системы, а также ее обслуживание;
- Вирусная активность;
- Физическое устаревание процессора.
Теперь о каждой более подробно.
Работа фоновых системных процессов
Операционная система Windows 7, как и любая другая периодически обновляется. Данный процесс в большинстве случаев происходит скрытно от пользователя и отвечает за него служба svchost.
svchost грузит процессор
Также не исключены периодические проверки ОС на наличие угроз встроенными средствами защиты.
На самом деле не важно какая именно системная служба загружает процессор. Важно другое
Что обычно это длится не более пары часов. Поэтому первым делом при обнаружении повышенной активности и загрузки процессора первым делом стоит просто оставить компьютер на несколько часов чтобы дать ему возможность сделать все свои “обслуживающие дела”.
Также не забываем пробовать отключать обновления.
Вирусная активность и вирусы – майнеры
Вторая очень распространенная причина по которой компьютер без видимых программ загружает свой процессор на 100% непонятно чем это вредоносные программы. Так, например, сейчас очень популярен так называемый вирус – майнер. Попадает он на компьютер чаще всего при скачивании и установке чего либо из интернета. А суть его работы проста – при попадании на компьютер запускаются специальные алгоритмы по добыче на вашем компьютере биткоинов и отправке результатов через интернет на определенный адрес. Таким образом на вашем компьютере злоумышленники зарабатывают, тем самым оставляя вас с тормозящим компьютером, так как его процессор загружен на 100%. При этом они маскируются под названия системных процессов!
Поэтому если по истечении нескольких часов простоя ваш компьютер так и не снизил степень загрузки процессора, советуем вам просканировать его на вирусы, причем лучше несколькими разными обновленными антивирусами.
Устаревание компьютера и процессора в частности
Также имеет место быть ситуация, в которой компьютер попросту устарел и его процессор попросту не справляется с фоновыми системными задачами по обслуживанию и защите операционной системы. Но это возможно только на действительно старых процессорах 10-ти и более летней давности с 1 ядром.
Процессор постоянно загружен на 100 процентов в Windows 7
Есть еще одна довольно распространенная проблема, которая часто встречается на Windows 7. Заключается она в том, что на многих ПК и ноутбуках процессор постоянно загружен на 100 процентов в режиме простоя (т.е. даже на рабочем столе). И если открыть диспетчер задач, то там можно увидеть процесс svchost.exe, который дублируется несколько раз.
Причина здесь кроется в автоматическом обновлении Windows 7. Дело в том, что обновления сейчас выпускают только для Виндовс 8 и 10. Для Windows 7 они, конечно же, не подходят, а потому работают некорректно. Именно по этой причине на Windows 7 процессор грузится на 100 процентов.
Чтобы это исправить, нужно просто отключить автоматическое обновление. Для этого:
После этого процесс svchost.exe должен исчезнуть, а вместе с ним снизится нагрузка ЦП.
Довольно часто происходят ситуации, когда пользователи, замечая что их компьютеры мягко говоря притормаживают, открывают диспетчер задач и видят там интересную картину. Процессор загружен на 100%, хотя при этом никаких «тяжелых» приложений не запущено. Полная загрузка процессора неизвестно чем и является причиной торможения и зависания ПК.
В данной статье мы дадим несколько дельных советов по поводу решения данной проблемы.
Решение общих проблем производительности ПК
Шаг 1. Нажать сочетание клавиш «Ctrl+Shift+Esc».
Нажимаем сочетание клавиш «Ctrl+Shift+Esc»
Шаг 2. Выбрать вкладку «Производительность» и посмотреть использование ЦП.
Смотрим на производительность своего ЦП в «Диспетчере задач»
Закрыть множество неиспользуемых вкладок
Шаг 1. Щелкнуть в браузере правой кнопкой мыши по выбранной вкладке и нажать «Закрыть вкладку» или «Закрыть другие вкладки».
Закрываем вкладки в браузере
Если среди закрытых вкладок были действительно важные, к ним можно вернуться снова.
Шаг 2. Щелкнуть вверху справа по меню «Настройка и управление…» (3 полоски), выбрать «История» и выбрать список «История» или сразу щелкнуть по нужной вкладке.
В списке «История» можем вернуть закрытые вкладки
Проверить ОС на вирусы
При высокой загрузке ЦП необходимо проверить операционную систему «Защитником Windows» или любым сторонним антивирусным ПО.
Проверяем на вирусы операционную систему «Защитником»
Необходимо просканировать ОС на наличие вирусных угроз в целом и вредоносных программ с акцентом на рекламу Adware.
Настроить профиль электропитания
Шаг 1. Нажать сочетание клавиш «Win+R».
Нажимаем сочетание клавиш «Win+R»
Шаг 2. Напечатать в окне «powercfg.cpl» и нажать «OK».
Печатаем в окне «powercfg.cpl» и нажимаем «OK»
Шаг 3. Выставить в плане электропитания «Высокая производительность».
Выставляем в плане электропитания «Высокая производительность»
Вариант №3. Перегрев и запыленность.
Компьютер содержит множество электрических элементов, выделяющих при своей работе тепло и требующих соблюдения температурного режима. Перегрев процессора приводит к тому, что ПК начинает тормозить, а ЦП оказывается перегружен.
Рассмотрим причины, из-за которых излишне нагревается процессор:
- сломанный кулер или недостаточный уровень охлаждения;
- пыль, забившая радиатор и мешающая отводу тепла;
- отсутствующая или засохшая термопаста.
Узнать текущую температуру процессора помогут утилиты. Одна из них – AIDA 64.
Показания температурных датчиков находятся, в разделе «Компьютер» на соответствующей вкладке
Косвенными показателями наличия проблем с охлаждением являются:
- Гул, скрежет кулера или полное отсутствие звука вентилятора при запущенной ресурсоемкой программе.
- Нагретый корпус. Это характерно для ноутбука при поломке системы охлаждения иногда нижнюю крышку рукой задеть тяжело.
- Снижение производительности, зависание.
- Полная остановка или перезагрузка в неожиданный момент.
- Сообщения о сбоях в охлаждающей системе.
Ноутбуки не позволяют расположить внутренние элементы на большом удаление. Для них является нормальным «разогревать» ЦП до 65-70 градусов Цельсия даже в легких задачах, не требующих большой вычислительной мощности.
Пыль провоцирует нарушение отвода тепла и ведет к поломке охлаждающей системы. Ее следует удалять регулярно минимум 1-2 раза в год. При работе в запыленных помещениях чистку ПК следует производить раз в квартал или чаще. При этом обязательно проверяется работоспособность вентиляторов и плотность установки кулера.
Очистку стационарного ПК выполнить сможет даже неопытный пользователь. Для этого необходимо:
рис.1. Отключить компьютер от электросети и дополнительных кабелейрис.2. Открыть крышку системного блокарис.3. Удалить накопившуюся пыль, используя мягкую кисточку и баллон со сжатым воздухом
- Проверить, что вентиляторы вращаются без помех.
- Установить обратно и закрепить крышки, после чего подключить ПК к электросети и периферийным устройствам.
- Проверить температурный режим, используя утилиту AIDA 64 или подобную.
Ноутбуки – устройства миниатюрные. Разбирать их необходимо с особой аккуратностью, иначе затем не получится собрать обратно. Первые разы их чистку следует производить только под присмотром профессионала. Это исключит поломку устройства.
Термопаста служит для улучшения передачи тепла от процессора к радиатору для последующего отвода вентилятором или жидкостной системой охлаждения. Она нуждается в периодической замене. Проводить ее следует 1 раз в 1-2 года. Для этого:
Открываем ПК и удаляем скопившуюся пыль.
рис.1. Снимаем кулер с ЦП, отключаем его и проверяем работу вентилятора
Удаляем старую термопасту полностью с поверхности радиатора и ЦП.
рис.2. Наносим небольшое количество качественной термопасты на процессор и аккуратно распределяем ее по всей поверхности
Ставим обратно кулер, подключаем его и закрываем крышку ПК.
ПОСМОТРЕТЬ ВИДЕО