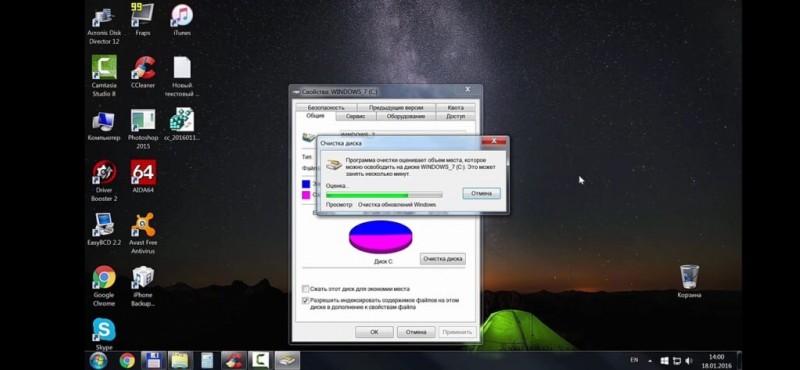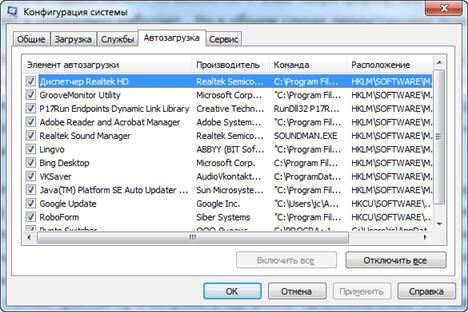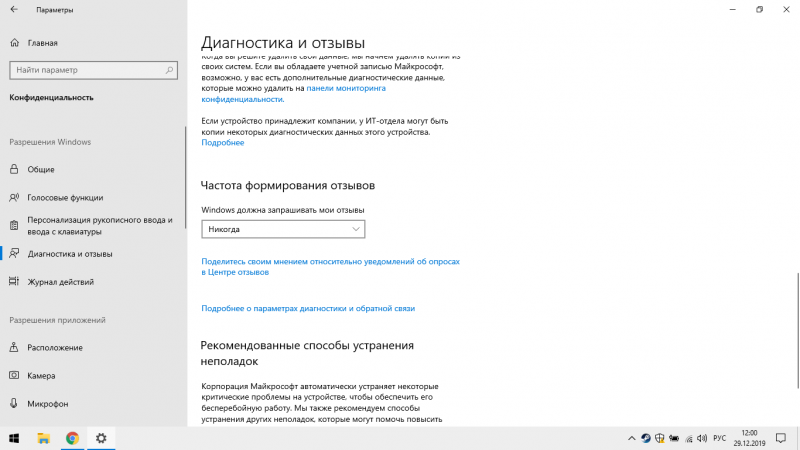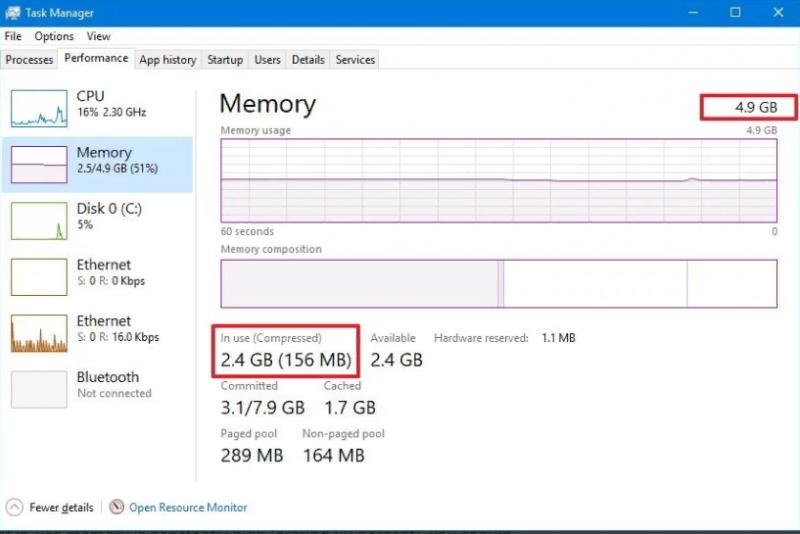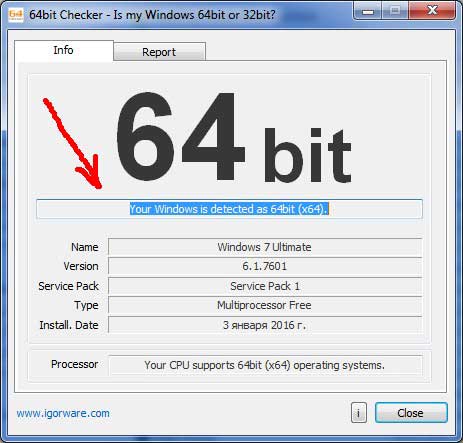Как оптимизировать и ускорить windows 7? надоела долгая загрузка системы и её медленная работа
Содержание:
- Временные файлы и папки Windows 7
- Убираем виджеты рабочего стола
- Ручная настройка
- Устанавливаем дополнительную плату памяти
- Оптимизация электропитания в Windows 7
- Теперь рассмотрим все эти небольшие пути оптимизации windows 7.
- Настройка файла подкачки
- Восстановление компьютера
- Диагностика оперативной памяти и реестра
- Шаг третий, главный
- Разгон работы операционной системы
- Отключение визуальных эффектов
- Почему не открываются фотки на компьютере?
- Файл подкачки Windows 7
- Обработка фотографий
- Какие службы Windows не стоит отключать?
- Удалите программы из автозагрузки Windows
- Дефрагментация
- Емайл рассылка
- Использование программ для оптимизации
- Определение напряжения при помощи мультиметра
- Поиск людей без регистрации и авторизации в ВК
Временные файлы и папки Windows 7
В процессе своей работы операционная система создает ряд временных файлов и папок. Кроме того, и программы, с которыми вы работаете, часто создают временные данные и «забывают» их удалять. Со временем это может привести к замедлению работы Windows 7, а также занять достаточно большой объем на жестком диске. Бороться с этим можно регулярно удаляя временные папки и файлы, если вы точно знаете, где они находятся и что они больше не нужны. Впрочем, для неискушенных пользователей есть другой способ, который упрощает процесс очистки и сводит к минимуму риск удаления важных файлов. В Windows 7 есть встроенный инструмент, который называется «Очистка диска». Благодаря ему можно за короткое время очистить операционную систему от временных файлов и папок.
Чтобы запустить этот инструмент необходимо пройти по пути Пуск – Все программы – Стандартные – Служебные – Очистка диска. При помощи данной утилиты вы сможете удалить временные файлы интернета, временные файлы системы, неиспользуемые компоненты Windows и ряд других ненужных файлов. Интерфейс программы интуитивно понятный, работа с ним не вызовет затруднений даже у начинающего пользователя.
Убираем виджеты рабочего стола
Календарь, часики, прогноз погоды смотрятся красиво, но они замедляют систему, используя ресурсы оперативной памяти. Поэтому для повышения производительности системы, в том случае, когда объем памяти ограничен и компьютер долго грузится при включении, их лучше отключить. Для этого правой кнопкой мыши нажимаем на соответствующий виджет и выбираем «Закрыть гаджет». Или нажмите на крестик вверху справа.
Оптимизируем дисковое пространство
Быстродействие системы во многом зависит и от состояния жёсткого диска, а именно наличия свободного места на его системном разделе «С». Дело в том, что любые записываемые на него файлы, для рационального использования дискового пространства, разбиваются на фрагменты, которые, как правило, записываются не последовательно, а на разные участки. Это еще принято называть фрагментацией. Поэтому при чтении данных, компьютеру приходится тратить определенное время на их считывание. Чем эффект фрагментации выше, тем медленнее скорость чтения со всеми вытекающими последствиями.
Исходя из этого, необходимо периодически проводить процедуру дефрагментации жесткого диска. Она позволяет не только повысить скорость работы ПК, но и высвободить пространство на его дисковой системе.
Контролируем запуск приложений
Чем больше программ стоит в автозагрузке, тем дольше будет включаться ваш компьютер. Кроме этого, большое количество программ, работающих в фоновом режиме, нагружают оперативную память компьютера. А, как известно свободный объем ОЗУ непосредственно влияет на быстродействие работы системы в целом.
Задействуем весь потенциал процессора
Так как сегодня в основном используются многоядерные процессоры, то по возможности необходимо использовать полную их мощь. Чтобы попытаться задействовать все ядра процессора необходимо открыть раздел конфигурации системы. Делается это при помощи команды «msconfig» и командного интерпретатора «Выполнить».
Открываем и переходим во вкладку «Загрузка».
После нажимаем на кнопку «Дополнительные параметры». Если у вас многоядерный процессор (2 и больше), а для запуска системы используется всего лишь одно ядро, то для оптимизации и увеличения скорости работы следует задействовать все. Для этого поставьте флажок напротив «Число процессоров» и выберите максимальное значение. Жмём на «ОК», потом «Применить». После этого тоже будет нужна перезагрузка.
Панель «Конфигурация системы» позволяет отключить ненужные службы. Для этого откройте соответствующую вкладку.
Далее уберите галочки возле названия тех служб, которые, по-вашему мнению, влияют на производительность. Однако, крайне не рекомендуется отключать те, у которых изготовитель – Microsoft Corporation, в связи с чем даже можно поставить флажок «Не отображать службы Майкрософт».
Теперь можно отключать хоть все подряд, но помните, что они нужны для стабильной работы соответствующих программ. После всех изменений нажмите «Применить» и «ОК», перезагрузите компьютер.
Проверка оперативной памяти
Как уже говорилось ОЗУ очень важна для оптимальной работы системы. Поэтому будет не лишним провести ее диагностику, при том, что выполняется она стандартными средствами. Для этого открываем меню «Пуск» и в поиске вводим «Диагностика проблем оперативной памяти компьютера».
Появится окошко, где выбираем первый вариант:
После этого компьютер перезагрузится и начнётся проверка оперативной памяти. Поскольку это достаточно длительная процедура, советуем её выполнять тогда, когда основные задачи вы уже выполнили. Если всё в порядке, система загрузится в обычном режиме.
Задействуем режимы электропитания
И хотя это не самый важный совет, недаром мы его упоминаем последним, он частично может помочь. Однако его не стоит выполнять владельцам ноутбуков с рабочим аккумулятором. Если вы пользуетесь стационарным компьютером или ноутбуком от сети, тогда этот способ вам подойдёт.
- Если у вас ноутбук, то кликаем на значок батареи внизу и выбираем «Дополнительные параметры электропитания». Для владельцев стационарного компьютера инструкция о том, как попасть в раздел настроек питания находится здесь.
- Выбираем «Высокая производительность».
Ручная настройка
Добиться максимальной производительности можно и без использования специального софта. Для этого необходимо выполнить ряд действий, благодаря которым скорость работы винды может возрасти на 25−30%.
Секция автозагрузки
Это один из основных способов увеличения скорости работы «винды». Со временем на активно используемом ПК или ноутбуке накапливается большое количество программ, которые запускаются одновременно с операционкой. При этом многие из них могут оказаться совершенно бесполезными для пользователя либо используются им крайне редко. Вполне очевидно, что это негативно отражается на скорости загрузки ОС.
Опытные пользователи выполняют настройку секции автозагрузки вручную. Для этого необходимо открыть меню «Пуск» и в строке поиска прописать слово msconfig. В результате будет запущена специальная утилита. Следующим шагом станет вход в опцию «Автозагрузка». Все программы, стартующие одновременно с операционкой, находятся здесь. Достаточно лишь убрать галочки рядом с ненужным софтом и кликнуть по кнопке «Применить».
Отключение Windows Aero
Впервые этот интерфейс появился в Windows Vista и пришелся по душе большому количеству пользователей. Однако активация сервиса требует довольно много ресурсов ПК. Если владельца компьютера в первую очередь интересует производительность, а не красота, то этот интерфейс можно смело отключить. Также следует помнить, что на потребление ресурсов влияет и количество используемых гаджетов, например, календарь, часы и т. д.
Чтобы вернуться к классической схеме, необходимо выполнить следующие действия:
- на любом сводном месте рабочего стола делается клик правой кнопкой мышки;
- в появившемся контекстном меню выбирается опция «Персонализация»;
- после перехода в раздел «Выбор темы» нужно выбрать классическую.
Также для повышения производительности системы можно отключить анимационные эффекты. Они предназначены исключительно для создания красивой рабочей среды и не несут никакой практической ценности. Чтобы изменить настройки, сначала необходимо щелкнуть правой кнопкой мышки по иконке «Мой компьютер» и выбрать опцию «Дополнительные параметры системы». После этого остается открыть вкладку «Быстродействие» и с помощью галочек выбрать оптимальное соотношение между красотой интерфейса и производительностью системы.
Ускорение загрузки ОС
Даже на мощных компьютерах иногда появляется подвисание системы в первую минуту после включения ПК. Чтобы повысить скорость загрузки операционки, необходимо периодически проводить дефрагментацию HDD. Для этого можно использовать встроенную в ОС программу либо установить специальный софт. Также стоит проверить приоритет загрузочных устройств в БИОС. Если первым указан не HDD, то время загрузки системы увеличивается.
Файл подкачки
Это особая область жесткого диска, на которую записывается неиспользуемая ОЗУ информация. Файл подкачки может занимать много свободного пространства HDD. Кроме того, скорость работы с жестким диском значительно ниже в сравнении с оперативной памятью. Если на ПК установлено более 4 Гб ОЗУ, то можно обойтись и без файла подкачки.
Чтобы настроить этот параметр, необходимо кликнуть правой кнопкой на иконке «Мой компьютер» и выбрать пункт «Свойства». Затем последовательно зайти в закладки «Дополнительные параметры», «Быстродействие» и «Дополнительно». Нажав на кнопку «Изменить», найти строку «Без файла подкачки» и отметить ее галочкой. Последний шаг — подтверждение внесенных в настройки изменений.
Устанавливаем дополнительную плату памяти
Плата оперативной памяти нужна, чтобы обрабатывать активированный вами софт. Чем большее число программ вы запустили, тем больше потребуется оперативной памяти. Когда подобной памяти для нормальной работы компьютера становится мало, Windows начинает забирать часть памяти из ЖД. Оперативная память работает намного быстрее, чем память ЖД. Отсюда, если система начинает брать под оперативную память часть памяти ЖД, компьютер начнёт функционировать медленнее, то есть тормозить и виснуть.

Плата оперативной памяти вставляется в разъём довольно быстро и просто. Если у вас обычный компьютер и вам нет необходимости устанавливать на него современные игры, вам должно хватить и 4 Гб. такой памяти. Но, если вы любите поиграть в игры с отличной графикой, вам желательно установить оперативку на 16 – 32 Гб.
Оптимизация электропитания в Windows 7
Проблема. Очень часто при работе на компьютере пользователи забывают настроить схему управления питанием – набор аппаратных и системных параметров, которые отвечают за энергопотребление отдельных компонентов системы. Схема управления питанием может быть настроена на максимальную экономию энергии (соответственно на минимальную производительность), на сбалансированное потреблении энергии или на повышение производительности компьютера (максимальное энергопотребление). Об этом простом параметре можно попросту забыть и при этом отрицательно повлиять на быстродействие системы.
Актуальна эта проблема для владельцев ноутбуков. По умолчанию система устанавливает сбалансированный режим питания. Когда батарея ноутбука садится, то автоматически устанавливается режим экономии энергии. Позднее, когда ноутбук подключается к сети, мало кто вспоминает про экономный режим и необходимости его переключения. Так на простых вещах теряется скорость работы компьютера.
Если Вы используете персональный компьютер или ноутбук (но при этом работает от сети), то настройка схемы электропитания может ускорить компьютер и повысить общую производительность системы.
Решение. Решение проблемы заключается в контроле режима электропитания. Заходим в “Пуск” —> ”Панель управления” —> ”Электропитание” и выбираем режим “Высокая производительность”.
При желании можно настроить план электропитания. Для этого выбираем “Настройка плана электропитания” —> “Изменить дополнительные параметры электропитания”. Устанавливаем свои значения по желанию.
Теперь рассмотрим все эти небольшие пути оптимизации windows 7.
Ускорение работы меню пуск.
Определение недавно установленных программ, а так же подсветка этих недавно установленных программ занимает у системы некоторое время, при каждом открытии меню пуск. Вы можете сэкономить это время.
Для этого вам необходимо перейти к настройке меню пуск: в свойствах «Панель задач и меню Пуск» (для активации перейдите в панель управления windows 7 :Пуск –> Панель управления). Перейдите в закладку «Меню Пуск>» и нажмите на кнопку «Настроить»
Уберите галочку «Выделять недавно установленные программы», после чего нажмите «Применить».
regedit.exeHKEY_CURRENT_USER -> Control Panel -> Desktop
Измените значение ключа MenuShowDelay с «400» на «50». Пауза значительно сократится.
Оптимизация работы жесткого диска в Windows 7.
Эта опция знакома еще со времен Windows XP, но если в XP она была изначально включена, то в Windows 7 оптимизацию жестких дисков посчитали лишней и по умолчанию она отключена – сейчас мы рассмотрим метод по включению данной опции.
Заходим в «Пуск -> Панель управления -> Диспетчер устройств -> Дисковые устройства -> (выбираем свой жесткий диск) -> Свойства -> Политика… и ставим там галочку напротив пункта «Отключить очистку буфера кэша записей Windows для этого устройства».
Теперь в этом же «Диспетчере устройств» раскрываем другую ветку — «IDE ATA/ATAPI контроллеры (IDE ATA/ATAPI Controllers)», после чего в свойствах всех каналов ATA (ATA Channel 0, ATA Channel 1 и т.д.) во вкладке «Дополнительные настройки (Advanced Settings)» проверяем, стоит ли галочка на «Задействовать/Включить DMA (Enable DMA)».
Если галочка не стоит – установите ее.
Ускорение копирования и перемещения файлов в windows 7.
Windows 7 получила еще одну интересную особенность — удаленное разностное сжатие.
С одной стороны эта опция вычисляет и передает различие между двумя объектами, минимизируя объем передаваемых данных, но с другой – это отнимает время на калькуляцию. Вы можете отключить эту функцию. Для этого перейдите по пути Пуск -> Панель управления -> Программы и компоненты -> Включение и отключение компонентов Windows -> Удалённое разностное сжатие (необходимо снять галочку).
Отключение проверки цифровой подписи драйверов
Данное действие так же может немного увеличить скорость работы системы (при установке новых драйверов).
Для отключения данной опции в windows 7 выполните следующие действия:
Выполните в «Пуске» gpedit.msc.
Настройка файла подкачки
Очень часто снижение производительности или недостаточная изначальная скорость работы компьютера или ноутбука под управлением Windows 7 связана с нехваткой оперативной памяти — особенно это характерно для старых машин. Отчасти решить проблему можно, включив использование файла подкачки, представляющего собой «расширение» RAM на жёстком диске, или увеличив его размер.
Чтобы задать новые параметры файла подкачки Виндовс 7, потребуется:
Открыть «Панель управления» и перейти в раздел «Система и безопасность».
В подразделе «Система».
Перейти по уже знакомой ссылке «Дополнительные параметры системы».
Найти на вкладке «Дополнительно» поле «Быстродействие» и нажать на расположенную в нём кнопку.
Переключиться в новом окошке на вкладку «Дополнительно» и щёлкнуть по кнопке «Изменить».
Снять галочку в верхнем чекбоксе — иначе оптимизировать работу компьютера или ноутбука под Виндовс 7 не получится.
И включить опцию «Указать размер».
Сообразуясь с рекомендациями системы, приведёнными в самом низу окна, задать минимальный и максимальный объёмы файла подкачки; по желанию пользователя они могут как различаться (разумеется, от меньшего к большему), так и совпадать. Нажать на кнопку «Задать».
И далее «ОК».
Теперь владельцу компьютера, желающему повысить скорость работы системы и компонентов, следует согласиться с условиями изменения параметров и перезагрузить машину — вплоть до нового включения размер файла подкачки будет оставаться прежним.
Восстановление компьютера
Восстановление системы — эффективный способ устранения неполадок, возникших по причине вмешательства пользователем в системные службы и программы. Наличие точек восстановление позволит откатить настройки к раннему состоянию, избежав неприятных последствий.
Процесс восстановления:
- Перезагрузить компьютер, а при загрузке нажать кнопку F8.
- Выбрать пункт «Устранение неполадок».
- Перейти по пути «Восстановление системы» → «Выбор точки восстановления».
- Нажать Далее и дождаться появление надписи «Готово».
- Перезагрузить систему, выбрав «Загрузку с последней удачной конфигурацией».
Диагностика оперативной памяти и реестра
Проблема. Считается, что замусоренный реестр может негативно повлиять на скорость работы компьютера, как и проблемная оперативная память. С реестром все понятно. При неполном удалении установленных приложений в нем остается “мусор” (параметры приложений, ссылки на несуществующие ярлыки, неверные расширения файлов). Со временем мусора становится все больше. И если мы хотим ускорить компьютер, то мусор нужно удалить.
С оперативное памятью все несколько сложнее. Это очень важный компонент компьютера и говорить про оптимальную работу системы без адекватной работы оперативной памяти просто не приходится. Причиной появления сбоев в ОЗУ может быть брак при производстве, неполадки в блоке питания и даже перепады напряжения. В любом случае оптимизация Windows 7 в обязательном порядке подразумевает диагностику оперативной памяти.
Решение. Почистить реестр можно с помощью уже упомянутой ранее программы CСleaner. Диагностику ОЗУ можно провести средствами операционной системы. Для этого откройте меню “Пуск” и в окошке поиска введите “Диагностика проблем оперативной памяти компьютера”.
Должно появиться окошко, в котором нужно выбрать тип проверки (рекомендуется выбрать первый вариант).
После перезагрузки компьютера начнется проверка памяти. Она может занять долгий промежуток времени, поэтому на период диагностики не планируйте никаких срочных задач связанных с компьютером. При проверке на экране Вы увидите примерно следующее окно:
Окончание диагностики будет сопровождаться перезагрузкой компьютера. При следующем входе в систему Вы сможете ознакомиться с результатами проверки. Оптимизация Windows 7 должна обязательно включать в себя работу с реестром и ОЗУ.
Шаг третий, главный
Теперь можно приниматься за глубокую оптимизацию процесса загрузки системы и программ. Во время выполнения приложений может происходить множество побочных действий, таких как долгая загрузка дополнительных библиотек и подпрограмм, предсказание условных переходов, кеш промахи и всё в таком роде. Анализ таких данных называется профилированием.
Поскольку рассматриваемая ОС создана компанией Microsoft, то воспользуемся профилировщиком, созданным в той же компании – Windows Performance Toolkit. С недавних пор этот инструмент стал входить в состав Windows SDK. На сайте компании Microsoft можно скачать web-установщик.
Все входящие компоненты ставить необязательно, можно обойтись лишь Windows Performance Toolkit
Данный инструмент позволяет провести трассировку загрузки операционной системы с самого начала. Нам нужен исполняемый файл «xbootmgr.exe», который находится в той папке, куда вы соизволили установить Windows Perfomance Toolkit, по умолчанию он располагается в директории «C:\Program Files\Microsoft Windows Performance Toolkit\».
Посмотрите видео или продолжите чтение статьи:
Посмотреть это видео на YouTube
Для вызова утилиты следует запустить xbootmgr.exe с параметром, например параметр «-help» отобразит список всех возможных функций. Для этого нажимаем кнопки «Win + R» или идём в меню «Пуск -> Выполнить», и в окно вводим команду:
xbootmgr –help
Путь к файлу добавлять не обязательно, если и так запускается:
Ради интереса, если хотите посмотреть, как ваша система ведёт себя при запуске в данный момент, то выполните команду:
xbootmgr -trace boot
Она перезагрузит компьютер и соберёт данные во время запуска. Результат её работы можно посмотреть в файле boot_BASE+CSWITCH_1.etl, который xbootmgr сохранит в своей папке или в папке «C:\Users\ваше_имя». В этом файле содержится вся информация о поведении программ при запуске системы, можно увидеть много интересного. Для этого нужно кликнуть по файлу два раза, чтобы открылся Анализатор:
Если интересно, изучите информацию, здесь есть всё в мельчайших подробностях о процессе загрузки: сколько секунд ушло на запуск каждого процесса, как использовались ресурсы компьютера и др.
Теперь перейдём к делу — запустим процесс автоматического анализа и ускорения загрузки Windows. Выполните команду:
xbootmgr -trace boot –prepsystem
В ходе оптимизации, по умолчанию, будет выполнено 6 перезагрузок и в той же директории будет сохранено 6 файлов с информацией о поведении программ при каждой перезагрузке. Весь этот процесс довольно длительный, но участия пользователя не требует. С успехом можно пообедать пока программа работает. И не забудьте сначала проверить, что есть пару Гигабайт свободного места на диске «C:»!
После перезагрузок будут появляться сообщения в белом окошке, например «Delaying for boot trace 1 of 6» с отсчётом времени:
При этом не нужно пытаться работать за ноутбуком, просто ждите. Будут появляться и другие сообщения. На втором этапе окошко «Preparing system» у меня провисело минут 30, при этом процессор ничем загружен не был, но потом всё-таки перезагрузка произошла и остальные этапы прошли быстро. Реально на весь процесс может уйти час.
Что же делает Xbootmgr? Он не отключает не нужные службы и процессы, как могло показаться. Xbootmgr оптимизирует загрузку таким образом, чтобы в каждый момент времени ресурсы компьютера использовались максимально. Т.е., чтобы не было такого, когда процессор загружен на 100%, а жёсткий диск отдыхает, или наоборот. Также происходит дефрагментация системных файлов. После последней перезагрузки ничего делать не надо, Windows будет загружаться, и даже работать, быстрее.
Разгон работы операционной системы
Для ускорения работы ОС рекомендуется удалить с компьютера все лишние файлы. На ПК с изначально слабым программным обеспечением изменения будут более ощутимы, чем на устройствах нового поколения.
Удаление неиспользуемых программ
Лишние файлы, занимающие место во внутренней памяти ПК, снижают быстродействие системы.
Чтобы удалить с ПК ненужные файлы, необходимо открыть панель управления и перейти в раздел «Удаление программы». Из открывшегося списка можно выбрать любую неактуальную программу, щелкнуть по ней правой кнопкой мыши, нажать «Удалить» и подтвердить действие.
Отключение лишних служб Windows 7
В «семерке» имеется множество служб, работающих по умолчанию, и не все из них нужны пользователю. Для того чтобы найти лишние, нужно открыть меню «Пуск» и в строку поиска ввести слово «службы». Откроется список всех действующих на ПК служб с подробным описанием каждой из них. Если вы не используете такие функции, как «Факс», «Родительский контроль» и т.п., их можно отключить.
При отключении любой службы нужно определить, какие программы с ней связаны. Сделать это можно, изучив раздел «Зависимости». Все отключенные службы можно активизировать снова.
Таблица системных служб, которые можно отключить
Некоторые службы не влияют на работу ОС. Ознакомиться с ними можно в расположенной ниже таблице.
| Служба поддержки Bluetooth | Позволяет обмениваться данными с помощью беспроводной связи. Если служба не используется, ее можно отключить |
| Архивация Windows | Создает резервные копии ОС. Ее можно заменить при необходимости другими программами |
| Центр обновления Windows | Устанавливает обновления некоторых программ, которые порой оказываются ненужными |
| Службы удаленных рабочих столов | Обеспечивает удаленный доступ к системе с разных устройств |
| Диспетчер очереди печати | При отсутствии принтера и сканера данная служба работает впустую |
| Windows Search | Обеспечивает внутренний поиск |
| Поставщик домашних групп | Функция неактуальна, если домашняя сеть отсутствует |
Удаление лишних программ из автозагрузки
Для начала необходимо вызвать меню конфигурации, одновременно нажав клавиши Win и R. Далее в открывшейся строке вводим условное обозначение msconfig и нажимаем ОК. В следующем окне следует выбрать подпункт «Автозагрузка» и снять галочки напротив тех служб, которые не используются. В завершение останется нажать кнопку ОК и перезагрузить компьютер.
Ограничение числа одновременно работающих программ
Большое количество одновременно открытых в браузере вкладок создает лишнюю нагрузку, замедляя работу компьютера. Изменить ситуацию можно, ограничивая количество одновременно открытых окон во время интернет-серфинга.
Выключение визуальных эффектов
Некоторые визуальные эффекты негативно сказываются на быстродействии системы, и для разгона ОС целесообразно их отключить. Для этого нужно зайти в меню «Компьютер», открыть вкладку «Свойства» и выбрать пункт «Дополнительные параметры». Появится новое окно. Во вкладке «Дополнительно» требуется нажать на кнопку «Параметры», расположенную разделе «Быстродействие».
В разделе «Визуальные эффекты» рекомендуется установить галочку рядом с пунктом «Обеспечить наилучшее быстродействие». Для подтверждения действия следует нажать на кнопку «Применить».
Настройка системных звуков
Для управления системными звуками следует вызвать контекстное меню нажатием клавиш Windows и R, ввести в поисковую строку команду mmsys.cpl и подтвердить действие, нажав ОК. Отобразится новое окно, в котором нужно перейти к разделу «Звуки» и вместо значения «По умолчанию» выбрать режим «Без звука». В завершение останется нажать кнопку ОК. Для того чтобы подтвердить внесенные изменения, нужно перезагрузить компьютер.
Отключение визуальных эффектов
Предусматривается наличие весьма привлекательного оформления. Если Вы хотите ускорить систему, необходимо понимать, что визуальные эффекты предусматривают лишний расход ресурсов. Требуется проследовать по указанному пути: Пуск -> Панель Управления -> Система -> Дополнительные параметры системы.

Когда перед нами открылось окно настроек, проводятся следующие действия: Дополнительно -> Быстродействие -> Параметры

В оформлении разработчики постарались максимально упростить задачу оптимизации. Следует только выбрать пункт «Обеспечить наилучшее быстродействие» и настройки будут заданы автоматически. Это серьёзно упрощает выполнение поставленных задач. Результатом станет получение классического вида оформления. Все это представлено на скриншоте ниже.

Далеко не всегда новый внешний вид может устраивать и это требует некоторых дополнительных действий. Вы вполне можете выбрать любой подходящий вариант из доступного списка, с учетом запросов скорости работы ОС. Следует кликнуть правой кнопкой на любом свободном участке рабочего стола и нажать «Персонализация».

Режим Aero Glass допускается ускорять за счет отключения прозрачности. Это предусматривает, что исчезнет эффект просвечивания. Все в том же разделе персонализации требуется выполнить выбор пункта «Цвет окна», где убрать галочку с «Включить прозрачность». 
Для мощных устройств это не даст сколь бы то ни было заметного прироста, но в случае слабой видеокарты способно обеспечить видимый результат.
Почему не открываются фотки на компьютере?
Но иногда бывает, что не открываются сами файлы картинок на компьютере. Тогда проблема требует более детального подхода.
Файл подкачки Windows 7
Файл подкачки или swap-file необходим системе для частичной разгрузки оперативной памяти. По мере работы системы, часть данных, которые содержатся в оперативной памяти, становится ненужной, и Windows освобождает ресурсы компьютера, выгружая эти данные в файл подкачки. Если через некоторое время эти файлы опять понадобились, производится их загрузка в оперативную память.
Как правило, Windows 7 регулирует размер файла подкачки автоматически, в зависимости от потребностей системы. Тем не менее, для наилучшего быстродействия лучше задать размер вручную. Сделать это можно, пройдя по пути Пуск – Панель управления – Система – Дополнительно – Быстродействие – Параметры. Выбираем кнопку Изменить в секторе Виртуальная память и задаем размер файла подкачки равным объему оперативной памяти в компьютере.
Обработка фотографий
Какие службы Windows не стоит отключать?
Список:
- Windows Audio – отвечает за управление и работу звуковых устройств, после ее отключения звукового сопровождения не будет ни в одной программе,
- Windows Driver Foundation – отвечает за работу всех драйверов в системе,
- Планировщик классов мультимедиа – отвечает за выполнение всех мультимедийных задач,
- Plug and Play – отвечает за корректное подключение устройств к компьютеру,
- Служба оптимизации – отвечает за работу активно используемых программ, заранее подгружая их в оперативную память для более быстрого запуска, существенно ускоряет работу системы,
- Планировщик заданий – отключение может привести к нарушению очень многих системных процессов, вплоть до не возможности переключать раскладку,
- Удалённый вызов процедур (RPC) – отвечает за стабильность работы всех служб операционной системы,
- Установщик Windows – служба отвечающая за корректную установку новых программ и приложений.
Удалите программы из автозагрузки Windows
Первая и основная причина, по которой компьютер долго загружается (т.е. до того момента, когда вы сможете уже наконец что-то запустить в Windows), а также дико медленно работает у начинающих пользователей — огромное количество самых различных программ, которые запускаются автоматически при старте Windows. Пользователь может даже знать о них, но считать, что они нужны и не придавать им особого значения. Однако, даже современный ПК с кучей ядер процессора и значительным объемом оперативной памяти может начать серьезно тормозить, если не следить за тем, что именно в автозагрузке.
Почти все программы, автоматически запускаемые при входе в Windows, продолжают выполняться в фоновом режиме во время вашего сеанса работы. Однако не все они там нужны. Типичные примеры программ, которые не стоит держать в автозагрузке, если вам важна скорость работы и требуется убрать тормоза компьютера:
- Программы принтеров и сканеров — если вы печатаете из Word и других редакторов документов, сканируете через какую-то собственную программу, тот же Word или графический редактор, то не все программы производителей принтера, МФУ или сканера в автозагрузке не нужны — все необходимые функции будут работать и без них, а если какая-то из таких утилит понадобится, просто запустите ее из списка установленных программ.
- Торрент-клиенты — тут не все так однозначно, но в общем случае, если у вас постоянно не стоит масса файлов на закачку, не нужно держать uTorrent или другой клиент в автозагрузке: когда вы что-то решите скачать, он запустится сам. В остальное время он, мешая работе, постоянно работает с жестким диском и использует трафик, что в сумме может оказывать нежелательный эффект на производительность.
- Утилиты для очистки компьютера, сканеры USB и прочие сервисные программы — если у вас установлен антивирус, то его достаточно в списке автоматически загружаемых программ (а если не установлен — установите). Все остальные программы, которые призваны все ускорить и защитить в автозагрузке не нужны в подавляющем большинстве случаев.
Чтобы удалить программы из автозагрузки, вы можете использовать стандартные средства ОС. Например, в Windows 10 и Windows 8.1, можно нажать правой кнопкой мыши по «Пуск», открыть диспетчер задач, нажать кнопку «Подробнее» (если отображается), а потом перейти на вкладку «Автозагрузка» и посмотреть, что там имеется и там же отключить программы в автозагрузке.
Многие из нужных программ, которые вы устанавливаете, могут автоматически добавить себя в список автозагрузки: Skype, uTorrent и другие. Иногда это хорошо, иногда — плохо. Чуть более плохая, но более частая ситуация — когда вы быстро устанавливаете нужную программу, нажимая кнопку «Далее», соглашаетесь со всеми пунктами «Рекомендуется» и, помимо самой программы, приобретаете некоторое количество программного хлама, который распространяется таким образом. Это не вирусы — просто различное программное обеспечение, которое вам не нужно, но все равно появляется на вашем ПК, запускается автоматически и порой его не так то просто удалить (например, всяческие Спутник Mail.ru).
Более подробно на эту тему: Как убрать программы из автозагрузки Windows 8.1, Автозагрузка программ в Windows 7
Дефрагментация
На жестком диске информация может записываться как в соседние, так и просто в свободные секторы, находящиеся в разных местах поверхности диска. Таким образом, один файл может быть разбросан кусочками по всей поверхности диска. Справедливо предположить, что это сильно тормозит чтение этого файла и, как следствие, системы в целом. В этом случае говорят, что диск сильно фрагментирован. Необходимо делать его дефрагментацию. Для этого во вкладке «Сервис» нужно нажать на кнопку дефрагментации. Окна при этом могут различаться в зависимости от версии Windows 7. «Максимальная» может отличаться от «Домашней» в этом плане. Тем не менее, там всегда есть две кнопки: «Анализ диска» и «Дефрагментация диска», так что особой сложности тут не будет.
Таким образом, используя такие нехитрые функции, можно немного оптимизировать Windows 7. Ускорение работы системы может быть сразу заметно. Если особых сдвигов замечено не было, то продолжаем. Далее необходимо будет настроить работу самой системы.
Емайл рассылка
Использование программ для оптимизации
Перечислим лучшие программы для повышения производительности персонального устройства. Они просты в использовании, два нажатия на кнопку и ваш компьютер ускоряется.
Мы рекомендуем вам пользоваться этими приложениями топ-программ для оптимизации:
- Ccleaner. О нем мы упоминали уже не раз. У каждого пользователя системы должна быть установлена эта программа. Обширные возможности использования делают максимально простым процессы очистки компьютера.
- Tune Up Utilities. Эргономичный комплект утилит для настройки системы. Упрощает очистку винчестера и оперативной памяти от мусорных файлов. Удаляет кэш браузера, нерабочие ярлыки, которые остаются после удаления приложений. Устраняет неверные ключи в реестре.
- Advanced SystemCare. Программа позволяет ускорить компьютер настолько, что он покажется вам совершенно обновленным. Приложение включает в себя полный функционал всех необходимых действий. Вы сможете повысить производительность ПК, защитить компьютер от вирусов, удалите ненужные файлы. Отличие лишь в том, что софт платный (Рисунок 8).
Скачивайте программы только из проверенных источников или на официальных порталах. В ином случае возрастает риск проникновения вредоносных программ.
Рисунок 8. Интерфейсы приложений по оптимизации ПК
Определение напряжения при помощи мультиметра
Проверить исправную работу конденсатора возможно благодаря измерению напряжения, сравнив затем полученный результат с номиналом. Для выполнения диагностики, необходим источник питания, у которого напряжение должно быть немного меньше, чем у исследуемого элемента.
Например, если у конденсатора показатель в 25 В, то подойдёт 9-вольтный источник
Подсоединяют щупы к ножкам, предварительно обращая внимание на полярность, затем ждут немного времени — примерно несколько секунд. Случается, что время прошло, а просроченный компонент всё еще функционирует, хотя характеристики приведены иные
В подобном случае его требуется систематически контролировать.
Мультиметр следует настроить на режим определения напряжения и производят диагностику. При быстром появлении на дисплее значения равного номинальному, элемент полностью годен к использованию. В противоположном случае конденсатор надлежит поменять.