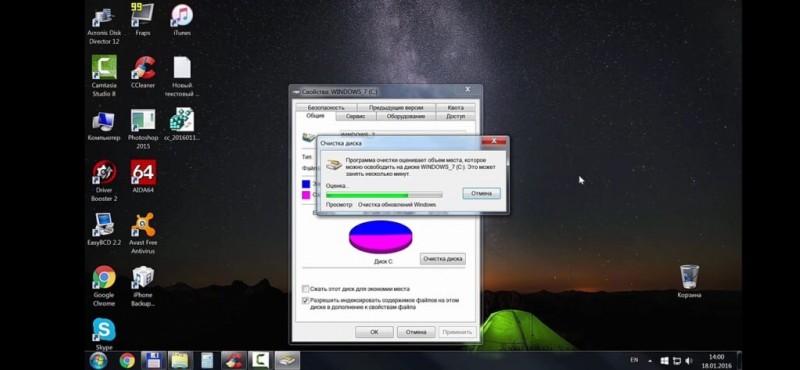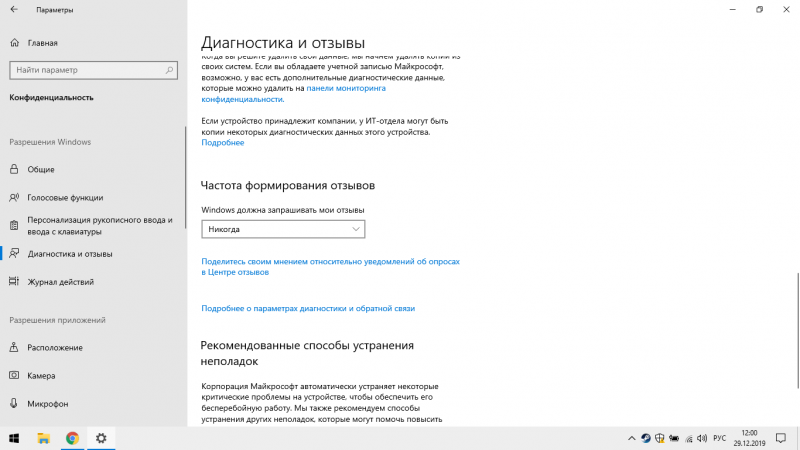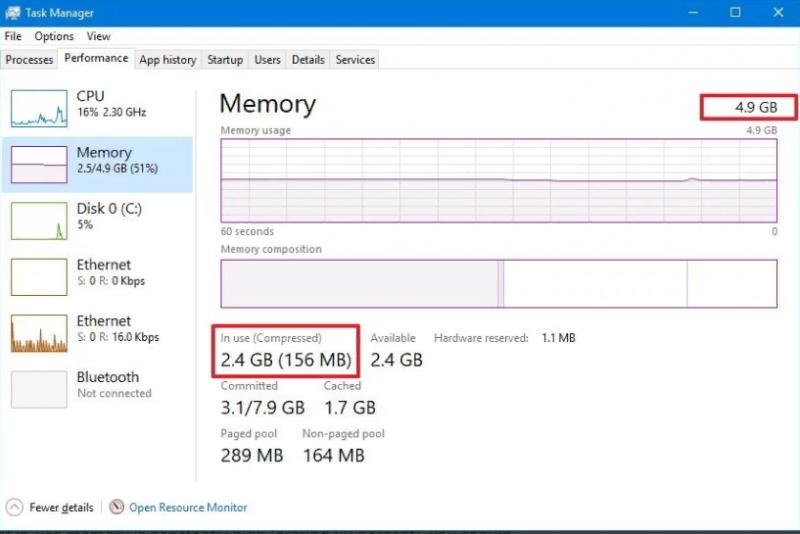Как ускорить производительность windows 7
Содержание:
- Советы для пользователей ПК
- Microsoft Word — Вместо курсора-каретки появилась точка » Познавательный блог
- Как ускорить работу старого компьютера, аппаратный метод
- Количество одновременно работающих приложений
- Вирусы
- Практикуйтесь и больше читайте
- Что такое дефолт
- Очистка программ из режима автозагрузки системы
- Отключение ненужных служб и программ из автозапуска
- Использование программ оптимизаторов настроек операционной системы
- Возможные варианты структур БД для хранения иерархий
- Оптимизация и быстродействие системного раздела жесткого диска
- Индекс производительности ПК
- Конвертация файлов Word в Microsoft Excel
- Откуда ноги растут
- Что может быть причиной торможения компьютера?
- Как улучшить производительность компьютера для игр
- Количество одновременно работающих приложений
- Реализация копченой рыбы
- Заключение
Советы для пользователей ПК
- Если ПК постоянно находится в активной работе, то рекомендуется чаще выполнять его перезагрузку. Перед этим необходимо закрыть все программы и окна.
- Ни в коем случае нельзя допускать, чтобы ПК перегревался. При высокой температуре устройства вентилятор процессора будет работать еще быстрее. Из-за этого производительность процессора будет снижена, дабы предотвратить его поломку. В таком случае лэптоп нужно чаще выключать или ставить в режим «Сна», а также регулярно проветривать помещение.
Ни в коем случае нельзя уничтожать файлы незнакомого формата. Они могут оказаться системными и их удаление может навредить работе устройства. - Перед тем как начать работать с ПК следует избавить от статического электричества, прикоснувшись к какой-либо металлической поверхности. Статический разряд с рук может отрицательно сказаться на функционировании комплектующих.
- Загружать файлы на лэптоп следует только из надежных и проверенных источников, а именно с сайтов производителей. Пиратские версии могут содержать вредоносные коды.
- Не следует устанавливать программы, которые якобы могут ускорить работу ПК. Они, наоборот, загружают оперативную память и тормозят работу системы.
- Перед тем как открыть корпус системного блока, стоит отключить питание и отсоединить внешнее оборудование. Это может предотвратить удар током. При этом комплектующее останется в сохранности.
- Придерживаясь этих несложных рекомендаций можно в значительной степени повысить производительность ПК. При этом все действия можно выполнить самостоятельно в самые короткие сроки.
Подводя итоги
Ознакомившись с содержимым этой статьи, вам стали известны первоначальные данные о том, как можно бесплатно ускорить производительность своего компьютера
Важно также отметить, что не нужно забывать и о многих сохраняемых на компьютере файлах с сопровождающей этот процесс фразой «А может быть когда-то еще пригодится». Помните, оставлять на ПК нужно только действительно необходимые файлы, тем более что сегодня практически любая информация доступна в интернете
Если же после выполнения приведенных выше действий скорость компьютера по-прежнему оставляет желать лучшего, следует обратить внимание и на более сложные способы увеличения его производительности, причем как программные, так и аппаратные
Microsoft Word — Вместо курсора-каретки появилась точка » Познавательный блог
Microsoft Word — Вместо курсора-каретки появилась точка
Столкнулся с проблемой на компьютере моего дедушки 🙂 Да он крут, скоро блог ему сделаю, будет постить.
Вобщем он что-то нажал (с его слов) после этого изменился мигающий в ворде курсор (не курсор мыши с ним как раз все в порядке и я его пробовал менять, а именно курсор Ворда, за которым набирается текст). К конкретному документу проблема отношения не имеет так как документ с проблемой скинул себе у меня все в порядке.
Пробовал стили сбрасывать так как там стили к тексту были применены, но изменений нет. Размер шрифта там где мигающий курсор проверил сразу — Times New Roman 12. То есть проблем с размером шрифта нет. В общем какая то чушь.
Оказалось он нажал Ctrl и колёсико мышки — курсорчик в MS Word ушёл в точку. Зашел к нему через VNC нажал Ctrl + Колесо мыши и точка снова переродилась в курсор. Если на мышке нет колесика то спасет пересоздание файла Normal.dot.
Комментарии
| Комментарий от Регина |
|
Спасибо огромное, помогло!!! |
| Комментарий от Олег |
|
Thanks)) спева даже не заметил, что вместо курсора точка. |
| Комментарий от наталия |
|
вместо курсора значок похожий на Пи — как избавиться |
| Комментарий от Farid |
|
Очень помогло, спасибо! |
| Комментарий от Ольга |
|
Cпасибо!!! |
| Комментарий от Дмитрий |
|
Наталье: у Вас, похоже, просто включено отображение непечатных символов. Найдите на панели инструментов кнопку с таким же знаком «пи» и отключите её. |
| Комментарий от Илья |
|
БОЛЬШОЕ СПАСИБО, ПОМОГЛО |
| Комментарий от Алексей |
|
Спасибо за помощь! Сработало! |
| Комментарий от Алексей |
|
Подскажите пожалуйста как исправить ситуацию: курсор в Word 2003 в поле набора текста ушел к самой верхней кромке поля и его никак не вернуть назад. |
| Комментарий от Людмила |
|
Спасибо огромное с курсором в Word!!!! |
| Комментарий от Наталья =) |
|
Спасибо большое! Помогло колесико =) |
| Комментарий от Анюта |
|
Спасибо,спасибо,спасибо весь день на работе мучилась теперь буду знать |
| Комментарий от Екатерина |
|
Век живи — век учись! |
| Комментарий от Гена |
|
благодарю |
| Комментарий от Лена |
| Комментарий от Зоя |
|
Это случилось потому, что поворот колесика мыши при нажатой контрал от себя уменьшает шрифт, а к себе — увеличивает. Поэтому при 20% курсор превратился в точку. Можно исправить через масштаб верхнего меню. выставить 100% и курсор восстановится. Или же через контрал+колесико, кому как удобнее |
| Комментарий от Франк |
|
Спасибо, сам бы никогда в жизни не нашел |
| Комментарий от Игорь |
|
Спасибо за метод с колесиком. Сам бы не за что не догадался! |
Как ускорить работу старого компьютера, аппаратный метод
Чаще всего хотят ускорить работу конечно же старых компьютеров, хотя не редк встречаются и модели, отработавшие два — три года
На что обращаем внимание в первую очередь — пыль
Снимаем боковую крышку, скорее всего, Вы увидите скопившуюся пыль. Но если Вы чистите его и знаете о проблеме, этот пункт пропускаем.
Для чистки нам понадобится пылесос, ватные палочки или тампоны, и термопаста. Если найдете в магазине балончик со сжатым воздухом — очень замечательно, им легко сдувать пыль.
Перед началом всех манипуляций обязательно отключаем блок питания от электросети!
- Первым делом вынимаем блок питания, отцепив все провода. Запоминаем какой провод куда втыкается.
- Снимаем платы оперативной памяти, так же запомнив их место положение (плата может быть как одна, так и несколько).
- Снимаем видеокарту, если она имеется, и другое оборудование с платы, которое можно снять.
- Если есть DVD привод, и флоппи, тоже снимаем.
- Нам еще нужно будет заменить термо пасту на центральном процессоре. Смотрим как кулер крепится и очень аккуратно его снимаем. Под ним процессор, его тоже очень аккуратно снимаем.
- Теперь очень аккуратно пылесосом убираем крупную пыль из коробки системного блока.
- С самой материнской платы очень аккуратно убираем пыль, можно сжатым воздухом.
- Кулер с радиатором от центрального процессора продуваем, чистим от пыли. Остатки термопасты тоже убираем.
- Так же убираем остатки термопасты с процессора.
- Начинаем собирать обратно, ставим процессор сверху, в серединку чуть капаем пасты. Ее немного размазываем, сверху ставим радиатор с кулером и фиксируем как положено.
Термопаста нужна для того, чтобы заполнить микровпадинки на поверхностях и обеспечивает хорошее соприкосновение двух поверхностей. Это и позволяет хорошо отводить тепло от процессора.
- Далее чистим плату и кулер на ней, точно так же, как и на материнской плате. Термопасту так же заменяем по тому же принципу.
- Ставим карту на место.
- Далее все остальное оборудование ставим на место, предварительно очистив от пыли.
- Последним будет блок питания. Его лучше разобрать, сняв крышку и так же очистить от пыли. Собираем все обратно, подключив провода на свои места.
Вот и все, подключаем все остальное оборудование, включаем компьютер и проверяем, чтобы все работало. Если не включается, значит что-то не так подключили. Хотя компьютер устроен так, что нельзя что-то подключить не туда.
Кроме этого варианта советую добавить оперативную память, то есть докупить в магазине. Лучше всего удвоить. Для современной операционной системы требуется минимум 4 Гб оперативной памяти, но лучше сделать минимум 6 Гб.
Еще лучше добавить SSD диск. На него устанавливаем новую операционную систему. Если установить его и оставить старый жесткий диск, то Вам хватит SSD диска объемом в 240 Гб, в этом районе.
Достаточно важно заменить на материнской плате батарейку, если компьютер очень старый, она одна там. Называется CR2032
Она отвечает за сохранность некоторой информации и времени на компьютере. На ускорение она никак не влияет, но раз уж залезли)))
Если есть возможность, заменить видеокарту на более мощную, если она не интегрирована в материнскую плату. При этом не нужно брать самую последнюю модель — просто скорее всего Ваш центральный процессор все равно не потянет. Лучше взять немного мощнее, чем у Вас стояла.
Как видите сами, чтобы существенно ускорить компьютер, потребуется вложить деньги. Но это в любом случае будет дешевле чем покупать новый. Для аппаратного ускорения Вам потребуется:
- Почистить системный блок от пыли;
- Заменить термопасту на центральном процессоре и видеокарте. Так же это желательно сделать на южном мосту материнской плату. Проще говоря меняем термопасту там, где есть радиаторы и они снимаются;
- Добавить оперативную память (минимум до 6 Гб);
- Установить SSD диск под операционную систему;
- Заменить видеокарту (если она не интегрирована в материнскую плату), по возможности — не обязательно.
Количество одновременно работающих приложений
Windows — , которая позволяет одновременно работать сразу с несколькими приложениями. Но чем больше приложений одновременно работают, тем сильнее возрастает нагрузка на процессор, оперативную память, жёсткий диск, и тем самым замедляется скорость работы всего компьютера, всех приложений.
Поэтому те приложения, которые не используются в данный момент, лучше закрыть, освобождая ресурсы компьютера для оставшихся приложений.
- Что является единицей измерения количества информации?
- 5 основных видов современных компьютеров
- Что такое аппаратное обеспечение компьютера? И из чего оно состоит?
- Что такое порты персонального компьютера? И какие они бывают?
- 10 основных видов периферийных устройств персонального компьютера
- Что влияет на скорость работы компьютера? 6 основных факторов ←
- Что такое программное обеспечение компьютера? И какое оно бывает?
- Что такое операционная система? Функции, история, виды
- Что такое графический и текстовый интерфейс?
- Что такое прикладное программное обеспечение? 8 основных видов
- Полезные программы — почта, социальные сети, антивирусники
Вирусы
Хоть и занимают десятую позицию, вирусы тоже могут испортить общую картину работы компьютера. Трояны способны не только существенно снизить быстродействие компа, но и вообще «заморозить» его. Если появились странные подвисания системы, то нужно просканировать компьютер одним из сканеров, отлично подойдет DrWeb CureIt! Но лучше использовать постоянный, лицензионный антивирус.
В этой статье были предложены общепринятые способы повышения быстродействия компьютера. Я надеюсь этот материал поможет вам сберечь нервы и время, и оградит от непредвиденных неприятных сюрпризов в виде внезапного «падения» системы.
Практикуйтесь и больше читайте
Что такое дефолт
Дефолт – невозможность исполнения долговых обязательств. Под неплатёжеспособным субъектом может подразумеваться физическое лицо, организация и государство.
Если отказ по выплатам заявляет человек или учреждение, – это узкое понятие дефолта и предвестник банкротства. Но если платить по долгам отказывается государство – это широкое понятие дефолта. То есть дефолт простыми словами – нарушение обязательств, от экономических до дипломатических.
Очистка программ из режима автозагрузки системы
О наличии слишком большого количества приложений в автозагрузке свидетельствует долга начальная загрузка ОС.
Если время включения компьютера значительно увеличилось, в первую очередь необходимо выполнить очистку ненужных программ из этого режима.
Пользователь может даже не знать о том, что приложение или игра находится в автозагрузке.
И пока вы пытаетесь ускорить работу системы, эти приложения подгружают сторонний контент и занимают место в оперативной памяти.
Даже мощные ПК с современными характеристиками могут подвергаться такой проблеме.
Примечание! Все программное обеспечение, поставленное на автозагрузку, не прекращает свою работу во время сеанса работы операционной системы. В данном режиме работают также важные системные утилиты, которые удалять не следует.
-
Утилиты, которые обеспечивают работу сканеров и/или принтеров. Когда пользовать работает с текстовым процессором или выполняет сканирование файлов, автоматически начинают работу утилиты принтера, факса, сканера и другие.
Их можно смело удалять из режима, ведь их отсутствие в автозагрузке не может негативно повлиять на работу текстового процессора и компьютера в целом; -
Клиенты Torrent. Как правило, именно этот тип ПО способен сильно влиять на производительность всей операционной системы. Если вы регулярно скачиваете файлы из Интернета с помощью этой программы, приложение наверняка стоит в автозагрузке системы.
В фоновом режиме работы утилита способна раздавать трафик другим пользователям, мешать стабильной работе жесткого диска и оказывать негативный эффект на скорость работы компьютера; -
Приложения для регулярного сканирования компьютера на наличие угроз и программы очистки. Ни для кого не секрет, что установленный на компьютере антивирус может сильно тормозить работу.
Это происходит из-за того, что такой вид программ, как правило, установлен в режиме автозагрузки. Убрав ее оттуда, вы обеспечите более быструю работу сеанса.
Если вы используете утилиты для очистки, помните, что и они могут захламлять систему, ведь происходит постоянный мониторинг установленных файлов и приложений, а это требует дополнительных затрат в оперативной памяти. После проведения комплексной очистки устройства, удаляйте специальное ПО из автозагрузчика.
Рассмотрим подробнее, как убрать программу из этого режима на примере операционной системы windows 10. Не нужно использовать никаких сторонних приложений.
Все действия можно выполнить с помощью встроенных компонентов вашей ОС.
Нажмите правой кнопкой манипулятора на стартовом меню. Появится следующая всплывающая панель.
Всплывающая панель начального меню пуск
Теперь нажмите на поле для открытия диспетчера задач (оно выделено на рисунке ниже). Откроется следующее окно:
Внешний вид системного диспетчера задач
Эта системная утилита способна отобразить все процесс, которые запущены в системе, предварительно разделив их по типу.
Диспетчер задач есть на каждом устройстве под управлением ОС Виндоус.
Вверху утилиты есть вкладки. Перейдите в окно автозагрузки, как показано на рисунке ниже:
Окно автозагрузки ОС
В этой вкладке отображаются все программы, которые установлены на компьютере и могут быть добавлены в автоматическую загрузку.
После добавления в данный режим, приложение сможет начинать работу одновременно со стартов операционной системы.
В поле состояние отображается, работает программа или нет. Чтобы выключить утилиту нажмите на ней правой кнопкой мышки и затем на пункт отключить.
Проделайте данное действие со всеми программами, которые нагружают ЦП.
Уровень нагрузки процессора каждой утилитой можно посмотреть во вкладке процессы диспетчера задач.
Процесс отключения работы программы в режиме автозагрузки
Чтобы приложение больше не отображалось в окне автоматической загрузки, необходимо удалить его из системы.
Отключение ненужных служб и программ из автозапуска
Сегодня чуть ли не каждая вторая установленная программка лезет своим носом в автозагрузку. В итоге загрузка операционной системы затягивается на неопределённое время, да и сама работа затормаживается. Посмотрите на системный трей (это возле часиков), сколько там ненужных иконок? Стоит удалить ненужные программы или отключить их запуск из автозагрузки.
Это легко сделать с помощью встроенной в Windows утилиты «Конфигурация системы». Чтобы её запустить нажмите комбинацию «Win + R» и в окошке введите «msconfig». В программе перейдите на вкладку «Автозагрузка» и поснимайте лишние галочки. Если после перезагрузки чего-то будет не хватать, то галочки можно вернуть обратно. Вы должны иметь представление какие программы у вас установлены и зачем они нужны.
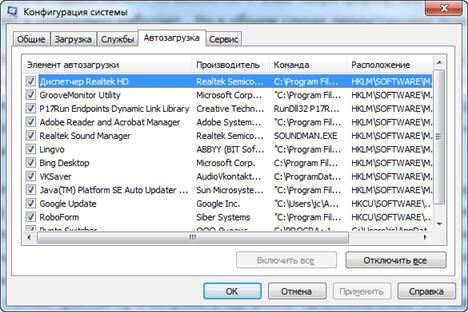
Один сильный способ увеличить быстродействие – это… отключение антивируса Плохо конечно, но на время выполнения ресурсоёмких задач я иногда отключаю антивирус.
Не нужно этого делать во время веб-серфинга или установки неизвестного софта!
Использование программ оптимизаторов настроек операционной системы
Порой значительно увеличить комфортность работы можно с помощью специальных программ. Причём в большинстве случаев это чуть ли ни единственный простой, быстрый и подходящий метод. Об одной неплохой программке под названием AeroTweak я уже писал ранее.
Можете ещё попробовать неплохую утилиту PCMedic. Она платная, но это не проблема Изюминка программы в полностью автоматизированном процессе. Вся программа состоит из одного окошка, в котором надо выбрать свою операционную систему, производителя процессора (Intel, AMD или другой) и тип оптимизации – Heal (только чистка) или Heal & Boost (чистка плюс ускорение). Нажимаем кнопку «GO» и всё.
А одной из самых мощных программ является Auslogics BoostSpeed, правда тоже платная, но есть ознакомительная версия. Это настоящий монстр, который включает в себя несколько утилит для увеличения быстродействия компьютера по всем фронтам. Там и оптимизатор, и дефрагментатор, и чистка компьютера от ненужных файлов, и чистка реестра, и ускоритель интернета и ещё некоторые утилиты.
Интересно, что в программе есть советник, который подскажет что нужно сделать. Но всегда проверяйте что там насоветовано, не применяйте всё подряд без разбору. Например, советник очень хочет чтобы работало автоматическое обновление Windows. Те, кто не покупал лицензионную Windows знают что это может плохо закончиться…
Для оптимизации существуют ещё программы-чистильщики, например CCleaner, которые вычищают компьютер от ненужных временных файлов и чистят реестр. Удаление мусора с дисков поможет высвободить свободное пространство.
Но чистка реестра не приводит к заметному увеличению быстродействия, однако может привести к проблемам в случае удаления важных ключей.
ВАЖНО! Перед любыми изменениями обязательно надо создать точку восстановления системы!
ОБЯЗАТЕЛЬНО просматривайте всё что хотят удалить программы чистильщики! Я просканировал свой компьютер Auslogics Disk Cleaner и поначалу обрадовался, что у меня в корзине нашлось 25Гб мусора. Но вспомнив, что недавно чистил корзину, я открыл файлы подготовленные для удаления в этой программе и просто офигел! Там были ВСЕ мои самые важные файлы, вся моя жизнь за последние несколько месяцев. Причём лежали они не в корзине, а в отдельной папке на диске D. Вот так бы и удалил, если бы не посмотрел.
В Windows 7 можно несколько увеличить производительность упростив графический интерфейс. Для этого идём в «Панель управления -> Система -> Дополнительно -> Параметры» и отключаем часть галочек либо выбираем «Обеспечить наилучшее быстродействие».
Возможные варианты структур БД для хранения иерархий
Оптимизация и быстродействие системного раздела жесткого диска
Дело в том, что игры как правило имеют довольно большой вес и большое количество файлов, которые захламляют системный раздел, в свою очередь который начинает работать медленнее.
Итак: дабы не захламлять системный раздел жесткого диска, игрушки мы устанавливаем на другой раздел. Конечно по умолчанию они все ставятся на диск C, но при установке любого софта вам предоставляется выбор места.
Просто в процессе установки программы или игры нажимаем кнопку обзор и в открывшемся окне выбираем диск D или заранее созданную папку на диске D.
Не забываем так же, то для корректной работы системного раздела свободного пространства должно быть не менее 12%. Остановимся на этом месте чуть подробнее. Дело в том, что многие пользователи хранят скачанные файлы по умолчанию в папке «загрузки» и на рабочем столе, совершая большую ошибку. И папка загрузки и рабочий стол так же относятся к системному разделу C, и устраивать на нем хранилище файлов не резонно.
Переместите все файлы и папки с рабочего стола на другие разделы диска. Если вам необходим частый доступ к ним, то создайте на рабочем столе обычные ярлыки.
Таким образом система не будет каждый раз пересчитывать ненужные для работы компьютера файлы.
Жмем на папку или файл правой кнопкой мыши, в контекстном меню выбираем отправить — рабочий стол. Все, ярлык создан.
Индекс производительности ПК
Чтобы посмотреть на индекс производительности ПК, закройте все работающие приложения и сделайте следующее:
запустится тест. Время выполнения зависит от производительности системы.
Чтобы увидеть оценку характеристик, введите в окне интерфейса PowerShell команду и нажмите Ввод. Эта же команда подходит для запроса оценки производительности без проведения предыдущего теста. Запускать командную строку с правами администратора, при этом, необязательно.
Для просмотра сведений о процессоре (см. Как выбрать лучший процессор), оперативной памяти и прочем «железе» сделайте следующее:
Прежде чем переходить к программным средствам оптимизации, почистите компьютер физически
Обесточите ПК, снимите боковую крышку системного блока и осторожно удалите из него пыль. Желательно при этом пользоваться сухими салфетками
В труднодоступные места дунуть бытовым феном, установить на холодный воздух. Сделать это нужно потому, что пыль первая причина перегрева компьютера, а при перегреве производительность снижается.
Рекомендуется чистить компьютер как можно чаще, минимум — два раза в год.
Конвертация файлов Word в Microsoft Excel
Откуда ноги растут
Довольно часто в интернете можно встретить споры о том, что «Intel тащат за счет большей частоты ядер». Иными словами, частотный параметр ставится во главу стола, а остальные нюансы (количество потоков, размер кэша, работа с определенными инструкциями и техпроцесс) почему-то забываются.
Примерно до начала 2000‑х годов подобное сравнение имело место быть, поскольку характеристики центрального чипа и его скорость упирались именно в частоту. Достаточно вспомнить следующие названия:
- Pentium 133 и 333;
- Pentium 800 и т.д.
А потом ситуация резко изменилась, поскольку разработчики стали уделять больше времени строительству внутренней архитектуры чипов, добавляя кэш-память, поддержку новых инструкций, способов вычисления и прочих элементов, которые увеличивают производительность без повышения той самой частоты.На арене появились новые критерии скорости:
- кэш-память;
- частота шины данных;
- разрядность.
Т.е. определить возможности чипа, опираясь на один лишь частотный потенциал, стало практически невозможно.
Что может быть причиной торможения компьютера?
Если компьютер тормозит, то причина (или сразу несколько причин) могут быть следующие:
- Плохая совместимость программного обеспечения, операционной системы, игр с конфигурацией «железа» самого компьютера.
- Большая фрагментация файловой системы, на жестком диске скопилось много программного хлама.
- Проблемы с операционной системой, сбои, неправильная настройка.
- Большое количество запущенных служб, в которых нет необходимости.
- Заражение компьютера вредоносным программным обеспечением.
- Программные конфликты (между драйверами, антивирусами и др.).
- Плохая терморегуляция, выход из строя кулера, засорение радиаторов.
- Нарушение основных параметров в BIOS.
Как улучшить производительность компьютера для игр
Для нормальной работы игр требуются: DirectX, Microsoft .NET Framework, Microsoft C++ Runtime (2008, 2010, 2013), Adobe AIR и Java Runtime. Если вы устанавливаете игры из Steam/Origin/GOG — это уже у вас есть (см. Какие программы нужны для компьютера).
Если же вы устанавливаете игры с дисков или других источников — вам нужно дополнительно всё это скачать. Все пакеты С++ есть в составе RunTimePack, DirectX обновится автоматически, вместе с Windows, Adobe AIR можно скачать отсюда, а ссылка на Java Runtime тут.
Но перед улучшением быстродействия, стоит узнать, насколько производителен ПК в настоящий момент. Для этого установите FRAPS и запустите ту игру, которая у вас тормозит — после этого в углу экрана появится количество кадров в секунду, которые игра выдаёт.
Минимальным значением для комфортной игры 25–30 FPS (frames-per-second – кадров в секунду), хотя для пошаговых игр сойдёт и 20. Наилучший эффект достигается в том случае, когда FPS совпадает с частотой обновления монитора — тогда картинка становится динамичной и «живой».
Использование игровых оптимизаторов
Помимо RAMRush, который подходит для тяжелых приложений, существуют также специальные игровые оптимизаторы, созданные для повышения производительности ПК во время игры.
Помимо очистки оперативной памяти, они также отключают прочие программы и даже компоненты Windows, которые потребляют ресурсы ПК в фоновом режиме, предоставляя мощность компьютера для игры.
Несколько лет назад существовали подобные приложения, но развивается остался только один проект — Razer Game Booster. Также можно воспользоваться Турбо-режимом из AVGTune-Up, но он не так эффективен.
Нынешняя версия Razer Game Booster некорректно работает с русской версией Windows 10 (не отображаются некоторые надписи и не работает функция онлайн-входа), так что, если вы пользуетесь свежей ОС Microsoft – придётся подождать обновления Windows, либо самой программы. Если же вы используете предыдущую версию Windows – создайте в программе учётную запись Razer, добавьте игру в Game Booster и запустите через него.
Эффект ускорения через Gamer Booster отличается между компьютерами, и стоит помнить, что указанное на сайте Razer ускорение в два раза – это частный случай. На бытовом ПК ускорение составит 20–30%. Также, если вы используете урезанную версию Windows (Gamer Edition или другую подобную сборку), использование Game Booster не даст никакого положительного результата.
ВАЖНО: Если параллельно с игрой вы используете другие программы (браузер, блокнот, Word, TeamSpeak), Game Booster закроет их тогда, когда игре перестанет хватать ресурсов.
Заключение
В заключение хочется сказать только то, что любая оптимизация – конечна. Офисный компьютер 2008 года выпуска не заработает так, как только выпущенный моноблок премиум-класса, что бы с ним ни сделали. Но то, что после всех вышеописанных операций он будет работать лучше, чем до них – факт.
Количество одновременно работающих приложений
Windows — , которая позволяет одновременно работать сразу с несколькими приложениями. Но чем больше приложений одновременно работают, тем сильнее возрастает нагрузка на процессор, оперативную память, жёсткий диск, и тем самым замедляется скорость работы всего компьютера, всех приложений.
Поэтому те приложения, которые не используются в данный момент, лучше закрыть, освобождая ресурсы компьютера для оставшихся приложений.
- Что является единицей измерения количества информации?
- 5 основных видов современных компьютеров
- Что такое аппаратное обеспечение компьютера? И из чего оно состоит?
- Что такое порты персонального компьютера? И какие они бывают?
- 10 основных видов периферийных устройств персонального компьютера
- Что влияет на скорость работы компьютера? 6 основных факторов ←
- Что такое программное обеспечение компьютера? И какое оно бывает?
- Что такое операционная система? Функции, история, виды
- Что такое графический и текстовый интерфейс?
- Что такое прикладное программное обеспечение? 8 основных видов
- Полезные программы — почта, социальные сети, антивирусники
Реализация копченой рыбы
Заключение
Чтобы скорость соединения отличалась быстротой на компьютере или других гаджетах, нужны:
- Регулярное обновление модема или покупка нового маршрутизатора.
- Контроль «здоровья» своего компьютера, других девайсов.
- Внимательность при выборе тарифа.
- Отслеживание ненужных процессов, тянущих скорость.
- Контроль пропускной способности сетевой платы.
От провайдера зависит качество поставляемого оборудования. В случаях возникновения проблем с соединением стоит искать недостатки не только в работе поставщика услуг, но и в работе своих устройств.