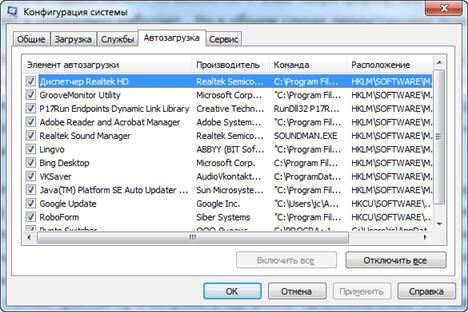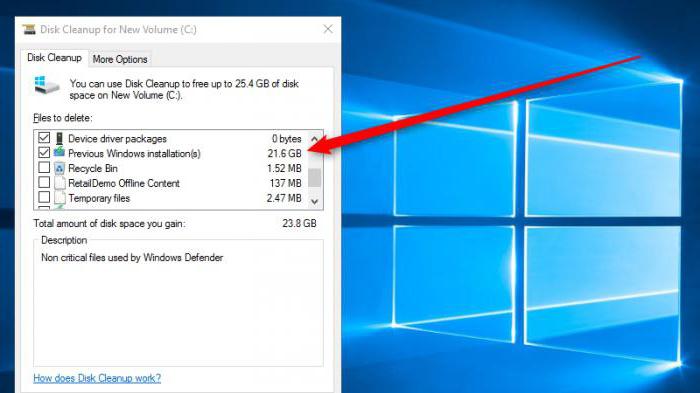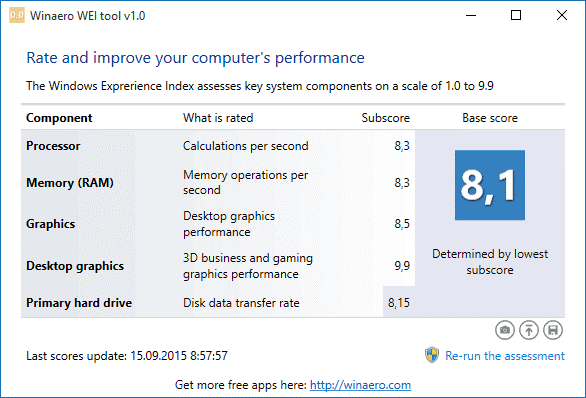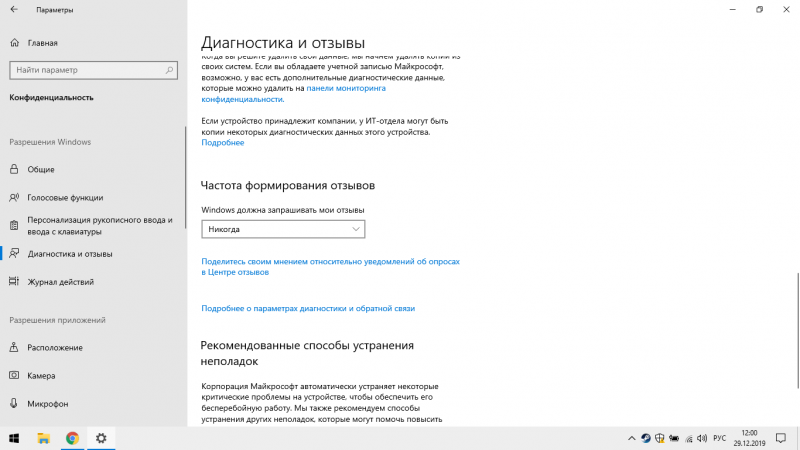Определяем и увеличиваем производительность компьютера windows 10
Содержание:
- Проверка производительности системы для Mac
- Программы в автозагрузке — самая частая причина медленной работы
- Командная строка
- Индекс производительности в Windows 10
- Тест производительности компьютера
- Для чего нужна оценка производительности в Windows 10 и на что она влияет?
- Как посмотреть индекс производительности в Windows 10 через командную строку
- Оценка производительности компьютера
- Отключение служб
- Программы для улучшения производительности на Windows 10
- Как узнать или проверить оценку компьютера на Windows 10
- Описание результатов тестов
Проверка производительности системы для Mac
Кроме подборки программ для ОС Виндовс, рекомендуем также несколько программ для теста вашего Mac:
- «Geekbench 4» – наиболее популярный инструмент для проверки Mac. Бесплатная версия загружает полученные вами результаты в свою онлайн-базу, где вы можете сравнить её с результатами других пользователей. Имеет отдельные тесты CPU и GPU;
- «Blender Benchmark» – приложение для теста графического рендеринга и анимации. Имеет два варианта – «Quick Benchmark» и «Complete Benchmark»;
- «Intel Power Gadget» – утилита от Intel, предназначенная для проверки производительности процессора;
- «Cinabench R15» – ещё одна утилита для рендеринга 3Д-графики для Мак.
Программы в автозагрузке — самая частая причина медленной работы
Одна из самых часто встречающихся причин медленной работы Windows 10, как, впрочем, и предыдущих версий ОС у пользователей — те программы, которые запускаются автоматически при входе в систему: они не только увеличивают время загрузки компьютера, но и могут негативно влиять на производительность уже во время работы.
Многие пользователи могут даже не подозревать, что у них что-то есть в автозагрузке, либо быть уверенными, что все там находящееся необходимо для работы, однако в большинстве случаев это не так.
Ниже — примеры некоторых программ, которые могут запускаться автоматически, потреблять ресурсы компьютера, но не приносить особенной пользы при постоянной работе.
- Программы принтеров и сканеров — почти у всех, у кого есть принтер, сканер или МФУ, автоматически загружаются и различные (штуки по 2-4) программы от их производителя. При этом, в большинстве своем, ими (программами) никто не пользуется, а печатать и сканировать эти устройства будут и без запуска этих программ — в ваших привычных офисных и графических приложениях.
- Программы для скачивания чего-либо, торрент-клиенты — если вы не заняты постоянно загрузкой каких-либо файлов из Интернета, то нет необходимости держать uTorrent, MediaGet или еще что-то подобное в автозагрузке. Когда понадобится (при скачивании файла, который должен открываться через соответствующую программу), они запустятся сами. В то же самое время, постоянно запущенный и раздающий что-то торрент-клиент, особенно на ноутбуке с обычным HDD, может приводить к действительно заметным тормозам системы.
- Облачные хранилища, которыми вы не пользуетесь. Например, в Windows 10 по умолчанию запускается OneDrive. Если вы его не используете, в автозагрузке он не нужен.
- Неизвестные программы — может оказаться, что в списке автозагрузке у вас находится значительное количество программ, о которых вы ничего не знаете и никогда ими не пользовались. Это могут быть программы производителя ноутбука или компьютера, а может быть и какой-либо скрытно устанавливаемый софт. Поищите в Интернете, что это за программы по их имени — с большой вероятностью их нахождение в автозагрузке не является необходимым.
Подробно о том, как посмотреть и удалить программы в автозагрузке я недавно написал в инструкции Автозагрузка в Windows 10. Если вы хотите сделать, чтобы система работала быстрее, держите там только то, что действительно необходимо.
Кстати, помимо программ в автозагрузке, изучите список установленных программ в разделе «Программы и компоненты» панели управления. Удалите то, что вам не нужно и держите на компьютере лишь то ПО, которое вы используете.
Командная строка
1. Запускаем командную строку с привилегиями администратора.
2. Выполняем команду «winsat formal –restart clean».
3. Дожидаемся отображения результата ее выполнения.
Процесс займет несколько минут и сопровождается информацией о выполнении текущего теста.
Для более объективной оценки необходимо завершить все ресурсоемкие приложения.
4. По завершении оценки производительности закрываем программу и переходим по пути «Performance\ WinSAT\ DataStore», открыв папку «Windows».
5. Находим файл с названием «Formal.Assessment (Recent).WinSAT.xml», где вначале стоит дата и время тестирования и открываем его, например, через интернет-обозреватель, хотя для этого подойдет любая программа для чтения текстовых документов (тот же блокнот).
6. Переходим к разделу «WinSPR», воспользовавшись поисковой строкой. Здесь находятся все нужные данные.
- SystemScore — общая оценка производительности системы, высчитанная по самому низкому показателю (по сути, общий индекс будет равняться оценке производительности самого медленного компонента системы).
- MemoryScore — оценка оперативной памяти.
- CpuScore — скорость работы центрального процессора.
- GraphicsScore — быстрота работы видеокарты в интерфейсе Windows (обработка двухмерной графики, декодирование видео).
- GamingScore — обработка игровых сцен.
- DiskScore — общая оценка скорости доступа к данным на винчестере.
На этом все. Проверить скорость компьютера, например, при покупке устройства можно средствами самой операционной системы, не прибегая к посторонним утилитам (о них речь пойдет в последнем разделе).
Индекс производительности в Windows 10
Как сделать оценку Windows 10
Оценка производительности на Вашем компьютере выполняется автоматически после установки Windows 10. Пользователь может перезапустить тест производительности, чтобы узнать оценку, например, после установки новой графической карты.
Для перезапуска теста запустите командную строку, например, в поисковой строке введя Командная строка и выбрать Запуск от имени администратора. Теперь выполните простую команду: winsat formal -restart clean.
Теперь процесс проверки индекса производительности запустился. Вам стоит дождаться окончания процесса. Результат будет сохранён в файле на Вашем системном локальном диске. Даже если Вы не выполняли ранее оценку производительности, она автоматически выполняется системой после долгого использования системы, поэтому сразу можно перейти к просмотру результатов.
Как узнать оценку Windows 10
Чтобы узнать результаты теста производительности и посмотреть оценку производительности, достаточно перейти по пути C:\ Windows\ Performance\ WinSAT\ DataStore и найти файл Formal.Assessment (Recent).WinSAT.xml. В нём собственно и находится результаты оценки производительности Windows 10.
- SystemScore — общий индекс производительности, берётся по минимальному числу.
- MemoryScore — производительность оперативной памяти.
- CpuScore — производительность процессора.
- GraphicsScore — производительность графики (работа интерфейса, воспроизведение видео).
- GamingScore — производительность в играх.
- DiskScore — производительность жёсткого диска.
Windows PowerShell позволяет не только сразу же запустить тест производительности по новой, но и вывести результаты в удобном для пользователя виде. По сравнению с предыдущим вариантом пользователю не придётся искать результаты тестирования в большом списке данных. Таким образом, после выполнения команды, результаты оценки можно вывести на экран одной командой.
Достаточно запустить Windows PowerShell от имени администратора и выполнить команду: Get-CimInstance Win32_WinSAT. Здесь также представлены результаты теста производительности, но уже как удобный для просмотра список.
И это есть, как на меня, самый быстрый способ. Помните, что в операционной системе Windows 10 был осуществлён переход на десяти балловую шкалу оценки. Поэтому результаты тестирования в Windows 10 нельзя сравнивать с результатами оценки в Windows 7.
Программа Winaero WEI tool для оценки производительности
Как и в большинстве инструкций есть несколько решений проблемы как с помощью встроенных средств операционной системы, так и с помощью стороннего программного обеспечения. Умельцы уже давно сделали утилиту Winaero WEI tool, которая имеет привычный интерфейс, такой как на Windows 7 во встроенном средстве оценки производительности.
Программа служит для просмотра индекса производительности и перезапуска выполнения теста производительности. Скачать программу Winaero WEI tool можно на официальном сайте разработчика. Хотя программа и с английской локализацией, результаты выводятся в удобном для пользователя формате.
Заключение
Оценка производительности позволяет быстро и удобно оценить возможности компьютерных комплектующих. Просмотр оценки производительности был убран с классической панели управления. Теперь нужно использоваться альтернативные пути в обновлённой ОС Windows 10. Быстрое тестирование занимает меньше двух минут.
Тест производительности компьютера
Системный монитор может быть наиболее полным и заслуживающим доверия инструментом, который поставляется с каждой копией Windows 10. Этот инструмент можно использовать для просмотра и анализа приложений, а также данных об оборудовании для решения проблем, связанных с производительностью системы. Помимо Performance Monitor Tool, вы найдете несколько других способов тестирования вашей системы.
Когда речь идет о каком-либо инструменте для тестирования вашей системы, встроенные инструменты намного лучше, чем любое стороннее программное обеспечение. Мы будем тестировать нашу систему, используя три метода:
- Запуск монитора производительности
- Использование командной строки
- Использование Windows PowerShell
Запуск монитора производительности (performance monitor)
Вы можете запустить этот инструмент разными способами вместе с различными наборами данных. Но для простоты мы создадим два отчета, а именно отчеты о производительности системы и диагностики системы.
Производительность системы
Нажмите клавиши Win + R на клавиатуре. Откроется окно «Выполнить». Введите perfmon и нажмите Enter. Приложение Performance Monitor откроется и начнет сбор необходимых данных. Подождите, пока приложение завершит сбор данных и обработает их.
В сводке системы вы можете увидеть все детали вашего компьютера. От имени устройства до доступной памяти, дискового пространства, информации о процессоре и т. д.На левой панели раскройте наборы сборщиков данных Системы. Щелкните правой кнопкой мыши на Производительность системы и нажмите Пуск. Теперь он снова выполнит процесс сбора данных.
На левой панели увеличьте Отчеты > Система > Производительность системы. Нажмите на отчет с сегодняшней датой в названии. Если процесс сбора и обработки данных еще не завершен, подождите некоторое время.
Он будет включать отчет о производительности системы, сводку, результаты диагностики, статистику отчета и информацию об использовании процессора, сети и диска.
Диагностика системы
Нажмите клавиши Win + R на клавиатуре. Откроется окно «Выполнить». Введите perfmon / report и нажмите Enter. Приложение Performance Monitor откроется и начнет сбор необходимых данных. Подождите, пока приложение завершит сбор данных и обработает их.
Через 60 секунд вы получите отчет об эффективности. Наряду с некоторыми подробностями, такими как загрузка ЦП, сети и диска, отчет также будет содержать сведения о конфигурации устройства. Раскройте дерево конфигурации оборудования, нажмите на Desktop Rating. Раскройте данный запрос и данный под запрос и вы получите список результатов на основе конфигурации вашего устройства.
Тест производительности с использованием командной строки
Откройте меню Пуск, введите cmd. Выберите командную строку и нажмите «Запуск от имени администратора».
Введите следующую команду и нажмите Enter:
winsat formal—restart clean
Подождите некоторое время, пока команда не завершит свою работу. После этого вы получите список результатов, показывающих, насколько хорошо ваша система может работать. Некоторые результаты теста будут отображать данные в МБ / с (мегабайт в секунду), в то время как другие будут отображаться в кадрах в секунду (кадров в секунду).
Тест производительности с использованием Windows PowerShell
Некоторые команды могут выполняться только в командной строке, а некоторые — только в Windows PowerShell. Откройте меню Пуск, введите PowerShell. Выберите Windows PowerShell и нажмите «Запуск от имени администратора».
Введите следующую команду и нажмите Enter:
Get-WmiObject -class Win32_WinSAT
Подождите некоторое время, пока команда не завершит свою работу. После этого вы получите список результатов, показывающих, насколько хорошо ваша система может работать. Команда выдаст оценки процессору, графическому процессору, диску и памяти, присутствующим в системе.
Для чего нужна оценка производительности в Windows 10 и на что она влияет?
Допустим вы хотите осуществить апгрейд, заменив комплектующие своего ПК на более новые, быстрые и мощные
Чтобы не быть голословным, критически важно знать, какие детали наименее производительные в вашем компьютере, и нуждаются в замене в первую очередь, а какие еще смогут послужить вам в новой конфигурации после апгрейда. Получить такие сведения и поможет оценка производительности в Windows 10, — удобный и доступный рейтинг для идентификации быстродействия отдельных составляющих вашего компьютера
Если вы тестируете ноутбук, то заменить отдельные элементы едва ли удастся, поскольку все компоненты работают в едином спаянном узле, а вот в случае работы с системным блоком ситуация прямо противоположная, и замена вполне вероятна, и это нужно учитывать при оценке.
Как посмотреть индекс производительности в Windows 10 через командную строку
Самый простой способ определить производительность компьютера на текущей версии операционной системы – это воспользоваться командной строкой. В программном коде Windows сохранились инструменты подсчета производительности компьютера, и в Windows 10 компания Microsoft лишь убрала графическую оболочку, которая позволяла пользователям с легкостью пользоваться данной утилитой.
Чтобы определить индекс производительности Windows 10, необходимо сделать следующее:
- Запустить командную строку от имени администратора;
- Прописать с открывшемся окне команду winsat formal –restart clean, после чего нажать кнопку Enter. Далее начнется процесс сборки данных – обычная процедура для проверки индекса производительности. Операционной системе потребуется несколько минут, чтобы провести все необходимые проверки и выдать результат. После проверок вновь появится стандартная командная строка, и на данном пункте следует закрыть диалоговое окно;
- Далее откройте поиск в нижнем левом углу, пропишите туда следующий адрес:
C:\Windows\Performance\WinSAT\DataStore
Внимание: Если Windows установлен у вас не на диске C, следует сменить первую букву адреса на название системного диска
- В папке вы увидите несколько (или множество) файлов, среди них необходимо выбрать тот, название которого заканчивается следующими словами: Formal.Assessment (Recent).WinSAT.xml. В начале данного файла будет указана дата. Чтобы его было удобнее искать, рекомендуем отсортировать файлы в папке по дате их создания, и он будет одним из последних (или последним).
- Далее нужно щелкнуть по файлу дважды левой кнопкой мыши, чтобы он открылся в окне браузера по умолчанию. Файл является весьма масштабным, и чтобы найти в нем информацию об индексе производительности компьютера, необходимо нажать сочетание клавиш ctrl+F, и в поиске написать команду WinSPR.
- Под найденным значением будет выведена информация о производительности компьютера под управлением Windows 10. Используйте список ниже, чтобы корректно прочитать выведенные данные:
SystemScore – общий индекс производительности операционной системы Windows 10 на «железе» компьютера;
MemoryScore – показатель эффективности оперативной памяти;
CpuScore – индекс производительности центрального процессора компьютера;
GraphicsScore – эффективность работы компьютера с тяжелой графикой: воспроизведение видео, отзывчивость интерфейса системы и прочее;
GamingScore – игровая мощность компьютера
Внимание: Данный параметр отображается некорректно, и чаще всего он показывает значение 9.9. Связано это с тем, что операционная система Windows оценивает производительность компьютера в «базовых» играх, которые не требуют особой мощи;
DiskScore – рейтинг производительности жестких дисков, установленных в компьютере
Оценка показывается средняя для всех SSD и HDD, которые имеются в PC.
Посмотреть индекс производительности в Windows 10 бывает полезно, если приобретается новый компьютер или есть желание улучшить текущий. С помощью данных цифр можно определить, какие детали компьютера работают наиболее слабо, и что следует обновлять в первую очередь.
Оценка производительности компьютера
По моему мнению, оценка даётся, для понятия общей картины производительности вашего ПК, что бы вы знали примерные его возможности. Пришли вы например в магазин, покупать компьютер и что бы вам не говорили, проверить всё можно посмотрев на оценку производительности компьютера. Это во первых, а во вторых, по оценке, вы можете выбрать такой системник, какой вам нужен. Например, если вы хотите играть в трёхмерные игры и смотреть фильмы в цифровом формате без тормозов, ваша оценка должна быть не ниже 5.0. Если компьютер нужен вам для работы с офисными приложениями и выхода в интернет, оценка 3.0-4.0, вас вполне устроит.
Имейте в виду, что более низкая оценка менее 3.0 сделает вашу работу на компьютере невыносимой, дело в том что интерфейс Aero накладывает на быстродействие Windows 7 значительную нагрузку и вам его придётся просто отключить. Читайте нашу статью Оптимизация Windows 7.
Другой случай, системный блок у нас уже есть, решили мы на него установить Windows 7 и сразу после инсталляции получили оценку производительности компьютера и растерялись, у кого она больше, у кого меньше и задумались, по каким же критериям Windows 7 оценивает наш компьютер, а вот по каким.
- Количество ядер процессора.
- Объём оперативной памяти
- Объём памяти видеокарты
- Интерфейс обмена данными жёсткого диска. Если SATA, оценка будет больше.
Возможности вышеприведённых комплектующих, позволяют Windows 7 произвести оценку вашего компьютера, но как ни странно, даётся она всегда, по самому низко-производительному устройству. К примеру возьмём с вами мой ноутбук (иллюстрация ниже), видите операционная система присвоила ему оценку 5.0, только из-за видеоадаптера.
Как улучшить оценку производительности компьютера? Берём системный блок, прямо в нашем торговом зале, он не игрового типа, со слабой видеокартой и общую оценку, Windows 7 так же присвоила ему по маломощному устройству. Если я сейчас поменяю видеоадаптер на более сильный, изменится и оценка. Если вы апгрейдили свой компьютер, то есть заменили какую-то низко-производительную комплектующую на более мощную и хотите проверить изменилась ли оценка, сделать это можно так. Пуск->Панель управления->Система и безопасность->Система-> Индекс производительности Windows->Повторить оценку, естественно она изменится на более высокую. Оценка производительности ноутбука.
Системный блок с низко производительной видеокартой, заменяем её и повторяем оценку, она должна быть выше.
Отключение служб
Ускорение быстродействия Windows 10 возможно и с помощью временной остановки работы некоторых системных служб
Большинство из них действительно нужно, и оптимизировать компьютер или ноутбук следует с осторожностью; тем не менее в экстремальных ситуациях юзер сможет некоторое время обойтись без «Помощника печати» или «Обновления Adobe Flash Player» — так почему бы не высвободить хотя бы до перезагрузки требуемые ресурсы?. Чтобы повысить производительность Windows 10 таким способом, нужно:
Чтобы повысить производительность Windows 10 таким способом, нужно:
С помощью комбинации клавиш Win (флажок «Виндовс») + X вызвать системное меню и выбрать в нём пункт «Управление компьютером».
В открывшемся окне развернуть вкладку «Службы и приложения» и выделить щелчком мыши пункт «Службы».
Ознакомиться со списком установленных в компьютере или ноутбуке служб и, переключаясь между ними, почитать, для чего каждая нужна. Далее рекомендуется переключиться с вкладки «Расширенный» на «Стандартный».
Получить контроль над любым пунктом можно с помощью расположенного в правой панели меню «Дополнительно». Воспользовавшись им, пользователь узнает, где «сидит» исполняемый файл, как давно он был запущен, и сможет остановить службу.
То же можно сделать, щёлкнув по выбранному пункту правой клавишей мыши и выбрав в контекстном меню опцию «Остановить».
Выполнение команды займёт несколько секунд. Чтобы отменить операцию, нужно нажать на кнопку «Закрыть» внизу появившегося окна.
Включить службу удастся аналогичным образом, снова выделив её кликом мыши и воспользовавшись командой «Запустить».
- «Центр обновления» — поддерживать Виндовс в актуальном состоянии можно и вручную;
- Windows Search — не самая совершенная, зато отнимающая ресурсы система поиска по компьютеру;
- «Модуль поддержки NetBIOS» — перед переустановкой ОС рекомендуется включить обратно;
- «Защитник Windows» — если на компьютере или ноутбуке установлен антивирус, встроенные меры обеспечения безопасности не нужны;
- «Адаптивная регулировка яркости» — относится к специальным настройкам и рядовому пользователю не нужна;
- «Родительский контроль» — если нет необходимости контролировать поведение других юзеров;
- Службы Bluetooth, факсов, сканеров и принтеров — используется это оборудование сравнительно редко, а значит, в постоянной готовности к работе с ним нет необходимости.
Программы для улучшения производительности на Windows 10
Ручная оптимизация — это весьма трудоёмкий процесс, ведь довольно сложно обойти все параметры компьютера и настроить их должным образом. Именно поэтому существует спрос на программы, которые в автоматическом режиме могут помочь облегчить нагрузки на ПК. А как известно, спрос рождает предложение, поэтому рынок программ изобилует возможными приложениями и утилитами для очистки и оптимизации Windows.
Ccleaner
CCleaner — популярная программа для чистки компьютера. Основные функциональные возможности: очистка дисков от мусора, удаление временных и неиспользуемых файлов, истории и кэша браузеров, исправление ошибок реестра, а также конфигурация автозагрузки.
CCleaner является одной из самых популярных программ для чистки компьютера
Возможности программы:
- выполняет очистку временных или потенциально нежелательных файлов;
- управляет всеми точками восстановления системы компьютера пользователя.
- предоставляет менеджер управления автозапуском программ. Пользователи могут отключить, удалить или модифицировать запуск любой программы с целью ускорить загрузку компьютера;
- очищает журнал истории Windows, буфер обмена, временные файлы, дампы памяти, отчёты об ошибках, корзину, кэш и многое другое;
- ищет проблемы в реестре Windows — отсутствующие библиотеки DLL, неверные расширения файлов и т. д.;
- дополняет среду деинсталляции программ;
- автоматически удаляет файлы из системной папки Temp, если они находятся в ней более 24 часов.
Auslogics BoostSpeed
Auslogics BoostSpeed — это платформа, на которой собрано множество программ для оптимизации работы компьютера. Предоставляет возможность исправления ошибок реестра, очистки мусора, дефрагментации, защиты приватной информации и многое другое.
Auslogics BoostSpeed объединяет множество программ для оптимизации работы компьютера
Возможности программы:
- настройка и оптимизация системы;
- очистка дисков;
- встроенные утилиты — диспетчер задач, удобный и гибкий деинсталлятор программ, менеджер для управления процессами и службами Windows, надёжный блокировщик файлов, а также Banner Killer для блокирования всплывающих и рекламных окон в интернете;
- управление всеми точками восстановления системы компьютера пользователя;
- исправление ошибок в реестре Windows с предварительным созданием резервных копий;
- дефрагментация дисков;
- освобождение места на дисках;
- восстановление удалённых файлов;
- оптимизация интернет-соединения;
- оптимизационные работы над Microsoft Office, Internet Explorer, Mozilla Firefox, Opera, Windows Media Player и DirectX;
- защита приватной информации от посторонних глаз.
Видео: честный обзор программы AusLogics BoostSpeed — разбираем все за и против
Настроить Windows 10 на лучшую производительность очень просто. Достаточно оптимизировать некоторые компоненты системы и очистить диск от мусора, тогда ОС будет работать как кремлёвские куранты.
Как узнать или проверить оценку компьютера на Windows 10
В Windows 10 получить доступ к своему индексу производительности сложнее, чем в более старых операционных системах. Убрали его отображение по той причине, что Windows 10 является кроссплатформенной операционной системой, а значит, использовать единый индекс для определения работоспособности софта на вашем устройстве стало довольно сомнительной затеей. Тем не менее хоть индекс производительности больше не выводится в панели управления, остаётся несколько способов как просмотреть его.
Таким образом выводился индекс производительности в прошлых версиях Windows
Просмотр индекса производительности с помощью командной строки
Для того, чтобы вбить команду на тест производительности в командную строку, её необходимо вначале запустить. Делается это так:
- Нажмите Win+R чтобы вызвать строку выполнить.
- Введите команду cmd.
- Нажмите Ender, для того чтобы открылась командная строка.
Далее, необходимо непосредственно задать команду. Делается это так:
- Вбиваем команду winsat formal — restart clean
- Нажимаем Enter.
После этого начнётся процесс проверки производительности, который продлится некоторое время (обычно до нескольких минут). Как только полная проверка производительности будет совершена, можно закрывать командную строку.
Проверка производительности через командную строку
Но, разумеется, мы ещё не просмотрели результат этой проверки. Он выводится в отдельный файл, который расположен по следующему пути:C:\ Windows\ Performance\ WinSAT\ DataStore \ Formal.Assessment (Recent).WinSAT.xml
Для открытия этого файла вы можете использовать как свой браузер, так и любой текстовый редактор.
Далее, необходимо найти там раздел под названием «WinSPR». Вся информация в этом разделе и является оценкой производительности разных элементов системы. Вначале выводится общий балл, а затем расписываются показатели, которые его образовывают.
В этом разделе будут значение индекса производительности вашей системы
Таким образом, можно получить индекс производительности системы без установки стороннего софта, что является необходимостью в некоторых ситуациях. Но если вы хотите получить более привычный пользователю старых операционных систем вывод индекса производительности, стоит воспользоваться одной из указанных дальше программ.
Просмотр индекса производительности с помощью специальных программ
Так как процедура просмотра индекса производительности в Windows 10 усложнена по сравнению с предыдущими операционными системами от Microsoft, функция его отображения всё чаще появляется в разных программах. Это могут быть как программы, созданные специально для просмотра индекса производительности, так и те, где эта возможность является одной из многих.
Бесплатная программа WSAT
Очень простая программа-утилита, которая работает даже без установки на компьютер. Она сходу выдаст вам подробный расчёт индекса производительности.
Небольшая программа для вывода индекса производительности
Бесплатная программа А Winaero WEI Tool
Эта ещё одна простая программа, которая распространяется бесплатно. Она практически в том же виде по шкале от 1,0 до 9,9 выдаст вам индекс производительности.
Другая программа с аналогичным функционалом
Обе программы достаточно эффективно справляются со своей задачей. А также имеют функцию повторного теста, если вы неуверены в результате первого или думаете, что показатели могли быть занижены из-за запущенных программ. Ну а полученный результатможно сохранить или перенести в текстовый файл.
При необходимости вы можете провести повторную проверку
Описание результатов тестов
Как можно заметить, помимо общего ИП системы, результаты тестов сопровождаются рядом отдельных характеристик, каждой из которых присваивается своя оценка. Расшифровка приведена ниже:
- SystemScore — общий ИП системы.
- Dx9SubScore — быстродействие исполняемой библиотеки DirectX 9.
- Dx10SubScore — быстродействие исполняемой библиотеки DirectX 10.
- CpuScore — ИП центрального процессора.
- GamingScore — графика в играх.
- MemoryScore — ОЗУ.
- DiskScore — жёсткий диск.
- CPUSubAggScore — дополнительная оценка скорости процессора.
- VideoEncodeScore — декодирование видеосцен.
- GraphicsScore — ИП графического ускорителя.
Чтобы персональный компьютер достиг максимальных показателей по производительности, требуется довольно мощное «железо»: быстродействующий центральный процессор, приличный объём ОЗУ и современная игровая видеокарта. Если вас не устраивает текущий индекс, выясните, что является критически слабым звеном в цепи компонентов и проведите работу по модернизации данного элемента.
Таблица: возможности ПК соответственно индексу производительности