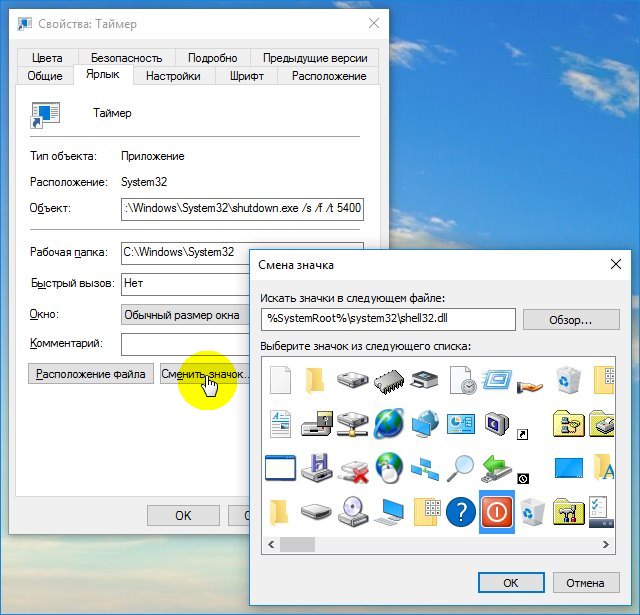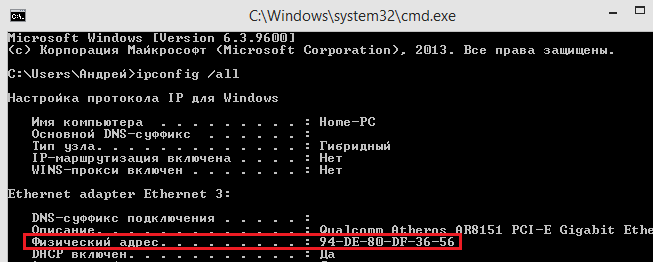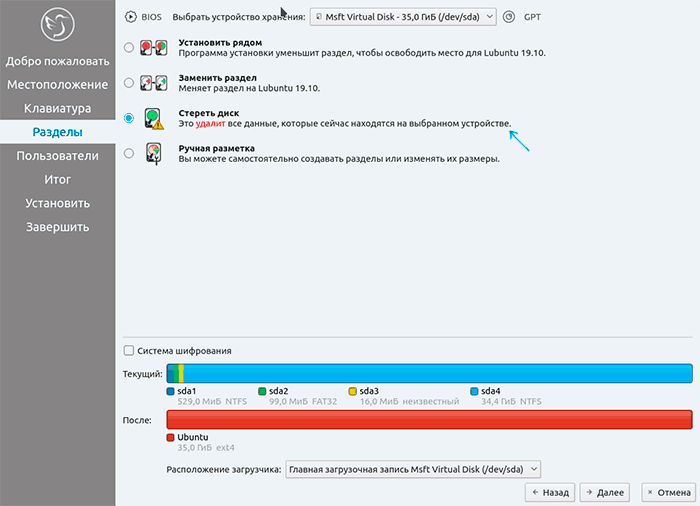Оценка производительности компьютера на windows 10
Содержание:
- Как узнать или проверить оценку компьютера на Windows 10
- Использование встроенной утилиты
- Индекс производительности в Windows 10
- Продвинутые приложения
- Расшифровка оценки
- Получение оценки производительности компонентов системы в ExperienceIndexOK
- WinAero WEI Tool
- Командная строка
- Командная строка
- Как посмотреть индекс производительности в Windows 10 через командную строку
- Использование командной строки
- Как узнать индекс производительности на Windows 10
- Увеличение продуктивности
- При помощи командной строки
- Как узнать индекс производительности
- Когда ссылка не сработает
- Как узнать оценку производительности в Windows 10: основные способы
Как узнать или проверить оценку компьютера на Windows 10
В Windows 10 получить доступ к своему индексу производительности сложнее, чем в более старых операционных системах. Убрали его отображение по той причине, что Windows 10 является кроссплатформенной операционной системой, а значит, использовать единый индекс для определения работоспособности софта на вашем устройстве стало довольно сомнительной затеей. Тем не менее хоть индекс производительности больше не выводится в панели управления, остаётся несколько способов как просмотреть его.
Таким образом выводился индекс производительности в прошлых версиях Windows
Просмотр индекса производительности с помощью командной строки
Для того, чтобы вбить команду на тест производительности в командную строку, её необходимо вначале запустить. Делается это так:
- Нажмите Win+R чтобы вызвать строку выполнить.
- Введите команду cmd.
- Нажмите Ender, для того чтобы открылась командная строка.
Далее, необходимо непосредственно задать команду. Делается это так:
- Вбиваем команду winsat formal — restart clean
- Нажимаем Enter.
После этого начнётся процесс проверки производительности, который продлится некоторое время (обычно до нескольких минут). Как только полная проверка производительности будет совершена, можно закрывать командную строку.
Проверка производительности через командную строку
Но, разумеется, мы ещё не просмотрели результат этой проверки. Он выводится в отдельный файл, который расположен по следующему пути:C:\ Windows\ Performance\ WinSAT\ DataStore \ Formal.Assessment (Recent).WinSAT.xml
Для открытия этого файла вы можете использовать как свой браузер, так и любой текстовый редактор.
Далее, необходимо найти там раздел под названием «WinSPR». Вся информация в этом разделе и является оценкой производительности разных элементов системы. Вначале выводится общий балл, а затем расписываются показатели, которые его образовывают.
В этом разделе будут значение индекса производительности вашей системы
Таким образом, можно получить индекс производительности системы без установки стороннего софта, что является необходимостью в некоторых ситуациях. Но если вы хотите получить более привычный пользователю старых операционных систем вывод индекса производительности, стоит воспользоваться одной из указанных дальше программ.
Просмотр индекса производительности с помощью специальных программ
Так как процедура просмотра индекса производительности в Windows 10 усложнена по сравнению с предыдущими операционными системами от Microsoft, функция его отображения всё чаще появляется в разных программах. Это могут быть как программы, созданные специально для просмотра индекса производительности, так и те, где эта возможность является одной из многих.
Бесплатная программа WSAT
Очень простая программа-утилита, которая работает даже без установки на компьютер. Она сходу выдаст вам подробный расчёт индекса производительности.
Небольшая программа для вывода индекса производительности
Бесплатная программа А Winaero WEI Tool
Эта ещё одна простая программа, которая распространяется бесплатно. Она практически в том же виде по шкале от 1,0 до 9,9 выдаст вам индекс производительности.
Другая программа с аналогичным функционалом
Обе программы достаточно эффективно справляются со своей задачей. А также имеют функцию повторного теста, если вы неуверены в результате первого или думаете, что показатели могли быть занижены из-за запущенных программ. Ну а полученный результатможно сохранить или перенести в текстовый файл.
При необходимости вы можете провести повторную проверку
Использование встроенной утилиты
При использовании встроенной утилиты анализ запускается через командную строку:
- Для запуска Командной строки нажмите сочетание клавиш Win + R.
- В открывшемся окне впишите «cmd».
- На экране появится окно командной строки. Впишите следующую фразу «winsat formal -restart clean» и нажмите Enter.
- На рабочем столе откроется новое окно с проведением анализа. Дождитесь окончания процедуры. Она займет примерно 5-7 минут. В это время лучше всего не нагружать систему, чтобы итоговый результат получился максимально правдивым. Бывают случаи, когда из-за различного уровня нагрузки на компьютер итоговые цифры на одном устройстве отличаются друг от друга. После завершения процесса просто закройте окно Командной строки через крестик в углу.
- Теперь необходимо найти файл с результатами анализа. Откройте системный жесткий диск.
- Перейдите по пути «Windows» → «Performance» → «WinSAT» → «DataStore».
- В списке найдите файл с названием «Formal.Assessment (Recent).WinSAT» в формате XML. Откройте его.
- По стандарту файл открывается через браузер. Если этого не произошло, то кликните правой кнопкой мыши по файлу, далее выберите пункт «Открыть с помощью». В списке программ выберите «Блокнот».
- Как видно на скриншоте, без Поиска в информации файла разобраться сложно. Поэтому нажимаем комбинацию клавиш Ctrl + F, которая вызывает строку Поиска.
- Введите название раздела «WinSPR».В тексте файла вы увидите раздел с итоговыми результатами. «SystemScore» — финальный показатель, который устанавливается по минимальному результату тестирования.
Как видите, запустить процесс тестирования производительности очень просто даже без стороннего программного обеспечения. Если вы не хотите пользоваться или не может запустить Командную строку, тогда скачайте стороннюю программу.
Индекс производительности в Windows 10
Как сделать оценку Windows 10
Оценка производительности на Вашем компьютере выполняется автоматически после установки Windows 10. Пользователь может перезапустить тест производительности, чтобы узнать оценку, например, после установки новой графической карты.
Для перезапуска теста запустите командную строку, например, в поисковой строке введя Командная строка и выбрать Запуск от имени администратора. Теперь выполните простую команду: winsat formal -restart clean.
Теперь процесс проверки индекса производительности запустился. Вам стоит дождаться окончания процесса. Результат будет сохранён в файле на Вашем системном локальном диске. Даже если Вы не выполняли ранее оценку производительности, она автоматически выполняется системой после долгого использования системы, поэтому сразу можно перейти к просмотру результатов.
Как узнать оценку Windows 10
Чтобы узнать результаты теста производительности и посмотреть оценку производительности, достаточно перейти по пути C:\ Windows\ Performance\ WinSAT\ DataStore и найти файл Formal.Assessment (Recent).WinSAT.xml. В нём собственно и находится результаты оценки производительности Windows 10.
- SystemScore — общий индекс производительности, берётся по минимальному числу.
- MemoryScore — производительность оперативной памяти.
- CpuScore — производительность процессора.
- GraphicsScore — производительность графики (работа интерфейса, воспроизведение видео).
- GamingScore — производительность в играх.
- DiskScore — производительность жёсткого диска.
Windows PowerShell позволяет не только сразу же запустить тест производительности по новой, но и вывести результаты в удобном для пользователя виде. По сравнению с предыдущим вариантом пользователю не придётся искать результаты тестирования в большом списке данных. Таким образом, после выполнения команды, результаты оценки можно вывести на экран одной командой.
Достаточно запустить Windows PowerShell от имени администратора и выполнить команду: Get-CimInstance Win32_WinSAT. Здесь также представлены результаты теста производительности, но уже как удобный для просмотра список.
И это есть, как на меня, самый быстрый способ. Помните, что в операционной системе Windows 10 был осуществлён переход на десяти балловую шкалу оценки. Поэтому результаты тестирования в Windows 10 нельзя сравнивать с результатами оценки в Windows 7.
Программа Winaero WEI tool для оценки производительности
Как и в большинстве инструкций есть несколько решений проблемы как с помощью встроенных средств операционной системы, так и с помощью стороннего программного обеспечения. Умельцы уже давно сделали утилиту Winaero WEI tool, которая имеет привычный интерфейс, такой как на Windows 7 во встроенном средстве оценки производительности.
Программа служит для просмотра индекса производительности и перезапуска выполнения теста производительности. Скачать программу Winaero WEI tool можно на официальном сайте разработчика. Хотя программа и с английской локализацией, результаты выводятся в удобном для пользователя формате.
Заключение
Оценка производительности позволяет быстро и удобно оценить возможности компьютерных комплектующих. Просмотр оценки производительности был убран с классической панели управления. Теперь нужно использоваться альтернативные пути в обновлённой ОС Windows 10. Быстрое тестирование занимает меньше двух минут.
Продвинутые приложения
Есть более удобная программа для проверки производительности компьютера: WinAero WEI Tool на русском языке. Она по своей сути наделяет консольное приложение WinSAT привычным графическим интерфейсом, в отличие от командных строк. С применением утилиты справится даже неопытный или начинающий пользователь. Программа распространяется бесплатно, не имеет ограничений, не требует активации и даже установки. Её можно запустить с флешки на любых компьютерах и ноутбуках с операционной системой Windows 10.
https://youtube.com/watch?v=MgVz0-K-L-Q
Следует отметить, что онлайн-тест компьютера на производительность даёт менее объективную оценку, чем программная проверка. Объясняется это ограниченными возможностями браузеров, из-за чего нельзя в полной мере оценить быстродействие и работоспособность всех компонентов ПК.
Именно по этой причине настоятельно рекомендуется проверять показатели с помощью установленных на устройстве утилит. Стоит учитывать специфичность метода оценки, применяемого в Windows.
Originally posted 2018-04-17 10:35:06.
Расшифровка оценки
Безусловно, идеальное значение в 9.9 балла практически недостигаемо. Хорошими показателями являются оценки в 6–9.9 баллов. Если ваша оценка ниже, стоит задуматься о том, что производительность компьютера не оптимальна. Что делать в этом случае? Посмотреть, какой именно элемент проседает сильнее остальных, и выяснить, как его можно разгрузить или ускорить.
Индекс производительности позволяет узнать, насколько хорошо работают некоторые компоненты компьютера. С помощью него можно выяснить, из-за какого элемента страдает эффективность функционирования системы, и принять меры для увеличения производительности устройства.
Получение оценки производительности компонентов системы в ExperienceIndexOK
WinAero WEI Tool
Свободно распространяемая портативная утилита выполняет те же функции, что и командная строка, но все завернуто в красивую графическую оболочку для упрощения работы и восприятия информации новичками. Загрузить утилиту можно с официального ресурса по адресу . После распаковки дистрибутива программу можно запускать.
Если оценка индекса производилась ранее, в окне приложение отобразятся результаты тестирования, экспортированные из последнего xml-файла (самые свежие). В случае необходимости провести свежий тест нажимаем «Re-run the assessment» и ждем завершения тестирования (прежде следует завершить ресурсоемкие приложения). По окончании процесса результаты в окне утилиты обновятся. Для выполнения действия необходимы администраторские привилегии.
Полученный результат можно экспортировать в текстовый файл, отправить по почте или через используемый на компьютере мессенджер, в также сделать снимок окна программы ее же средствами.
Это интересно: Как найти и установить экранную заставку (скринсейвер) в windows 10: разбираемся по порядку
Командная строка
Один из возможных вариантов – применение в подобных целях такого ресурса, как командная строка. Открыть ее можно, найдя соответствующий пункт среди других ярлыков быстрого доступа, представленных в меню пуск, или воспользовавшись там же возможностями поисковой строки. Запомните, что открывать командную строку следует на правах администратора. После открытия соответствующего компонента вы увидите окно для ввода данных. Напишите туда команду winsat formal — restart clean и нажмите кнопку Enter. Информация об требуемом вами индексе будет предоставлена автоматически. Отчет лежит в папке Windows\Perfomance\WINSAT\DataStore. Ищите файл с названием на подобие «2017-08-23 12.40.12.400 Mem.Assessment (Recent).WinSAT» и типом XML документ. По дате и времени вы найдете последний созданный. Обратившись к документу через браузер, найдите раздел «WinSpr». Ниже указанной надписи в нем будет сразу же содержатся интегральный балл, отражающий общую характеристику производительности оборудования, а далее сведения об его основных разделах.
Командная строка
Самым популярным интерфейсом для решения проблем нестандартным путем в Windows 10 является командная строка. Можно запустить тест в этом интерфейсе и затем просмотреть результаты. Сначала нужно стартовать командную строку, причем как администратор. Затем ввести код winsat formal –restart clean и щелкнуть по кнопке Enter. Так это выглядит в системе Windows 10.
Тест может продолжаться несколько минут, после чего следует узнать, какую оценку производительности даёт Windows 10 сама себе. Результаты есть возможность посмотреть по специальному адресу. Для этого открываем папку C:\Windows\Performance\WinSAT\DataStore и ищем файл Formal.Assessment (Recent).WinSAT.xml. Обычно такой файл можно открыть при помощи любого браузера, но если этого не происходит, то достаточно воспользоваться стандартным блокнотом.
Как только файл будет открыт, нужно пролистать его до раздела под названием WinSPR. Индекс производительности системы описывается именно в этом разделе.
- Здесь SystemScore – это специальный индекс производительности для Windows 10.
- MemoryScore – это тест оперативной памяти.
- CpuScore – оценка производительности процессора.
- GraphicsScore – индекс производительности графики.
- GamingScore – оценка рабочих возможностей в играх.
- DiskScore – тест жесткого диска.
Можно даже не скачивать никаких приложений для того, чтобы узнать возможности своего компьютера. Это очень полезный инструмент, который позволяет без особых хлопот разобраться, на что способна та или иная машина. Тем более, настройка компьютера становится проще, если знать его потенциальную силу.
Как посмотреть индекс производительности в Windows 10 через командную строку
Самый простой способ определить производительность компьютера на текущей версии операционной системы – это воспользоваться командной строкой. В программном коде Windows сохранились инструменты подсчета производительности компьютера, и в Windows 10 компания Microsoft лишь убрала графическую оболочку, которая позволяла пользователям с легкостью пользоваться данной утилитой.
Чтобы определить индекс производительности Windows 10, необходимо сделать следующее:
- Запустить командную строку от имени администратора;
- Прописать с открывшемся окне команду winsat formal –restart clean, после чего нажать кнопку Enter. Далее начнется процесс сборки данных – обычная процедура для проверки индекса производительности. Операционной системе потребуется несколько минут, чтобы провести все необходимые проверки и выдать результат. После проверок вновь появится стандартная командная строка, и на данном пункте следует закрыть диалоговое окно;
- Далее откройте поиск в нижнем левом углу, пропишите туда следующий адрес:
C:\Windows\Performance\WinSAT\DataStore
Внимание: Если Windows установлен у вас не на диске C, следует сменить первую букву адреса на название системного диска
- В папке вы увидите несколько (или множество) файлов, среди них необходимо выбрать тот, название которого заканчивается следующими словами: Formal.Assessment (Recent).WinSAT.xml. В начале данного файла будет указана дата. Чтобы его было удобнее искать, рекомендуем отсортировать файлы в папке по дате их создания, и он будет одним из последних (или последним).
- Далее нужно щелкнуть по файлу дважды левой кнопкой мыши, чтобы он открылся в окне браузера по умолчанию. Файл является весьма масштабным, и чтобы найти в нем информацию об индексе производительности компьютера, необходимо нажать сочетание клавиш ctrl+F, и в поиске написать команду WinSPR.
- Под найденным значением будет выведена информация о производительности компьютера под управлением Windows 10. Используйте список ниже, чтобы корректно прочитать выведенные данные:
SystemScore – общий индекс производительности операционной системы Windows 10 на «железе» компьютера;
MemoryScore – показатель эффективности оперативной памяти;
CpuScore – индекс производительности центрального процессора компьютера;
GraphicsScore – эффективность работы компьютера с тяжелой графикой: воспроизведение видео, отзывчивость интерфейса системы и прочее;
GamingScore – игровая мощность компьютера
Внимание: Данный параметр отображается некорректно, и чаще всего он показывает значение 9.9. Связано это с тем, что операционная система Windows оценивает производительность компьютера в «базовых» играх, которые не требуют особой мощи;
DiskScore – рейтинг производительности жестких дисков, установленных в компьютере
Оценка показывается средняя для всех SSD и HDD, которые имеются в PC.
Посмотреть индекс производительности в Windows 10 бывает полезно, если приобретается новый компьютер или есть желание улучшить текущий. С помощью данных цифр можно определить, какие детали компьютера работают наиболее слабо, и что следует обновлять в первую очередь.
Использование командной строки
Это наиболее простой метод снятия оценки. Оно осуществляется приложением WinSAT (Windows System Assesment Tools), оставшимся от предыдущих версий Windows. Недостаток такого метода заключается в плохой удобочитаемости результатов, которые не отображаются в окне программы, а сохраняются в отдельный файл XML. Для его прочтения используется Internet Explorer или «Блокнот».
https://youtube.com/watch?v=_TPqxY2CmSA
Параметры и компоненты, которые проверяются средством, по порядку:
- Direct3D. Он позволяет запускать игры с 3-мерной графикой.
- Компоненты DirectX.
- Быстродействие центрального процессора.
- Системная память (RAM).
- Последовательное, а затем случайное чтение жёсткого диска.
- Кодирование и декодирование мультимедиа.
После этого, появляется сводная информация со скоростями по каждому этапу. Более подробные сведения, а также сами оценки после окончания будут сохранены утилитой в файле: (Дата и время проверки)_Formal.Assesment (Recent).WinSAT.xml. Он находится в папке: Системный диск:\Windows\Performance\WinSAT\DataStore\.
Как узнать индекс производительности на Windows 10
В Windows 10 Microsoft решили убрать возможность тестирования компьютера из привычного всем по более ранним версиям меню. Теперь узнать индекс производительности, не прибегая к установке дополнительных программ, стало чуть сложнее. Есть несколько способов, рассмотрим каждый из них.
Способ 1 – командная строка
Пожалуй, самый проблематичный для новичков способ подсчета индекса. Позволяет сделать тестирование и подсчитать индекс, а также найти результаты.
Открываем командную строку. Сделать это можно с помощью меню “Пуск”, написав в поле поиска “Командная строка”;
Появится небольшое окно с черным фоном, где необходимо будет ввести следующую команду “winsat formal -restart clean”, нажимаем клавишу Enter. После ввода данной команды будет запущено тестирование и подсчет индекса. По завершении подсчета (нас уведомят об этом) закрываем командную строку;
Теперь осталось узнать результаты. Для этого в проводнике открываем диск, на который и установлена Windows. Находим там папку “Windows”, далее открываем “Perfomance”.. В общем, переходим по пути “C:\Windows\Perfomance\WinSAT\DataStore”. Здесь находим файл вида “YYYY.MM.DD 111.111.11.11 FormalAssessment (Recent) WinSAT.xml”
Вместо букв будет дата, а вместо единиц могут быть (и будут) другие числа – это не важно. Главное надпись “FormalAssessment” и все то, что идет после нее
Если совпадает – открываем;
Файл скорее всего откроется в браузере, нам важно его содержимое и строка “WinSPR”. С помощью поиска находим данную строку, и сразу после нее будут идти вычисленные оценки. Расшифровки строк: SystemScore – общий индекс, MemoryScore – оценка при тестировании ОЗУ, CpuScore – оценка возможностей процессора, GraphicsScore – результат тестирования работы интерфейса, GamingScore – быстродействие и работа в играх и DiskScore – результат работы жесткого диска.
Способ 2 – используем PowerShell
Более простой способ, который не заставит нас вручную искать результаты тестирования. Способ позволяет только узнать результаты (если вы уже делали тест и запускали индекс производительности) с помощью службы PowerShell, сам подсчет индекса служба делать “не умеет”!
- Открываем меню “Пуск” и в строке поиска вводим “PowerShell”. Среди результатов выбираем “Microsoft PowerShell”, открываем;
- После запуска службы появится небольшая консоль с синим фоном, в которой нужно ввести команду “ Get-CimInstance Win32_WinSAT”. После ввода нажимаем клавишу Enter и ждем;
- После ввода команды на экране отобразится список полученных компьютером оценок.
Способ 3 – самый простой
Данный способ показывает не подробные результаты, а лишь общую оценку (при условии, что тестирование и подсчет индекса уже проводилось).
- Зажимаем несколько клавиш “Win” и “R”, после чего в появившемся окне пишем “shell:games” и нажимаем Enter;
- Откроется окно с названием “Игры”, где и будет указан общий индекс производительности.
Способ 4 – скачиваем программу
И все же самый простой способ именно этот, если не брезговать установкой сторонних программ. Благодаря программе Winaero WEI tool можно не только узнать результаты тестирования, но и в любое время запустить службу определения индекса производительности. Все результаты будут показаны в удобном интерфейсе программы. После скачивания и запуска программы будут показаны все оценки, а с помощью кнопки “Re-run the assessment” можно запустить расчет индекса вновь.
Увеличение продуктивности
Увеличить производительность устройства под управлением Windows 10 можно несколькими способами: изменяя настройки системы и/или меняя «железо».
Обновление драйверов
Главная причина медленной работы устройства – старые или неоригинальные драйвера оборудования. Чтобы это посмотреть, перейдите:
Диспетчер устройств –> выберите оборудование –> Свойства –> Драйвер
Удаление приложений в меню Пуск
В меню «Пуск» после обновления до Windows 10 присутствует много «живых» плиток приложений. Они потребляют ресурсы устройства, поэтому их стоит убрать в случае ненадобности:
Клик правой кнопки мыши (ПКМ) по приложению –> открепить от начального экрана
Отключение графических эффектов
Клик ПКМ на меню Пуск –> Система –> Дополнительные параметры системы –> вкладка «Дополнительно» –> блок «Быстродействие» –> Параметры
В окне выберите один из пунктов. Для максимального увеличения производительности установите маркер на значении «Обеспечить наилучшее быстродействие».
Отключение уведомлений и подсказок Windows
Центр уведомлений Windows 10 использует значительные ресурсы устройства. Это замедляет работу и способствует быстрой разрядке батареи, поскольку система проверяет почти все приложения. Перейдите:
Пуск –> Параметры –> Система –> Уведомления и действия –> отключите ненужные вам уведомления
Отключение подсказок Windows 10 выполняется аналогично:
Пуск –> Параметры –> Система –> Отображать советы по работе с Windows –> отключить
Отключение динамической цветовой адаптации
В Windows 10 интерфейс окон и папок приспосабливается к рисунку, используемому как фон рабочего стола, что задействует ресурсы устройства.
Пуск –> Параметры –> Персонализация –> Цвета –> Выбор цвета –> Автоматический выбор главного цвета фона –> отключить
Удаление вирусов, вредоносного ПО, обновление железа
Очистка устройства от вирусов увеличивает производительность, так же, как и улучшение «железа», установленного на устройство.
При помощи командной строки
С помощью встроенной в систему командной строки можно провести любую операцию, в том числе тест производительности компьютера в Windows 10. Для этого следует:
- Произвести запуск командной строки. Обязательным условием является запуск с правами администратора. Выбор осуществляется из основного меню системы.
- В появившемся окне вписать сообщение «winsаt formal — restart clеаn».
- Нажать кнопку «Enter» на клавиатуре компьютера.
- Дождаться завершения процесса.
С помощью указанной комбинации, система проведёт оценку работоспособности. Чтобы расшифровать полученный результат, необходимо перейти по пути «С:» → «Виндовс» → «Perfomance» → «WinSat» → «DataStore». Затем найти файл вида «Fоrmal.Аssessment (Recent) WinSAT.xml». Открыть его через любой текстовый редактор или браузер. Полученная в процессе информация расположена в пункте «WinSPR».
Теперь, чтобы проанализировать возможности Виндовс 10, достаточно ознакомиться с указанными данными. Что обозначает каждый результат, можно проследить ниже.
Если результат слишком низкий, можно попробовать настроить Windows 10 на максимальную производительность. Способы повышения будут описаны ниже.
Как узнать индекс производительности
В Windows 10 нельзя просмотреть ИП в специальном меню, но есть другие способы, позволяющие его узнать. Для этого можно воспользоваться системными командами или сторонними программами.
При помощи «Командной строки»
Чтобы узнать ИП при помощи «Командной строки», выполните следующее:
-
Раскройте «Командную строку» с правами администратора. Для этого найдите пункт «Командная строка» через поисковую строку меню «Пуск» и кликните на «Запустить от имени администратора» в его контекстном меню.
-
Пропишите и выполните команду winsat formal —restart clean. Начнётся процедура оценки, которая продлится несколько минут.
-
Разверните «Проводник» и проследуйте до папки Системный_раздел:\ Windows\ Performance\ WinSAT\ DataStore. В конечной папке найдите файл Formal.Assessment и раскройте его содержимое при помощи браузера или текстового редактора.
-
Пролистайте открывшийся список до блока WinSPR. В нём указаны оценки для каждого просканированного элемента по отдельности и общая оценка системы (SystemCore), которая вычисляется по наименьшей оценке из всех имеющихся.
Видео: как узнать ИП в Windows 10 с помощью «Командной строки»
При помощи PowerShell
С помощью PowerShell также можно узнать ИП компьютера:
-
Через поисковую системную строку разверните PowerShell.
-
Пропишите команду Get-CimInstance Win32_WinSAT и выполните её. Через некоторое время на экране появится список оценок для каждого проанализированного элемента, а также общая оценка WinSPRLevel, рассчитанная по наименьшему значению из всех имеющихся.
При помощи списка игр
Узнать ИП можно и через список игр:
-
Разверните окошко «Выполнить», зажав комбинацию Win + R на клавиатуре. Пропишите и выполните команду shell:games.
-
В правой части появившегося окна со списком игр найдите блок, посвящённый индексу производительности. В нём вы найдёте общую оценку.
Видео: как узнать ИП в Windows 10 при помощи списка игр
При помощи Winaero WEI tool
Бесплатное приложение Winaero WEI tool не нуждается в установке. Всё, что нужно, — скачать и запустить его. В главном меню после окончания проверки будет представлена информация о каждом элементе и общая оценка.
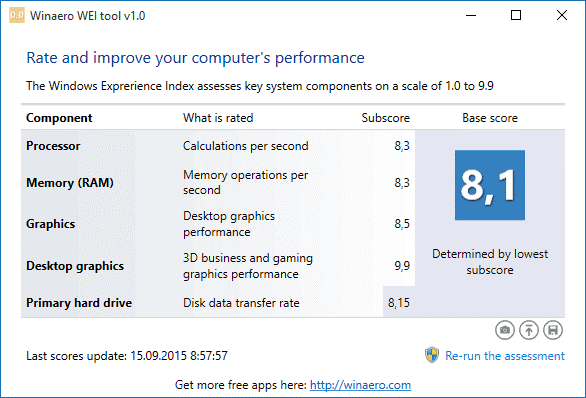
В Winaero WEI tool можно узнать оценку для всех элементов компьютера и среднюю оценку
Видео: как узнать ИП в Windows 10 с помощью Winaero WEI tool
При помощи WSAT
Приложение WSAT похоже на вышеописанную программу. Запустив его, вы увидите список оценок для каждого элемента и общую оценку для всей системы, которая вычисляется по минимальному значению имеющихся оценок.
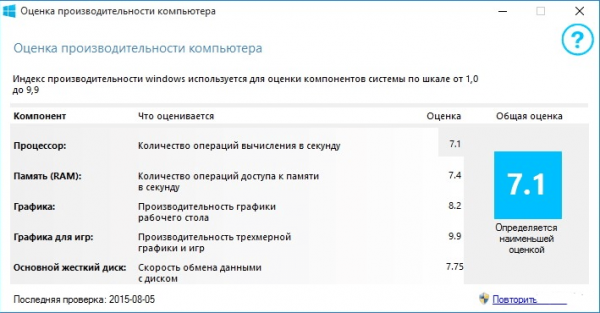
Приложение WSAT покажет среднюю оценку и оценку каждого элемента
Когда ссылка не сработает
Нерабочие линки стоит удалять сейчас же, чтобы не вызывать недовольство потенциального клиента. Несколько раз протестируйте работу кодов и виджетов, проверьте, верны ли контактные данные. Попробуйте обновить приложение.
Иногда может не выдаться приглашение в сообщество. Старые версии мессенджера не поддерживают эту опцию, так как сообщества появились недавно.
Ссылка на Вайбер нужна для того, чтобы пользователи смогли связаться с вами в любое время с какого угодно устройства. Развивайте свой бизнес в интернете, соцсетях, будьте открыты для общения, решайте вопросы с клиентами напрямую.
Детальная инструкция видна на видео:
Как узнать оценку производительности в Windows 10: основные способы
Сразу стоит отметить, что вариантов просмотра оценочного бала достаточно много:
- использование командной строки;
- применение возможностей стороннего программного обеспечение;
- а также, стандартные/штатные возможности самой операционной системы.
Как посмотреть индекс производительности — вариант 1
Данный вариант подразумевает использование командной строки для принудительного запуска процедуры оценки производительности системы.
Для его реализации потребуется выполнить следующие действия:
- Нажмите на кнопку поиска в левой части панели быстрого доступа;
- Введите в строке поиска «cmd.exe» и кликните правой кнопкой мышки по найденному результату;
- В открывшемся меню выберите «Запуск от имени администратора» и подтвердите действие, нажав на кнопку «Да»;
- В консоли командной строки введите и выполните команду «winsat formal -restart clean» для активации процесса анализа работы компонентов компьютера.
Сканирование может продлится несколько минут, в течение которых будут появляться статусы и оценочные критерии, которые для рядового пользователя ничего конкретизировано не скажут.
Поэтому для просмотра полученных результатов придется потратить ещё некоторое время:
Откройте файл «Formal.Assessment (Recent).WinSAT.xml», расположенный в «C:\ Windows\ Performance\ WinSAT\ DataStore», имя файла будет начинаться с даты и времени осуществления сканирования.
По сути, для открытия данного файла дополнительного программного обеспечения не требуется — содержание файла откроется в браузере например «Internet Explorer».
Найдите раздел «WinSPR» или используйте функционал быстрого поиска, нажав на комбинацию клавиш «CTRL+F».
В данном разделе обратите внимание на следующие строки.
- «SystemScore» — это и есть индекс производительности, определяемый по минимальному значению;
- «MemoryScore» — это оценочный результат тестирования работы оперативной памяти;
- «CpuScore» — аналогичные выводы для процессора;
- «GraphicsScore» — работа графического интерфейса;
- «GamingScore» — оценка производительности в играх;
- «DiskScore» — оценка работы жёсткого диска.
Как видно, предоставленные результаты достаточно многоранны и предлагают массу подробной оценочной информации, что позволяет ознакомиться со всеми нюансами работы того или иного компонента компьютера и системы в целом.
В качестве альтернативного средства просмотра полученных результатов, можно воспользоваться средствами «Power Shell»: для этого потребуется лишь запустить консоль, (аналогично заруску командной строки) и ввести команду «Get-CimInstance Win32_WinSAT».
В ответ на выполнение команды появится таблица с теми же сведениями, что были указаны и в блоке «WinSPR» в файле «Formal.Assessment (Recent).WinSAT.xml».
Как оценить производительность компьютера — вариант 2
Второй вариант, по сути, является аналогом того, что было доступно пользователям операционной системы Windows 7.
Для просмотра оценочных данных нажмите комбинацию клавиш «WIN+R» и выполните команду «shell:games».
В открывшемся окне «Игры» в правой части в блоке «Просмотр сведений о производительности компьютера» и будет указана оценка «System Score.
Как измерить производительность — вариант 3
Помимо возможностей самой операционной системы для просмотра интересующих сведений можно использовать стороннее специализированное программное обеспечение. В рамках данной статьи мы рассмотрим программу «Winaero WEI tool».
Стоит отметить, что данное ПО является бесплатным и не занимает много места: единственное, что вам потребуется — это скачать, установить и запустить «Winaero WEI tool».
После запуска программы перед вами откроется усечённая версия логов проверки из файла «Formal.Assessment (Recent).WinSAT.xml», так как данное ПО просто автоматизирует действия, приведённые в первом варианте.