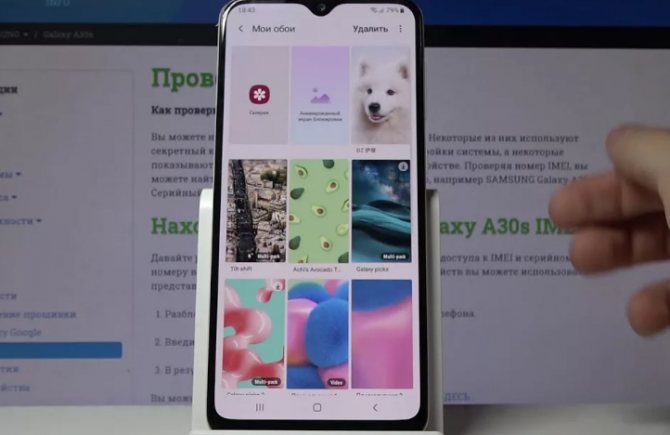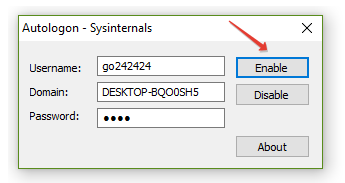Как поставить таймер выключения компьютера в windows 7 и 10
Содержание:
- Таймер выключения компьютера Windows 10: включаем средствами ОС или посторонними программами
- Как поставить таймер на выключение компьютера
- Восстановление доступа
- Для чего может пригодиться таймер отключения
- Отложенное автовыключение компьютера через командную строку
- 3. Выключение компьютера с помощью таймера выключения
- Установка завершения работы в консоли «Выполнить»
- Что делать если приложения не загружаются из iTunes в iPhone
- Как выключить PClimiter
- Стандартные способы
- Необходимые сведения для передачи показаний счетчика
- Функция таймера — Shutdown
- Time PC — включаем и выключаем компьютер
- Таймер выключения компьютера средствами Windows
- Выключение компьютера с Windows 7 в Планировщике заданий — 4 способ
- Создание ярлыка запуска настроенного таймера
- Заключение
Таймер выключения компьютера Windows 10: включаем средствами ОС или посторонними программами
Если нужно выключить компьютер в определенное время, когда у вас не будет к нему доступа, можно использовать таймер. Не все знают, что программисты Microsoft оборудовали Windows 10 таймером, но для выключения ПК можно использовать и посторонние программы.
Запустить таймер выключения на компьютере можно несколькими способами, в зависимости от того, какой вариант вам больше подходит.
Средствами Windows
Выключить устройство можно штатными опциями.
С помощью окна «Выполнить»
Этот способ подходит для Windows 7, 8 и 10. Для этого предназначена специальная команда, которая отключит ПК через определенное время:
- нажмите Win+R;
- в окне «Выполнить» введите: shutdown -s -t N
(где N – время в секундах до выключения).
После указанного времени компьютер выключиться стандартно с закрытием и сохранением информации во всех программах. Если нужно задать принудительный выход из ОС, добавьте в команду параметр: -f.
Ярлык
- ПКМ на Рабочем столе → Создать → Ярлык;
- Впишите в поле «Укажите расположение файла» строку: C:\Windows\System32\shutdown.exe -s -t N
(N – время в секундах до отключения) → Далее;
- задайте название ярлыка → Готово.
bat-файл
- ПКМ → Создать → Текстовый документ;
- разместите в документе код: echo off cls set /p timer_off=»Vvedite vremya v sekundah: » shutdown -s -t %timer_off%
- при сохранении файла в строке «Тип файла» укажите «Все файлы» и в конце названия документа укажите расширение «.bat» → ок.
В командной стране
- ПКМ на меню Пуск – Командная строка (администратор). Альтернативный вариант: Win+R → cmd.
- Введите в поле командной строки: shutdown /?
для открытия справки по команде.
- Чтобы указать время, через которое выключится ПК, введите: shutdown /s /f /t 3600
(3600 — период в секундах).
- Для указания времени, в которое выключится ПК, введите: at 22:00 shutdown /r /f
В планировщике задач
- Нажмите Win+R — taskschd.msc.
- Справа выберите «Создать простую задачу» → укажите имя → время запуска задачи (Триггер) «Одновременно» → укажите время и дату запуска.
- «Действие» → Запустить программу → в поле «Программа или сценарий» впишите: shutdown.
- В поле «Добавить аргумент» укажите: -s → Далее → Готово.
Специальными программами
Выключить компьютер в определенное время можно специальными программами, а не только средствами Windows.
Last Task
Утилита Last Task имеет простой интерфейс, поэтому проста в использовании. Для запуска таймера нажмите:
- новое задание → введите время, через которое выключится ПК ;
- назначить.
Важно! При необходимости, можно отменить установку таймера в окне программы. Простая русифицированная программа, которая, правда, при установке предлагает инсталлировать на компьютер дополнительное ПО (но от этого можно отказаться) и принудительно завершает все программы, не давая пользователю возможности сохранить действия:
Простая русифицированная программа, которая, правда, при установке предлагает инсталлировать на компьютер дополнительное ПО (но от этого можно отказаться) и принудительно завершает все программы, не давая пользователю возможности сохранить действия:
- укажите время, когда нужно выключить ПК;
- запустите таймер.
Wise Auto Shutdown
Русифицированная программа Wise Auto Shutdown, которая не содержит дополнительного ПО. Интерфейс понятен на интуитивном уровне:
- выберите действие, которое будет выполнять программа (выключение, перезагрузка и прочие);
- укажите время, когда (или через какое) выключить устройство;
- запустите таймер.
Важно! После установки таймера откроется напоминание, которое позволит отложить выключение ПК на определенное время
GOM Player
В этом случае таймер выключения вшит в медиапроигрыватель GOM Player:
- откройте настройки;
- укажите, выключить ПК по завершении проигрываемого файла или плейлиста.
- установите галочку на пункте «Включить таймер сна» → укажите нужное действие (выключить/перейти в спящий режим/режим гибернации);
- укажите, через какое время или во сколько точно выключить устройство (или это можно сделать по завершении проигрывания файла) → применить.
Как поставить таймер на выключение компьютера
Компьютерная программа PClimiter не просто выключает компьютер в определённое время — она позволяет установить различные ограничения на использование компьютера в любой день недели, устанавливать лимиты разным пользователям — например, 2-3… часа на день в период с 8.00 до 22.00.
Этот таймер выключения компьютера не так прост, как кажется с первого взгляда:
- не позволит сменить системное время или пользователя
- удалить себя без введения пароля…
- продолжает работать после снятия задачи в диспетчере задач
- запускается вместе с компьютером после исключения его из автозагрузки
Всё это перепробовал.
Заинтриговал? Давайте рассмотрим PClimiter поближе и научимся с его помощью ставить компьютер на таймер выключения Windows…
Восстановление доступа
Процедура восстановления аккаунта выглядит следующим образом: 1. Откройте ссылку https://yandex.ru/ и нажмите «Войти в почту» в правом верхнем углу.
2. Если учетная запись сохранена в браузере, то выберите ее в списке. Если нет, то введите логин.
4. Откроется страница, на которой нужно указать логин еще раз. Наберите имя пользователя до знака @. Ниже добавьте символы с картинки и нажмите «Далее».
5. Впишите мобильный номер телефона, который привязан к учетной записи. Нажмите «Получить код».
6. Дождитесь SMS сообщения на телефон и отправьте полученный код на Яндекс. После этого загрузится страница для ввода нового пароля. Рекомендуем придумать совершенно новую комбинацию, которая никак не пересекается с предыдущим вариантом.
Выше рассмотрен пример восстановления в случае, если к профилю привязан мобильный номер. Однако у пользователей могут появиться другие методы в зависимости от контактных данных и настроек аккаунта. Например, если указать контрольный вопрос-ответ, то при восстановлении появится следующее окно:
Впишите ответ на вопрос и нажмите «Отправить». Если поле было заполнено правильно, вы получите доступ к почте на Яндексе и сможете придумать новый пароль.
Если к аккаунту привязана только резервная почта, то процедура восстановления выглядит так:
Вы вводите адрес, на который нужно прислать код. Затем вписываете его на сайте, после чего система позволит войти в почту и поменять пароль. Если к учетной записи привязан и номер, и почта, и секретный вопрос, то с помощью кнопки «Другой способ восстановления» вы сможете переключаться между вариантами.
Для чего может пригодиться таймер отключения
Кроме приведённой в начале статьи ситуации с просмотром фильма, таймер отключения компьютера может пригодиться для следующих целей:
- ограничение времени, которое за компьютером проводит ребёнок: можно установить таймер выключения и пароль на включение компьютера;
- выключение компьютера после завершения установки программы, обработки видео, скачивания тяжёлых файлов и всего, что занимает много времени;
- для удобства обслуживания нескольких компьютеров одновременно. Вы можете запустить несколько действий, например, антивирусную проверку и дефрагментацию, и ко времени их окончания назначить выключение. Так можно заниматься сразу несколькими компьютерами, не ожидая завершения процессов на каждом.
Мы рассмотрели все способы установки таймера выключения на вашем компьютере и способы его использования для собственного удобства. Теперь вы без труда сможете установить таймер на любое удобное для вас время или распланировать выключения на недели вперёд.
Отложенное автовыключение компьютера через командную строку
Так же выключить компьютер можно и без планировщика заданий через командную строку в окне «Выполнить». А если более конкретно, то:
- Вызываем окно «Выполнить» через меню «Пуск -> Выполнить» или горячими клавишами «Win + R»
- Вводим «shutdown –s –f – t 1000», где «1000» – это количество секунд, через которое произойдёт автоматическое выключение
- Нажимаем «Enter»
Т.е. пишем всё так же, только «1000» меняете на необходимое число секунд (в одном часе 3600 секунд). По истечении указанного времени останется ещё одна минута, о чём предупредит специальное окошко
Если передумали выключать компьютер, то просто введите в окне «Выполнить» команду «shutdown -a».
На видео вы можете ознакомиться с программами для удобного определения расписания или событий для выключения компьютера/ноутбука:
Посмотреть это видео на YouTube
3. Выключение компьютера с помощью таймера выключения
Третья часть будет посвящена довольно свежему таймеру (на текущий момент последняя версия выпущена 07.09.15г, а это очень свежо для подобных утилит). Называется он «Таймер выключения» от Anvide, скачать его можно опять же на официальном сайте. Скачиваем, устанавливаем и запускаем.

После запускаем мы увидим простейший и понятный интерфейс:
- верхнее выпадающее меню, выбираем действие: выключить, спящий режим, перезапуск, отключить интернет или выключить монитор (да, даже это умеет);
- нижнее выпадающее меню, выбираем условие: через заданное время, в заданное время, после закрытия окна программы;
- установка времени для условия;
- кнопка Пуск, для ожидания выполнения условия.
Если же нажать кнопку «Инструменты» рядом с кнопкой закрытия, откроется возможность добавить программу в список автозапуска компьютера, а также установить автоматический пуск ожидания выполнения условия.

Как видите всё очень просто и понятно, пользуйтесь на здоровье.
Установка завершения работы в консоли «Выполнить»
В принципе, чтобы не использовать командную консоль, таймер выключения компьютера (Windows 7) можно активировать непосредственно из меню «Выполнить», что выглядит намного проще.

После вызова меню, в нем нужно прописать похожую на первый пример строку, но с применением других атрибутов: shutdown –s –f –t XXXX
Обратите внимание, что, если в командной строке атрибуты выполнения можно прописывать без пробелов, то здесь они необходимы в обязательном порядке
В обоих примерах атрибут «-f» можно не использовать, однако его применение позволит завершить работу системы в принудительном порядке в случае зависания каких-либо программ.
Что делать если приложения не загружаются из iTunes в iPhone
Шаг 1. Запустите iTunes и выберите пункт меню Магазин -> Авторизовать этот компьютер
Шаг 2. В появившемся окне введите данные учетной записи Apple ID и нажмите кнопку Авторизовать
В большинстве случаев данный метод помогает избавиться от проблем с загрузкой приложений в iPhone, но иногда ситуация оказывается намного более запущенной. Итак, в том случае, если авторизация компьютера не помогла, попробуйте поочередно сделать следующее:
- перезагрузите компьютер
- переустановите iTunes
- попробуйте загрузить приложения в iPhone с другого компьютера
- переустановите операционную систему
Читай и используй:
- Как разблокировать Айфон от AT&T
- Как перекинуть фото с iPhone на компьютер (самый простой способ)
- Восстановить контакты из iCloud на iPhone или iPad
Поделиться ссылкой
Как выключить PClimiter
А никак!
Его можно только деинсталлировать, зная родительский пароль или «отключить временные ограничения» там, где их активировали (под значком пользователя), но программа продолжит работать при этом.
Как выключить PClimiter если нет значка в трее и вышел весь лимит на день (именно так получилось у меня, когда убрал программу из автозагрузки — засада, компьютер после включения сразу выключался)?
Рассказываю:
есть всего пару минут — после очередного запуска системы, очень быстро проходим в папку с установленной программой и тыкаем на её ярлык…
- появится значок в трее — кликаем по нему
- в появившемся окне программы ещё быстрее тыкаем на замочек
- затем кликаем на иконку пользователя и «отключить временные ограничения»
- не забываем снова тыкнуть по замочку, чтоб применить изменения. Успели?
Рекомендую установить надёжные пароли всем учётным записям пользователей компьютера.
Стандартные способы
Сперва рассмотрим, как можно выставить таймер отключения стандартным способом:
Таймер выключения можно выставить при помощи планировщика и командной строки.
С помощью командной строки
-
- Нажатием кнопки «Пуск» перейти в «Программы», а далее «Стандартные» и выбрать «Командная строка».

-
- В появившемся окошке набрать команду shutdown /?, а после нажать на Enter. Теперь в окне появились все параметры программы shutdown.

- Из всего списка нам понадобятся только 3 параметра:
- s — окончание работы,
- t — время выключения компьютера в секундах,
- a — отмена завершения работы системы.
Допустим, чтобы ПК выключился через 1 час, в командной строке необходимо набрать shutdown -s -t 3600. Сообщение, которое оповестит о выключении компьютера, выглядеть будет так (в Windows 7):
 Если ваши планы изменились, и вам необходимо отменить автовыключение. Тогда нужно снова вызвать окно «Выполнить» и ввести: shoutdown -a. После ввода нажмите «ОК». Трей должен оповестить вас о том, что запланированное завершение системы отменено.
Если ваши планы изменились, и вам необходимо отменить автовыключение. Тогда нужно снова вызвать окно «Выполнить» и ввести: shoutdown -a. После ввода нажмите «ОК». Трей должен оповестить вас о том, что запланированное завершение системы отменено.
Через планировщик
Теперь о втором способе с использованием планировщика. С его помощью можно получить более расширенные настройки. Например, поставить компьютер на выключение каждый день в определенное время или чтобы компьютер завершал работу спустя 3 часа работы.
Чтобы настроить автозавершение через планировщик, необходимо:
- Нажать меню «Пуск» и вбить в строке поиска «Планировщик».
- Появится строка «Планировщик заданий», ее и необходимо открыть.
- В левой колонке открывшегося окна необходимо нажать «Библиотека планировщика заданий», а в правой колонке, которая называется «Действия», выбрать «Создать простую задачу».
- Необходимо дать название графе «Имя», а затем нажать кнопку «Далее».
- В появившемся окне необходимо задать периодичность, например, «Ежедневно». 3 раза нажать «Далее».
- В открывшемся окне «Программа или сценарий» необходимо ввести команду «shoutdown», а в поле «Добавить аргументы» написать «-s -f» без кавычек.
- Завершить настройку можно, нажав «Далее» и «Готово». Таймер выключения запущен. Если еще раз зайти в «Планировщик» и выбрать пункт «Библиотека планировщика заданий», то в среднем столбце высветится запущенное задание. Отменить задание можно кликнув правой кнопкой мыши и нажав «Удалить».
Необходимые сведения для передачи показаний счетчика
Функция таймера — Shutdown

В ОС Windows есть функция «Shutdown». Она используется для завершения работы. Опцию можно немного «модифицировать» — задать специальное условие, которое будет запускать функцию по времени (заданному самим пользователем вручную).
Инструмент расположен в корневом разделе системы. Чтобы не искать его вручную, создадим ярлык данной опции на рабочем столе. Позже его можно переместить в другую папку или раздел на ПК — это делается в два клика: копировать и вставить.
Итак, приступим: сперва нажмите ПКМ на свободном пространстве рабочего стола. Откроется меню с различными функциями. Перейдите в раздел «Создать». Выберите пункт «Ярлык».

Откроется мастер создания ярлыков. Нам потребуется указать местоположение нужного объекта — файла или программы. Здесь необходимо «вставить» путь для программы, ярлык которой мы хотим создать. Введите C:\Windows\System32\shutdown.exe -s -t 600. 600 — это время в секундах, когда ПК отключится. При необходимости, вы можете изменить это значение на свое. Но помните, что параметр устанавливается только в секундах. Поэтому, если вам потребуется установить таймер на 20 минут, то значит впишите значение 1 200 и так далее.

Итак, команда введена. Теперь кликаем «Далее», чтобы продолжить работу. Откроется новое окно — «Как назвать ярлык?». Здесь напишите любое имя для нового ярлыка — главное, чтобы вы понимали, за что отвечает эта «программа». Например, назовите ее «Таймер 600 секунд».

Ярлык создан — теперь он будет находиться на рабочем столе (или в папке, где вы сохранили функцию «Shutdown»). Изначально у него отсутствует иконка. Но это очень легко исправить. Нам понадобится раздел «Свойства» — он открывается через ПКМ.
Здесь перейдите во вкладку «Ярлык». Выберите функцию, которая используется для смены значка.

Откроется список с изображениями — выберите любой. Например, классическая кнопка выключения системы — такую вы могли видеть на «старой» Windows XP. Вообще, в этом разделе собраны все системные иконки — при необходимости, можно использовать свою иконку. Для этого нужно скачать изображение нужного размера и указать путь, где находится картинка.

На этом процесс создания ярлыка завершен. Запустить таймер можно в любое время — заданная команда будет выполнена через указанное количество секунд.
Time PC — включаем и выключаем компьютер
Это довольно простая и удобная программа для отключения и включения компьютера по расписанию, в удобное для вас время с шестью вкладками:

- Настройки
- Язык
- Выключить/включить персональный компьютер
- Планировщик заданий
- Запуск программ
- О программе
В первой вкладке Настройки можно поставить галочки напротив: Запускать программу вместе с Windows, сворачивать в трей, закрывать открытые программы при выключении компьютера, звуки при запуске и проверять обновления.

С языком думаю все понятно, выбираем нужный и пользуемся. На вкладке Выкл/Вкл ПК можно поставить дату и время как выключения так и включения компьютера, так же можно выбрать гибернацию или выключение.

Бывают случаи что компьютер не хочет включаться по расписанию, чтобы это исправить нужно выполнить следующее.
Заходим в меню Пуск >>> Панель управления >>> Оборудование и звук >>> Электропитание >>> Настройка плана электропитания >>> Изменить дополнительные параметры электропитания.

В появившемся окне переходим в Сон >>> Разрешить таймеры пробуждения и выбрать Включить, если было Выключено. Не забудьте после этого нажать Применить и OK.
В Планировщике можно запланировать день недели, время выключения и включения компьютера, не забудьте нажать кнопку Запустить.

На вкладке Запуск программ есть возможность добавить программы, которые будут включаться при включении компьютера, альтернативный автозапуск программ или автозагрузка.

Я добавил программу скайп, вы можете любую другую. Кстати если вы еще не знаете что такое скайп, то рекомендую для ознакомления следующие статьи:
- Как скачать и установить программу скайп,
- Регистрация в Skype бесплатно и без смс,
- Как настроить скайп на компьютере.
Если вам стало интересно и вы хотите узнать больше о данной программе и её разработчике Кузьмине Д.А., то зайдите на вкладку О программе и посетите сайт автора или напишите на электронную почту.
Скачать timepc setup
Таймер выключения компьютера средствами Windows
-
Чтобы вручную создать таймер выключения, запустите команду Выполнить (Windows + R)
- Введите команду shutdown -s -t XXXX, где «XXXX» должен быть временем в секундах, которое должно пройти, прежде чем компьютер выключится.
Например, если вы хотите, чтобы компьютер отключился через 2 часа, команда должна выглядеть так
shutdown -s -t 7200
Если хотите выключить через 1 час
shutdown -s -t 3600
Секунды в минутах:
- 5 минут = 300 секунд
- 10 минут = 600 секунд
- 15 минут = 900 секунд
- 20 минут = 1200 секунд
- 25 минут = 1500 секунд
- 30 минут = 1800 секунд
- 35 минут = 2100 секунд
- 40 минут = 2400 секунд
- 45 минут = 2700 секунд
- 50 минут = 3000 секунд
- 55 минут = 3300 секунд
- 60 минут = 3600 секунд
Если вы хотите перезагрузить (не отключить) компьютер с задержкой, вместо этого используйте shutdown -r -t XXXX.
Чтобы отменить таймер, снова откройте окно «Запуск» или «Командная строка» и введите «shutdown -a».
Создание ярлыка таймера выключения
Если вам нужно регулярно использовать таймер выключения, вы можете сделать этот трюк еще на один шаг, превратив его в ярлык на рабочем столе.
- Щелкните правой кнопкой мыши на рабочем столе, наведите указатель мыши на «Создать» и выберите «Ярлык» в боковом меню.
-
В поле пути введите «shutdown -s -t XXXX» и нажмите «Далее».
- Введите имя для ярлыка (например, «Выключение 1 час») и нажмите « Готово» .
Каждый раз, когда вы дважды щелкаете ярлык выключения, запускается таймер. Чтобы отменить таймер, вы можете создать вторую комбинацию с помощью shutdown -a или ввести команду shutdown -a в командной строке.
Чтобы изменить время таймера выключения, щелкните правой кнопкой мыши значок ярлыка, выберите « Свойства» и измените значение секунд в поле «Цель». Внутри свойств вы также можете назначить другое изображение в качестве значка.
Программа для создания таймера выключения компьютера
Если вы не хотите создавать несколько ярлыков таймера сна или постоянно редактировать то, которое вам нужно для размещения разных временных интервалов, или если вы просто хотите графический интерфейс, вам лучше установить специальную программу, например,
- PC Sleep
- Sleep Timer 2
Эти программы предоставят вам дополнительные возможности, такие как возможность выхода из системы, спящий режим, установка точного времени выключения или закрытие после продолжительности бездействия.
- Нажмите «Windows-X», чтобы отобразить меню «Power User» и нажмите «Панель управления», чтобы открыть его. Нажмите ссылку «Система и безопасность», а затем ссылку «Администрирование». Дважды щелкните ярлык «Планировщик заданий», чтобы запустить утилиту.
- Нажмите «Создать задачу» на панели «Действия», чтобы отобразить окно «Создать задачу». Введите имя для своей новой задачи — например, «Задача завершения» — в поле «Имя». Нажмите кнопку «Запустить, был ли пользователь включен или нет», чтобы убедиться, что выключение происходит, даже если пользователь не вошел в систему.
- Перейдите на вкладку «Триггеры» и нажмите кнопку «Создать», чтобы создать новый триггер. Убедитесь, что в раскрывающемся меню «Начать задачу» выбрано «В расписании». Нажмите переключатель «Одноразовый», если вы не хотите повторять задачу; в противном случае нажмите «Ежедневно», «Еженедельно» или «Ежемесячно». Выберите дату и время начала из полей «Старт». Установите флажок «Включено», чтобы включить задачу, как только вы ее создадите., Чтобы остановить задачу автоматически через определенный период времени, установите флажок «Истереть» и выберите дату и время. Нажмите «ОК», чтобы сохранить триггер.
- Перейдите на вкладку «Действия» и нажмите кнопку «Создать», чтобы создать новое действие. Убедитесь, что опция «Запустить программу» выбрана из раскрывающегося списка «Действие». Введите «shutdown.exe» (без кавычек) в поле «Программа / сценарий», а затем введите «/s /f» (без кавычек) в поле «Добавить аргументы (необязательно)». Нажмите «ОК», чтобы сохранить действие.
- Нажмите «ОК», чтобы сохранить задание. Задача отображается в разделе «Активные задачи» на панели «Сводка планировщика заданий».
Выключение компьютера с Windows 7 в Планировщике заданий — 4 способ
При помощи Планировщика заданий Windows можно указать время, когда компьютер должен быть выключен.
Запустите Планировщик заданий на компьютере.
В главном окне планировщика, в правой колонке «Действия» выберите «Создать простую задачу…».

В окне «Создать простую задачу» дайте имя заданию, например, «Выключение компьютера» (без кавычек), а затем нажмите на кнопку «Далее».

В окне «Триггер задачи» выберите запуск задачи «Однократно», нажмите на кнопку «Далее».

В следующем окне установите время для выполнения задачи, а затем нажмите на кнопку «Далее».

В окне «Действие» выберите «Запустить программу».

В окне «Запуск программы», в поле «Программа или сценарий» введите путь до файла:
С:\Windows\System32\shutdown.exe
В поле «Добавить аргументы (необязательно)» введите «-s» (без кавычек), нажмите на кнопку «Далее».

В окне «Сводка» ознакомьтесь с параметрами, нажмите на кнопку «Готово».

Создание ярлыка запуска настроенного таймера
Второй способ того, как быстро поставить таймер отключения ноутбука или стационарного ПК в среде Windows 10 и не только, это создать его ярлык на рабочем столе. Для этого, в любом свободном месте рабочего стола кликаем правой клавишей мыши и появившемся контекстном меню выбираем пункт «Создать ярлык».
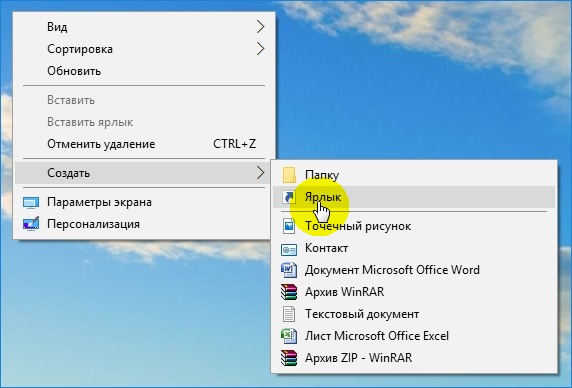
После указываем расположение исполнительного файла таймера с уточнением времени автовыключения системы при его активации и нажимаем «Далее».
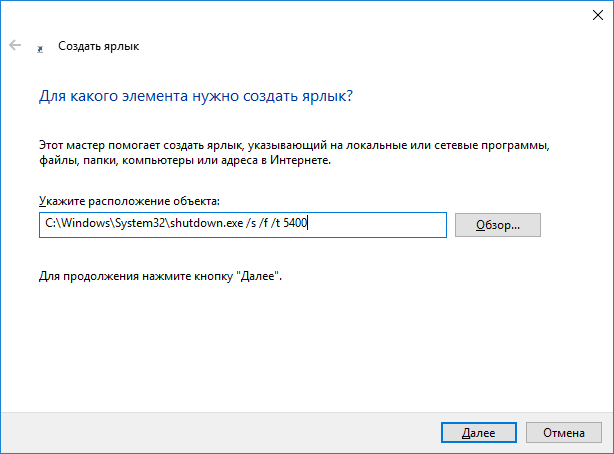
На следующем шаге присваиваем ярлыку свое имя. Можно оставить то, что предлагается по умолчанию или назначить свое, что мы и сделали для примера.
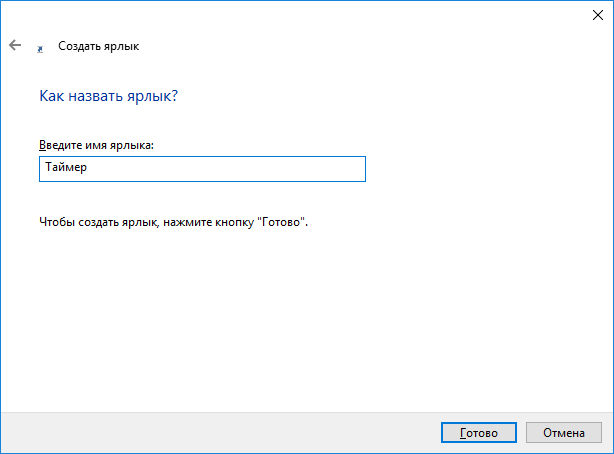
После проделанных действий ярлык таймера появится на рабочем столе. А чтобы он был более узнаваемым среди прочих ярлыков назначим ему значок из библиотеки системы. Для этого, выполним ряд следующих действий по его настройке:
- Кликаем правой клавишей мыши по ярлыку и в контекстном меню выбираем пункт «Свойства»
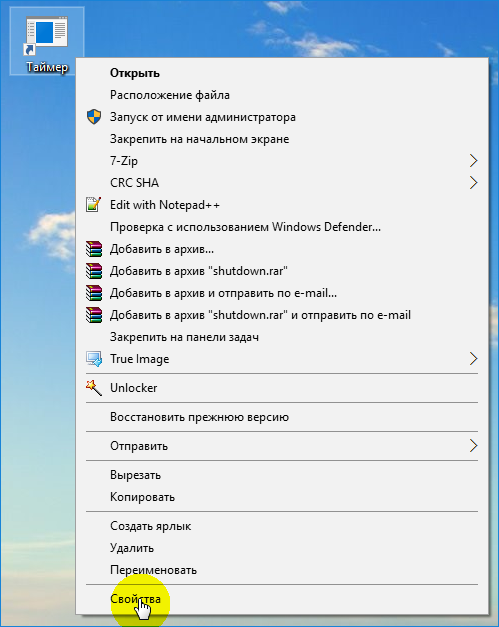
- Находясь во вкладке «Ярлык», нажимаем на кнопку «Сменить значок» и выбираем наиболее подходящий для таймера
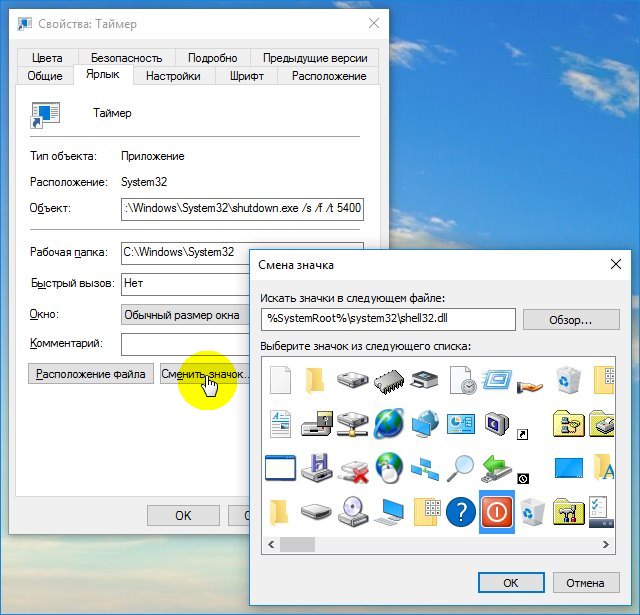
Активация таймера на выключение ПК сторонним ПО
На сегодняшний день программ, позволяющих производить отключение компьютера по таймеру, предостаточно и все их описывать в рамках данной статьи не имеет смысла. Для примера мы рассмотрим одну программу, которая вполне удовлетворяет требованиям описываемой задачи. Программа имеет незамысловатое название «Таймер выключения». Она бесплатна и проста в управлении.
Программа способна:
• Выключать и перезагружать компьютер
• Завершать сеанс работы на ПК
• Активировать по требованию пользователя спящий режим или режим гибернации
• Отключать интернет, звук, монитор, клавиатуру и мышь
• Устанавливать пароль на управление таймером
• Автоматически загружаться при старте системы
• Изменять внешний вид своего интерфейса
Запускаем программу и при необходимости раскрываем список всех предоставляемых программой инструментов.
Следующим шагом выбираем временной интервал работы выбранной задачи.
Далее выставляем нужное время и нажимаем на кнопку запуска.
После выполненных действий программа свернется в область уведомлений и будет работать в фоновом режиме.
Основным плюсом всех подобных программ можно назвать то, что они автоматически выполняют поставленные им задачи без участия пользователя, потому как имеют функцию автозагрузки.
Заключение
Как видим, в Windows 7 выключение компьютера по таймеру можно активировать несколькими способами. Что из этого предпочесть? Думается, самым логичным решением выглядит использование средств и инструментов системы, хотя и сторонние виджеты тоже могут стать простым решением. Это уж кому как нравится.
Правда, в случае с «Планировщиком» решение по активации таймера выглядит несколько более сложным
К тому же следует особое внимание уделить режимам его срабатывания. Понятно ведь, что при установке ежедневного срабатывания, когда человек забывает об установленных настройках, компьютер будет отключаться в строго определенное время, а пользователь начнет ломать голову над тем, почему такое происходит
Зато отключение в виде описанных команд для командной строки и консоли выполнения позволяет отменить завершение работы не только по таймеру, но и при стандартной процедуре. Правда, для использования этого метода человек должен обладать хорошей реакцией и иметь под рукой заготовленное средство быстрого доступа к командам.

Но, по большому счету, даже в мультимедийных проигрывателях после просмотра фильма или прослушивания музыкального альбома можно задать действие на отключение системы, установив соответствующее действие в настройках.