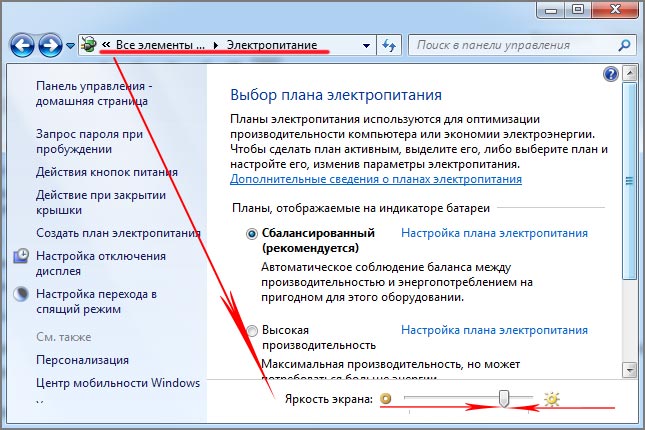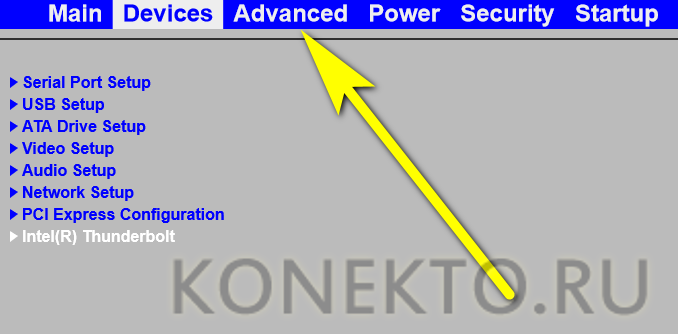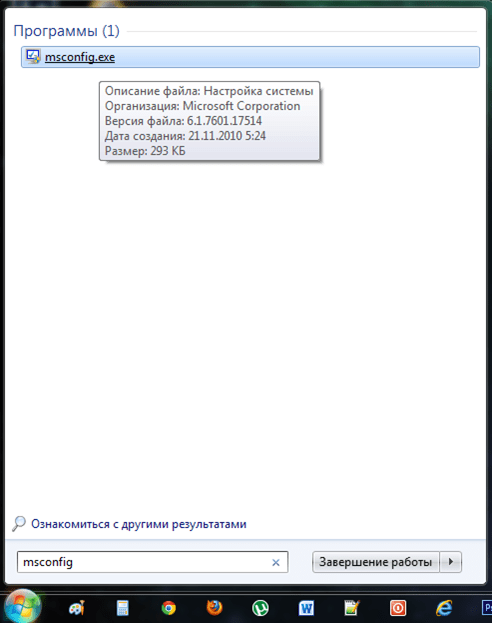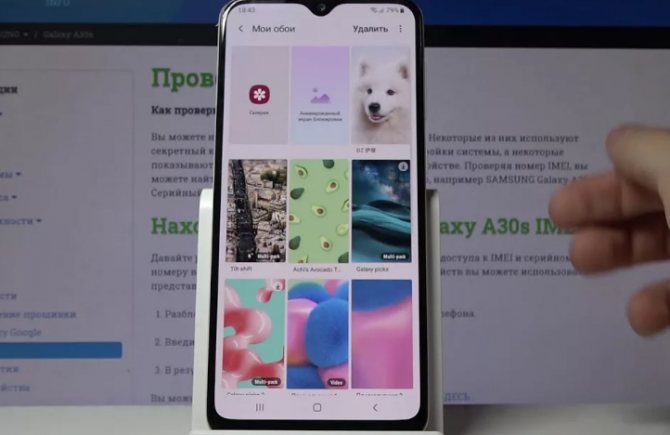Таймер выключения компьютера windows 10: как настроить и поставить
Содержание:
- Использование планировщика задач
- Скрытое видеонаблюдение для дома своими руками
- 2. Выключение компьютера после окончания проигрывания музыкального файла, плейлиста или через определенное время с помощью аудиоплеера
- Параметры командной строки Windows
- Таймер выключения компьютера Windows 10: включаем средствами ОС или посторонними программами
- Таймер выключения компьютера средствами Windows
- Зачем необходимо ставить на ноутбуке таймер выключения
- Программы для отключения компьютера по таймеру
- Лучшие классические скрытые камеры с АлиЭкспресс
- Принцип работы газового котла
- Как выключить компьютер через определенное время с помощью программы
- Способы настройки автовыключения
- Комбайн PowerOff
- Специальные программы
- Разновидности коммутируемых устройств
- Как отменить таймер выключения Windows 10
- TimePC — умеет ещё и включать компьютер!
Использование планировщика задач
Для включения таймера можно пользоваться и Планировщиком задач – специальной службой, позволяющей запланировать запуск определённых программ. Запустить её можно двумя способами – через меню «Пуск» или через окно «Выполнить», где вводится Taskschd.msc.

Настройка таймера с помощью Планировщика включает выполнение следующих действий:
Выбрать в верхней левой части экрана создание простой задачи.

В открывшемся окне указать имя и описание задачи.

В следующем окне указать необходимость однократного выполнения задачи.

Установить время выключения.

Указать тип действия – на этой вкладке следует выбрать запуск программы.

Нажать на кнопку «Обзор» и найти в системной папке system32 файл, завершающий работу компьютера – shutdown.exe (проще всего это сделать с помощью поиска).

Открыть файл и установить аргумент -s (или другой, если требуется, например, перезагрузка или завершение сеанса).

Завершить создание задачи, нажав на «Готово».

Как видите, способ достаточно сложный и долгий.
Поэтому использовать его для однократного завершения работы не рекомендуется. Зато с помощью Планировщика задач можно запрограммировать выключение компьютера в определённое время каждый день – например, к концу смены на работе или в 22-00 дома.
Скрытое видеонаблюдение для дома своими руками
2. Выключение компьютера после окончания проигрывания музыкального файла, плейлиста или через определенное время с помощью аудиоплеера
Как и в первом случае, не все программы поддерживают данную функцию, если вы до сих пор используете неудобный Windows Media Player, то тут я вам рекомендую попробовать ещё один бесплатный проект — AIMP (офф.сайт). Я на него перешел уже очень давно, где-то в 2011 году, так как меня окончательно добил Winamp своими получасовыми загрузками… Просто они из нормального аудиоплеера сделали какой-то бессмысленный комбайн, функционал которого никому не нужен, а на его скорость работы сказалось очень сильно. AIMP же наоборот, очень легкий, быстрый, с необходимым (и даже чуть больше функционалом), который никак не сказывается на скорости его работе и снова нет никакой рекламы. Качаем и устанавливаем, не стесняемся.
Используя AIMP, вы можете включить встроенную утилиту «Планировщик», она доступна в видео иконок на некоторых скинах. Как, например, в стандартном Pandemic.

Или открыв главное меню программы и выбрав пункт «Планировщик».

Откроется окно настроек планировщика, выбираем необходимые параметры:
Первое, это блок «Действие». Здесь можно как просто остановить воспроизведение файлов или закрыть плеер, так и выключить компьютер или отправить его в спящий режим.
Второе, это блок «Условие». Здесь выбираем при каком условии выполняется действие, можно выбрать один из следующих вариантов:
- выполнение по времени (через какое-то время или в определенное время);
- выполнение после воспроизведения файла (количество файлов так же можно указать);
- выполнение после окончания очереди (очередь файлов задается через контекстное меню или выделением файлов и нажатием клавиши Q на клавиатуре);
- выполнение после окончания плейлиста.
После настройки необходимо нажать «Применить».

После выполнения условия, которое вы выбрали, выполнится выбранное действие.
Параметры командной строки Windows
Используя команду shutdown для отключения компьютера, следует грамотно осознавать введенные после нее параметры, которые задаются буквенными ключами. Ключ может прописываться после символа тире (примеры: -a, -p, -h) или слеш (примеры: /a, /p, /h)
Важно запомнить, что все буквы, вводимые в командную строку вместе с функцией shutdown, должны прописываться латиницей (то есть на английском языке)
Параметры командной строки Windows для команды shutdown:
/a – отмена запланированного автоматического отключения компьютера.
/s – завершение работы компьютера .
/r – завершение работы компьютера и его автоматическая перезагрузка.
/t – определение в секундах времени, через которое произойдет выполнение прошлой команды в строке. Данный параметр задается в секундах и допустимое максимальное значение – 315 360 000 (10 лет). Если данный параметр не используется, компьютер считает автоматически заданным временем задержки перед выполнением операции 30 секунд.
/f – принудительное закрытие всех программ и задач. Данный параметр следует использовать только если задано время, через которое произойдет отключение компьютера.
/l – завершение текущего сеанса Windows.
/i – визуализация интерфейса автоматического выключения компьютера
Внимание: В командной строке параметр –i должен прописываться сразу после основной функции (shutdown)
Обратите внимание: вы можете самостоятельно ознакомиться с полным списком параметров, использование которых предполагается с командой shutdown. Для этого достаточно прописать в командной строке MS DOS следующее сочетание функций «shutdown /?»
Чтобы это сделать – запускаем стандартную командную строку Windows (сочетание клавиш Windows+R), в ней прописываем команду cmd.exe, а далее в открывшемся окне командной строки MS DOS пишем «shutdown /?».
Таймер выключения компьютера Windows 10: включаем средствами ОС или посторонними программами
Если нужно выключить компьютер в определенное время, когда у вас не будет к нему доступа, можно использовать таймер. Не все знают, что программисты Microsoft оборудовали Windows 10 таймером, но для выключения ПК можно использовать и посторонние программы.
Запустить таймер выключения на компьютере можно несколькими способами, в зависимости от того, какой вариант вам больше подходит.
Средствами Windows
Выключить устройство можно штатными опциями.
С помощью окна «Выполнить»
Этот способ подходит для Windows 7, 8 и 10. Для этого предназначена специальная команда, которая отключит ПК через определенное время:
- нажмите Win+R;
- в окне «Выполнить» введите: shutdown -s -t N
(где N – время в секундах до выключения).
После указанного времени компьютер выключиться стандартно с закрытием и сохранением информации во всех программах. Если нужно задать принудительный выход из ОС, добавьте в команду параметр: -f.
Ярлык
- ПКМ на Рабочем столе → Создать → Ярлык;
- Впишите в поле «Укажите расположение файла» строку: C:\Windows\System32\shutdown.exe -s -t N
(N – время в секундах до отключения) → Далее;
- задайте название ярлыка → Готово.
bat-файл
- ПКМ → Создать → Текстовый документ;
- разместите в документе код: echo off cls set /p timer_off=»Vvedite vremya v sekundah: » shutdown -s -t %timer_off%
- при сохранении файла в строке «Тип файла» укажите «Все файлы» и в конце названия документа укажите расширение «.bat» → ок.
В командной стране
- ПКМ на меню Пуск – Командная строка (администратор). Альтернативный вариант: Win+R → cmd.
- Введите в поле командной строки: shutdown /?
для открытия справки по команде.
- Чтобы указать время, через которое выключится ПК, введите: shutdown /s /f /t 3600
(3600 — период в секундах).
- Для указания времени, в которое выключится ПК, введите: at 22:00 shutdown /r /f
В планировщике задач
- Нажмите Win+R — taskschd.msc.
- Справа выберите «Создать простую задачу» → укажите имя → время запуска задачи (Триггер) «Одновременно» → укажите время и дату запуска.
- «Действие» → Запустить программу → в поле «Программа или сценарий» впишите: shutdown.
- В поле «Добавить аргумент» укажите: -s → Далее → Готово.
Специальными программами
Выключить компьютер в определенное время можно специальными программами, а не только средствами Windows.
Last Task
Утилита Last Task имеет простой интерфейс, поэтому проста в использовании. Для запуска таймера нажмите:
- новое задание → введите время, через которое выключится ПК ;
- назначить.
Важно! При необходимости, можно отменить установку таймера в окне программы. Простая русифицированная программа, которая, правда, при установке предлагает инсталлировать на компьютер дополнительное ПО (но от этого можно отказаться) и принудительно завершает все программы, не давая пользователю возможности сохранить действия:
Простая русифицированная программа, которая, правда, при установке предлагает инсталлировать на компьютер дополнительное ПО (но от этого можно отказаться) и принудительно завершает все программы, не давая пользователю возможности сохранить действия:
- укажите время, когда нужно выключить ПК;
- запустите таймер.
Wise Auto Shutdown
Русифицированная программа Wise Auto Shutdown, которая не содержит дополнительного ПО. Интерфейс понятен на интуитивном уровне:
- выберите действие, которое будет выполнять программа (выключение, перезагрузка и прочие);
- укажите время, когда (или через какое) выключить устройство;
- запустите таймер.
Важно! После установки таймера откроется напоминание, которое позволит отложить выключение ПК на определенное время
GOM Player
В этом случае таймер выключения вшит в медиапроигрыватель GOM Player:
- откройте настройки;
- укажите, выключить ПК по завершении проигрываемого файла или плейлиста.
- установите галочку на пункте «Включить таймер сна» → укажите нужное действие (выключить/перейти в спящий режим/режим гибернации);
- укажите, через какое время или во сколько точно выключить устройство (или это можно сделать по завершении проигрывания файла) → применить.
Таймер выключения компьютера средствами Windows
-
Чтобы вручную создать таймер выключения, запустите команду Выполнить (Windows + R)
- Введите команду shutdown -s -t XXXX, где «XXXX» должен быть временем в секундах, которое должно пройти, прежде чем компьютер выключится.
Например, если вы хотите, чтобы компьютер отключился через 2 часа, команда должна выглядеть так
shutdown -s -t 7200
Если хотите выключить через 1 час
shutdown -s -t 3600
Секунды в минутах:
- 5 минут = 300 секунд
- 10 минут = 600 секунд
- 15 минут = 900 секунд
- 20 минут = 1200 секунд
- 25 минут = 1500 секунд
- 30 минут = 1800 секунд
- 35 минут = 2100 секунд
- 40 минут = 2400 секунд
- 45 минут = 2700 секунд
- 50 минут = 3000 секунд
- 55 минут = 3300 секунд
- 60 минут = 3600 секунд
Если вы хотите перезагрузить (не отключить) компьютер с задержкой, вместо этого используйте shutdown -r -t XXXX.
Чтобы отменить таймер, снова откройте окно «Запуск» или «Командная строка» и введите «shutdown -a».
Создание ярлыка таймера выключения
Если вам нужно регулярно использовать таймер выключения, вы можете сделать этот трюк еще на один шаг, превратив его в ярлык на рабочем столе.
- Щелкните правой кнопкой мыши на рабочем столе, наведите указатель мыши на «Создать» и выберите «Ярлык» в боковом меню.
-
В поле пути введите «shutdown -s -t XXXX» и нажмите «Далее».
- Введите имя для ярлыка (например, «Выключение 1 час») и нажмите « Готово» .
Каждый раз, когда вы дважды щелкаете ярлык выключения, запускается таймер. Чтобы отменить таймер, вы можете создать вторую комбинацию с помощью shutdown -a или ввести команду shutdown -a в командной строке.
Чтобы изменить время таймера выключения, щелкните правой кнопкой мыши значок ярлыка, выберите « Свойства» и измените значение секунд в поле «Цель». Внутри свойств вы также можете назначить другое изображение в качестве значка.
Программа для создания таймера выключения компьютера
Если вы не хотите создавать несколько ярлыков таймера сна или постоянно редактировать то, которое вам нужно для размещения разных временных интервалов, или если вы просто хотите графический интерфейс, вам лучше установить специальную программу, например,
- PC Sleep
- Sleep Timer 2
Эти программы предоставят вам дополнительные возможности, такие как возможность выхода из системы, спящий режим, установка точного времени выключения или закрытие после продолжительности бездействия.
- Нажмите «Windows-X», чтобы отобразить меню «Power User» и нажмите «Панель управления», чтобы открыть его. Нажмите ссылку «Система и безопасность», а затем ссылку «Администрирование». Дважды щелкните ярлык «Планировщик заданий», чтобы запустить утилиту.
- Нажмите «Создать задачу» на панели «Действия», чтобы отобразить окно «Создать задачу». Введите имя для своей новой задачи — например, «Задача завершения» — в поле «Имя». Нажмите кнопку «Запустить, был ли пользователь включен или нет», чтобы убедиться, что выключение происходит, даже если пользователь не вошел в систему.
- Перейдите на вкладку «Триггеры» и нажмите кнопку «Создать», чтобы создать новый триггер. Убедитесь, что в раскрывающемся меню «Начать задачу» выбрано «В расписании». Нажмите переключатель «Одноразовый», если вы не хотите повторять задачу; в противном случае нажмите «Ежедневно», «Еженедельно» или «Ежемесячно». Выберите дату и время начала из полей «Старт». Установите флажок «Включено», чтобы включить задачу, как только вы ее создадите., Чтобы остановить задачу автоматически через определенный период времени, установите флажок «Истереть» и выберите дату и время. Нажмите «ОК», чтобы сохранить триггер.
- Перейдите на вкладку «Действия» и нажмите кнопку «Создать», чтобы создать новое действие. Убедитесь, что опция «Запустить программу» выбрана из раскрывающегося списка «Действие». Введите «shutdown.exe» (без кавычек) в поле «Программа / сценарий», а затем введите «/s /f» (без кавычек) в поле «Добавить аргументы (необязательно)». Нажмите «ОК», чтобы сохранить действие.
- Нажмите «ОК», чтобы сохранить задание. Задача отображается в разделе «Активные задачи» на панели «Сводка планировщика заданий».
Зачем необходимо ставить на ноутбуке таймер выключения
Автоматическое выключение компьютера или ноутбука — важная функция, поэтому необходимо знать о ней каждому пользователю. В каких случаях следует воспользоваться таймером:
- на компьютере идёт установка программного обеспечения, но ждать до окончания процесса нет возможности;
- необходимо контролировать, сколько времени проводит ребёнок за компьютерной техникой в отсутствие родителей и выключил ли он компьютер в положенное время;
- требуется автоматизация процесса, чтобы ускорить работу ноутбука.
Кроме того, таймер поможет при планировании личного времени. Не секрет, что многие проводят за экраном монитора большую часть дня, откладывая дела по работе или учёбе. Автоматическое выключение ноутбука поможет оторваться от увлекательной игры строго в нужное время.
Программы для отключения компьютера по таймеру
Сторонние программы могут предложить куда большую гибкость и удобство для отложенного выключения компьютера. Ни один из описанных выше методов не позволит, к примеру, быстро запланировать отключение на неделю вперёд с назначением разного времени. Это можно сделать только создавая множество задач в планировщике заданий или используя сложные системы команд. Гораздо проще будет использовать одну из указанных ниже программ.
Wise Auto Shutdown
Она хорошо справляется с функцией установки таймера выключения компьютера в назначенный срок и имеет возможность установить напоминание о выключении. Также она может планировать следующие действия:
- перезагрузка;
- переход в спящий режим;
- гибернация.
Помимо прочего, тут есть функция, которая будет отключать компьютер после определённого периода бездействия.
Wise Auto Shutdown хорошо справляется со своей задачей, но не более того
Airtec Switch Off
Airtec Switch Off отличается крайне несовременным интерфейсом, который тем не менее предоставляет удобный доступ ко всем необходимым функциям. Airytec Switch Off может практически всё то же самое, что и предыдущая программа, но имеет ряд дополнительных настроек.
Airtec Switch Off — весьма неплохая программа, несмотря на невзрачный вид интерфейса
В Airtec Switch Off возможно выключение, даже если пользователь не вошёл в систему. Также эта программа отличает бездействие пользователя от бездействия компьютера, а значит, не выключит устройство, когда на самом компьютере идёт установка или другой важный процесс. Airtec Switch Off — очень гибкая программа, которая позволяет настроить таймер отключения до мелочей.
Airtec Switch Off имеет очень гибкие настройки
PowerOff
PowerOff выполняет не только функции таймера, но и многие другие. Тут есть ежедневник, планировщик, получение статистики соединения и прочее. В PowerOff вы можете задать таймер выключения даже относительно уровня загруженности процессора. Однако возникновение ситуации, в которой вам пригодятся все функции этой программы, крайней маловероятно.
PowerOff — программа со множеством функций и настроек
Лучшие классические скрытые камеры с АлиЭкспресс
Принцип работы газового котла
Конструктивно газовый котёл состоит из следующих элементов:
- газовой горелки;
- теплообменника;
- насоса;
- расширительного бака;
- автоматики;
- вентилятора;
- системы безопасности;
- термометра;
- манометра;
- газового клапана;
- воздухоотводчика.
Газовый котёл состоит из множества элементов. Каждый из них очень важен для бесперебойной работы агрегата
При включении устройства в сеть загорается газовая горелка. Она нагревает теплообменник, в котором находится вода, масло или антифриз (в зависимости от того, чем отапливают дом). Насос создаёт рабочее давление, под действием которого теплоноситель постоянно циркулирует по трубам и отдаёт тепло в помещение через поверхность радиатора. Далее остывший теплоноситель сливается обратно в котёл. Так в общих чертах работает газовая система отопления.
Как выключить компьютер через определенное время с помощью программы
На данный момент существует множество стороннего софта для выполнения запланированного отключения системы. Все их мы рассматривать не будем, и разберём лишь процесс работы с одной из них, PC Auto Shutdown. Вы разумеется, можете выбрать любую другую программу и пользоваться ей. Разобраться в их работе можно и самостоятельно, лишь полностью изучив данную статью и инструкцию, если таковая имеется.
А пока что вернёмся к нашей программе. К сожалению, у неё нет русской версии, но простой и понятный интерфейс позволяет пользоваться ей на интуитивном уровне, и в итоге работать с ней оказывается легче, чем с некоторыми русскоязычными приложениями. Скачать её можно в интернете абсолютно бесплатно. После скачивания установите и запустите программу, а затем выполняйте следующие действия:
- Для начала нажмите кнопку “Edit”, во вкладке “General”.
- В строке “Timer title” введите название вашей опции (любое).
- Затем чуть ниже выберите из предложенных команд, команду “Shutdown”.
- Далее укажите, через какое время вы хотите, чтобы ваш компьютер выключился.
- Последний пункт настройки – это выбор интервала запуска опции, для того чтобы выключить ПК один раз выберите “Activate once only at the above time”.
Остаётся только нажать “OK” — и настройка окончена.
Способы настройки автовыключения
Автоматически обрабатываемые команды, связанные с перезагрузкой или выключением компьютера, разработчики из Microsoft предлагают добавлять и настраивать через «Командную строку», окно «Выполнить», PowerShell или «Планировщик задач». Перечисленные инструменты предустановлены в операционной системе и не требуют прав администратора для использования.
Окно «Выполнить»
Утилита вызывается комбинацией горячих клавиш WIN + R. После появления текстовой строки для настройки таймера автовыключения требуется ввести код shutdown -s -t XXXX.
Для перезагрузки вместо «-s» стоит вписать значение «-r». XXXX следует заменить на желаемое время срабатывания, указанное в миллисекундах: 1800 — 30 минут, 3600 — 1 час и так далее.
«Командная строка»
«Командная строка», вызывается в системном меню:
- Развернуть окно «Пуск».
- В списке приложений открыть папку «Служебные».
- Разовым кликом запустить одноименный компонент.
Запуск «Командной строки» через меню «Пуск»
В окне консоли нужно ввести код shutdown -s -t XXXX. Настройка времени отключения измеряется в миллисекундах, и вводится вместо XXXX. Для выполнения перезагрузки используется атрибут «-r».
После запуска таймера в нижнем правом углу экрана отобразится уведомление о старте обратного отсчета до выполняемого действия.
PowerShell
PowerShell — инструмент автоматизации, разработанный в Microsoft для подготовки и последующего исполнения команд и скриптов. Для автовыключения компьютера используется код shutdown -s -t XXXX.
Запуск утилиты осуществляется путем выполнения действий:
- Открыть поисковое меню Windows 10.
- Ввести название системного компонента.
- Нажать левой кнопкой мыши в результатах по одноименному элементу.
Запуск PowerShell через системный поиск
Откроется консоль, в которой следует прописать команду для завершения работы и нажать Enter. Соответствующее уведомление отобразится в нижнем левом углу экрана.
«Планировщик задач»
«Планировщик задач» позволяет добавлять и настраивать отдельные сценарии работы персонального компьютера: автоматический запуск программ, выключение и перезагрузка — в зависимости от желаемого результата меняется и порядок действий.
Вызывается утилита через меню «Пуск» с помощью поискового запроса. В выдаче следует кликнуть по одноименному элементу левой кнопкой мыши. Дальнейшая настройка состоит из следующих шагов:
- Подготовка задачи через заготовленный шаблон. Нужно нажать по опции «Создать простую задачу» в правой части интерфейса.
- Ввод имени и описания. Поле «Описание» можно оставить пустым, «Имя» заполнить для облегчения поиска задачи в будущем.
- Выбор триггера. Следует задать частоту выполнения скрипта.
- Настройка времени. Требуется указать дату, час и минуты срабатывания команды автовыключения компьютера.
- Выбор сценария. Необходимо выделить пункт «Запустить программу», определиться с программой или скриптом для воспроизведения. Через меню обозревателя требуется в каталоге System32 указать файл shutdown.exe.
- Ввод аргумента. Чтобы выключить компьютер, в одноименном поле нужно ввести «-s».
Настройка таймера в «Планировщике задач»
«Планировщик задач» представит результат проделанных действий и коротко опишет подготовленный сценарий.
Комбайн PowerOff
Этой программой я пользуюсь уже много лет и мне всё нравится. PowerOff не требует установки и работает сразу после скачивания. Хоть она уже давно не обновляется, тем не менее все функции работают отлично. Поначалу может показаться, что программа сложновата, но не обязательно вникать во все функции, которых немало:
- Таймер выключения компьютера по времени или по расписанию
- Выбор действия после срабатывания события
- Winamp, CPU и Internet –зависимые таймеры
- Встроенный ежедневник
- Встроенный планировщик задач
- Управление программой с помощью горячих клавиш
- Управление программой WinAmp
- Автозапуск вместе с Windows
По умолчанию всё настроено нормально, можно ничего не менять, а сразу использовать программу. Для включения обычного таймера достаточно пары кликов.

Чтобы компьютер выключился по истечении указанного времени, ставим галочку на «Обратный отсчёт». Справа от слов «Таймер запущен» пишется сколько осталось до срабатывания события. Для срабатывания в точное время ставим галочку «Время срабатывания» и устанавливаем нужное время.
Иногда не известно, когда компьютеру нужно отключиться или лень считать. На этот случай в PowerOff предусмотрено несколько вариантов.
CPU-зависимый таймер
Если компьютер должен выключаться после выполнения ресурсоёмкой задачи.
- Ставим галочку «Минимальная загрузка процессора»
- справа указываем проценты максимальной нагрузки
- выставляем «Время фиксации загрузки процессора».
Теперь, если компьютер будет загружен менее, чем вы указали, в течении указанного времени, то он выключиться.
Internet – зависимый таймер
Для выключения по окончании скачивания больших файлов из интернета.
- Ставим галочку «Получать статистику»
- выбираем отслеживаемый сетевой интерфейс, например Wi-Fi
- затем ЧТО учитывать, например «Скорость входящего трафика»
- и минимальный порог скорости
- а также вводим количество секунд или минут в параметр «Фиксировать скорость в течение».
Теперь, при фиксации в течении указанного времени входящей скорости менее чем мы указали, произойдёт завершение работы.
WinAmp – зависимый таймер
Очень полезная функция для тех, кто любит засыпать под любимую музыку, и при этом пользуется плеером WinAmp. Просто ставим галочку «Срабатывать после проигрывания» и ставим сколько треков нужно проиграть, либо после последнего трека. Эту функцию могут также использовать пользователи Foobar2000. Для этого есть специальный плагин для Foobar2000 «WinAmp API Emulator», который заставляет другие приложения считать что он – это WinAmp.
Сегодня большинство видео- и аудиоплееров имеют функцию автоматического выключения, ищите в интерфейсе и настройках.
Можно отметить хоть все способы, тогда выключение произойдёт при достижении первого события.

При появлении такого окошка ещё можно остановить процесс отключения компьютера. Значение в секундах задаётся в настройках программы. Там же можно включить автозапуск и посмотреть другие настройки.
Кроме завершения работы, можно выбрать другое действие:
- Перезагрузить компьютер
- Перейти в спящий режим
- Блокировать компьютер
- Завершить текущий сеанс пользователя
- Отключить (разорвать) сетевое соединение
- Удалённо выключить другой компьютер
- Послать команду по сети
Также можно спланировать расписание на каждый день, но тут уж сами разберётесь.
Специальные программы
Если вы сомневаетесь в том, что сможете настроить автовыключение компьютера правильно, стоит рассмотреть такой вариант как специальное программное обеспечение.
Рассмотрим как это можно сделать:
Программа Wise Auto Shutdown, отличающаяся отсутствием рекламы и простым интерфейсом. Здесь можно выбрать несколько вариантов выключения (обычное, с перезагрузкой и гибернация) и сообщение, которое появится незадолго до завершения работы.
- Airytec Switch Off. Утилита, доступная в 2 вариантах – с установкой или в виде portable-версии. Функциональности программы достаточно для настройки задания автовыключения и текста предупреждения.
- Утилита «Таймер выключений» с простым дизайном и быстрой установкой. Минусом является предложение установки дополнительных программ, от которого стоит отказаться.
- PowerOFF – многофункциональная утилита с множеством опций, среди которых есть и автовыключение. Эта же программа может в определённое время блокировать компьютер или запустить любое приложение.
SM Timer – удобная утилита, которая может блокироваться антивирусами. Позволяет выключать ПК через заданное количество секунд или чётко в определённое время.
Все программы бесплатные.
Разновидности коммутируемых устройств
Все модели выключателей, предлагаемые многочисленными производителями, отличаются внешним видом, материалом изготовления, своими возможностями и, как результат, ценой.
Способ управления, доступный пользователю, является одним из признаков, по которому можно классифицировать все изделия.
Использование последних не ограничивается освещением – приборы могут настраиваться на регулировку любого объекта, использующего для своего функционирования электрический ток. Это вентиляторы, чайники, бойлеры и прочая бытовая техника. А также системы кондиционирования, водоснабжения и отопления.
Кроме того, приспособления делятся в зависимости от типа монтажа (скрытые и наружные), соединения контактов в механизме (винт или пластина), выдерживаемого напряжения, степени защиты от пыли и влаги.
Как отменить таймер выключения Windows 10
А как быть, если автовыключение компьютера под Windows 10 уже запланировано, а необходимость в нем отпала? Чтобы избежать неумолимого завершения сеанса прямо во время работы, нужно снять таймер.
Проще всего, если автовыключение было установлено командой shutdown. Тогда достаточно снова запустить ее с параметром /a. Для ввода подойдет любой метод из описанных выше — от интерфейса командной строки до окна “Выполнить”.
При желании возможно создать отдельный ярлык отмены таймера. Соответственно, в качестве объекта нужно будет прописать shutdown /a.
Если же таймер устанавливался виндовс-планировщиком, достаточно удалить задачу. Запускаем утилиту планировщика. Слева выбираем “Библиотека планировщика заданий”. По центру появится перечень всех существующих задач, среди которых будет и созданная нами. Ее следует выбрать щелчком левой кнопки мыши. Справа внизу находится меню “Выбранный элемент”, которое позволяет совершать различные действия над задачей. Такое же меню можно вызвать, щелкнув по нужной задаче правой кнопкой мыши. Последним его пунктом является команда “Удалить”.
Также здесь можно выполнить другие действия над выбранной задачей – например, отключить без удаления, изменить или немедленно запустить. Для изменения нужно нажать “Свойства”. На вкладке “Триггеры” можно поменять время запуска запуска задачи. Во вкладке “Действия” – отредактировать команду или параметры.
TimePC — умеет ещё и включать компьютер!
Простенькая программка, умеет выключать и включать компьютер в указанное время и запускать программы. А точнее, не выключать, а переводить в режим глубокого сна (гибернацию) и возвращать обратно. При этом все запущенные программы, при следующем включении продолжают дальше работать.
Если при переводе в режим сна продолжают шуметь вентиляторы, значит это не глубокий, а обычный сон. На старых компьютерах для включения глубокого сна нужно настроить БИОС на использование режима «S3».
Если компьютер не включается по таймеру, то проверьте параметр Windows 7/10 в «Панель управления –> Электропитание –> Настройка плана электропитания (текущего) –> Изменить дополнительные параметры питания –> Сон –> Разрешить таймеры пробуждения -> Включить». Значение должно быть включено.
В настройках программы можно задать автозапуск вместе с Windows и несколько других параметров
Также есть встроенный планировщик на неделю
Теперь рассмотрим несколько простеньких программ, которыми удобно пользоваться, если вам не нужны все эти функции.