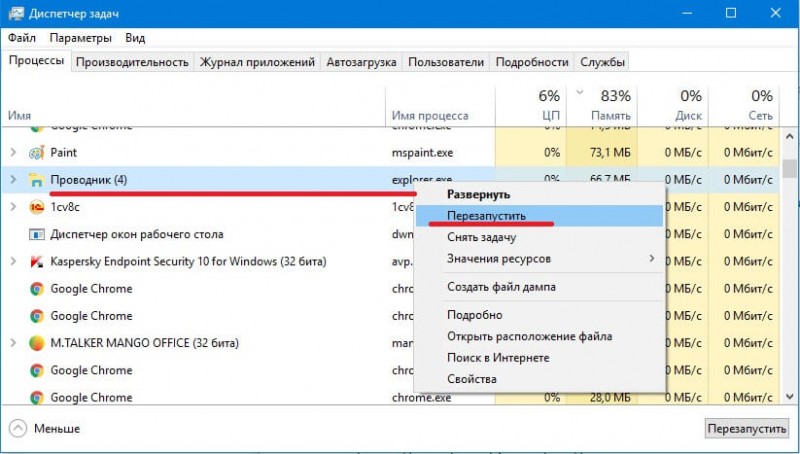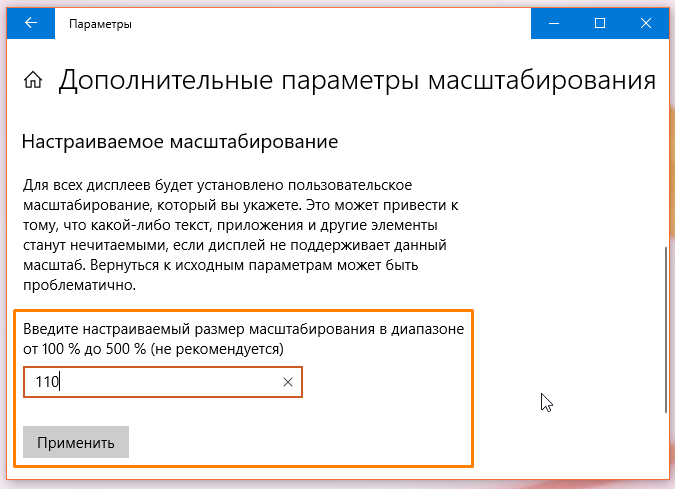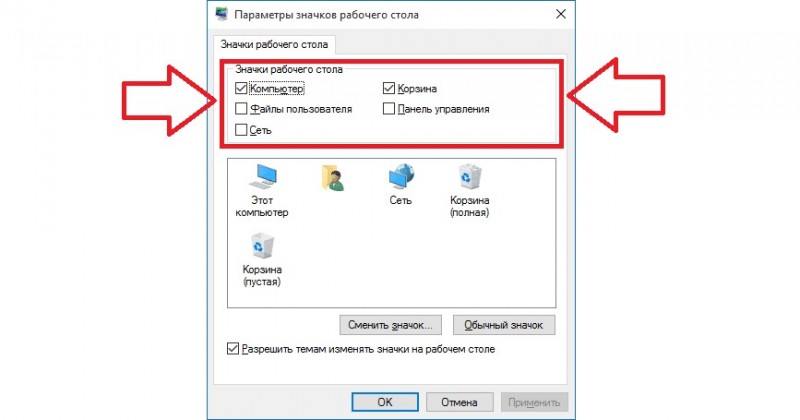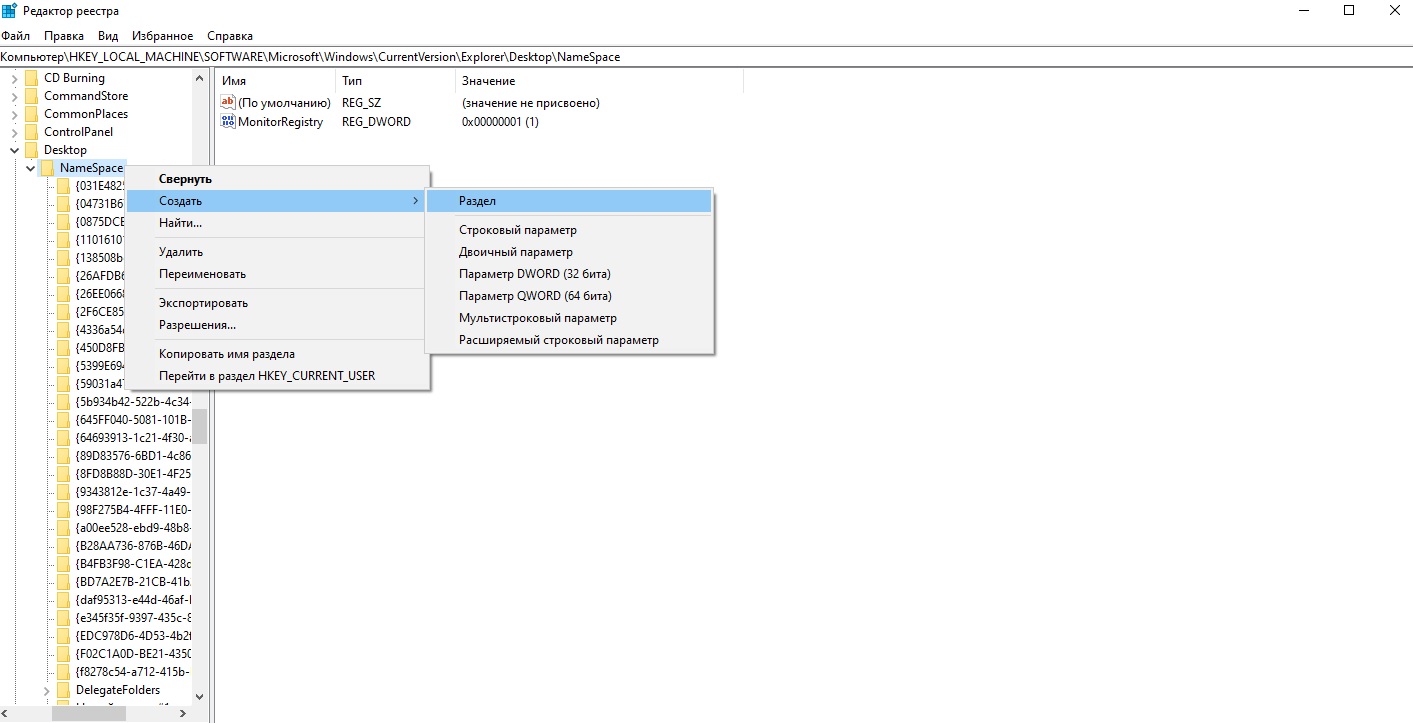Как gif поставить на рабочий стол windows 10
Содержание:
- Общее·количество·просмотров·страницы
- Как установить новые обои на Samsung Galaxy – инструкция
- Как просто установить в качестве обоев на рабочий стол Windows изображение GIF
- Как создавать гифки, можно ли их создать из фоток
- Установка видео обоев
- Настройки RainWallpaper
- Как создать собственные обои
- Как сделать запись экрана в формате GIF или поставить гифку на рабочий стол в Windows 10
- DeskScapes
- Visual configuration
- Как создать свои живые обои на Xiaomi
- Подсказка для пользователей Windows XP
- Plastuer
- БезопасностьSecurity
- Живые обои для Windows 10
- Бонус: Где найти готовые гифки
- Что такое живые обои
- Установить с помощью DisplayFusion
- Отключение автоматически меняющихся обоев
- Способ 1: Easy GIF Animator
- Где находятся обои в андроиде
- Компоненты, включенные в VMM 2019 и представленные в VMM 1807Features included in VMM 2019 — introduced in VMM 1807
- Как добавить анимационную картинку на Айфон
Общее·количество·просмотров·страницы
Как установить новые обои на Samsung Galaxy – инструкция
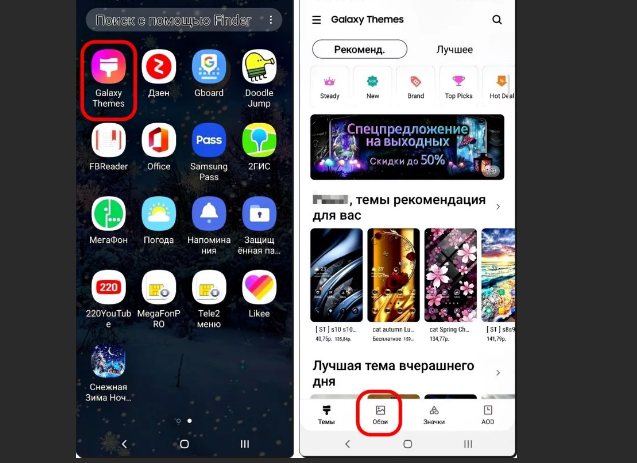
Для этого мы делаем жест щепоткой или дольше удерживаем палец в свободном месте на главном экране. Затем выберите Обои из вариантов, которые появятся. Мы также можем добраться до этого места с уровня настроек. Просто выберите раздел, описанный, что обои и темы .
Тогда мы будем перенаправлены на темы Galaxy. Вверху мы сможем увидеть раздел « Мои обои » . Отсюда мы можем перейти в галерею, и у нас также есть доступ к предложениям по умолчанию, подготовленным производителем.
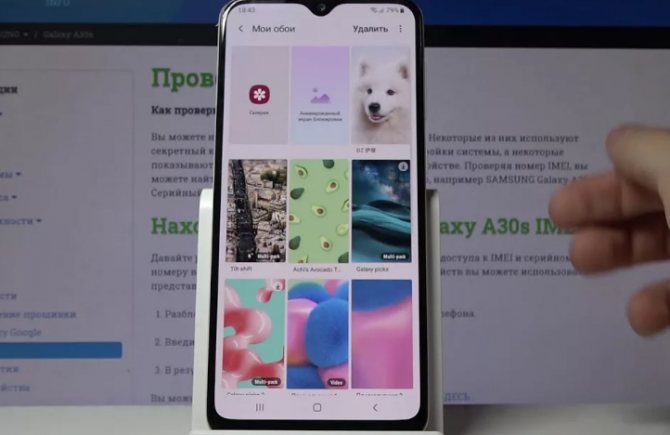
На следующем шаге выберите интересующее вас изображение. Если вы выбираете тот, который имеет бесконечность ноты, все, что вам нужно сделать, это нажать кнопку « Установить как обои» . В случае других предложений мы увидим дополнительную опцию на экране. Затем вам нужно будет указать, где вы хотите его установить. Вы можете выбрать: Главный экран , Экран блокировки , Главный экран и Экран блокировки .
Затем мы увидим визуализацию того, как будет выглядеть выбранный экран после применения изменений. Кроме того, вы сможете выбрать опцию под названием эффект движения . Он виден при вращении телефона и доступен только для начального экрана. В конце осталось выбрать ту же опцию, что и раньше, т.е. установить в качестве обоев .
Как просто установить в качестве обоев на рабочий стол Windows изображение GIF
Несмотря на всю популярность анимированных GIF -изображений, Microsoft не стала реализовывать возможность их установки в качестве рабочего стола, но вы легко можете восполнить этот недостаток с помощью сторонних программ. Мы предлагаем использовать для этих целей GIF Wallpaper Animator — бесплатную утилиту, входящую в состав пакета BioniX Background Switcher и предназначенную для установки файлов AVI и GIF в качестве обоев рабочего стола Windows.
GIF Wallpaper Animator не нуждается в установке, имеет удобный интерфейс и скромна в использовании ресурсов компьютера. Скачав программу с сайта автора, запустите исполняемый файл-контейнер, который будет распакован в папку BioniX Video Wallpaper , созданную в корне системного раздела. В следующие разы вы сможете запускать утилиту уже из этой папки. По умолчанию приложение автоматически сканирует содержимое пользовательского каталога «Изображения», в которую вы походу можете забросить ваш GIF -файл.
Переключившись на вкладку «Video Wallpaper», выделите в списке нужное вам изображение и нажмите «Start», после чего обои немедленно будут установлены на рабочий стол. Если вас не устраивает скорость смены кадров или режим заполнения, можете отрегулировать параметры в панели справа. Кстати, при увеличении значения параметра «User Defined» скорость воспроизведения анимации уменьшается, тогда как уменьшение значения необязательно должно приводить к обратному результату.
Дополнительно приложением поддерживается извлечение кадров из GIF в формате BMP , смена скинов и автозагрузка Windows со сворачиванием в трей. И еще один важный момент. Для постоянного показа обоев на рабочем столе программу следует держать запущенной, если вы ее закроете, на десктоп будет установлено однотонное черное изображение. Не навсегда, конечно, а до тех пор, пока вы вновь не запустите анимацию или не примените тему Windows со статическими изображениями.
Как создавать гифки, можно ли их создать из фоток
Выше мы разобрали вопрос, формат Gif что это такое и рассмотрели список программ, которые работают с этими форматами. А сейчас, разберемся с тем, как создаются Гиф-картинки в программах.
Для этого мы воспользуемся специальной программой «Zoner gif animator 5», а позже конвертером.
Для начала нужно скачать программу «Zoner gif animator 5» с Интернета и установить на компьютер. Далее ее открываете. (Скрин 2).
Затем нажимаете в программе кнопки «File» далее, «Open» и добавляете в нее изображения с компьютера .
После чего можно сохранить ее в Gif-формате. Кликните снова кнопку «File» далее, «Save as» (Скрин 3).
В разделе «Тип файла» уже стоит по умолчанию Гиф-формат. Нужно лишь выбрать место на рабочем столе компьютера, куда сохранять картинку. Далее жмите кнопку «Сохранить».
Также программа имеет шаблоны для Gif-картинок. Вы можете их выбрать и использовать для своих целей.
Итак, проверим, работает ли картинка. Нажмем по картинке два раза левой кнопкой мыши, чтобы открыть ее в браузере и посмотреть, как она будет просматриваться.
Есть и другая программа, которая создает Гиф-картинки – это Easy GIF Animator. Работает по похожему принципу, что и предыдущая утилита.
Установка видео обоев
Рассмотрим использование одной из программ на примере PUSH Video Wallpaper. Фактические различия между приложениями незначительны, особенно если не обращать внимания на интерфейс. Разве что DeskSpaces выделяется предложениями от издателей. Остановимся на инструкции из выбора:
- Установите программу (занимает меньше минуты) и запустите её.
Она сразу же запустит воспроизведение файла из примеров.
- Нажмите на символ «+» в правом нижнем углу экрана.
- Укажите путь к файлу.
Нажмите «Открыть». Дождитесь завершения обработки и сверните программу.
К сожалению, важным нюансом в работе программы является её включенное состояние. При закрытии симпатичные анимированные обои пропадают. PUSH Video Wallpaper всё время будет висеть запущенной. Можно решить проблему лишних окон перейдя по пути «Settings» — «Basic». В этом месте есть опция «System tray icon», которая при сворачивании программы будет прятать её в трэй, а не оставлять висеть на панели задач.
@как-установить.рф
Настройки RainWallpaper
На самом деле настроек очень мало…
Чтоб не пришлось запускать бесплатный переводчик программ, расскажу всего про шесть пунктов настроек…
- Первый пункт отправляет программу RainWallpaper в автозагрузку системы Windows
- Второй — ставит живые обои на паузу при полноэкранных окнах (при просмотре фильма, во время игр…)
- Третий включает или отключает звук живых обоев
- Четвёртый пункт — регулятор громкости
- Язык интерфейса программы
- В шестом пункте можно указать на какой монитор выводить наши волшебные живые обои (если используете несколько мониторов)
Не забываем тыкать на «Apply» (Применить) после всех изменений настроек.
Как видите, второй пункт настроек отключил и сделал это сознательно — бывает трудно «завести» обои иногда, после выхода из полноэкранного режима какой-либо программы.
Конечно, помогает в таком случае кнопка «Reload» в контекстном меню значка программы в трее, но не люблю (и стараюсь свести к минимуму) лишние клики при работе за компьютером.
Навигация по RainWallpaper осуществляется как в обычном браузере — с помощью стрелок…
…или жестами мышки (при условии использования дополнительной программы).
Как создать собственные обои
Создавать обои самому будет немного сложнее, для этого также потребуется установка стороннего приложения. Многие пользователи используют в этом случае многофункциональное бесплатное приложение Canva, которое позволит создавать современный высококачественный дизайн.
Для того чтобы загрузить приложение Canva, необходимо сначала открыть «Магазин приложений», а затем выполнить поиск приложения Canva с помощью меню «Поиск», открывают App Store и находят его, а дальше нажимают на «Get and Download Canva App на iPhone».
После того, как приложение установлено на телефоне, создают учетную запись через Facebook или Google и входят в сервис Canva.
Алгоритм создания Live Wallpaper:
- Находят модель продукта Apple, появится пустой холст.
- Нажимают на «Пользовательские размеры» и вводят соответствующий размер пикселя продукта Apple. Для портретных обоев необходимо инвертировать два числа, чтобы ширина была меньше, а высота — больше.
- Вводят правильную высоту и ширину и нажимают на кнопку «Создать».
- Нажимают на значок «Плюс», чтобы добавить элементы в обои на iPhone.
- После выбора подходящего дизайна, нужно нажать на иконку «Скачать» в правом верхнем углу текущего окна и нажать «Сохранить как изображение».
- Получив доступ к индивидуальному дизайну из раздела «Фотографии», необходимо установить в качестве обоев или экрана блокировки.
И так, чтобы персонализировать пользовательский iPhone, можно изменить изображение, которое появляется на экране. Это сделать совершенно не сложно для любого уровня пользования, тем более что существуют несколько доступных способов для реализации всевозможных желаний. Тем не менее, пользователь, должен помнить, что живые обои, как правило, потребляют заряд iPhone, поэтому нужно их отключать , если аппарат будет находиться без возможности зарядки, в течение значительного периода времени.
Как сделать запись экрана в формате GIF или поставить гифку на рабочий стол в Windows 10
Сделать рабочий стол уникальным и динамичным можно с помощью установки в качестве фона анимации. Разработчики из «Майкрософт» оставили такую возможность на съедение конкурентов, решив не встраивать никаких соответствующих приложений в систему. Перед тем как поставить гифку на рабочий стол в Windows 10, пользователю понадобится скачать утилиту DisplayFusion.
Ещё иногда требуется сделать небольшую видео инструкцию, записав свои действия на ПК с экрана. Это удобно тогда, когда проще показать наглядно, чем долго и нудно рассказывать, что и как делать. Для этих целей пригодится простая, понятная и очень эффективная утилита Gif Screen Recorder. Можно ли установить, где скачать программы, как устанавливать и пользоваться? Расскажет данная статья.
DeskScapes
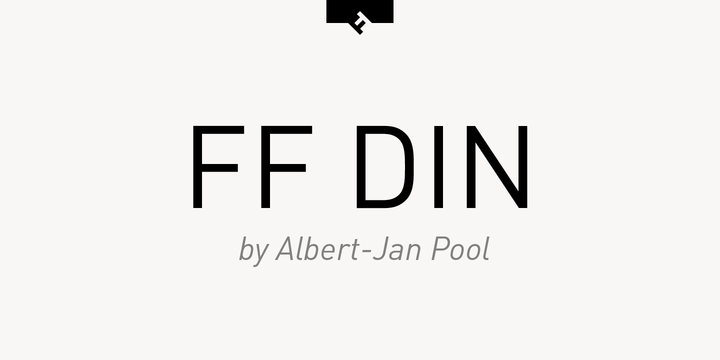
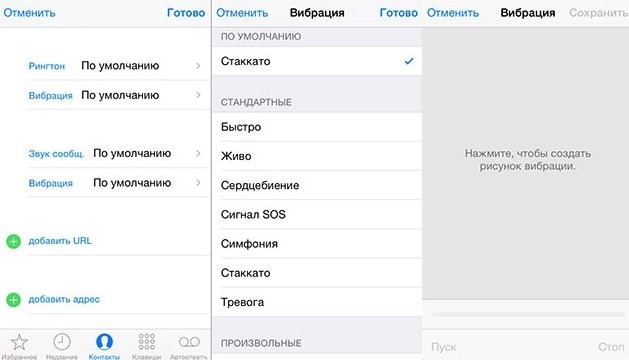
DeskScapes – отличная, хоть и платная программа для создания живого фона. Умеет работать с форматами MPEG, MPG, WMV и AVI. Это значит, что вы не сможете использовать файлы в формате MP4, но эта проблема легко решается с помощью какого-нибудь бесплатного конвертера форматов.
После загрузки и установки DeskScapes в течение 30 дней вы сможете использовать бесплатную версию. Если захотите воспользоваться полной версией, то придется заплатить за нее 600 рублей. После установки, откройте окно настроек.
Перетащите выбранное видео в это окно, выберите его и нажмите кнопку Apply. Наверное, вы думаете, что это не может быть настолько просто, но все работает действительно так!
Visual configuration
Как создать свои живые обои на Xiaomi
Video Live Wallpaper
Developer:
NAINGDroid
Price:
Free
Многие интересуются, как самому сделать живые обои на телефоне Xiaomi и Redmi. Это несложная процедура, для которой потребуется специальное приложение под названием Video Live Wallpaper. Софт находится в свободном доступе на Google Play. Программа работает без root-прав.
- Заранее загружаем видеоролик, который хотим использовать.
- Скачиваем и устанавливаем Video Live Wallpaper.
- После открытия приложения нажимаем «Choose Video» и указываем файл.
- С помощью маркеров выставляем начало и конец видео. Нажимаем по квадратику в верхнем правом углу экрана. Теперь ролик загрузится в режиме предварительного просмотра. Жмем «Установить фоновый рисунок». Готово.
Также можно поставить видео со звуком. Для этого возвращаемся на стартовый экран и активируем строку «Audio is enabled». Если хотите включить масштабирование, тапните «Scale Fir With Crop». Как видим, поставить свои видео обои в MIUI очень просто.
Подсказка для пользователей Windows XP
Итак, начнем с непотопляемого Windows XP! Да-да, сколько бы ни говорили, что он давным-давно себя изжил, поклонников этой версии винды с каждым годом меньше не становится, как, впрочем, и вопросов о ее максимально эффективном использовании. Собственно, как же пользователям сей расчудесной операционной системы изменить на рабочем столе своего компьютера фоновое изображение?
В ответ на этот вопрос можно предложить вот такой гениально простой план действий:
- щелкаем по свободному месту на рабочем столе ПК правой кнопочкой мыши, выбираем в открывшемся меню пункт «Свойства», а затем при появлении нового системного окошка кликаем в нем вкладку «Рабочий стол»:
- теперь для установки нового, нестандартного фонового изображения жмем кнопку «Обзор», находим скачанные нами на компьютер картинки и после выбора понравившегося варианта кликаем «Применить», чтобы изменения вступили в силу:
С этим разобрались? Тогда двигаемся дальше – и, о боги, эволюционируем до Windows 7 Starter!
Персонализация для Windows 7 Starter
Стоит заметить, что Personalization Panel не предназначена исключительно для смены фона на рабочем столе. После установки этой программки на компьютер каждому из пользователей предоставляется возможность полностью изменить тему оформления ПК, то бишь получить вдобавок к новому фоновому изображению оригинальную цветовую схему, интересное звуковое сопровождение, а также новехонькую заставку. В общем все то, что именуется в более продвинутых версиях Windows 7 не иначе, как «персонализация»:
Собственно, для смены темы с помощью Personalization Panel потребуется:
- кликнуть правой клавишей мыши по пустому месту на рабочем столе;
- выбрать в появившемся меню пункт «Персонализация», а затем подыскать в открывшемся списке подходящий вариант оформления и дважды кликнуть по нему, дабы активировать его установку на компьютере:
В принципе аналогичным образом работает программка и на компьютере с Windows 7 в версии «Домашняя Базовая». Если кто не знает, то также как и Starter страдает она от отсутствия встроенной функции «Персонализация», но ведь это уже не беда, так ведь?
Варианты оформления для других версий Windows 7
Во всех же других версиях ОС Windows 7 изменить стандартное фоновое изображения на какое-нибудь новое и необычное достаточно просто и без установки дополнительных программ. В этом случае от нас требуется только подыскать на ПК достойный вариант для замены, кликнуть по нему опять же правой кнопкой мыши и выбрать в появившемся списке пункт «Сделать фоновым…»:
В итоге: пара секунд ожидания – и результат проделанной нами работы уже на «широком экране»:
Кроме того, сменить фон рабочего стола, а при желании тему / звуки / заставку на 7-ке в версии от Home Premium и выше можно также с помощью меню «Персонализация». Как это сделать? Для начала кликнуть правой клавишей мыши по рабочему столу, выбрать в предложенном перечне вкладку «Персонализация», а затем в новом окошке щелкнуть кнопку «Фон рабочего стола»:
Справились? Отлично! Тогда в открывшемся системном окне с помощью кнопки «Обзор» находим на компьютере нужные нам для установки фона картинки:
При этом если нам не хочется постоянно менять вручную фоновое изображение, можно вполне ограничиться выбором такой функции, как «Показ слайдов». Хороша она тем, что предусматривает выполнение подобной настройки автоматически независимо от действий пользователя. Проще говоря, выбрал несколько фонов и забыл: сами поменяются.
При этом для активации подобной функции можно выбрать и 2, и 3, и 10, и 120, в общем, сколько душе угодно картинок для рабочего стола. Главное – это не забыть выбрать положение этих изображений на экране, щелкнув соответствующую вкладку (растянуть, по центру и пр.); а затем нажать кнопку «Сохранить изменения».
Вместе с тем если на компьютере нет никаких изображений, а новый фон для рабочего стола получить ой как охота, можно воспользоваться и встроенными в Windows 7 темами. Отыскать их достаточно легко в том же окошке «Персонализация»:
В этом случае для смены картинки на рабочем столе нужно будет лишь выбрать подходящую тему и дважды клацнуть по ней мышкой. Вместе с тем можно воспользоваться и преимуществами интернета. Так, нажав на кнопку «Другие темы…», отыскать интересный вариант оформления для любимого Windows 7 поможет и сайт Microsoft:
Просто выберем на нем интересную темку, нажмем напротив нее кнопку «Скачать», а затем после загрузки файла на компьютер дважды кликнем по нему мышкой для старта установки:
Результат не заставит себя долго ждать:
С Windows 7 трудностей не возникло! Замечательно! Двигаемся дальше!
Plastuer
Plastuer может помочь вам установить GIF, видео и HTML5 веб-страницы в качестве обоев. Это автономная программа без установки. Plastuer – это также программа для пожертвований, где вы платите только то, что хотите (минимум 2 доллара США для платежей PayPal) и загружаете файл размером 82 МБ.
Не существует бесплатной пробной версии, поэтому приобретите ее на любую сумму и испытайте ее.
Программное обеспечение использует WebGL и браузер Open Source Chromium для визуализации анимации на рабочем столе.
Разархивируйте загруженный пакет Plastuer и щелкните значок программы.
Программное обеспечение поддерживает несколько мониторов. При запуске он определяет количество мониторов и позволяет выбрать, какой монитор выбрать.
Вы можете выбрать анимированный GIF разными способами.
- Используйте поле URL, чтобы указать его источник GIF.
- Вы также можете добавить несколько URL-адресов с помощью поля «Создать список воспроизведения».
- Нажмите на опцию «Выбрать файл», чтобы выбрать GIF-файл на вашем ПК.
- Либо выберите «Обзор галереи», чтобы выбрать GIF из официальной галереи.
Выберите монитор, чтобы установить обои, и нажмите «Сохранить», чтобы завершить настройку.
Вы можете отключить активные обои в любое время, нажав кнопку Отключить обои.
Вы также можете захотеть войти в настройки и установить поведение обоев, когда полноэкранный режим или развернутое приложение, например, фильм или игра, включены. По умолчанию Plastuer автоматически обнаруживает полноэкранные и развернутые приложения для приостановки анимации и сохранения вашей оперативной памяти.
БезопасностьSecurity
Живые обои для Windows 10
woodhummer 19.01.2017 — 22:16 Обзор программ
Однообразие не нравится никому, и поэтому каждый пользователь Windows старается кастомизировать интерфейс операционной системы под себя. Чаще всего изменения касаются рабочего стола. Сегодня мы с вами рассмотрим, как с помощью живых обоев можно кардинально изменить десктоп в Windows 10.
Живые обои для «десятки»
В Windows 10 установка анимированных обоев с помощью стандартных инструментов операционной системы не предусмотрена. Поэтому загрузим и установим специальное приложение — PUSH Video Wallpaper, которое сможет видоизменить рабочий стол с помощью видеообоев. Инсталляция самая обычная – принимаем лицензионное соглашение, а все параметры оставляем по умолчанию.
После установки и запуска приложения видим, как на нашем рабочем столе появилась красивая картинка с бегущими волнами.
Запускаем установленную программу, в ее главном окне видим список анимированных обоев и кнопки управления воспроизведением, примерно такие же, как и в обычном медиапроигрывателе.
Для добавления обоев в список щелкаем кнопку «Download».
Мы попадаем на сайт, где предлагается большое количество видеообоев для скачивания.
Загружаем понравившиеся из них на диск, и добавляем их в список с помощью кнопки «+» (удаление из списка, соответственно, кнопка «-»). Смотрим, как теперь изменился наш рабочий стол.
Над списком обоев находятся элементы управления воспроизведением:
На вкладке «Settings» можно изменить настройки приложения:
- Запуск вместе с Windows и сворачивание в системный трей;
- Пауза воспроизведения при наступлении определенных событий;
- Регулировка яркости и контраста видео, а также прозрачности иконок на рабочем столе.
При использовании программы периодически будет появляться окошко с напоминанием о том, что мы используем пробную версию и предложением приобрести лицензию. Просто нажимаем кнопку «Continue Trial» и продолжаем использовать имеющуюся версию программы (надо сказать, появляется это окно довольно часто).
P.S.
иWMV форматов, проигрывающие обои. Но впервые это название пошло, конечно же, из английского, где живые обои к столу именуютсяDreamScene Windows . Реализована эта функция была еще очень давно. Живые обои DreamScene
В целом — сегодня живые обои все больше и больше интересуют владельцев ПК. Ведь количество тем для них очень большое. Любители тихих зимних вечеров могут поставить себе живые обои — красивый снегопад, а кому-то по душе зеленый луг
илинепрерывно бегущий ручеек . Ставьте пейзаж — обои с другого конца света, на котором легкий ветерок будет покачивать окружающую растительность, а облака непрерывно плыть вдаль. Эти обои — отличное решение, если вы уже надумывали бесплатно скачать обои для рабочего стола для Windows 7 или же Windows 8.
Как вы уже поняли, тематика живых обоев здесь просто безграничная. Начиная от живого уголка природы и заканчивая оформлением в обои рабочего пространства космосом и сценами из ваших любимых фильмов и видеоигр.
Продолжительность файла живые обои может быть самая разная — от нескольких секунд на самых простеньких обоях до длительности в минуты на замысловатых и сложных. Выбирайте понравившиеся живые обои, чтобы сделать крутым дисплей своего монитора и внести приятное разнообразие не только вашему взору, но и пикселям, которые, возможно, тоже скажут вам спасибо за непрерывную анимацию, потому что вы решили для Windows 7 скачать живые обои для рабочего стола бесплатно, и тем самым понизили шанс их выгорания! Удачного выбора на рабочий стол! Обои вам понравятся!
Если вам уже наскучили статичные фоновые рисунки на мониторе вашего компьютера, то предлагаем вам установить живые обои – красивое анимированное зрелище, которое украсит ваш рабочий стол. На сайте 7Fon вы найдете тысячи вариантов, при этом наш каталог регулярно пополняется десятками новых изображений.
Живые или анимированные обои – это фрагмент видеоизображения, обрезанного и созданного таким образом, чтобы пользователю не были заметны начало и конец данного видеофайла. То есть создается ощущение, что рисунок рабочего стола находится в постоянном движении, которое никогда не заканчивается. Программа анимированных обоев называется DreamRender, изначально она была разработана для операционной системы Windows Vista и была недоступна для установки на других версиях Windows, но сейчас такая возможность появилась. Сделать это сможет даже неопытный пользователь ПК и совершенно бесплатно.
Бонус: Где найти готовые гифки
Гиф-анимации можно не только создавать, но и загружать уже готовые из интернета. Так, есть специальные ресурсы, на которых присутствуют качественные гифки на различные тематики. Найти их получится в интернете или в приложениях из магазина Google Play.
Пользователь может найти анимации и на различных ресурсах, например:
- GIPHY – считается одним из самых популярных сервисов, на котором хранится большое количество различных гифок;
- Reaction GIFs – сервис специализируется на анимациях с эмоциями;
- Pinterest – популярный ресурс, который можно скачать на смартфон или пользоваться онлайн с различными красивыми изображениями и гифками;
- Tumblr – позволит пользователю найти анимацию, которая сейчас в тренде.
4.4 / 5 ( 30 голосов )
Что такое живые обои
Динамические обои – это заставки для экрана телефона, на которых присутствуют анимированные эффекты. Анимация сменяется в режиме реального времени. Существует огромное количество интерактивных картинок: от замысловатых движущихся узоров до природных явлений.
Live wallpapers из Google Play подлежат редактированию. В настройках можно указать продолжительность, скорость движения и интенсивность эффектов. Некоторые заставки вообще представляют собой мини-игры.
Плюсы и минусы
Прежде чем устанавливать видео обои на Xiaomi, ознакомьтесь с их преимуществами и недостатками.
К плюсам относится:
- красивая анимация, украшающая и выделяющая рабочий стол;
- успокаивающее действие, если изображена вода, дождь, снег и т.д.;
- наличие полезных элементов (например, анимированные часы);
- отображение реальных погодных условий в вашей местности.
Минусы тоже есть:
- быстрый разряд аккумулятора;
- отвлекающая анимация;
- возможны зависания;
- использование оперативной и постоянной памяти;
- отдельное скачивание и установка.
Установить с помощью DisplayFusion
- Нажать на зелёную кнопку на сайте с надписью «Скачать установщик сейчас»;
- Запустить скаченный файл.exe и следовать инструкциям мастера, параллельно знакомясь с возможностями программы из подготовленной создателями презентации;
- Подождать окончания процесса и нажать на кнопку «Готово».
Чтобы установить на десктоп анимированное изображение, нужно:
1. Запустить DisplayFusion, пользуясь появившимся ярлыком или из меню «Пуск».
3. Разрешить утилите управлять фоном рабочего стола постановкой галочки возле соответствующей команды в верхней левой части окна.
3. Выбрать источник изображения, нажав на кнопку «Изменить» чуть ниже — это может быть «Сплошной цвет», папка «Мои изображения», сторонний URL-адрес или сайт изображений.
4. При выборе «Мои изображения» откроется проводник, через который необходимо найти на ПК желаемые гифки (можно выбрать несколько файлов), нажать кнопку «Открыть».
5.Среди списка доступных гифок, прописанных в левой части окна как адресный путь, следует выбрать одну, выделить её и нажать на «Применить» в правом нижнем углу.
6. Нажимаем по кнопке «Переменить» снизу в правом углу, чтобы картинка стала фоном рабочего стола.
В предыдущем окне выбора гифки можно настроить варианты её отображения — использовать на каждом мониторе отдельную анимацию, на всех сразу одну и ту же или только на одном рабочем столе.
Отключение автоматически меняющихся обоев
Отключить автоматическую смену обоев достаточно просто. Нужно просто зайти в настройки, раздел «Экран», затем «Обои». Далее выбрать пункт «Живые обои» или обычную картинку.
Если пользователю не нравится то, что иллюстрация меняется слишком часто, исправить недостаток можно через программу Wallpaper Changer. Для этого нужно зайти в приложение, открыть вкладку с альбомами. Найти вариант, сформированный пользователем, или стандартный, который установлен как слайд-шоу.
Важно! Зайдя в настройки альбома можно изменить время смены на 1 раз в несколько дней. В таком случае перемена не будет вызывать лишнего раздражения, а иногда сменяющиеся картинки не будут приедаться
Установить живые или обычные обои на телефоны с системой андроид достаточно просто. Кроме того, существует большое количестве специальных программ, которые еще больше упрощают процесс. Пользователю необходимо только выбрать подходящую для себя картинку и использовать ее в качестве заставки.
Способ 1: Easy GIF Animator
В первую очередь предлагаем ознакомиться с профильным программным обеспечением, которое специально было создано для работы над GIF-анимациями. Его функциональность позволяет добавить неограниченное количество кадров к уже готовому проекту, что и делает возможным вставку одной гифки в другую в качестве продолжения.
- Программа Easy GIF Animator распространяется платно, но разработчики предоставляют триальную версию сроком на месяц без каких-либо ограничений, а это значит, что вы можете загрузить ее с официального сайта протестировать, щелкнув по соответствующей кнопке при первом запуске.
В меню начала работы нажмите по пункту «Открыть существующую» для добавления первой анимации.
В появившемся окне «Проводника» отыщите необходимый файл и кликните по нему дважды для открытия.
Дождитесь полной загрузки рабочего пространства, в котором перейдите на вкладку «Кадры».
Там вас интересует инструмент «Вставить кадр».
Снова отобразится «Проводник», где найдите вторую гифку для вставки и точно так же откройте ее.
При появлении уведомления о добавлении новых кадров отметьте маркером вариант «Добавить все кадры».
Через список кадров убедитесь, что склейка прошла успешно.
По необходимости используйте вспомогательные инструменты, если требуется внести коррективы в проект перед его сохранением.
Как только работа над гифкой завершена, в той же вкладке «Кадры» щелкните по кнопке «Экспорт выбранных».
Задайте новое имя для файла GIF и укажите место на компьютере, где хотите его сохранить.
Вернитесь к «Проводнику» и воспроизведите новую анимацию любым удобным методом, чтобы удостовериться в правильности ее создания.
Среди доступных в Easy GIF Animator возможностей есть огромное количество самых разных инструментов, которые окажутся полезными при ручном создании или редактировании готовой GIF-анимации, даже если ее не нужно соединять с другим файлом.
Где находятся обои в андроиде
Живые обои являются стандартным приложением, установленным на смартфоне. На операционной системе Android данные программы работают по единому устоявшемуся принципу. Если говорить о том, где на андроид хранятся обои, то ответ будет однозначным, в системе. Найти стандартные картинки как живых, так и статичных обоев можно в файлах с расширением apk.
Что собой представляют живые обои на андроид
Переносить картинки в галерею можно любым наиболее удобным способом. Делается это через Интернет, персональный компьютер или само устройство.
Важно! Установить обои на телефон на андроид можно только в том случае, если имеется прошивка версии 2.1 и выше. Ранние модели подобную функцию просто не поддерживают
Компоненты, включенные в VMM 2019 и представленные в VMM 1807Features included in VMM 2019 — introduced in VMM 1807
Как добавить анимационную картинку на Айфон
В iPhone и iPad начиная с версии iOS 7 появилась возможность добавлять что-то похожее на анимированные обои. Сказать, что это полноценная анимация нельзя. Это только одна динамическая картинка в нескольких цветовых вариантах (зеленая, серая, желтая, красная и т. д.). В общем, очень печально в сравнении, например, с Андроидом, где можно без особых проблем установить практически любую живую картинку и даже короткое видео. Чтобы подключить живые обои к Айфону воспользуемся простым приемом.
Вследствие, можно поставить в iOS то, что по умолчанию операционная система Apple не предлагает – любую анимацию как живые обои на iPhone или iPad. Само собой мы поговорим здесь не об установке полноценных фильмов, а об анимации GIF, то есть коротких, несколько секундных анимационных видео. Но этого вполне достаточно в сравнении с полным отсутствием вариантов.
Перейдем непосредственно к самому решению. Стоит отметить, что для полноценного функционирования живых обоев не нужно делать джейлбрейк. Достаточно подключить айфон к интернету.