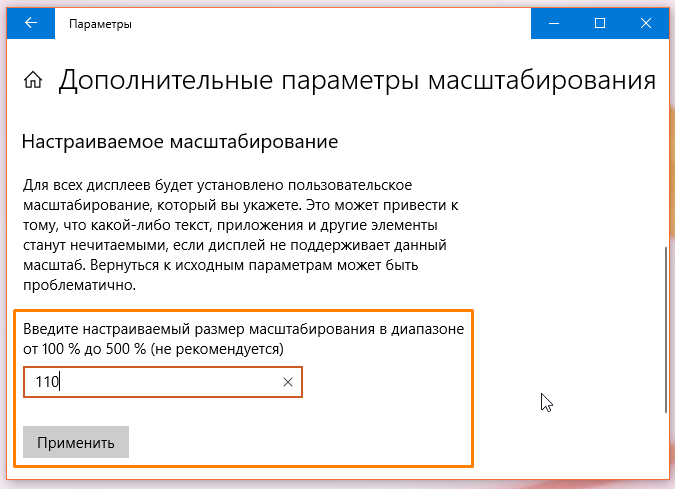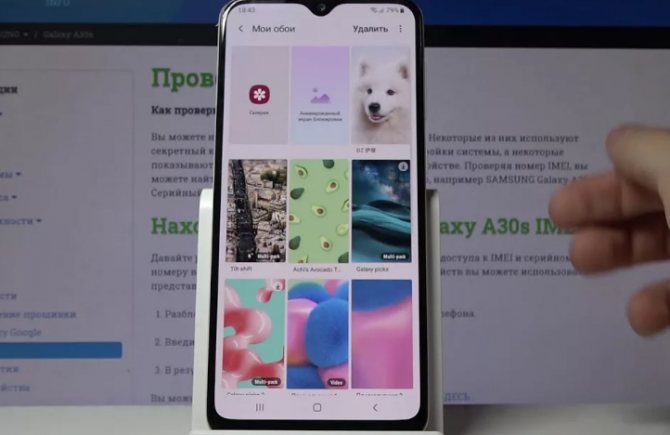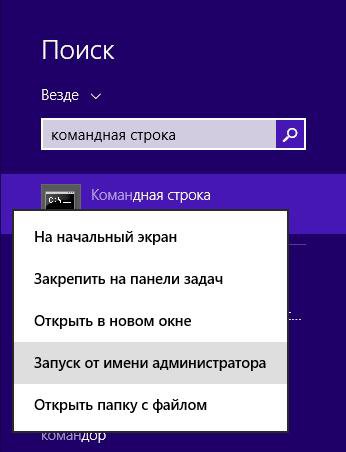Как вернуть мой компьютер на рабочий стол windows 10
Содержание:
- От грустного к смешному: проделки злого гения
- Вероятность восстановления обоев после обновления
- Способы реанимирования рабочего стола
- Инструкция
- Как добавить запрещенную, заблокированную аудиозапись
- Реестр
- Возможные проблемы
- Защита и проверка
- Explorer
- Масштабирование изображения с помощью изменений разрешения экрана компьютера
- Редактируем реестр
- Что делать, если экран стал узким
- Выйти из Режима планшета
- Февральский баг
- Explorer
- Восстановление ориентации экрана
От грустного к смешному: проделки злого гения
В результате нашей собственной недальновидности, а часто начинающий пользователь в угоду легкомысленного любопытства устанавливает на свой ПК «подозрительный» софт, не подвергнув его проверке антивирусом, мы сами себя ввергаем в чреду проблем.
Иногда может случится и такое: юзер собственноручно «организует свободное пространство рабочего стола» необдуманно манипулируя системными файлами — попросту удаляя, как ему кажется, все лишнее.
Хотите верьте, а хотите нет, но в большинстве случаев именно сам пользователь виноват в том, что с рабочего стола пропадают важные документы, ярлыки и самое грустное — элементы управления ОС. Задумались? Отлично, идем дальше!
Вероятность восстановления обоев после обновления
Как вы уже наверняка знаете, ни один удаленный файл, включая изображение, не исчезает бесследно, если только не происходит его перезапись. Стирая цифровое изображение из архива, вы даете файловой системе команду забыть о нем и больше никогда не использовать. Система успешно выполняет свою задачу, однако не избавляется от него навсегда. Файл обоев рабочего стола по прежнему хранится на полках хранилища системы пока не будет перезаписан новыми данными.
Таким образом, приложения, способные проводить сканирование секторов HDD на наличие фрагментов файла, позволяют восстановить даже ту информацию, которая ранее казалась безвозвратно потерянной.
Способы реанимирования рабочего стола
Работоспособность графической оболочки рабочего стола в ОС Windows контролируется приложением explorer.exe, которое размещается на системном разделе в папке Windows. При изменении его свойств, прописанных в реестре, или повреждении исполняемого файла вирусом после загрузки компьютера экран будет абсолютно чистым.
Восстановить рабочий стол в подобных случаях можно несколькими способами:
- принудительным запуском утилиты explorer.exe;
- восстановлением системы;
- через реестр;
- заменой утилиты explorer.exe.
Принудительный запуск explorer.exe
Самый простой способ восстановить стол в Windows 7 – ручной запуск исполняемого файла explorer.exe.
Порядок действий будет следующим:
Если исполняемый файл не поврежден, то после осуществления указанных действий рабочий стол должен восстановиться. В этом случае необходимо сразу же проверить всю систему на вирусы надежной антивирусной программой. Если же этого не произошло или при обращении к диспетчеру задач всплывает сообщение типа «Невозможно обратиться к Диспетчеру задач в связи с его блокированием администратором», что также является одним из признаков вирусной атаки, можно попытаться восстановить рабочий стол другими методами.
Использование функции восстановления системы
Запустить восстановление системы можно через безопасный режим или с помощью загрузочного диска с операционной системой. В первом случае вам потребуется:
Запустить процедуру восстановление рабочего стола Windows можно и через установочный диск с данной ОС. При этом ее сборка не должна отличаться от той, которая находится на компьютере.
В этом случае нужно сделать следующее:
Если и это не помогло вернуть параметры рабочего стола, можно попробовать выполнить реанимирование с командной строки (DVD диск с Windows должен быть установлен в привод):
Работа с реестром
Исполняемый графический файл запускается через определенную ветку в реестре. При заражении ПК вирусом вместо инициализации explorer.exe осуществляется активация вирусной программы. Чтобы восстановить рабочий стол с помощью реестра, необходимо:
Замена исполняемого файла explorer.exe
Все вышеописанные способы реанимирования рабочего стола в Windows 7 подходят, когда сам файл explorer.exe не поврежден. В противном случае вам потребуется поменять его на рабочий, который можно скопировать из DVD диска с операционной системой.
Требуемая для восстановления стола информация находится в образе с расширением.wim. Для ее считывания вам следует скачать и установить программку-архиватор 7-Zip, которая является абсолютно бесплатной
Скачивая данную утилиту, нужно обратить внимание на ее разрядность (32 или 64 bit). Здесь все зависит от разрядности системы, используемой на вашем компьютере
Чтобы восстановит рабочий стол, потребуется:
- Установить утилиту 7-Zip. Процедура инсталляции такая же, как и в других программах.
- В DVD привод установить диск с ОС Windows 7 необходимой сборки, а в USB разъем – флешку.
- Зайдя в корневой каталог загрузочного диска, переходим в папку sourses и копируем из нее файл install.wim в любую папку на вашем компьютере. Для этих целей лучше сделать новую папку.
- Включаем архиватор, переходим в папку со скопированным только что файлом и запускаем процедуру извлечения с помощью кнопки «Извлечь».
- Переходим в папку 4 (Максимальная сборка ОС).
- Заходим в папку Windows, выбираем файл explorer.exe и переносим его на флешку.
- После этого перезагружаем ПК, не вынимая диск и флешку, и попадаем в окно выбора вариантов установки ОС. Нажимаем «Восстановление системы» и открываем «Командная строка».
- В окне команд вводим notepad, после чего открывается обычный блокнот.
- Через блокнот заходим на флешку и копируем файл explorer.exe.
- Через тот же проводник заходим на системный диск (в среде восстановления названия дисков отличаются).
Если однажды Вы включили компьютер или ноутбук, но во время привычной загрузки Windows XP, 7 или 8 на рабочем столе пропали все ярлыки, значки, даже меню пуск, и панель задач. Это может случится так и по вине вирусов, или случайного удаления системных файлов или данных реестра. В этой статье мы собрали основные способы решения проблемы восстановления отображения ярлыков на рабочем столе.
Решение проблемы:
Инструкция
- Для возврата к предыдущему виду рабочего стола кликните кнопку «Пуск» и раскройте раздел «Панель управления». В перечне команд «Оформление и темы» нажмите на пункт «Экран», будет загружен дополнительный диалог «Свойства: Экран». Перейти в этот диалог можно другим методом: щелкните в свободном месте рабочего стола правой клавишей мышки и укажите функцию «Свойства».
- Если вам нужно восстановить обои рабочего стола, то откройте страницу «Рабочий стол» и найдите в разделе «Фоновый рисунок» прежнюю картинку. Если вы хотите использовать другую картинку, то нажмите команду «Обзор» и укажите нужное изображение на компьютере. Для сохранения настроек кликните «Применить» и закройте окно нажатием на кнопку ОК.Выбор фонового рисунка на странице «Рабочий стол»
- На рабочем столе могут исчезнуть системные папки, например, «Мой компьютер» или «Мои документы». Для их восстановления откройте страницу настроек «Рабочий стол» и кликните «Настройка рабочего стола». Загрузится вспомогательное окно, откройте страницу «Общие» и отметьте нужные компоненты рабочего стола, сохраните установленные параметры.
- Для восстановления прежнего размера значков и других компонентов рабочего стола откройте страницу «Параметры». В разделе «Разрешение экрана» установите подходящие параметры экрана, кликните «применить» для сохранения настроек.
- В данном диалоге можно изменить цвет рабочих окон компьютера, а также размер шрифта в наименованиях папок. Для этого откройте страницу «Оформление» и изучите раскрывающиеся списки, расположенные на ней, также можно изменить с помощью данных списков оформление. Визуальные эффекты можно настроить после клика на команду «Эффекты». Изучите дополнительные настройки данного раздела, которые станут доступны после нажатия на опцию «Дополнительно». Для сохранения установок кликните «Применить».
- Иногда может пропасть панель задач, для ее возврата наведите курсор мышки в самый низ экрана и дождитесь ее появления. Щелкните по панели правой клавишей мышки и выберите «Свойства». Откройте страницу «Панель задач» и в разделе «Оформление панели задач» уберите отметку возле строки «Автоматически скрывать панель задач». Сохраните параметры щелчком по кнопке «Применить».
Как добавить запрещенную, заблокированную аудиозапись
Реестр
Как проверить компьютер на наличие вирусного ПО многие и так наверняка знают. Почти у каждого на этот случай есть своя программа. Нет? Тогда незамедлительно скачайте бесплатный пробный аналог, например, Dr. Web. Приложение просканирует систему и, возможно, найдёт вирусы и ошибки, которые куда-то дели все значки и папки.
Гораздо сложнее дела обстоят с реестром. Редактировать его и вносить какие-либо коррективы не стоит, если вы ещё неопытный пользователь. Всё же решились? Тогда сначала сделайте резервную копию, чтобы не потерять и другие важные документы.
- Жмём комбинацию Win+R на клавиатуре.
- Вводим «regedit» в строке и щёлкаем по кнопке «ОК».
- Находим в редакторе реестра этот раздел:
- Открываем и ищем там «exe» или «iexplorer.exe». Если находим, то удаляем.
- Отыскиваем раздел:
- Справа должен быть параметр «Shell», а его значение: explorer.exe.
- Если параметр отсутствует, то создаём его и ставим именно это значение.
- Сохраняем все изменения, закрываем редактор и перезагружаем ПК.
Эти действия должны помочь в возвращении сгинувших без вести ярлыков и папок. Однако не всегда помогают. Во всяком случае, вы можете попробовать указанным выше способом найти все документы и значки в папке «Рабочий стол». Это, как минимум, спасёт все нужные файлы.
Пропавшие с панели задач и рабочего стола Windows 10 значки можно быстро вернуть обратно. Иногда получается обойтись простой перезагрузкой, в крайнем же случае придется перезапустить файл, отвечающий за отображение графической оболочки.
Возможные проблемы
Как расширить экран на мониторе, если стандартные рекомендации не срабатывают, и перемещение ползунка не удается произвести? В этом случае вам необходимо будет посетить раздел «Диспетчер устройств», для того чтобы проверить установлено ли программное обеспечение для видеокарты. Найти его можно через «Мой компьютер», кликнув на 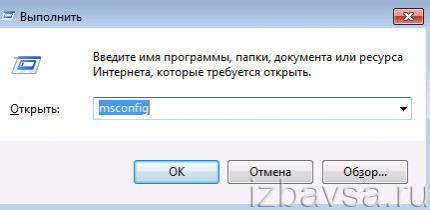 значок правой кнопкой мыши. В ниспадающем меню выберите раздел «Свойства», далее перейдите в «Диспетчер устройств». В открывшемся перечне оборудования отыщите видеокарту и проверьте, нет ли около нее (он означает, что возникли проблемы с драйвером, который либо не установлен вовсе, либо поврежден). Выделите в списке название устройства, при помощи правой кнопки мыши вызовите и кликните по пункту «Обновить драйверы». Можно установить программное обеспечение и вручную:
значок правой кнопкой мыши. В ниспадающем меню выберите раздел «Свойства», далее перейдите в «Диспетчер устройств». В открывшемся перечне оборудования отыщите видеокарту и проверьте, нет ли около нее (он означает, что возникли проблемы с драйвером, который либо не установлен вовсе, либо поврежден). Выделите в списке название устройства, при помощи правой кнопки мыши вызовите и кликните по пункту «Обновить драйверы». Можно установить программное обеспечение и вручную:
- скачать с официального сайта компании-производителя;
- воспользоваться установочным диском, если он был в комплектации.
Обратите внимание, что в операционных системах нового поколения драйверы устанавливаются в автоматическом режиме, и вопрос о том, как расширить экран на мониторе, не стоит, поскольку его настройка также происходит автоматически. Изменяться настройки разрешения могут при запуске программ в Например, если открыть игру, системные характеристики которой не позволяют использовать ее на данном компьютере
Как изменить расширение экрана в этом случае? Если после выхода из приложения прежние параметры не были восстановлены, то воспользуйтесь самым первым методом, о котором было рассказано в данной статье.
Часто бывает, что при абсолютно случайном нажатии некоторых клавиш на клавиатуре, возникает сброс предварительно сохраненных параметров. Эти невинные действия могут обусловить появление некоторых проблем, среди которых изменение ранее настроенного масштаба экрана.
Конечно, каждый пользователь выбирает оптимальное для себя разрешение экрана (размер). Одни пользователи в восторге от узкого масштаба, в то время, как другие — от расширенного. У каждого собственные предпочтения. Невзирая на то, что размер монитора невозможно трансформировать, переделать и сделать оптимальными настройки рабочего стола еще как реально.
Решить проблему с изменением экранного масштаба возможно с помощью нескольких методов. Пользователь может остановить свой выбор на подходящем для него варианте. В этой статье вы узнаете, как уменьшить масштаб экрана на компьютере, и рассмотрим все доступные способы, чтобы каждый мог избрать свой оптимальный. Проблема изменения масштаба экрана решается довольно просто, без использования каких-либо сторонних приложений.
Защита и проверка
Обязательным условием стабильной работы вашего ПК является присутствие антивирусных программ. Более того, они не должны конфликтовать друг с другом. Обязательно ознакомьтесь перед их установкой на совместимость программного обеспечения. Делайте постоянное сканирование не в быстрых режимах, а найденные вирусы или программы шпионы, удаляйте. Первым признаком плохой защиты есть то, что система зависает.
Подсказки:
Пропал рабочий стол: не появляются ярлыки и панель задач с меню
«Пуск».
Требования.Для выполнения указанных в этой статье действий,
необходимо на компьютере иметь права локального администратора.
Статья применима для Windows 2000/XP/
Vista/7
Информация.Если при загрузке компьютера не появился рабочий стол, т.е. в место
привычных ярлыков и панели задач, на экране отображается только фоновый
рисунок, то скорее всего Ваш компьютер подвергся атаке вирусов (если
конечно Вы сами что-то не сломали).
Восстановление рабочего стола.
Внимание!
Прежде чем выполнять указанные в статье действия, проверьте компьютер на
вирусы,
»
этого будет достаточно». Иначе вы будете исправлять ошибки, а после перезагрузки вирусы опять
сделают все как им надо.. Способ №1.Начнем с самого простого
Нужно проверить опцию,
которая отключает отображение значков на рабочем столе:
Способ №1.Начнем с самого простого. Нужно проверить опцию,
которая отключает отображение значков на рабочем столе:
Windows
2000.
Рабочий стол
Active
Desktop
«;
Windows
XP
.
1. Щелкните правой кнопкой мыши на рабочем столе;
2. В открывшемся меню выбираем пункт «Упорядочить значки
«;
3. В развернувшемся подменю, рядом с пунктом «Отображать значки
рабочего стола
» должна стоять галочка. Если галочки нет, то щелкаем по
этому пункту.
Windows
Vista/7
1. Щелкните правой кнопкой мыши на рабочем столе;
2. В открывшемся меню выбираем пункт «Вид
«;
3. В развернувшемся подменю, рядом с пунктом «Отображать значки
рабочего стола
» должна стоять галочка. Если галочки нет, то щелкаем по
этому пункту.
Примечание.
Результат
появится не сразу, а с задержкой 3 — 10 секунд, все зависит от
производительности компьютера и его «захламленности».
Способ №2.Если способ №1 не помог, то пробуем запустить процесс
explorer
.
exe
в ручную. Одной из его задач является отображение рабочего стола:Ctrl
» и »
Alt
«, а затем нажмите кнопку »
Delete
«;
2. В окне «Диспетчер задач
Windows
«, перейдите на вкладку «Приложения
«;Новая задача…
«;explorer
.
exe
и нажмите кнопку «ОК»;
5. Перезагрузите компьютер;
2. В меню «Служебные» щелкните по пункту
«Восстановление системы
«;
Примечание.
Если такого
пункта нет, то выполните эти действия:
— В меню «Пуск» выберите
«Выполнить»;
— В поле открыть наберите команду %SystemRoot%\system32\restore\rstrui.exe — нажмите кнопку «ОК»;
3. В окне «Восстановление системы» в правой
части окна выберите пункт «Восстановление более раннего состояния
компьютера
» и нажмите кнопку «Далее
«;
4. В календаре выберите день в котором есть контрольная точка, такие дни
выделены жирным шрифтом;
Примечание.
Выбирайте
такой день, в который ваш компьютер работал нормально, т.е. если вы помните что
три дня назад компьютер нормально запускался, значит выбирайте точку
трехдневной давности. Если контрольных точек нет, то скорее всего у Вас
отключена опция создания контрольных точек и Вам придется переходить к способу
№4.
Заодно прочитайте статью »
«.
5. Выбрав день, нажмите кнопку «Далее
«;
6. Прислушиваемся к советам написанным в окне (написаны красным цветом) и
нажимаем кнопку «Далее
«;
7. Ждем завершения процесса;
6.
Раскрываем
раздел
«Image File Execution
Options»
и
ищем
подразделы
«explorer.exe
»
и
«iexplorer.exe
«;
Если какой-то из подразделов найден, то его нужно
удалить.
7. Щелкаем по подразделу правой кнопкой мыши и в
открывшемся меню, выбираем пункт «Удалить
«;
8. На запрос подтверждения удаления, нажимаем кнопку «Да
«;
9. Теперь проверим параметры запуска
explorer
.
exe
, для этого раскрываем разделы реестра до раздела «Winlogon
«: HKEY_LOCAL_MACHINE/SOFTWARE/Microsoft/WindowsNT/CurrentVersion/Winlogon/
10. Щелкаем левой кнопкой мыши на разделе »
Winlogon
» и в правой части окна редактора реестра находим параметр »
Shell
«;
11. Нажимаем правой кнопкой мыши на этом параметре и выбираем пункт меню «Изменить
«;
12. В окне «Изменение строкового параметра» в поле значение должно
быть написано еxplorer.exe
и ничего больше, если это не так, то
исправьте;
13. Нажмите кнопку «ОК», закройте все окна и перезагрузите компьютер;
|
По́иск да́нных |
Explorer
Исчезновение значков с десктопа может вызвать также сбой программы «Проводник», которая отвечает не только за папки, ярлыки и их просмотр, но также за функционирование основных частей управления Виндовс. Если дело в Эксплорере (не Internet Explorer), то его необходимо просто перезапустить.
- Нажимаем комбинацию клавиш Ctrl+Alt+Delete. На старых ОС сразу же появляется «Диспетчер задач», на новых выбираем эту функцию в меню.
- Открываем расширенный режим приложения.
- В блоке «Приложения» находим процесс под названием «Проводник».
- Выделяем его кликом правой кнопкой мышки и жмём на кнопку «Снять задачу».
- Не пугаемся, когда пропадает панель быстрого доступа, так и должно быть.
- Выбираем «Файл», затем «Новая задача».
- Вводим «explorer.exe» (без кавычек), жмём «Ввод».
Нажмите ОК для перезапуска проводника
Эти действия перезапустят «Проводник», если он вдруг дал сбой и не желает перезагрузиться самостоятельно. Высвечивается сообщение об ошибке — дело действительно плохо. Теперь придётся либо проверять систему антивирусом, либо копаться в реестре.
Для пользователей операционной системы Windows 10 следует также проверить раздел «Параметры» — «Система» — «Режим планшета». Отключите все варианты, которые там присутствуют, если изменений не произошло, верните «переключатели на место».
Масштабирование изображения с помощью изменений разрешения экрана компьютера
Бывает так, что окно любой другой программы (а не браузера) или какое-либо стандартное окно операционной системы Windows (например, окно печати Print) не помещается на экране, выходит за пределы экрана. Тогда такие подходы по изменению масштаба, как в браузерах (Ctrl + и Ctrl -), уже не помогут. Нужно менять разрешение экрана.
Смену разрешения экрана на компьютере делают для того, чтобы поместилось, например, больше элементов на экране. Тогда элементы будут более мелкими, но на экране их поместится больше. Также меняют разрешение, чтобы на экране поместилось меньше элементов и они были бы более крупными. Таким образом, смену разрешения делают в том случае, если пользователя категорически не устраивает объем той информации, которую он видит в настоящий момент на своем экране.
Приведу пример. У пользователей иногда возникает такая проблема в социальной сети Одноклассники, что на экране их компьютера (ноутбука) становятся недоступны некоторые кнопки в Одноклассниках. И если с клавишами Ctrl + и Ctrl – не помогает, то стоит попробовать изменить разрешение экрана.
При разных разрешениях информация будет представлена на экране компьютера (ноутбука) по-разному. Она может уходить за пределы экрана, делая недоступными фрагменты, где находятся кликабельные кнопки, меню и прочее. Поэтому стоит сменить разрешение экрана на другое. При этом, возможно, надо будет попробовать несколько вариантов из числа тех, которые есть в вашей системе Windows. И таким образом, можно подобрать такое разрешение, чтобы увидеть полноценную информацию на экране. Тогда недоступные элементы могут чудесным образом “вдруг” появиться на экране и необходимые кнопки станут доступны.
Как изменить разрешение экрана на компьтере
Это можно сделать простым способом, который работает одинаково для разных версий Windows 10, 8, 7, XP.
На свободном месте Рабочего стола следует нажать на правую кнопку мыши
Очень важно: клик правой кнопкой мышки должен быть сделан именно на свободном поле Рабочего стола, где нет ни одного ярлыка. Иначе дальнейшее невозможно
А дальше должно появиться контекстное выпадающее меню (рис. 4):
Рис. 4. Меню, которое появляется после клика правой кнопкой мыши на свободном месте Рабочего стола Windows 10.
В этом меню щелкаем «Параметры экрана» (цифра 2 на рис. 4). Откроется окно «Дисплей» (рис. 5):
Рис. 5 (кликните для увеличения). Масштаб и разрешение экрана компьютера (ноутбука) на примере Windows 10.
На рис. 5 видно, что в настоящий момент выбрано рекомендованное разрешение экрана 1920х1080.
В поле “Разрешение экрана” есть маленькая галочка, опущенная вниз (красная цифра 1 на рис. 5). Если по ней кликнуть, можно будет выбрать другие разрешения (рис. 6):
Рис. 6 (клик для увеличения). Выбор разрешения экрана на примере Windows 10.
Перебирая разные варианты, можно подобрать подходящее разрешение, чтобы информация была полностью видна и не уходила за пределы экрана.
Масштаб информации на компьютере
На рис. 5 видно, что кроме разрешения экрана, можно выбрать другой масштаб изображения. Для этого достаточно кликнуть по маленькой галочке (красная цифра 2 на рис. 5). Откроются допустимые масштабы: 100%, 125%, 150% (рекомендуется), 175% (рис. 7).
Рис. 7 (клик для увеличения). Выбор масштаба экрана на примере Windows 10.
Масштаб экрана может изменяться не во всех версиях операционной системы Windows и не для всех типов подключенных мониторов. Так что не стоит удивляться, если на вашем компьютере или ноутбуке не будет возможности поменять масштаб изображения. Зато всегда есть и будет возможность поменять разрешение экрана, что позволить подобрать такой режим монитора, при котором будет видна все информация во всех окнах Windows, а не только в окнах браузеров.
Редактируем реестр
Вернуть иконки на рабочий стол можно путем редактирования реестра вашей компьютерной системы. Этим мы и займемся:
- Проделываем уже известные нам действия: открываем «Диспетчер задач» и создаем новую задачу во вкладке «Приложения». Команда будет такая — regedit. Нажимаем кнопку «Ок». Появится окно редактора реестра.
- Открываем папку HKEY_LOCAL_MACHINE, в которой находим раздел Image File Execution Options во внутренней папке CurrentVersion. Путь к ней лежит через папки Software/Microsoft/Windows. Здесь нам нужен раздел/файл explorer.exe. Если обнаружили таковой — удаляйте (щелкаем по значку правой кнопкой мыши и в открывшемся меню нажимаем «Удалить»).
- Теперь переходим к другому разделу, также расположенному в папке Current Version. Называется он Winlogon. Один раз щелкаем по нему левой кнопкой мыши. Смотрим в левый столбец редактора — там должен быть параметр Shell.
- Открываем меню указанного параметра и выбираем пункт «Изменить». Откроется окно изменения строкового параметра, в котором должно быть прописано название файла explorer.exe. Если запись в поле отличается, то очищаем его и вписываем нужную нам строку. Нажимаем «Ок».
- Также нас интересует параметр Userinit. Открываем его. В поле должна быть запись C:Windowssystem32userinit.exe. Все, что написано, помимо этой строки, удаляем.
Сохраняем изменения и перезагружаем компьютер. Система и рабочий стол должны вернуться в нормальное состояние. Если этого не произошло, можно попробовать другой способ.

Что делать, если экран стал узким
Теперь разберем ситуацию, в которой сузился экран монитора. Посмотрим, как его вернуть назад. Как правило, сужение экрана и появление черных полос имеет место при неправильно выставленном разрешении. Неполадка также может быть вызвана отсутствием драйвера видеокарты, подключением к ПК второго дисплея или телевизора, некорректными настройками самого монитора.
Выставьте правильное разрешение
Откройте настройки «Разрешение экрана», как было показано в примере с изменением ориентации экрана. Для доступа к ним можете также использовать быструю команду desk.cpl в окне «Выполнить» , которое вызывается сочетанием клавиш Win + R. Установите рекомендуемое разрешение с помощью ползунка или просто выберите подходящий пресет (в Windows 10). Сохраните настройки. Выставить подходящее разрешение вы можете также из панели управления графикой Intel, кстати, таким способом можно устранить сдвиг изображения на рабочем столе вправо или влево.
Обновите драйвер видеокарты
Рассматриваемая неполадка нередко возникает вследствие сбоя или некорректной инсталляции (при переустановке Windows) драйвера графической карты. В этом случае необходимо скачать драйвер с официального ресурса производителя вашей модели графической карты и установить его. Если вы затрудняетесь с выбором драйвера, воспользуйтесь специальным менеджером установки и обновления драйверов, умеющим определять оборудование, например, DriverPack Solution.
Наличие внешнего монитора или телевизора
Восстановление экрана при отключении второго дисплея явно укажет на него как на причину неполадки. Чтобы ее избежать, при следующем подключении устройства нужно будет открыть уже известную вам настройку «Разрешение экрана», затем открыть пункт «Несколько дисплеев» и выставить нужное разрешение для каждого устройства вручную.
Сбросьте конфигурацию монитора
Если восстановить нормальную ориентацию или разрешение не удалось ни одним из описанных выше способов, сбросьте настройки самого монитора. Для этого вам нужно нажать аппаратную кнопку «AUTO», расположенную на панели вашего монитора.
Выйти из Режима планшета
Операционная система Windows 10 переняла у предшественника — Windows 8 — нестандартный режим работы в статусе «Планшета», где окна открываются лишь в полноэкранном режиме, а меню «Пуск» преображается в меню из плиток и кубиков.
И, хотя режим добавлен специально для взаимодействия с системой через сенсорный экран, в некоторых ситуациях желание избавиться от неудобного формата перевешивает появляющиеся плюсы. Вернуться все назад поможет «Центр уведомлений», открываемый через кнопку, расположенную рядом с треем. После вызова меню остается найти пункт «Режим планшета» и включить функцию стандартным нажатием на иконку.
Изменения применяются автоматически — перезагрузка ПК не понадобится.
Февральский баг
Установка последнего обновления операционной системы Windows 10 может приводить к исчезновению файлов с рабочего стола и сбросу настроек меню «Пуск», пишет Bleepingcomputer.
Во вторник, 11 февраля, Microsoft выпустил очередную порцию накопительных обновлений для Windows 10 версий 1909 и 1903. После чего, как отмечает издание, установившие патч KB4532693 начали жаловаться на исчезновение привычного пользовательского профиля и файлов на рабочем столе, а также на сброс прочих настроек.
В частности, сообщения с описанием подобных проблем можно найти на официальном форуме поддержки Microsoft и в Twitter отдельных пользователей.
Обновление Windows 10 поломало «рабочий стол» и «меню пуск»
К примеру, пользователь с никнеймом WayneTerry2 на форуме Microsoft в теме, посвященной выходу февральских обновлений, опубликовал следующий комментарий: «Я только что установил последние обновления для Windows 10 за февраль 2020 г. По завершении установки настройки экрана, похоже, были сброшены. Все нестандартные иконки исчезли, вместо фоновой картинки – логотип Windows». Пользователь также отметил, что ему пришлось удалить проблемные обновления, чтобы вернуть систему к привычному виду.
Explorer
Исчезновение значков с десктопа может вызвать также сбой программы «Проводник», которая отвечает не только за папки, ярлыки и их просмотр, но также за функционирование основных частей управления Виндовс. Если дело в Эксплорере (не Internet Explorer), то его необходимо просто перезапустить.
- Нажимаем комбинацию клавиш Ctrl+Alt+Delete. На старых ОС сразу же появляется «Диспетчер задач» , на новых выбираем эту функцию в меню.
- Открываем расширенный режим приложения.
- Выбираем «Файл», затем «Новая задача».
- Вводим «explorer.exe» (без кавычек), жмём «Ввод».

Эти действия перезапустят «Проводник», если он вдруг дал сбой и не желает перезагрузиться самостоятельно. Высвечивается сообщение об ошибке — дело действительно плохо. Теперь придётся либо проверять систему антивирусом, либо копаться в реестре.
Восстановление ориентации экрана
К изменению ориентации экрана чаще всего приводят неверные действия самого пользователя, реже это происходит вследствие ошибок в сторонних программах для управления настройками дисплея.
Использование «горячих» клавиш
Если экран оказался перевернутым, попробуйте сначала воспользоваться следующими «горячими» клавишами:
- Ctrl + Alt + ↑ — восстанавливает изначальное положение экрана.
- Ctrl + Alt + ↓ — переворачивает экран по вертикали.
- Ctrl + Alt + → — поворачивает картинку на 90° вправо.
- Ctrl + Alt + ← — поворачивает ее на 90° влево.
Настройки видеокарты
Если по какой-то причине вам не удается поменять ориентацию с помощью клавиатурных комбинаций, в таком случае можете воспользоваться панелью управления драйвера видеокарты. Это может быть NVIDIA или Intel. Рассмотрим внесение изменений в настройки на панели Intel. Кликните правой кнопкой мыши по рабочему столу и выберите в меню опцию «Графические характеристики».
Нажмите в открывшемся окне «OK», а затем на самой панели выберите Поворот → Поворот в нормальный вид. Примените настройки. Как вариант, можно выбрать в контекстном меню рабочего стола Параметры графики → Поворот → Поворот в нормальный вид. Результат будет аналогичным.
Апплет «Разрешение экрана»
Выбрать правильную ориентацию картинки можно и в настройках «Разрешение экрана», доступных из того же контекстного меню рабочего стола. Откройте их, выберите в выпадающем меню «Ориентация» опцию «Альбомная» и примените настройки. В меню десктопа Windows 10 пункта «Разрешение экрана» нет, требуемые опции в этой версии ОС находятся в разделе «Дисплей» приложения «Параметры».