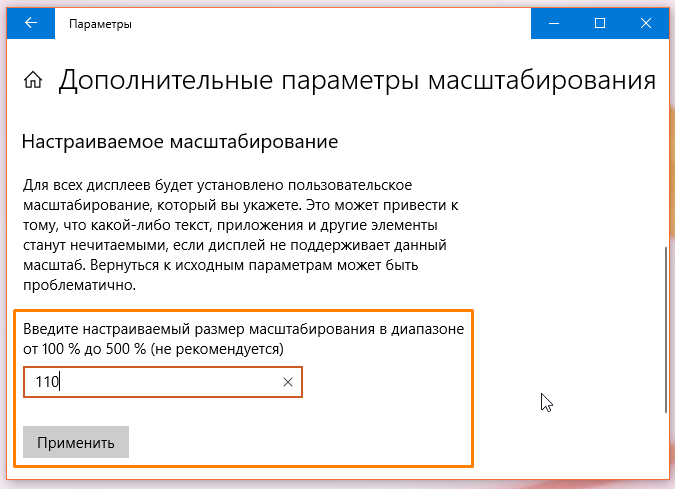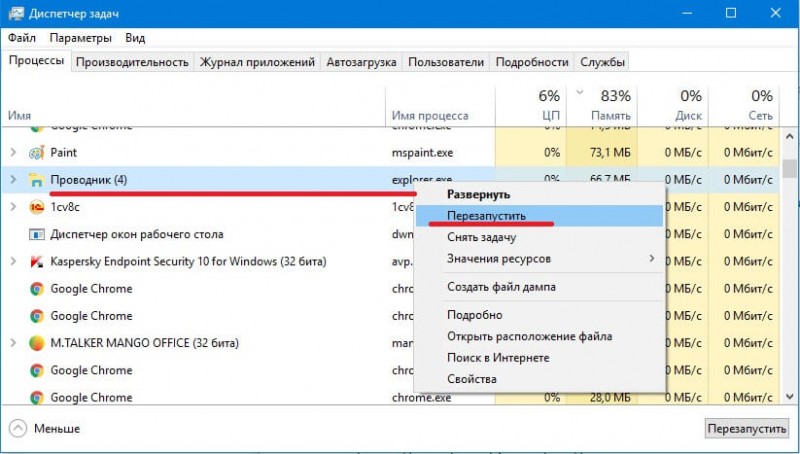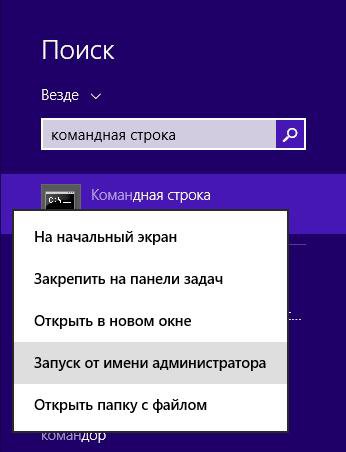Как поставить анимацию на рабочий стол
Содержание:
- Как поставить живые обои с помощью DeskScapes 8?
- Как поставить на рабочий стол анимацию
- Живые обои на Windows 10
- Как использовать анимированные GIF-изображения в качестве живых обоев на Windows 10
- Слайд-шоу из своих фотографий
- Что это вообще такое
- Как установить анимированные обои (видео обои)
- RainWallpaper
- Программы для установки живых обоев на рабочий стол в Windows 10
- См. также
- Как конвертировать ZIP файл
- Какие существуют разновидности анимированных обоев
- Софт для установки живых обоев
- Как пользоваться?
- Настройки RainWallpaper
- Как поставить гифку на рабочий стол
- История
- Использование PortableVersion: RainWallpaper в Windows 10
- Как установить живые обои на android
Как поставить живые обои с помощью DeskScapes 8?
Как и предыдущая программа, DeskScapes 8 является платной. В бесплатном режиме она будет доступна лишь на протяжении 30 дней.
Как пользоваться DeskScapes 8?
Шаг 1. Скачать программу с официального сайта.
Скачиваем программу с официального сайта
Стоит проявлять осторожность, поскольку в сети можно найти аналогичные, на первый взгляд, файлы с вирусами. Шаг 2
Выберите браузер, с которым вы обычно работаете. Здесь предлагаются три самых распространенных варианта – Google Chrome, Mozilla Firefox, Internet Explorer
Шаг 2. Выберите браузер, с которым вы обычно работаете. Здесь предлагаются три самых распространенных варианта – Google Chrome, Mozilla Firefox, Internet Explorer.
Выбираем вариант из предоставленных браузеров
Скачивание DeskScapes 8 будет происходить несколько дольше, чем скачивание Video Wallpaper.
Шаг 3. Перед установкой, как обычно, нужно принять условия Соглашения.
Принимаем условия cоглашения и нажимаем «Next»
Шаг 4. Fences также является платным ресурсом, пользователь сразу же будет об этом проинформирован.
Платная версия приложения Fences
Шаг 5. Если вы захотите воспользоваться пробной версией, то вам понадобится подтвердить своё намеренье с помощью письма в электронном ящике.
Письмо с подтверждением о пробной версии программы
Шаг 6. Затем стоит вернуться к самой программе, и начать работу.
Возвращаемся к программе и начинаем работу
Если на ваш электронный адрес уже было выслано письмо от Fences, то DeskScapes 8 также отправит просьбу о подтверждении на указанный адрес.
Шаг 7. В результате панель программы будет иметь следующий вид.
Вид панели программы
Для того чтобы установить обои, необходимо выбрать любой понравившийся вариант из списка, а затем – нажать кнопку «Apply to my desktop» («Добавить на мой компьютер»).
Выбираем вариант и нажимаем «Apply to my desktop»
В результате рабочий стол будет иметь следующий вид.
Вид рабочего стола
В заключение, если сравнивать две программы, описанные выше — Video Wallpaper и DeskScapes 8, то последняя считается более сложной в установке. Тем не менее именно её пробная версия предлагает больше возможностей, в отличие от Video Wallpaper.
Как поставить на рабочий стол анимацию
Существует несколько программ для работы с живыми обоями. Некоторые поддерживают только анимированные гифки (файлы формата GIF), другие могут работать и с видеороликами (AVI, MP4). Далее мы рассмотрим самый популярный софт, который поможет анимировать заставку на компьютере.
Способ 1: PUSH Video Wallpaper
Программа доступна для бесплатной загрузки с официального сайта разработчика. Поддерживается операционными системами Windows начиная с «семерки». Позволяет использовать в качестве заставки для рабочего стола анимированные изображения и видеоролики (с YouTube или компьютера).
Инструкция по установке обоев:
- Запустите дистрибутив и следуйте советам мастера по установке. Согласитесь с условиями лицензионного соглашения и продолжайте инсталляцию в штатном режиме. После окончания установки отметьте пункты «Set as Screensaver» и «Launch Video Wallpaper», и нажмите «Finish».
Откроются параметры экранной заставки. В выпадающем списке выберите «PUSH Video Screensaver» и нажмите «Параметры», чтобы изменить обои.
Перейдите на вкладку «Main» и выберите обои. Программа поддерживает работу с видео, гифками и YouTube-ссылками (требуется подключение к сети интернет).
Нажмите на значок «Add», чтобы добавить пользовательский видеоролик или анимацию.
Укажите к нему путь и нажмите «Add to Playlist». После этого он отобразится на вкладке «Main».
Нажмите «Add URL», чтобы добавить ссылку с Youtube. Укажите адрес ссылки и кликните «Add to playlist».
На вкладке «Settings» можно настроить другие параметры. Например, разрешить программе запускаться вместе с Windows или сворачиваться в трей.
Все изменения вступают в силу автоматически. Чтобы изменить заставку, просто выберите ее из списка доступных на вкладке «Main». Здесь же настраивается громкость (для видео), положение изображения (заполнить, по центру, растянуть).
Способ 2: DeskScapes
Поддерживается операционными системами Windows 7, 8, 10. В отличие от PUSH Video Wallpaper, DeskScapes позволяет редактировать уже существующую заставку (настраивать цветность, добавлять фильтры) и поддерживает работу с несколькими мониторами одновременно.
Порядок установки обоев:
Бесплатная версия программы доступна для загрузки с официального сайта и позволяет установить в качестве фонового изображения рабочего стола гифку, видео.
Способ 3: DisplayFusion
В отличие от PUSH Video Wallpaper и DeskScapes, программа полностью переведена на русский язык. Позволяет выбирать и настраивать хранители экрана, обои рабочего стола.
- Запустите дистрибутив и начните установку программы. Ознакомьтесь с возможностями DisplayFusion и нажмите «Готово».
Откройте программу через меню «Пуск» или ярлык для быстрого доступа и поставьте галочку в поле «Разрешить DisplayFusion управлять обоями рабочего стола» и выберите источник фоновых изображений.
В появившемся окне выберите «Мои изображения», чтобы загрузить картинку с компьютера. По желанию, здесь можно выбрать другой источник. Например, внешний URL-адрес.
Укажите путь к файлу и нажмите «Открыть». Он появится в списке доступных. При необходимости добавьте несколько картинок.
Выберите нужное изображение и нажмите «Применить», чтобы установить его в качестве заставки.
Программа поддерживает работу не только с живыми обоями, но и видеофайлами. По желанию пользователь может настроить слайд-шоу. Тогда заставка будут сменяться по таймеру.
Установить на рабочий стол анимированное изображение можно только с помощью специального софта. DeskScape отличается простым интерфейсом и встроенной библиотекой готовых картинок. PUSH Video Wallpaper позволяет устанавливать в качестве заставки не только гифки, но и видео. DisplayFusion отличается широким набором инструментов и позволяет управлять не только обоями, но и другими параметрами монитора.
Опишите, что у вас не получилось.
Наши специалисты постараются ответить максимально быстро.
Живые обои на Windows 10
Первым этапом мы загружаем саму программу видеообоев, кликните по этой ссылке для загрузки приложения
После загрузки установочного файла запустите его. Перед вами появится окно с установкой. Принимаем лицензионное соглашение и кликаем «Next»
После завершения установки жмем «Finish»
Перед нами автоматически появляются живые обои на рабочем столе Windows 10 (в моем примере это красивое море)
Для того что бы временно остановить показ анимированных обоев запускаем вновь созданный ярлык программы. В открывшимся окне жмем кнопку «Stop» – как вы можете заметить показ прекратился
Для запуска анимированных обоев на рабочем столе Windows 10 нажмите кнопку «Play» – соответственно показ будет возобновлен
Для того что бы изменить картинку анимации кликните по кнопке «Download»
Вы автоматически попадаете на сайт загрузки видеообоев, загружаем любое понравившиеся нам видео
Затем нам необходимо создать новый Playlist для того что бы новые анимированные обои показывались циклично, для этого кликните по кнопке «Playlist» в появившимся списке выберите вкладку «New»
Далее задаем имя новому списку и жмем «Ок»
После загрузки живых обоев, необходимо добавить его в новый плейлист программы, что бы выполнить данную настройку нажимаем на кнопку «Add»
Затем выбираем ранее скачанные живые обои Windows 10, после чего жмем «Add to playlist»
Если вы все сделали правильно, то у вас должны будут появиться живые обои на рабочем столе следующего формата:
Один момент, завершающим этапом необходимо некоторые настройки программы.
Переходим на вкладку «Settings» в разделе «Basic» ставим галочку напротив надписей «Launch at Windows startup» и «System tray icon»
Затем перейдите во вкладку «Adjustment» – в ней вы сможете выставить режимы отображения ярлычков методом передвижения курсора
Важно: не закрывайте программу, а сворачивайте, если всплывет окно с активацией лицензии: выбирайте пункт Trial Version
У меня на этом все, если возникли вопросы пишите в комментарии и не забываем подписываться на рассылку. Всем спасибо и удачи!
Как использовать анимированные GIF-изображения в качестве живых обоев на Windows 10
Если вам не понравился какой-либо из вышеперечисленных вариантов и вы хотите использовать анимированный GIF в качестве живых обоев в Windows 10, вы можете использовать программное обеспечение под названием Plastuer. (плати сколько хочешь), Программное обеспечение позволяет вам устанавливать GIF, видео и веб-страницы HTML5 в качестве обоев. Вот как вы можете использовать анимированный GIF в качестве живых обоев в Windows 10:
Разархивируйте пакет Plastuer и дважды щелкните исполняемый файл Platuer. Затем нажмите на монитор, на котором вы хотите использовать живые обои.
Следующий, выберите живые обои в следующем разделе нажав на кнопку «Просмотреть галерею». Однако, если вы хотите использовать свой собственный GIF, вы можете нажать «Выбрать файл».
Выберите любой понравившийся GIF из галереи и выберите обои на следующем экране. Если вы решите использовать центрированные обои, то вы также можете выбрать цвет фона для живых обоев.
Ваши живые обои теперь должны быть применены на вашем рабочем столе. Наслаждайтесь!
Слайд-шоу из своих фотографий
Чаще всего используется для установки живых обоев. Для этого нужно перейти во вкладку «Экран блокировки». Во вкладке «Фон» выбираем пункт «Слайд — шоу». Эта достаточно интересная функция позволит использовать в показе отобранные вами изображения. Конечный этап всего процесса — указать путь к папке с фотографиями. Для слайд — шоу доступны так же некоторые уникальные возможности:
Выбор изображений в соответствии с размерами экрана. Возможность активирования в слайд — шоу папки «Плёнка» на персональном компьютере. Активация паузы при отключение экрана.
Хотел бы напомнить, что обои могут устанавливаться автоматически при применении стандартной темы. Это происходит в случаях, когда обои входят в состав тем оформления для рабочего стола.
Что это вообще такое
Живыми считаются обои, которые имею какое-либо изменение графики в соответствии с отведённым временем. Если взять просто картинку с изображением, например, розы с каплями росы — это будет обычный фон. Но если сделать анимацию, чтобы капля стекала по лепестку – он станет живым. Увы, если взять анимированный файл в качестве заставки ОС выбирает случайный момент времени и выводит статичную картинку, без каких-либо изменений. Поэтому для того чтобы поставить видео или анимированное изображение требуется пользоваться сторонними программами. Они-то и помогут установить живые обои на windows 10.
Как установить анимированные обои (видео обои)
Стандартные параметры системы Windows 10 не рассчитаны на использование живых обоев рабочего стола, если отсутствует соответствующее приложение.
В этом случае поможет специальная программа для установки живых обоев, с помощью которой можно легко их установить. В загрузке программы нет ничего сложного: для этого необходимо воспользоваться ссылкой https://www.push-entertainment.com/video-wallpaper/.

Нажмите на ярлык «Video Wallpaper». На рабочем столе сразу появляться видео обои.

Наблюдать падающий снег, водную рябь или раскат прибрежных волн. Превратить рабочий стол во вселенную из нетронутых миров, открыть интригующие созвездия и объекты небесного мира. Отправиться в другую вселенную через скоростные пространственные туннели или увлечься потрясающим полетом сквозь космическую пыль. А можно расслабиться после трудового дня, созерцая мягкие сияния на рабочем столе Windows 10.
Управлять приложением не сложнее, чем проигрывать музыкальные треки или просматривать любимые фильмы. Нажмите значок, указанный на картинке, откроются анимированные изображения, выбирайте наиболее подходящие на ваш вкус.

Во вкладке «Settings» есть настройки:
- автоматическое открытие программы, одновременно с запуском операционной системы Windows 10;
- пауза и восстановление показа через указанное время;
- параметры цвета изображения.
В течение одного месяца допускается бесплатное пользование программой, затем появится уведомление с просьбой купить лицензию. Если вы еще не готовы это сделать, нажмите кнопку «Continue Trial», – что поможет избежать оплаты, а также обеспечит дальнейшую работу с выбранными обоями.
RainWallpaper
RainWallpaper поддерживает 3D/2D изображения, имеет большой выбор с онлайн-галереи DevaintArt. Как Wallpaper Engine, позволяет использовать веб-сайты, видео, и интерактивные обои. Есть встроенный редактор, позволяющий создавать собственные живые обои, в том числе с использованием статических изображений.
RainWallpaper также может похвастаться минимальным использованием процессора и оперативной памяти. Это означает, что использование программы не окажет существенного влияния на производительность системы. Чтобы высвободить еще больше ценных ресурсов, RainWallpaper имеет функцию остановки, когда запущена игра или полноэкранное приложение. Но стоить отметить, что настроек здесь гораздо меньше, чем в Wallpaper Engine.
Программы для установки живых обоев на рабочий стол в Windows 10
В интернете доступно большое количество программ, позволяющих установить живые обои на домашний компьютер или ноутбук. Есть программы с различным функционалом: от небольших утилит до мощных программ, с помощью которых можно создавать обои самостоятельно.
DeskScapes 8
DeskScapes 8 — это расширение для Windows, которое позволяет установить динамические анимированные обои на рабочий стол. Программа не влияет на скорость работы компьютера и не вступает в конфликты с другими приложениями. Имеет простой и понятный пользовательский интерфейс — настолько простой, что даже новичок сможет создать великолепный дизайн для рабочего стола в течение нескольких минут. Программа создана для Windows 8, но есть поддержка и Windows 10.
Эта небольшая, но очень интересная утилита имеет ряд возможностей:
- можно выбрать один из множества вариантов анимированных обоев или использовать собственные файлы изображений WMV для персонализации рабочего стола;
- в комплекте идёт программа DreamMaker, с помощью которой можно создавать и сохранять собственные живые обои;
- имеет более 40 эффектов анимации, которые можно применить к обоям;
- когда вы создаёте обои самостоятельно, можете воспользоваться предварительным просмотром, прежде чем устанавливать их на рабочий стол.
Видео: как работает DeskScapes 8
Push Video Wallpaper
Push Video Wallpaper — небольшая программа от разработчика Push Entertainment. Скачать её можно на официальном сайте. Программа платная, но предоставляет большой тестовый период. Вы можете использовать обои для операционных систем Windows 10, 8.1, 8, 7. Для воспроизведения на рабочем столе видеофайлов достаточно открыть программу и запустить нужный ролик. В режиме ожидания обои становятся заставкой.
Стоит отметить, что на официальном сайте компании можно скачать утилиты и для «живых» 3D-обоев.
Установив специальную утилиту от Push Video Wallpaper, вы увидите, как статичные 3D-изображения преобразят ваш рабочий стол
Видео: как выглядят живые обои, установленные с помощью PUSH Video Wallpaper
https://youtube.com/watch?v=xcIp9BU0Bv8
Animated Wallpaper Maker
С помощью Animated Wallpaper Maker живые обои можно сделать самостоятельно. Для этого вам не потребуется особых знаний. Просто возьмите любое понравившееся изображение, настройте по своему вкусу параметры анимации и наслаждайтесь эффектами. Когда наберётесь немного опыта, сможете создавать неповторимые живые обои всего за несколько минут. Программа имеет простой и понятный русифицированный интерфейс.
Видео: возможности программы Animated Wallpaper Maker
- Wallpaper Engine — ещё одна программа для установки и запуска обоев на рабочем столе;
- DreamRender — имеет больше возможностей, чем DeskScapes: использует трёхмерную мультипликацию объекта, различные пузыри, взаимодействие музыки и других эффектов;
- Animated Wallpaper Maker — кроме проигрывания живых обоев имеет возможности для добавления анимации к стандартным обоям Window;
- VideoPaper — с её помощью легко превратить видео в красивые обои рабочего стола.
См. также
Как конвертировать ZIP файл
Файлы могут быть преобразованы только во что-то похожего формата. Например, вы не можете конвертировать файл изображения, такой как JPG, в видеофайл MP4 (по крайней мере, это не имеет смысла), равно как и конвертировать ZIP-файл в PDF или MP3.
Если это сбивает с толку, помните, что ZIP-файлы – это просто контейнеры, которые содержат сжатые версии фактических файлов. Поэтому, если внутри ZIP-файла есть файлы, которые вы хотите преобразовать – например, PDF в DOCX или MP3 в AC3 – вы должны сначала извлечь файлы одним из способов, описанных в разделе выше, а затем преобразовать эти извлеченные файлы с помощью конвертера файлов.
Поскольку ZIP является форматом архива, вы можете легко конвертировать ZIP в RAR, 7Z, ISO, TGZ, TAR или любой другой сжатый файл двумя способами, в зависимости от размера:
- Если размер ZIP-файла небольшой, я настоятельно рекомендую использовать бесплатный онлайн-конвертер ZIP Convert.Files или Online-Convert.com. Они работают так же, как уже описанные онлайн-открыватели ZIP, что означает, что вам нужно загрузить весь ZIP на сайт, прежде чем он может быть конвертирован.
- Чтобы конвертировать большие ZIP-файлы, для загрузки которых на сайт потребуется гораздо больше времени, вы можете использовать Zip2ISO для конвертации ZIP в ISO или IZarc для конвертации ZIP во множество различных форматов архивов.
Какие существуют разновидности анимированных обоев
Интерактивное изображение, которое можно поместить на рабочий стол, вдруг оживает и приводит все в движение. Это радует и создает позитивное настроение. Наиболее распространенными примерами являются темы с красивыми пейзажами, звездным небом или богатым водным миром планеты. Сложные изображения, над которыми аниматоры и 3D специалисты трудятся не один месяц, позволяют пользователю управлять отдельными его элементами. Вы сможете изменять цвет картинки, добавлять понравившихся персонажей, замедлить скорость движения, а также пользоваться иными опциями.
Обязательно присутствуют необходимые в повседневных делах вещи: календарь, часы, записная книжка, которые можно убрать или добавить. Существуют изображения с веселыми картинками для детей, чтобы они могли играть, передвигая их с места на место. На просторах интернета есть и трехмерные изображения, где видоизменяется объем различных элементов.
Софт для установки живых обоев
Video Wallpaper для Windows 10
Небольшая программа, которая предназначена для установки видео, как обои рабочего стола. Подходит для всех версий Windows, в том числе и 10, где не только устанавливает анимированное оформление, но и позволяет создавать собственные плейлисты, управлять ими, а также устанавливать нужный размер видео на экране.
После запуска программы фон рабочего стола сразу же будет изменен на черный с надписью о том, что плейлист пустой. Для установки одного или сразу нескольких видеофайлов в качестве фона нужно сделать:
- Добавить файл/файлы с компьютера в текущий плейлист с помощью соответствующих кнопок, также можно удалять лишние; (Рис. 1. Удаление видео, добавление папки, добавление отдельного файла)
- Настроить параметры отображения живых обоев на экране – растянуть по высоте, растянуть по ширине или полностью заполнить рабочий стол; (Рис. 2. Расположение видео – растянуть по высоте, по ширине, заполнить)
- Настроить частоту смены видеофайлов – выбираем без смены, после завершения видео, через определенное время; (Рис. 3. Настройка смены файлов)
- При необходимости – установить или снять случайный выбор файлов, добавленных в текущий плейлист. (Рис. 4. Переключатель случайного выбора файлов)
В принципе, это – все основные настройки, которые нужно устанавливать для установки живых обоев как фон рабочего стола. Программа Video Wallpaper предоставляет и некоторые дополнительные возможности:
- Настроить подходящий уровень громкости звука из видео; (Рис. 5. Настройка громкости)
- Устанавливать один из нескольких созданных плейлистов; (Рис. 6. Работа с плейлистами)
- Запускать программу вместе с операционной системой; (Рис. 7. Запуск вместе сWindows)
- Установить приоритет отображения видео на рабочем столе – от этого зависит нагрузка на процессор компьютера. Это очень удобно, ведь при выполнении каких-то ресурсоемких задач обои могут отображаться некорректно. (Рис. 8. Приоритет отображения видео)
Видеоинструкция по установке живых обоев
Следуя описанной инструкции, вы легко сможете сделать рабочий стол своего ПК стильным и оригинальным.
Как пользоваться?
Если вы не настраивали автозапуск Wallpaper Engine, то нужно запускать файл wallpaper32(64).exe из папки установки. Если программа уже запущена, то её можно вызвать из панели задач (он еще называется «трэй»), нажав в меню «Сменить обои»
Для выбора обоев достаточно кликнуть на понравившемся варианте на вкладке «Установлено». Мне понравился космос:
Здесь же располагаются настройки: скорость воспроизведения, выравнивание, позиция, цвета заднего фона (background color) и т.д. Ими можно поиграться при желании, а можно оставить как есть. Перечень настроек может отличаться для разных обоев.
Теперь можете свернуть все окна и наслаждаться двигающейся картинкой. Правда красиво? Если хотите поставить обои на паузу (чтобы немного разгрузить компьютер) или выключить звук, это делается здесь:
Настройки RainWallpaper
На самом деле настроек очень мало…
Чтоб не пришлось запускать бесплатный переводчик программ, расскажу всего про шесть пунктов настроек…
- Первый пункт отправляет программу RainWallpaper в автозагрузку системы Windows
- Второй — ставит живые обои на паузу при полноэкранных окнах (при просмотре фильма, во время игр…)
- Третий включает или отключает звук живых обоев
- Четвёртый пункт — регулятор громкости
- Язык интерфейса программы
- В шестом пункте можно указать на какой монитор выводить наши волшебные живые обои (если используете несколько мониторов)
Не забываем тыкать на «Apply» (Применить) после всех изменений настроек.
Как видите, второй пункт настроек отключил и сделал это сознательно — бывает трудно «завести» обои иногда, после выхода из полноэкранного режима какой-либо программы.
Конечно, помогает в таком случае кнопка «Reload» в контекстном меню значка программы в трее, но не люблю (и стараюсь свести к минимуму) лишние клики при работе за компьютером.
Навигация по RainWallpaper осуществляется как в обычном браузере — с помощью стрелок…
…или жестами мышки (при условии использования дополнительной программы).
Как поставить гифку на рабочий стол
Поскольку в Windows 10 интересующая нас функция разработчиками встроена не была, для реализации задумки придётся пользоваться сторонним ПО. Одни приложения могут работать только с файлами формата GIF (что нам и нужно), другие поддерживают и видеоролики в формате AVI и MP4. Рассмотрим несколько популярных бесплатных программ, максимально простых в настройке.
PUSH Video Wallpaper
Взять утилиту можно с официального сайта разработчика. Поддерживает работу со всеми версиями Windows, начиная с Windows 7. Позволяет установить на фон как гифку, так и видео.
Инструкция по установке анимированных обоев при помощи приложения PUSH Video Wallpaper выглядит следующим образом:
- Устанавливаем программу, следуя указаниям мастера. После завершения процедуры активируем пункт «Set as Screensaver», а также ставим галочку напротив «Launch Video Wallpaper», если хотим сразу же запустить утилиту.
- В открывшемся окне «Параметры экранной заставки» разворачиваем список и выбираем пункт «PUSH Video Screensaver». Нажимаем на «Параметры», чтобы перейти к выбору обоев.
- Во вкладке «Main» нажимаем на кнопку «Add», чтобы добавить будущий фон.
- Находим нужный GIF-файл или видео через «Проводник», добавляем в программу.
- Выбираем добавленную гифку (она появится в списке «Playlist»). Закрываем утилиту.
Если возникнет необходимость, можно добавить ещё несколько файлов. Все объекты, находящиеся в списке, будут постепенно сменять друг друга. Параметры заполнения и скорости воспроизведения также можно настроить в главном окне.
DeskScapes
DeskScapes можно назвать «старшим братом» предыдущей утилиты – отличие состоит в том, что этот инструмент позволяет не только изменять обои, но и редактировать существующие, а также поддерживает работу сразу с несколькими мониторами.
Загрузить утилиту можно абсолютно бесплатно с официального сайта. Завершив установку, выполните пункты руководства, представленного ниже:
- Запустить программу, нажать на «Start 30 Day Trial» — это позволит начать 30-дневный пробный период.
- Кликаем по иконке в верхнем левом углу, переходим в раздел «Folder», нажимаем на «Add / Remove», чтобы добавить собственный вариант обоев.
- Указываем путь к нужной анимации, вставляем её в программу.
Мнение эксперта
Дарья Ступникова
Специалист по WEB-программированию и компьютерным системам. Редактор PHP/HTML/CSS сайта os-helper.ru.
После установки фона рабочего стола можно воспользоваться рядом настроек – отрегулировать параметры цветности, применить различные эффекты и т. п.
DisplayFusion
Ключевое преимущество этой утилиты перед предыдущими заключается в том, что она предоставляет расширенный набор настроек. Загрузить приложение можно по этой ссылке.
Чтобы заменить обои с обычного статичного изображения на гифку, нужно следовать простой инструкции:
- Открываем программу, активируем пункт «Разрешить управлять обоями». Нажимаем на кнопку «Изменить», расположенную в графе «Источник».
- Выбираем вариант «Мои изображения», указываем путь к нужному файлу.
- Активируем добавленную анимацию, нажимаем на «Применить».
История
Формат ZIP был первоначально создан в конце 1980-х годов Филом Кацем, основателем компании PKWARE, и в ответ на правовое преследование со стороны компании Software Enhancement Associates (SEA), защищавшей своё изобретение — формат архивирования ARC. SEA заявила, что ранние архиваторы PKWARE — PKARC и PKXARC, работавшие с ARC-архивами, являлись производными от приложений SEA для работы с ARC. Также SEA угрожала иском соавтору ZIP, Gary Conway из «Infinity Design Concepts» (IDC) по тем же причинам, но вскоре выяснилось, что приложения SEA являются производными от работ IDC и нескольких других программ, и иск был отозван.
Название «zip» (со значением move at high speed — «быстро двигаться») было предложено другом Каца, Робертом Махони (Robert Mahoney). Таким названием они подразумевали, что их приложение быстрее ARC и других архиваторов того времени. Наиболее ранняя известная версия спецификации формата ZIP — .ZIP File Format Specification была опубликована как часть поставки PKZIP 0.9 в файле APPNOTE.TXT в 1989 году.
В 1989 году формат архивов ZIP был передан в общественное достояние (public domain).
SEA — небольшая компания, основанная Томом Хендерсоном, его женой Айрин (Irene) и её братом. Формат ARC продавался как shareware и был предназначен для использования пользователями BBS для уменьшения размера скачиваемых и закачиваемых файлов посредством сжатия. Исходные коды утилиты ARC были доступны для скачивания и изучения.
Кац скопировал ARC и изменил часть кода, написанного на Си, оптимизированным кодом на ассемблере, тем самым сделав программу значительно быстрее. Сначала SEA попыталась лицензировать архиватор PKARC, сделанный Кацем, но тот отказался. Тогда они возбудили иск за нарушение прав правообладателя и выиграли процесс.
Во время урегулирования Кац по-прежнему отказывался выплачивать лицензию за PKARC компании SEA, согласившись вместо этого оплатить её расходы на процесс и прекратить продавать PKARC. Затем он продолжил разработку и вскоре представил собственный формат архивации файлов PKZIP, который сжимал данные намного эффективнее, чем ARC. После выпуска PKZIP многие пользователи переметнулись в его лагерь из-за лучшего алгоритма сжатия, приносившего выгоду и во времени, и в размере, а также поскольку Кац сумел успешно создать себе имидж, что он «хороший парень», которого «использовала» плохая корпорация.
По историческим причинам (из-за ограничений на имена файлов под DOS) название формата обычно пишется заглавными буквами.
История версий
У каждой спецификации формата ZIP есть свой собственный номер, который может не совпадать с номерами версий PKZIP (особенно это справедливо для PKZIP 6 и более новых версий). PKWARE постоянно добавляет возможности в свой формат, но новая версия формата становится доступной только при выходе следующего старшего выпуска программы PKZIP.
| Версия спецификации | Год | Новые возможности |
| 2.0 | 1993 | Файлы могут сжиматься методом Deflate |
| 2.1 | 1996 | Сжатие Deflate64 |
| 4.5 | 2001 | Описан 64-битный формат ZIP |
| 4.6 | 2001 | Сжатие bzip2 (опубликовано позднее с APPNOTE 5.2) |
| 5.0 | 2002 | Поддержка шифрования DES, 3DES, RC2, RC4 (опубликовано позднее с APPNOTE 5.2) |
| 5.2 | 2003 | Поддержка шифрования AES, исправление спецификации шифрования RC2-64 |
| 6.1 | 2004 | Описано хранение сертификатов |
| 6.2.0 | 2004 | Описано шифрование центрального каталога |
| 6.3.0 | 2006 | Описано хранение имен файлов в формате Юникод (UTF-8); расширен список поддерживаемых алгоритмов шифрования, сжатия (добавлены такие современные методы, как LZMA и PPMd+) и хеширования |
| 6.3.1 | 2007 | Исправлены стандартные значения хеш-функций SHA-256/384/512 |
| 6.3.2 | 2007 | Описан метод сжатия 97 (WavPack) |
| 6.3.3 | 2012 | Изменения форматирования документов для облегчения ссылки на PKWARE Application Note от других стандартов, используя такие методы, как JTC 1 REFERENCING пояснительный доклад (RER) в соответствии с указаниями JTC 1 / SC 34 N 1621. |
| 6.3.4 | 2014 | Обновление адреса офиса PKWARE, Inc. |
Утилита WinZip (начиная с версии 12.1) использует файловое расширение .zipx для ZIP-архивов с современными методами сжатия. В ZIPX в дополнение к классическому Deflate могут применяться методы BZip, LZMA, PPMd, JPEG и WavPack. По этой причине файлы ZIPX могут не распознаваться классическими утилитами распаковки ZIP, в которых реализован лишь метод Deflate.
Использование PortableVersion: RainWallpaper в Windows 10
Использование этот замечательный инструмент довольно просто, вы можете следовать приведенным ниже указаниям, чтобы сразу начать работу.
Шаг 1: Перейдите на сайт и загрузите последнюю версию PortableVersion «RainWallpaper». Это позволит избежать установки.
Примечание: Windows SmartScreen может рекомендовать вам не запускать это программное обеспечение. Для запуска нажмите «Дополнительные параметры» и затем нажмите «Выполнить в любом случае».
Шаг 2: Перейдите в папку «Загрузки» распакуйте загруженный архив и запустите программу дважды кликнув файл RainWallpaper.exe, это автоматически установить одни из встроенных обоев в качестве фона рабочего стола.
Шаг 3: Чтобы изменить язык программы, кликните правой кнопкой мыши значок RainWallpaper на панели задач (см. картинку ниже), выберите пункт «Preferences» в открывшихся настройках выберите русский язык и нажмите кнопку «ОК».
Шаг 4: Чтобы изменить текущие обои, кликните правой кнопкой мыши значок RainWallpaper на панели задач и откройте пункт «Выбрать обои» (Select Wallpaper), а затем выберите доступные обои. Новые обои применяются мгновенно.
Шаг 5: Чтобы загрузить новые обои, кликните правой кнопкой мыши значок программы в системном трее, выберите «Скачать обои» (Select Wallpaper), в открывшейся галерее, выберите понравившиеся живые обои и нажмите кнопку «Download» (Загрузить).
Шаг 6: После загрузки перейдите в пункт «Выбрать обои» новые обои вы найдете в списке установленных. Осталось кликнуть на новых обоях мышкой чтобы применить их!
Если вы хотите создать собственное видео в качестве фона рабочего стола, кликните правой кнопкой мыши значок RainWallpaper в системном трее, выберите «Создать обои» (Create wallpaper), выберите поддерживаемый видео файл и тд.. Обязательно выбирайте небольшие видео файлы.
Немного видео, демонстрация инструмента для установки живых обоев.
Как установить живые обои на android
Недавно мы открыли новый раздел на нашем сайте — Живые обои для android. И, конечно, имеет смысл сделать опубликовать статью для новичков, о том, что такое живые обои для Android, и как их установить.
Для начала коротко о том, что это такое. Живые обои — это, проще говоря, анимированная картинка, которая устанавливается на ваш рабочий стол. Таким образом вы получаете на своем рабочем столе не скучную бездвижную картинку, а что-то «Живое». Например, божьи коровки, ползающие по зеленому листу, движущееся звездное небо, и любые другие действия.
Требования к Android для установки живых обоев
Версия Android должна быть не ниже 2.1.
При этом надо помнить, что живые обои забирают часть ресурсов смартфона на свою анимацию — память и загрузку процессора. Если у вас слабый девайс, то какие-нибудь мега-красивые живые обои скорее всего будут подтормаживать, да еще и будут тормозить всю систему в целом.
Еще один момент который нужно учитывать. Все что кушает ресурсы — кушает и батарею. А раз обои работают в постоянном режиме — то кушают они батарею постоянно, пока активен экран. Это нужно также помнить, и если ставите какие-нибудь красивые 3D обои, не удивляйтесь потом, что у вас быстро садится батарея).
Итак, Android 2.1 и выше, достаточно производительный смартфон, отсутствие жадности по отношению к заряду батареи.
Как установить живые обои на Android
Живые обои для Android представляют собой обычное приложение для Android, файл которого имеет расширение .apk. Их можно скачать как с маркета, так и установить с SD-карты (как устанавливать программы на android).
После установки приложения можно добавлять обои на рабочий стол.
Это делается по разному, в зависимости от того, какой лаунчер у вас стоит.
Если у вас смартфон от HTC с Sense — то нажимаем кнопку меню,
… и в открывшемся контекстном меню выбираем «Фоновый рисунок».
В открывшемся контекстном меню выбираем пункт «Живые обои».
Получаем список доступных живых обоев, из которых и выбираем нужные.
Выбираем пункт обои. Открывается новое меню.
Ну и здесь, как можно догадаться, выбираем «Живые обои». В результате этого попадаем в галерею живых обоев, в которой нужно выбрать желаемые.
После выбора обоев, вам будет предложен предпросмотр обоев, а также их настройки.
На рабочем столе нажимаем кнопку меню, в появившемся контекстном меню выбираем пункт «Обои».
Появляется новое контекстное меню с видами обоев, в котором соответственно выбираем пункт «Живые обои».
И вновь получаем список живых обоев, выбираем нужные, настраиваем при необходимости, и жмем кнопку «установить».
Нажимаем кнопку «Установить обои» — и они появляются на рабочем столе. Если вы не настроили обои при установке, и хотите изменить настройки на установленных обоях — вы можете изменить их по долгому тапу на свободном месте экрана. В выпадающем меню будет пункт настроек живых обоев.
http://www.android4all.ru/interface/live-wallpaper