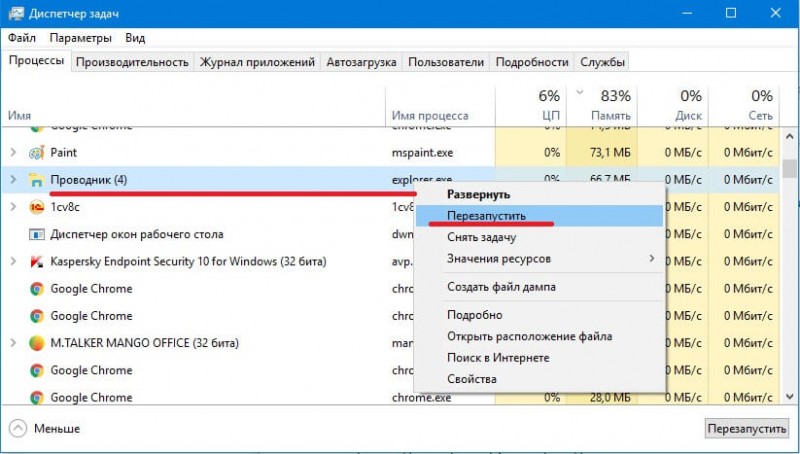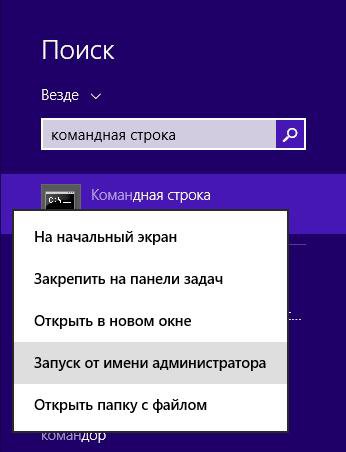Как перенести ярлык сайта на рабочий стол
Содержание:
- Как настроить главный экран на Андроиде
- Как раскрутить Вк (Вконтакте) бесплатно?
- Что такое iTunes в айфоне
- Ярлык в Windows: это что такое?
- Ссылки на объекты
- Что можно скачать в качестве альтернативы приложению «Одноклассники» на ноутбук Windows 7, 8 или 10?
- Если в Главном меню Windows вы не нашли нужной программы
- Создание ярлыка сайта в Windows
- Как изменить браузер по умолчанию в Windows 10
- Как добавить иконку Ютуб на рабочий стол
- Как заменить стандартный ярлык более красивым?
- Добавление ярлыка программы на Рабочий стол
- Как вывести ярлык контакта
- ТОЛЬКО ДЛЯ WINDOWS 10! Размещение папок на панели быстрого доступа в проводнике Windows
- При помощи Speachpad можно пользоваться голосовым вводом текста для Word
- На компьютере
- Как разместить ярлыки для запуска программ на панели задач Windows
- Как вывести ярлык сайта на рабочий стол
- Что такое ярлык и для чего он нужен?
Как настроить главный экран на Андроиде
Прежде чем выводить ярлыки нужных файлов и приложений на экран дисплея, следует навести порядок, систематизировать значки, освободив ценное пространство. Для этого целесообразно объединить их в папки или группы, выполнив несколько простых действий:
- Нажать на приложение, которое требуется поместить в папку.
- Удерживая пальцем, перетащить его иконку поверх другого значка и отпустить.
Подобным образом поступить с другими ярлыками.
Чтобы дать вновь образованной группе название, нужно простым нажатием пальца вызвать контекстное меню.
- В открывшемся списке выбрать строку «Папка без названия».
- В специальное поле ввести наименование, которое будет отражать назначение папки и содержащихся там файлов, например, «Музыка», «Видео», «Соцсети», «Служебные утилиты».
Если понадобится переместить созданную папку с одного рабочего стола на другой, нужно:
- Нажать на объект и удерживать его несколько секунд.
- Когда появятся изображения главных экранов, перетащить значок на один из них.
- Отпустить иконку.
В папку разрешается помещать неограниченное количество программ, причем при выделении значка на переднем плане будет отображаться последнее добавленное приложение, остальные же станут видны фрагментарно.
Как раскрутить Вк (Вконтакте) бесплатно?
Бесплатная накрутка доступна каждому. Новичкам в продвижении будет полезно прочесть нашу инструкцию. Уже через пять минут после этого на странице появятся новые подписчики и лайки.
Раскрутка Вконтакте бесплатно состоит из следующих этапов:
- Пройдите регистрацию в сервисе.
- После входа на сайт под выбранным логином и паролем, поставьте лайк под сгенерированной сервисом записью. Так сервис поймёт что вы не бот и запомнит профиль.
- Пополните счёт. Раскрутка стартует после получения баллов. Зайдите в меню заданий, выберите социальную сеть и тип задач. Баллы начисляются сразу после выполнения задний.
- Добавьте задачу на накрутку. После заработка сотни баллов уже можно раскрутить страницу в Вк бесплатно. Добавьте задачу, выбрав соцсеть и желаемый показатель. Помните, что скорость накрутки и размер вознаграждения для пользователей регулируются.
Что такое iTunes в айфоне
Это мультимедийный плеер, используемый для воспроизведения музыки, видео и прочих графических данных. Впервые был выпущен в 2001 году, имелся на айфонах самых ранних версий. Данное приложение является достоянием разработчиков Apple, которые тратят огромное количество сил для усовершенствования имеющихся функций. К настоящему времени iTunes можно установить на смартфоны, планшеты и компьютеры на операционной система MAC.
Как выглядит приложение iTunes
Важно! Данное приложение распространяется абсолютно бесплатно, оно не предназначено для коммерческого использования. Если на каких-либо источниках за скачивание или обновление требуют плату – это мошенничество
Поэтому лучше загружать iTunes с официального портала Apple.
Данный проигрыватель совместим со всеми версиями операционной системы iOS и со всеми видами устройства iPhone. Помимо стандартного воспроизведения данных приложение позволяет создавать собственные коллекции файлов и потоковые трансляции.
Отличительная особенность программного комплекса iTunes – наличие пользовательского анализа. Он представлен в виде службы технической поддержки Genius. Пользователи могут оставить заявку на официальном сайте, позвонить по телефону горячей линии или обратиться к ассистентам магазинов Apple для решения определенных вопросов.
Скачать с официального сайта iTunes
Итак, вопрос о том, что такое айтюнс на айфоне разобран. Это мультимедийный комплекс, имеющий огромное количество различных функций и опций. Что же он включает?
Ярлык в Windows: это что такое?
Начнем с самого простого. Вообще, ошибочно считать ярлык Windows или любой другой операционной системы только картинкой с изображением логотипа определенной программы или открываемого объекта. В русском варианте все такие иконки принято называть ярлыками, а вот английские термины могут различаться.
Так, например, для Windows в английском переводе ярлык — это shortcut, в Linux — freedesktop, в Mac — или shortcut, или alias. Несмотря на разные варианты названий предназначение у всех ярлыков одно — осуществление связи с объектами, которые нужно открыть или запустить без поиска файла, к которому он привязан, в разного рода меню, файловых менеджерах или браузерах.
Кроме того, как и любой другой объект системы, ярлык — это файл, имеющий размер от 10 до 100 байт, не занимающий много места, но содержащий информацию о пути расположения файла, папки или ресурса, на который он ссылается.
Ссылки на объекты
Как уже понятно, ярлык — это средство быстрого доступа к определенному объекту, где бы он ни располагался на жестком диске или в Интернете.
Как уже было сказано, связь осуществляется через ссылку на местоположение открываемого объекта. Проверить ее можно через меню ПКМ на ярлыке с выбором строки свойств. В окне на появившейся вкладке можно увидеть, какому типу объекта сопоставлен ярлык, полный путь к файлу или ресурсу Интернета, используя специальную кнопку, узнать расположение файла на жестком диске, при необходимости установить быстрый запуск сразу от имени администратора и т. д.

Как правило, в Windows создание ярлыков осуществляется через меню ПКМ на файле с отправкой на «Рабочий стол». После этого ярлык можно перетащить, например, в панель для быстрого запуска. Но вот, что интересно. позволяет добавлять пользовательские программы в автозагрузку системы. Для этого ярлык с «Рабочего стола» просто копируется в соответствующую системную папку. Иногда такие действия являются простейшим решением, когда обычными средствами произвести автоматический старт нужного приложения вместе с операционной системой оказывается невозможно.
Для страниц в Интернете можно не заниматься копированием адреса. Достаточно просто его выделить и при нажатой левой кнопке мыши перетащить в нужное расположение. Но окно браузера придется уменьшить.
К сожалению, многие неопытные пользователи довольно часто совершают грубые ошибки. Нередки случаи, когда они копируют на съемные носители только ярлыки без основных объектов. Например, на «Рабочем столе» имеется ярлык для фильма, который хранится в пользовательских документах. Пользователь прямо с «Рабочего стола» копирует, как ему кажется, весь фильм и радуется, что он занимает так мало места, забывая о том, что это всего лишь ссылка на основной файл. Естественно, потом на другом компьютере ничего не открывается, поскольку привязанный файл отсутствует.
То же самое можно сказать и об удалении объектов. Если тот же файл программы на винчестере отсутствует, ярлык работать не будет. Обычно у него даже иконка сменяется на обычный белый квадратик.
Что можно скачать в качестве альтернативы приложению «Одноклассники» на ноутбук Windows 7, 8 или 10?
Но, если нет отдельной программы Odnoklassniki для ноутбука, всё же существует несколько решений, которые если и не заменят специального приложения, то могут создать ему некоторую альтернативу.
Во первых, вы можете просто создать ярлык на рабочем столе ноутбука или компьютера для нужной вам страницы сайта. Этот метод один из самых простых и доступен на любой модели.
Для Windows 7
Отдельных программ для седьмой версии нет, но вы сможете загрузить расширения для браузера, в зависимости от модели последнего.
Для Opera
- С помощью своего браузера посетите сайт https://addons.opera.com/ru/extensions/. Там находятся различные расширения, предназначенные для этого браузера.
- Сверху вы можете увидеть поисковую форму. Забейте в неё слово «Одноклассники» и нажмите на поиск.
- Среди прочих результатов на вашем экране появится расширение с названием OKTools. Вам следует нажать на него.
- Перейдя на страницу с описанием расширения, нажимаем на кнопку «Добавить в Opera».
- Если после этого вы зайдёте в свой браузер, то сможете увидеть значок OKTools, который будет всегда находиться справа от адресной строки. Кликнув по нему, вы сможете попасть на любимый сайт в любое время.
Точно также можно скачать OKTools и для Google Chrome. Только сайт, на котором находятся расширения, здесь будет расположен по другому адресу: https://chrome.google.com/webstore/unsupported?hl=ru .
Интересно узнать что еще таит в себе моя страница в ok? Читайте другую нашу статью.
Для Windows 8 и 10
А вот для этих версий Windows существует специальное приложение. Правда, оно тоже не является полноценным аналогом нужной нам программы, но всё же позволяет принимать все приходящие вам сообщения в соц. сети, выводит их на главный экран и, при вашем желании, сопровождает их доставку звуковым сигналом.
Оно называется «IM + Мгновенные сообщения», а загрузить его на ваш ноутбук можно следующим образом:
- Откройте на своём устройстве (ноутбуке или компьютере) магазин приложений. Его легко найти, воспользовавшись системой поиска..
- Впишите в поисковое окно магазина название приложения «IM + Мгновенные сообщения», а затем щёлкните мышью по изображению лупы.
- Кликните по нужному приложению (оно будет показано иконкой с изображением жёлтой фигуры на синем фоне, и надписью IM+). Оно, в отличие от варианта pro, совершенно бесплатное.
- Скачайте программу на своё устройство, нажав на кнопку «Получить», и дождитесь, пока она будет установлена.
- Запустите установленное приложение.
- Следуя подсказкам системы, введите свои логин и пароль, с помощью которых вы осуществляете вход в социальную сеть.
Теперь вы всегда будете знать, кто и когда вам пишет, и ни за что не пропустите важное сообщение. Также, к этому приложению можно привязать аккаунты и из других социальных сетей. На нашем сайте вы также узнаете, как установить Одноклассники к себе на устройство бесплатно
На нашем сайте вы также узнаете, как установить Одноклассники к себе на устройство бесплатно.
Cкачать бесплатно на ноутбук Windows 7, 8, 10
Если в Главном меню Windows вы не нашли нужной программы
Но иногда в главном меню не удается найти нужную программу (кто-то нечаянно или специально удалил ярлык). Не отчаивайтесь, дело поправимое. Если программа стоит на компьютере, то нужно найти запускающий файл программы и от него вывести на рабочий стол ярлык.
Для текстового редактора Word путь будет такой. С помощью проводника Windows или файлового менеджера Total Commander находите папку Program Files, в ней — папку Microsoft Office, далее
открываете папку OFFICE11 и в ней находите файл WINWORD.exe

На найденном файле правой кнопкой мыши вызываете контекстное меню, а далее действуете
уже проверенным способом. Так же действуйте с любой другой программой.
Находите ее папку в Program Files, потом находите в папке запускающий программу файл
(чаще всего он имеет расширение.exe но бывают и другие). Если сразу не поймете, какой файл запускающий — двойным щелчком попробуйте его запустить. Если программа запустится — значит все правильно, это и есть главный файл. Выводите ярлык от него на рабочий стол методом,
показанным выше.
Примечание: В папке Program Files ничего удалять нельзя кнопкой Delete. Иначе программа,
которая находится в этой папке, перестанет работать!
Создание ярлыка сайта в Windows
Сначала кликните правой кнопкой мыши по свободному месту на экране монитора. В открывшемся контекстном меню выберите «Создать», в следующем меню выберите «Ярлык».
В окне «Создать ярлык» необходимо указать, для какого элемента нужно создать ярлык. В поле «Укажите расположение объекта:» введите URL адрес сайта, или определенной страницы сайта, как показано на изображении. Затем нажмите на кнопку «Далее».
В следующем окне выберите название ярлыка. В поле «Введите имя ярлыка:» введите название сайта, или любое какое угодно название, а затем нажмите на кнопку «Готово».
На Рабочем столе появится ярлык сайта, который имеет вид иконки браузера по умолчанию (на этом примере – браузер Microsoft Edge) на компьютере.
После клика по ярлыку в браузере откроется страница сайта.
Как изменить браузер по умолчанию в Windows 10
Поменять установленный по умолчанию браузер в операционной системе Windows 10 довольно просто, если знать настройки, к которым следует обратиться. Первым делом убедитесь, что браузер, который вы желаете установить в качестве основного, имеется на вашем компьютере. Далее необходимо выполнить простую инструкцию для изменения браузера «По умолчанию» в Windows 10:
- Нажимаем на кнопку «Пуск» и в появившемся меню выбираем значение «Параметры»;
- Далее откроется меню с настройками, здесь необходимо нажать на пункт «Приложения»;
- Слева нажмите «Приложения по умолчанию»;
- В правой части экрана листаем практически в самый низ и видим пункт «Веб-браузер», нажимаем на установленный в качестве основного браузера вариант, и открывается меню, в котором можно задать другой системный браузер по умолчанию.
После этого ярлык, который был создан выше, начнет запускаться в выбранном браузере. Кроме того, все ссылки в текстовых документах и других программах станут открываться в установленном по умолчанию браузере.
Как добавить иконку Ютуб на рабочий стол
Для того чтобы, создать ярлык какого либо интернет-ресурса на своем рабочем столе, следует выполнить достаточно простые действия в независимости от вашего браузера, будь-то Хром или же Мозилла. Для того чтобы создать веб-ярлык, в данном случае необходимо перейти на Ютуб, затем свернуть окно браузера и потом перетянуть иконку блокировки (замка) на рабочий стол в точности как на изображении.
После этого на вашем рабочем столе появится иконка веб-сайта. Для того чтобы создать полноценный ярлык с изображением Ютуба, перейдите к следующему пункту данной статьи.
Как скачать иконки для сайта.
Как и было сказано выше, чтобы создать ярлык Ютуба на рабочем столе в первую очередь нужно скачать его с данного ресурса – https://www.iconfinder.com/icons/1473085/play_video_youtube_icon. Так как данный сайт предоставляет лишь платный контент, сохранять изображение вам придется стандартным способом, через вызов контекстного меню, правым кликом мыши по картинке. В свою очередь, для того чтобы найти иконку YouTube, пропишите имя ресурса в поисковую строку сайта.
После успешного выполнения этих действий нужно переконвертировать загруженное вами изображение в формат ICO. Для выполнения данной задачи необходимо перейти на этот ресурс – https://image.online-convert.com/ru/convert-to-ico
Выполните действия согласно подсказкам на сайте, после чего загрузите иконку в формате ICO на свой компьютер.
Как изменить ярлык сайта
После скачивания иконки Ютуба меняем веб-эскиз данного сайта. Для этого следуйте пошаговой инструкции и изображениям представленным ниже:
- Жмем правой кнопкой мыши по значку сайта.
- Из контекстного меню выбираем кнопку «Свойства»
- Переходим в раздел «Веб-документ», расположенный на верхней панели меню окна.
- Затем нажимаем кнопку “Сменить значок”, после чего кликаем на пункт «Обзор».
- В открывшемся проводнике находим недавно загруженную иконку Ютуба.
- После того как вы выбрали нужное вам изображение нажимаем кнопку «Применить», а затем «ОК».
Вот таким способом можно сделать ярлык YouTube на рабочем столе для любого веб-образователя. Если же вы пользуетесь браузером Chrome, то для вас создание эскиза сайта на Рабочем столе упрощается в разы.
Как создать ярлык Ютуб на рабочем столе через браузеры на движке Chromium
YouTube – это тот сайт, который вы привыкли ежедневно открывать через браузер. Однако его можно преобразовать в аналог отдельного веб-приложения. В свою очередь, приложение будет не только иметь собственный ярлык, но и производить свой запуск в отдельном окне. К сожалению, такая возможность поддерживается далеко не всеми интернет-образователями, а только Chrome, а также основанными на этом движке продуктами. На примере, представленном ниже, будет подробно показано, что необходимо осуществить для создания иконки Ютуб на главном экране.
Выполните пошаговую инструкцию для Google Chrome, представленную ниже:
- Для начала откройте главную страницу сайта YouTube.
- Кликните по кнопке «Настройки и управление», в данном браузере оно имеет вид вертикального многоточия в правом углу экрана.
- Наведите курсор на поле «Дополнительные инструменты», а затем нажмите на кнопку «Создать ярлык».
- Во всплывающем окне вы можете изменить имя создаваемого приложения.
- После чего нажмите по кнопке «Создать».
После успешного выполнения этих действий на Рабочем столе появится иконка YouTube, с его официальным логотипом и заданным одноименным названием. Запуск сайта будет происходить в отдельном окне, к тому же из привычных элементов интернет-браузера вы сможете увидеть только адресную строку.
Для Яндекс.Браузера в свою очередь алгоритм действий будет иметь следующий вид:
- Как и в вышеописанном случае, зайдите на ту страницу Ютуб, которую планируете сделать «стартовой» для своего ярлыка.
- Откройте настройки веб-браузера, нажав по изображению трех горизонтальных полос в правом верхнем углу.
- Затем поочередно перейдите по пунктам «Дополнительно», а после «Дополнительные инструменты».
- После чего перейдите к заключительному пункту, нажав кнопку «Создать ярлык».
- Укажите желаемое имя при создании эскиза. Затем убедитесь в том, чтобы напротив пункта «Открывать в отдельном окне» был установлен флажок.
- Нажмите кнопку «Создать».
Теперь вы знаете о двух способах создания ярлыка Ютуб, с последующим добавлением его на Рабочий стол компьютера.
Как заменить стандартный ярлык более красивым?
Если вы эстет, и любите более красивые изображения, мы может поменять данный ярлык на более привлекательный. Делается это довольно просто. В этом же окошке кликнем по тому ярлычку, который мы желаем поменять. Раз мы решили вернуть ярлык «Компьютер», то, выделим именно его. Затем, нажмём на кнопочку «Сменить значок».
В открывшемся окошке выберем более симпатичный символ и нажмём Ок.
Если же все символы в каталоге Windows вас не устраивают, в этом же окне выбираем «Обзор». Далее, у нас открывается проводник, через который мы устанавливаем заранее подготовленный ярлык.
Для поиска ярлыка, достаточно войти в «Яндекс Картинки» и в строку поиска вписать «Красивый компьютер без фона». Затем, выбираем понравившуюся картинку без фона и загружаем её на ПК.
Если не найдёте подходящую картинку без фона, просто скачайте изображение с однородным фоном, и удалите фон через фотошоп. Для этого, загружаем изображение в Photoshop, выбираем «Волшебная палочка», затем в меню «Выделение» выберем вкладку «Инверсия».
Создаём новый слой, копируем на него изображение, и сохраняем результат в формате ВМР. Дальше можно вставлять ярлык. Но, фон у картинки получится черным. Лично меня такие ярлыки не устраивают поэтому я советую сохранить изображение в формате PNG и дальше применить следующий способ.
Добавление ярлыка программы на Рабочий стол
Для создания ярлыка программы нужно будет перейти с Рабочего стола на Начальный экран, а затем перейти с Начального экрана в Приложения.
В окне «Приложения» выберите нужную программу, а затем кликните по приложению правой кнопкой мыши. В открывшемся контекстном меню, выбираете пункт «Открыть расположение файла».
После этого будет открыто окно «Рабочий стол». На Рабочем столе будет открыто окно того приложения, расположение которого вы открыли в окне «Приложения».
Находите в этом окне ярлык данной программы, а затем кликните по этому ярлыку правой кнопкой мыши. После этого открывается контекстное меню, в котором необходимо будет выбрать пункт «Отправить», а затем в подменю выбрать пункт «Рабочий стол (создать ярлык)».
На Рабочем столе появится ярлык данной программы. Теперь, с этого ярлыка можно будет запускать приложение непосредственно с Рабочего стола, не переключаясь для этого в окна «Начальный экран» и «Приложения».
Как вывести ярлык контакта
Большинство пользователей звонит ежедневно одному человеку, поэтому им проще пользоваться ярлыком контакта для быстрого набора. Его тоже можно поставить на главный экран. Для этого следуют следующей инструкции:
- Выбрать на пустом экране место и нажать на него пальцем, удерживая несколько секунд.
- Внизу или наверху активируются вкладки для выбора приложений или файлов. Выбрать «Виджеты».
- Далее будет открыт список приложений и игр, которые можно добавить. Нужно кликнуть на «Выбрать контакт» или «Добавить контакт».
- Найти контакт для размещения.
Обратите внимание! Не рекомендуется выбирать контакты для размещения на экране. Это связано с рисками его неконтролируемого набора, так как нередко на смартфоне снимается блокировка, а нахождение телефона в кармане или сумке приводит к самостоятельной «работе»
ТОЛЬКО ДЛЯ WINDOWS 10! Размещение папок на панели быстрого доступа в проводнике Windows
В новой операционной системе Windows 10 имеется ещё одна возможность быстро открыть важные и часто используемые папки. Теперь это можно сделать при помощи специальных закладок в проводнике Windows.
Область в проводнике Windows, куда можно добавлять закладки называется «Панель быстрого доступа» и расположена она в левой части окна:
В эту панель можно добавлять любую папку для того чтобы открывать её быстро, без надобности лазить и искать по всему компьютеру. Около закреплённых папок отображается значок канцелярской кнопки. Если у вас на компьютере установлена операционная система Windows 10, то, я думаю, вам такая возможность покажется очень полезной. Также в этой же панели будут появляться те папки, которые вы открывали последними.
Закрепить папку в панели быстрого доступа очень просто! Нужно найти на компьютере папку, которую вы хотите закрепить на панели быстрого доступа, нажать по ней ПКМ и выбрать «Закрепить на панели быстрого доступа»:
После этого выбранная папка сразу же отобразится на панели быстрого доступа в проводнике Windows:
Обратите внимание на значок канцелярской кнопки рядом с закреплёнными папками. Те папки на данной панели, которые не имеют этого значка – не закреплены, а просто являются последними открытыми папками, которые будут постоянно меняться
При помощи Speachpad можно пользоваться голосовым вводом текста для Word
Расширение доступно в магазине Chrome по адресу https://chrome.google.com/webstore/detail/online-speech-recognition/pehlbpmpoabkgenppepoaihkacolpdcf?hl=ru.
Порядок действий:
- Войдите с Google Chrome и нажмите кнопку «Установить»;
- После этого нажмите на панели вверху справа значок и укажите в окне язык ввода и другие настройки;Настройки расширения Speachpad
- Теперь перейдите на сайт, где нужно использовать голосовой ввод, и нажмите на окне для печати правую кнопку мыши. Появится небольшое контекстное окошко, где нужно выбрать расширение. После этого вы сможете озвучивать ваши предложения;Активация Speachpad в браузере Google Chrome
- Можно воспользоваться любым редактором текста онлайн временно, чтобы после чтения скопировать и вставить результат в Word.
Вы сможете настроить горячие клавиши для запуска Speachpad. Расширение работает также в браузере Google Chrome для Linux. Здесь доступны настройки регистра первой буквы. Если вы установите флажок на пункте «Заменять слова пунктуации», то сможете ставить знаки препинания голосом. То есть, если вы произнесете «запятая», расширение поставит её. Даже если явно выключить такую функцию, то Google может заменять самостоятельно такие слова.
Активировав настройку расширения «Выполнять команды», вы сможете диктовать поведение редактора во время ввода (перенос строк и т. д.). Функция «Вывод в буфер» позволяет вам сразу копировать надиктованный результат в буфер. При этом в поле для ввода текст появляться не будет. После каждого предложения или абзаца можно сразу же нажимать CTRL+V в редакторе. После чего снова нажимать на открытую вкладку Chrome и диктовать новое предложение. Эта функция также полезна на сервисах, которые не позволяют вводить текст таким способом.
На компьютере
Способ по экспорту всех закладок на персональный компьютер выглядит следующим образом:
Все в html файл
- Зайдем в раздел с настройками Яндекса. Для этого кликаем левой кнопкой мыши по трем линиям вверху страницы, а затем жмем на значок в виде шестеренки.
- После этого запустится меню браузера. Переходим в пункт «Закладки», который находится первый в списке среди всех разделов.
- Нас перебросит на страницу со всеми ранее сохраненными сайтами. Правее строчки «Панель закладок» находится иконка, которая с виду выглядит, как три точки, кликаем на неё ЛКМ.
- В выдвинувшемся окошке находим графу «Экспорт закладок в файл HTML».
- После этих действий откроется новое окно «Сохранить как». Там нужно будет выбрать место, куда будут экспортироваться все закладки из нашего браузера. Для удобства я выберу рабочий стол. Так же там можно будет изменить имя файла, поменяем его на «Все закладки».
- Как все сделали, кликаем левой кнопкой мыши на кнопку «Сохранить». Теперь на нашем рабочем столе, или в месте, куда вы выбрали экспорт данного файла, появится такой значок.
- Если нажать на него несколько раз левой кнопкой мыши, откроется страница в яндексе со следующим содержанием:
- Уже из этого окна можно будет перейти на любой сайт, который мы сохранили ранее. Щелкнем, например, на графу «Добро пожаловать ВКонтакте».
- Как видно из скриншота выше, мы легко смогли попасть на наш сохраненный сайт.
С помощью файла Bookmarks
Это был способ по сохранению всех закладок сразу. Теперь разберем файл, который сохраняет и запоминает все наши закладки. Называется он – Bookmarks. Благодаря данному файлу, можно будет перенести все наши старые закладки в браузер, после его переустановки. Файл Bookmarks возможно найти следующим образом: C:\Users\User\AppData\Local\Yandex\YandexBrowser
- Кликаем правой кнопкой мыши на ярлык Яндекс браузера. В самом низу появившегося окна будет пункт «Свойства». Жмем на него.
- В запустившемся окошке жмем на графу «Расположение файла».
- Откроется папка «Application». Нам она не нужна, поэтому перейдем в раздел «YandexBrowser». Делается это при помощи клика левой кнопки мыши на данную строку.
- После этого переходим в папку «User Data».
- Теперь в «Default».
- В данной папке и находится наш файл «Bookmarks», остается его теперь лишь найти. После нахождения его можно копировать и сохранить в безопасное место. А как браузер переустановлен, можно его загрузить в специальный раздел, и наши закладки вернутся на своё место.
Сохраняем одну закладку
Для того чтобы сохранить одну конкретную закладку в формате html на компьютере, воспользуемся следующим способом:
- Свернем браузер так, чтобы осталось видно кусочек свободного промежутка на рабочем столе.
- В левой части окна Яндекса кликнем левой кнопкой мыши на значок звездочки.
- После этого жмем на строчку «Панель закладок».
- Выбираем любую закладку, и зажимаем левую кнопку прямо на ней. Перетягиваем заметку на рабочий стол.
- Готово! Теперь на нашем рабочем столе будет отображаться закладка со страницей ВК в формате html.
- Если мы нажмем на неё несколько раз ЛКМ, то запустится ранее сохраненный нами сайт.
Как разместить ярлыки для запуска программ на панели задач Windows
Панель задач Windows расположена в самом низу интерфейса Windows. Вот она:
Как видно, в моём примере на панели задач размещено несколько значков – поиск, отображение открытых задач на компьютере и значок браузера Microsoft Edge (иконка «е»). Вот на эту же панель можно добавлять и другие ярлыки, для запуска программ, которыми часто пользуетесь. Обычно там располагают ярлык для запуска браузера, ярлык для запуска проводника Windows, возможно – программы для редактирования текста (например, Microsoft Word).
Принцип размещения ярлыков на панели задач точно такой же, как и на начальном экране меню «Пуск» (см. выше).
Всё что нужно сделать, щёлкнуть ПКМ по любому файлу, папке или уже имеющемуся ярлыку и выбрать пункт «Закрепить на панели задач». Для примера я размещу на панели задач ярлык для запуска текстового редактора Microsoft Word:
В результате, на панели задач появился новый ярлык, при помощи которого я могу быстро запустить программу Microsoft Word:
Имейте ввиду, что на панели задач можно размещать только ярлыки для запуска программ! Т.е. вы не можете на панели задач разместить ярлык для быстрого перехода к какой-то папке или вашему файлу!
Как вывести ярлык сайта на рабочий стол
Мне задал вопрос посетитель сайта: «Как вывести ярлык сайта на рабочий стол?
«. Я сначала подумал, что в этом нет смысла, ведь ссылки можно поместить в Избранное. Но испытав такой вариант, убедился, что это метод открытия сайта имеет право на существование. После щелчка по ярлыку, запускается веб-браузер, и одновременно открывается сайт (два действия одновременно). Как же создать, на рабочем столе ярлык любимого сайта, который вы открываете ежедневно? Поскольку Internet Explorer установлен вместе с Windows на любом компьютере, создадим ярлык с его помощью.

Итак, открываете Internet Explorer, в нем открываете нужный сайт. Теперь в меню Файл ведете курсор до ссылки Отправить, потом вправо и нажимаете ссылку Ярлык на рабочий стол
. Всё, ярлык (иконка
) находится уже на рабочем столе. Можете проверять!
Что такое ярлык и для чего он нужен?
Ярлык представляет собой ссылку, которая создаётся в определённом месте на компьютере, чаще всего на рабочем столе. Ярлыки также могут являться комбинацией клавишей для запуска той или иной программы. Они обязательно отображаются в реестрах и могут скапливаться в них при чрезмерных и частых удалениях
Поэтому важно регулярно использовать чистильщик реестров для предотвращения реестровых скоплений, и как следствие, лишней нагрузки на ресурсы компьютера и замедления его работы
Есть два способа создания ярлыков в среде операционной системы Windows:
1. Первый способ позволяет создать ссылку через рабочий стол. Щёлкните правой кнопкой мыши на рабочем столе и выберите «Создать» — «Ярлык». Затем, в открывшемся окне выберите интересующий вас файл или программу, для которой вы хотите создать ярлык на рабочем столе. Как только вы выбрали объект для создания ярлыка, щёлкните «Готово» в диалоговом окне. Окно закроется, а на рабочем столе появится ярлык. Щелкнув по этому ярлыку, вы откроете основной файл или программу.
2. Другой способ создать ярлык – указать на интересующий файл или программу и щелкнув правой кнопкой мыши, выбрать «Создать» — «Ярлык». Система предупредит вас, что ярлык для специфического объекта будет размещён на рабочем столе. Щёлкните «Готово» и операция будет завершена. Теперь, когда вы знаете, что такое «ярлык» и понимаете принцип его работы, вы должны также осознать его воздействие на реестры системы и не забывать время от времени очищать реестры.
Некоторые ярлыки активируются с помощью клавиатуры. Комбинация клавиш Ctrl + Alt + (Выбранная клавиша) запустит программу без необходимости открывать и запускать программу из папок, в которых она размещена. Однако ярлыки имеют и минусы:
— их чрезмерные скопления занимают реестры;
— могут приводить к уменьшению скорости работы компьютера.
Реестры являются центральной базой данных всех операций в компьютерной системе и требуют регулярного очищения. Иначе, переполненность реестров отразится на производительности компьютера. Когда вы нажимаете клавиши быстрого вызова, реестры получают команду поиска интересующих вас файлов и программ. Реестр проводит поиск по всей базе данных ярлыков. Так, если реестры переполнены ненужными ярлыками, процесс поиска необходимого ярлыка займёт много времени. Это та самая причина, по которой реестры должны подвергаться регулярному очищению.
В Интернете доступно много бесплатных чистильщиков реестров. Просто выберите тот, что по душе. Чистильщики помогут увеличить скорость работы системы и не только способствовать устранению ошибок в работе операционной системы, но и избавить пользователей от лишней головной боли.
Здравствуйте, сегодня я проясню вам такой вопрос: что такое ярлык на рабочем столе и для чего он нужен. Ещё в этой статье вы узнаете как открывать программы если на рабочем столе нет значков и научитесь создавать их при помощи контекстного меню файлов, двумя кликами мыши.