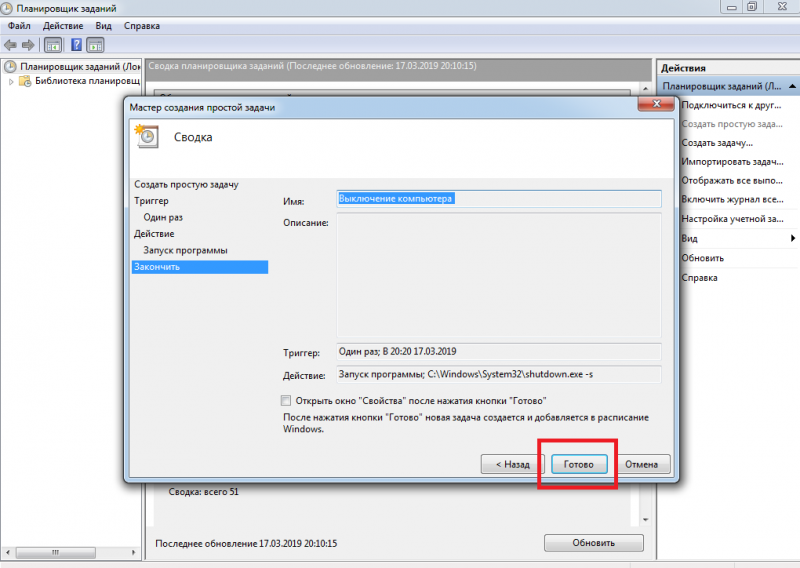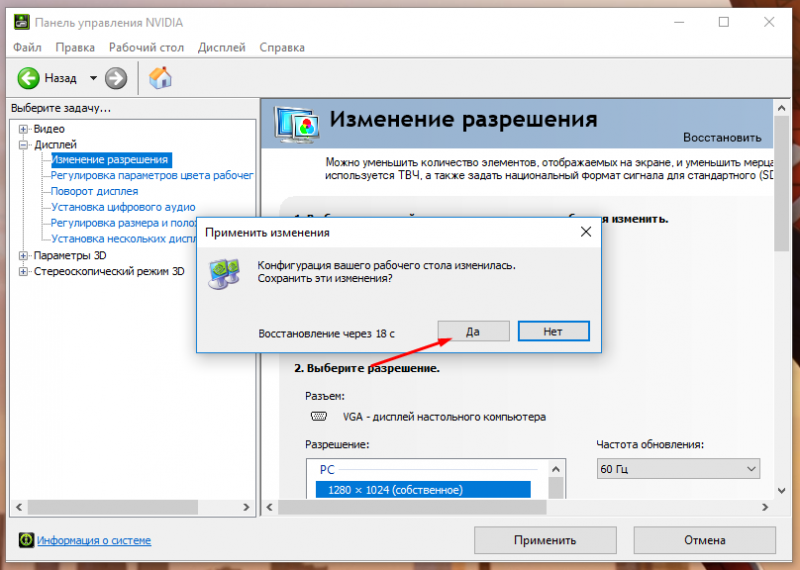Как настроить экран монитора компьютера в windows
Содержание:
- Настройка яркости экрана штатными средствами Windows 7/10
- Настройка громкости звука на мониторе со встроенной акустической системой
- Дорогой: купить калибратор
- Способы калибровки экрана
- Как правильно настроить цвета на мониторе
- Длительность роликов
- Настройка цветопередачи для ЖК-монитора
- Настройка яркости экрана
- Разрешение экрана
- Как настроить монитор для правильной цветопередачи: стационарные устройства
- Что такое оригинальный звук в Тик Ток
- Визуальное определение качества изображения
- Частота обновления экрана
- Калибровка цвета через ICC профиль
- Настройка яркости
- ROSA Fresh — российский дистрибутив
- Необходимые документы
- Как правильно настроить цвета на мониторе
- Причины, по которым экран монитора становится узким
- Настройка при помощи программы AdobeGamma
- Настройка яркости экрана
Настройка яркости экрана штатными средствами Windows 7/10
Самый простой и очевидный путь к параметрам яркости в среде самой операционной системы лежит через Панель управления Windows. Заходим в нее с помощью меню Пуск, а затем выбираем раздел «Электропитание» (в режиме отображения «Мелкие значки» или «Крупные значки»).
Внизу видим ползунок «Яркость экрана», двигая который можно увеличить или уменьшить интенсивность подсветки вашего монитора.
Также есть возможность перейти непосредственно в настройки выбранной схемы питания. Здесь в случае использования ноутбука можно отдельно регулировать яркость для режимов работы от батареи и от сети.
В открывшемся окне разворачиваем вкладку «Экран» и параметр «Включить адаптивную регулировку яркости» переключаем в положение «Выкл». Нажимаем кнопку «Применить» для сохранения настроек.
Настройка громкости звука на мониторе со встроенной акустической системой
Некоторые современные мониторы имеют встроенные звуковые колонки. Предположим, что пользователь является обладателем монитора «со звуком». При этом звук из компьютера может быть выведен на монитор с помощью отдельного провода или с помощью . Тогда возникает необходимость регулировать громкость звука именно на мониторе.
Обычно звук регулируют опять же с помощью настроек операционной системы (Windows, iOS и др.). Но не всегда этого достаточно, чтобы получить тихий или, наоборот, громкий звук.
Для регулировки громкости встроенных динамиков монитора нужно знать, какими кнопками для этого пользоваться. В мониторе, показанном на рис. 1, громкость звука регулируется кнопками «стрелка влево» (тише) и «стрелка вправо» (громче). В увеличенном виде данные кнопки показаны на рис. 2. На другом мониторе кнопки могут располагаться в других местах, и быть совершенно другими – единого стандарта на вид и расположение кнопок нет.

Рис. 2. Кнопки регулировки громкости звука на встроенных динамиках монитора компьютера. На другом мониторе расположение и наименования кнопок могут отличаться от представленного изображения.
Выполняется регулировка интуитивно понятным способом. В любой момент, когда требуется изменить громкость звука, пользователь нажимает однократно на одну из двух кнопок, выделенных на рис. 2. И далее неоднократное нажатие на кнопку «стрелка влево» постепенно снижает громкость звучания. А неоднократное нажатие на кнопку «стрелка вправо», наоборот, увеличивает громкость.
Во время регулировки звука на экране монитора может появиться «картинка», например, как показано на рис. 3.

Рис. 3 (Клик для увеличения). Возможное изображение движка, демонстрирующего регулировку громкости звука встроенных динамиков монитора. На другом мониторе изображение движка регулировки громкости может отличаться от данного изображения.
Картинки для настроек монитора не меняют информацию на экране пользователя
Данная картинка, хоть и выводится на экране монитора, но она никак не связана с теми «картинками», что сам компьютер выводит на экран монитора. Картинка движка выводится как бы «поверх» того изображения, что выводится на экран монитора при работе компьютера. Этот движок никоим образом не изменяет картинку их компьютера, он лишь временно «накладывается» поверх компьютерной картинки.
После завершения регулировки громкости звука, движок автоматически исчезает с экрана без каких-либо последствий для картинки из компьютера. И если пользователь в момент любой настройки монитора, например, редактировал свои рисунки, то настроечные изображения никоим образом не «испортят» ничего из нарисованного пользователем компьютера. Все изображения настроек исчезнут с экрана, как только настройки будут выполнены.
Дорогой: купить калибратор
Есть несколько компаний,
работающих в этом сегменте, и все они делают широкую линейку продуктов — самые
известные — это Datacolor и X-Rite
Не так важно, каким решением вы будете
пользоваться, потому что выполняет оно только одну единственную функцию:
подключается к компьютеру, вешается вашими руками на монитор и автоматически
производит его настройку
Перед калибровкой
возьмите очищающий состав и протрите саму панель монитора от пыли и грязи.
Затем установите в помещении тот свет, к которому вы привыкли и при котором вы
работаете. Понятно, что и сам монитор лучше подключать без переходников прямым
кабелем Displayport к вашей видеокарте… на худой конец, можно воспользоваться HDMI,
следя за тем, чтобы кабель поддерживал версию 1.4 того и другого. Установите драйвера
калибратора и подключите его к системному блоку, а сам корпус прислоните к
центру включенного монитора, обычно на кабеле есть такой противовес,
который надо просто настроить так, чтобы он уравновешивал его в висящем
состоянии, а калибратор плотно прислонялся к центру монитора. В инструкции
обычно написано, что монитор нужно прогреть в течение 10 минут перед
калибровкой, но, как показывает практика, ряд мониторов прогревается ещё
дольше. Программы управления у калибраторов сделаны так, что они, при
возможности, управляют настройками монитора сами, но, когда доступа к
настройкам монитора у них нет, они просят это сделать вас, рекомендуя вам
докрутить яркость и контрастность до соответствующего уровня. Здесь ваша
задача, как у послушной собаки, кивать и выполнять всё, что скажет хозяин. По
окончании программа создаст небольшой файлик с разрешением .icс или .icm,
который хранит в себе все настройки вашего монитора на данный момент. Дальше программа
может либо сама его прописать в вашей операционной системе, либо, опять же,
попросить это сделать вас. В Windows это делается в интерфейсе управления
цветом
Обратите внимание, что для современных мониторов часто палитрой по
умолчанию является расширенная предустановленная, а это значит, что при
использовании таблицы настроек из-под калибратора вам вылезет предупреждение — уверены ли вы в своих действиях? Расширенные палитры совместимы с цветовыми пространствами
sRGB и Adobe RGB, а у некоторых мониторов это ещё и различные видеорежимы
Способы калибровки экрана
Существует два подхода к калибровке дисплея – аппаратный и программный. Наиболее доступным для среднестатистического пользователя является программный способ калибровки.
Программная калибровка, как правило, не позволяет достичь уровня аппаратной калибровки, но все же не следует пренебрегать и этим способом.
Аппаратный способ более затратный как с точки зрения денежных средств, так и с квалификации человека выполняющего калибровку. Аппаратный подход можно разделить на 3 ключевых этапа:
- Настройка монитора (цвет, яркость, контраст) выполняется таким образом, чтобы в настроенном положении соответствовать требованиям аппаратуры (спектрофотометр и калибровочное ПО).
- Настройка видеокарты на линейный режим работы.
- Тестирование системы и сохранение измененных настроек в цветовой профайл монитора.
Совет! Для упрощенной аппаратной калибровки можно распечатать на цветном принтере снимок, после чего изменяя параметры дисплея добиться максимальной схожести цифрового и распечатанного снимка.
Как правильно настроить цвета на мониторе
По умолчанию на дорогих мониторах изображение уже очень достойное и не требует дополнительной настройки. Если же картинка не подходит для пользователя, тогда уже можно перейти к самостоятельной настройке в интерфейсе самого монитора. Дополнительно изменить цветовые параметры можно в самой операционной системе.
Рекомендуется настраивать картинку на мониторе так, чтобы она по цветам совпадала с листом чистой бумаги в комнате с нормальным освещением. Произвести такую точную настройку действительно сложно, а в некоторых случаях и вовсе не реально. В таком случае можно воспользоваться средствами самой операционной системе по калибровке цветов.
Длительность роликов
Настройка цветопередачи для ЖК-монитора
Чтобы получить лучшую цветопередачу ЖК-монитора, убедитесь, что режим отображения установлен на 32-бита цвета. Это измерение означает глубину цвета: количество значений цвета, которые можно назначить одному пикселю на изображении. Значение глубины цвета может колебаться от 1 (черно-белое изображение) до 32 бит (более 16,7 млн. цветов).
- Откройте окно «Разрешение экрана».
- Щелкните Дополнительные параметры и перейдите на вкладку Монитор.
- В разделе Цвета выберите True Color (32 бита) и нажмите кнопку ОК.
Управление цветом
Windows также содержит дополнительные элементы управления цветом. Системы управления цветом обеспечивают максимально точную цветопередачу на любых устройствах, в частности на мониторах и принтерах.
Калибровка дисплея
Программное обеспечение для калибровки дисплея позволяет получить точную цветопередачу на экране. Если на компьютере установлено программное обеспечение для калибровки дисплея от другого поставщика, калибруйте дисплей с помощью него.
Устройства для калибровки дисплея часто поставляются вместе с необходимым программным обеспечением. Используя устройство для калибровки с программным обеспечением, с которым он поставлялся, можно достичь лучших результатов цветопередачи.
Windows также имеет функцию калибровки дисплея.
Настройка яркости и контрастности
На внешних дисплеях яркость и контраст настраиваются с помощью элементов управления монитора, а не средствами Windows. Большинство ЭЛТ- и ЖК-мониторов имеют на передней панели кнопки или другие элементы управления, с помощью которых можно управлять яркостью и контрастом.
В некоторых мониторах на экране открывается меню, в котором выполняется соответствующую настройку. Чтобы узнать, как пользоваться этими элементами управления, обратитесь к руководству к монитору или на веб-сайте производителя.
Яркость экранов большинства ноутбуков настраивается средствами Windows. Если вы пользуетесь ноутбуком, яркость можно настроить в окне «Электропитание».
Улучшение отображения текста
В Windows используется технология ClearType, которая включена по умолчанию. С помощью этой технологии шрифты на мониторе отображаются максимально четко и плавно. Это облегчает длительное чтение текста, не утомляя глаза. Наибольшей эффективности можно достичь при работе с ЖК-дисплеями, плоскими мониторами, ноутбуками и портативными устройствами.
Убедитесь, что технология ClearType не отключена, особенно когда текст на экране выглядит нечетким. Технология ClearType можно настроить для работы с конкретным монитором.
Настройка яркости экрана
Параметр яркости экрана – один из самых важных для лэптопов, нетбуков, планшетных компьютеров и прочей мобильной техники, так как благодаря ему можно не только сделать изображение более приятным для глаза, но и несколько сэкономить расход энергии ноутбука, работающего от аккумулятора. Для того чтобы отрегулировать яркость дисплея есть несколько способов.
Во-первых, отрегулировать яркость можно через то же окно параметров, в котором настраивается частота обновления. Во-вторых (и этот способ более оперативен), можно убавить или прибавить яркость, используя специальные клавиши на клавиатуре устройства.
Клавиши, отвечающие за изменение яркости, обычно маркируются изображениями солнца в прямоугольнике. На некоторых системах параметр яркости можно также отрегулировать в разделе «Оборудование и звук», во вкладке «Электропитание». Уменьшение яркости позволит не только сделать более комфортной «ночную» работу за ноутбуком, но и значительно сэкономить электроэнергию, особенно если устройство постоянно работает в режиме низко выставленной яркости.
Разрешение экрана
Самым оптимальным является «родное» разрешение экрана, которое заранее предусмотрено. Картинка будет максимально четкой, что снизит нагрузку на глаза.
Как правильно настраивать:
- Кликните по «рабочему столу» правой кнопкой.
- Появиться окно, в котором необходимо выбрать «разрешение экрана» (иногда «параметры» или «свойства», название зависит от используемой операционной системы).
- Выбрав соответствующую вкладку, вы увидите информацию о возможных разрешениях вашего монитора. «Родным» разрешением вашего экрана будет то, напротив которого стоит «рекомендуется».
Кликните правой клавишей мыши по рабочему столу
Выберите рекомендуемое разрешение
Как настроить монитор для правильной цветопередачи: стационарные устройства
Теперь непосредственно о настройке. Как правило, большинство современных компьютерных мониторов (не экранов ноутбуков) уже при изготовлении оснащаются собственными средствами для установки необходимых параметров.
Для решения вопроса о том, как настроить монитор для правильной цветопередачи, в самом простом случае нужно нажать специальную кнопку меню на передней панели или сбоку, чтобы войти в соответствующее меню. При выборе нужного раздела двумя кнопками можно отрегулировать все параметры. Но, как уже понятно, такие установки являются примитивными, да и сами мониторы явно ограничены в возможностях по тонкой настройке всех необходимых параметров.
Что такое оригинальный звук в Тик Ток
Оригинальный звук — музыкальные композиции, голосовые записи или другие аудиодорожки, которые пользователи записывают самостоятельно. Содержание должно соответствовать правилам сообщества — других ограничений нет, и готовое аудио может как подходить только для одного определенного ролика, так и для целого блока клипов.
Визуальное определение качества изображения
Наконец, прежде чем приступать к непосредственному решению вопроса о том, как настроить монитор для правильной цветопередачи (ПО применить или ограничиться средствами системы), нужно оценить, насколько это целесообразно.
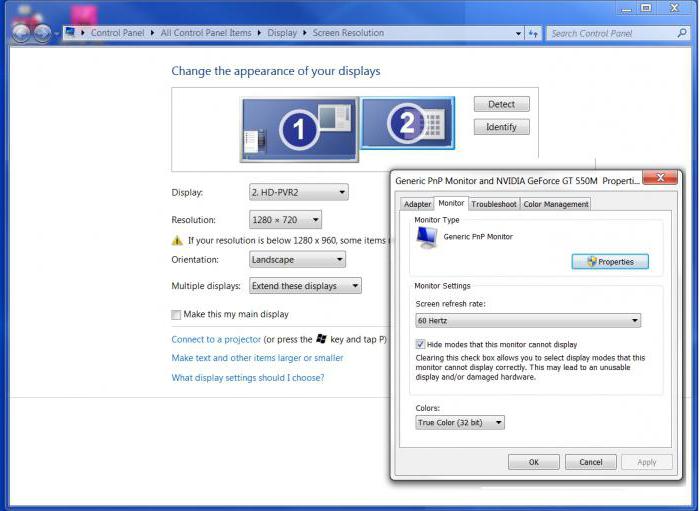
Самый главный бич всех экранов – изменение цвета или контрастности при взгляде со стороны. Для начала следует отойти от экрана на несколько метров в сторону и посмотреть, как изменяется изображение
Попутно стоит обратить внимание на наличие горизонтальных полос, сменяющихся в вертикальном направлении. Если они видны слишком четко, придется заняться настройкой частоты обновления экрана (сделать это можно в свойствах адаптера на вкладке «Монитор»)
Чем частота выше, тем лучше. Как правило, изначально по умолчанию применена оптимальная настройка, однако отдельно стоящий монитор компьютера или экран ноутбука могут поддерживать и более высокие параметры. Поэтому нужно протестировать каждый из них, выбирая соответствующие частоты в выпадающем меню.
Частота обновления экрана
Если этот показатель равен 60 Гц, это говорит о том, что картинка меняется за секунду 60 раз. Если он больше, то картинки на экране меняются чаще (глаза не замечают этой перемены, в результате чего меньше устают).
Поменять указанные настройки достаточно легко. Порядок действий будет зависеть от операционной системы.
Windows XP
- Правой кнопкой кликните по «рабочему столу», выберите «свойства».
- Затем перейдите в«параметры» – «дополнительно» – «монитор».
- В строке «частота обновления экрана» установите нужное значение.
Кликните правой кнопкой по рабочему столу – “Свойства”
“Параметры” – “Дополнительно”
“Монитор” – “Частота обновления экрана”
Когда на компьютере используется ОС Windows 7, Vista, 8 или 10, то для того, чтобы изменить характеристики необходимо выполнить следующие действия:
- Кликните по «рабочему столу» правой кнопкой и нажмите «разрешение экрана».
- Следом выберите «дополнительные параметры».
- В открытом окне найдите вкладку «монитор».
- Затем найдите строку «частота обновления» и установите нужное значение.
Правая кнопка мыши – “Разрешение экрана”
Кликните по “Дополнительным параметрам”
Измените частоту обновления во вкладке “Монитор”
Мы рассмотрели основные характеристики, изменив которые, можно уменьшить нагрузку на глаза. Теперь вы легко можете сделать это самостоятельно.
Калибровка цвета через ICC профиль
Важно отметить, что калибровочное оборудование или колориметры – не единственная возможность получить профиль ICC. Установка драйверов принтера и монитора часто включает в себя установку сгенерированных производителем профилей ICC
В Windows 10, где управление цветом встроено в ядро ОС, большинство приложений воспроизводят цвета на основе моделей в этих профилях. Однако, приложения более высокого уровня, такие как Adobe Photoshop и Illustrator, получают инструкции по отображению цветов из профилей Windows ICC, если только вы не скажете им сделать иное
Установка драйверов принтера и монитора часто включает в себя установку сгенерированных производителем профилей ICC. В Windows 10, где управление цветом встроено в ядро ОС, большинство приложений воспроизводят цвета на основе моделей в этих профилях. Однако, приложения более высокого уровня, такие как Adobe Photoshop и Illustrator, получают инструкции по отображению цветов из профилей Windows ICC, если только вы не скажете им сделать иное.
Поэтому важно убедиться, что и ваш монитор, и ваш принтер используют правильный профиль ICC. Вы можете просмотреть и изменить эти профили из диалогового окна «Управление цветом в Windows»
Чтобы попасть туда, выполните следующие действия:
- В окне системного поиска введите Управление цветом и нажмите верхний результат.
- Откройте раскрывающееся меню Устройство.
- Выберите свой монитор из списка.
Обратите внимание, что если вы не установили драйверы, поставляемые с монитором, Windows может распознать и установить собственный профиль для вашего дисплея. Некоторые недорогие дисплеи могут не иметь профилей ICC и, в свою очередь, получать информацию о калибровке из одного из нескольких общих профилей Windows
И помните, что, как уже упоминалось, большинство мониторов откалибровано для офисных настроек. Монитору может потребоваться дополнительная настройка, чтобы цвета лучше соответствовали цветам вашего принтера.
Что касается профиля ICC вашего принтера, в настоящее время почти все принтеры поставляются с таковым. Такие программы, как Photoshop, Illustrator и InDesign, оперативно загружают и читают, как только вы выбираете устройство из списка принтеров в диалоговом окне «Параметры печати» (или эквивалент). Вы также можете получить профили ICC с веб-сайта производителя оборудования или напрямую связавшись с компанией. Когда у вас есть профиль на руках, вы можете установить его в Windows в два этапа:
- Щелкните правой кнопкой мыши файл профиля ICC (он имеет расширение .icc)
- Нажмите Установить профиль.
Настройка яркости
Чтобы настроить яркость экрана проще всего воспользоваться аппаратными кнопками на мониторе, если таковые имеются. У ноутбука за это отвечает функциональная клавиша Fn и зажатие еще одной клавиши (например, стрелок вверх и вниз для прибавления и уменьшения подсветки). Читайте инструкцию к вашей модели лэптопа или монитора.
Кроме аппаратных средств существуют программные. Откройте «Панель управления» — «Оборудование и звук» — «Экран» — «Настройка яркости»
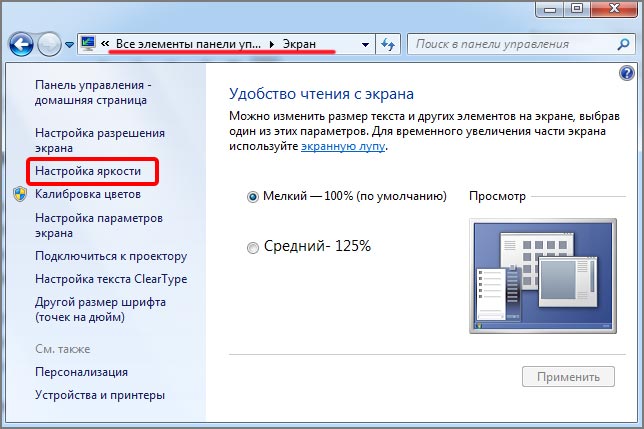
Далее — «Настройка плана электропитания» (который используется, о чем свидетельствует его выделение) и двигайте бегунок до оптимального результата.
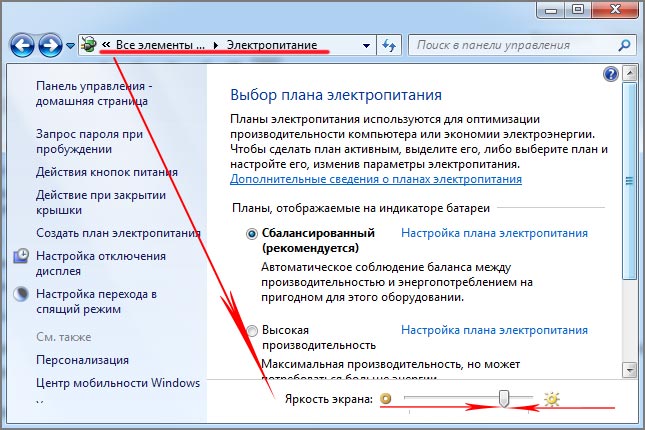
В Виндовс 10 такой бегунок вы найдете в центре уведомлений в правом нижнем углу экрана.
ROSA Fresh — российский дистрибутив
Необходимые документы
Как правильно настроить цвета на мониторе
Перейдем к тому, как же выполнять настройки цвета вручную. Чтобы откалиброванный монитор выдавал изображение, близкое к идеальному, рекомендуется соблюдать очередность шагов, перечисленную ниже.
- Установка параметров цвета
- Корректировка гаммы
- Настройка яркости
- Изменение контрастности
- Цветовой баланс
После этих шагов, если изображение соответствует требованиям, сохраните изменения. Далее каждый шаг будет рассмотрен чуть подробнее.
Первый шаг: установка основных параметров цветов
Необходим если откалибровать нужно внешний монитор, который требуется восстановить от предварительных попыток настройки цветовых параметров. Сделать это можно, открыв меню монитора и найдя в установках пункт автонастройки. Сброс настроек проводится в автоматическом режиме. После этого смело приступайте к следующим пунктам. Если речь идет о ноутбуке или мониторе, в которые не были внесены такие серьезные изменения, то первый шаг можно смело пропускать.
Второй шаг: настройка гаммы
Гамма – это умышленное изменение яркости монохромной части изображения с целью сделать его лучше воспринимаемым для глаза человека. Для настройки гаммы используется специальное изображение, имеющее ярко выраженную особенность (к примеру, картинка с черной точкой в центре). Изменяя гамму, нужно добиться того, чтобы такие точки размылись и стали трудно различимы. Для Windows 7, менее удобной в калибровке, можно найти такие картинки на специальных сайтах. В «десятке» данный шаг встроен в утилиту, описанную выше.
Третий шаг: настройка яркости
Настраивать яркость следует с учетом той освещенности, при которой предстоит работать. Естественно, желательно, чтобы она была постоянной. Это может быть офис с ярким верхним освещением, или же затемненная комната с искусственной подсветкой. Так или иначе, желательно, чтобы освещенность комнаты была постоянной.
Для настройки также используются специальные картинки. Один элемент на них хорошо различим, а другой – едва виден. К такой картинке должна быть небольшая инструкция, чтобы пользователь знал, к какому именно значению приводить яркость. Настройка выполняется непосредственно в программе (если у вас ноутбук), или же во встроенном меню монитора.
Четвертый шаг: настройка контрастности
Контрастность – это самостоятельный параметр, однако при изменении яркости требуется откорректировать и ее. Калибровка экрана проводится также с тест-изображением. Приемлем тот уровень настройки, при котором все детали изображения будут хорошо различимы, не сливаясь друг с другом.
Пятый шаг: цветовой баланс
Эта настройка призвана устранить «перегиб» цветового профиля в сторону одного из цветов RGB. Для настройки используется специальная шкала. Наиболее удобный инструмент – настройка экрана в Windows 10. В нем есть единое окно с градациями серого цвета. Перемещая ползунки под цветами RGB, нужно устранить из этих градаций цветовые блики. После того как картинка станет монохромной, настройка цветового баланса считается законченной.
Шестой шаг: сохранение калибровки
После завершения настройки изменения нужно сохранить. В зависимости от используемой программы, это может быть общее сохранение, или же один из многочисленных профилей. После сохранения можно смело пользоваться монитором. Калибровки должно хватить на много месяцев.
Причины, по которым экран монитора становится узким
Чаще всего такое происходит по нескольким причинам:
- Неправильная настройка разрешения экрана;
- Не установлен драйвер видеокарты;
- Подключение к компьютеру телевизора, ноутбука, или дополнительного монитора;
- Не правильные настройки монитора.
Теперь рассмотрим все эти причины более подробно.
Неправильная настройка разрешения экрана
Настройки разрешения экрана могут сбиться при установке пиратских программ, переустановке системы, проникновении в систему вируса, после прохождения игры со своими настройками, а так же после резкого неожиданного отключения компьютера.
В этом случае исправить ситуацию довольно-таки просто. Достаточно кликнуть правой кнопкой мыши по свободному пространству рабочего стола :
В Windows 7
И в выпадающем контекстном меню выбрать пункт «Разрешение экрана»
В следующем окне найти «Разрешение» и открыть список, кликнув левой кнопкой мыши по маленькой черной стрелочке справа.
У вас должен открыться список возможных параметров разрешения экрана.
Не стоит экспериментировать со всеми разрешениями подряд, т.к. если вы выберите разрешение, которое не поддерживает ваш монитор, то экран может потухнуть, и вы не сможете настроить его без помощи мастера. Монитор не перегорит, но будет необходимо сбросить ваши настройки. Обычно это делается через «Безопасный режим», или на другом компьютере, который поддерживает то разрешение, которое вы установили сами.
Поэтому прежде чем менять разрешение экрана почитайте в инструкции к вашему монитору, какие параметры он поддерживает, или кликните мышкой по голубой ссылке «Какие параметры монитора следует выбрать?» (в этом же окне, где выбираете разрешение), и внимательно почитайте то, что там написано.
В Windows 10
Кликнуть правой кнопкой мыши по пустому пространству рабочего стола и выбрать в выпадающем контекстном меню пункт «Параметры экрана»
Переходим слева на вкладку «Дисплей», находим в окне справа «Разрешение», кликаем по стрелочке и выбираем необходимые параметры.
Обычно рядом с необходимым параметром написано «(Рекомендуется)»
Не установлен драйвер видеокарты
Обычно после переустановки операционной системы, или после замены видеоадаптера автоматически загружается временный драйвер видеокарты. И если потом не загрузить специализированные драйвера для видеокарты, то в пункте «Разрешение» в настройках экрана списка разрешений не будет (в лучшем случае два параметра). А в диспетчере устройств будет запись «Стандартный VGA графический адаптер».
В этом случае необходимо загрузить драйвер видеокарты (видеоадаптера) с диска, который поставляется с видеокартой или с официального сайта производителя видеокарты.
Если у вас на компьютере установлена операционная система Windows 10, то драйвер будет установлен автоматически.
Подключение к компьютеру телевизора, ноутбука, или дополнительного монитора
Если к вашему компьютеру подключен еще один монитор, или ноутбук, и даже телевизор, то отключите их. Если после этого на вашем основном мониторе всё исправилось и изображение расширилось на весь экран, значит вам необходимо правильно определить в настройках выбора дисплея, который из них будет основным, а который второстепенным.
И в настройках «Экран» выбрать необходимый монитор.
Настройка монитора
Практически у любого монитора имеются кнопки для его настройки. Обычно они располагаются внизу спереди (снизу) или сбоку.
Найдите параметры автонастройки и установите их.
Можете попробовать настроить монитор самостоятельно при помощи других кнопок. Но это будет дольше.
Вот таким образом можно расширить экран монитора компьютера.
Удачи!
Настройка при помощи программы AdobeGamma
Для оптимального отображения цветов необходимо провести настройку при помощи специальной программы, которая называется AdobeGamma. Первым делом необходимо установить ее на компьютер. После установки программы следует выставить на рабочем столе заставку в виде сплошного серого цвета. Настройка цветов монитора в Windows 7 для рабочего стола находится в разделе “Персонализация”, который появляется во всплывающем окне при правом клике мыши на его заставке (фоне). Там нужно выбрать пункт “Фон рабочего стола” и в нем выпадающее меню “Расположение изображения”, в котором есть пункт меню “Сплошные цвета”. Серый цвет можно увидеть сразу.
Теперь пора приступать непосредственно к самой процедуре. После запуска приложения AdobeGamma производится настройка с использованием мастера настройки (нужно выбрать эту опцию) – специальной программы, позволяющей пройти через весь процесс по шагам. Следующим этапом будет выбор “цветового профиля”. Обычно рекомендуется оставлять профиль по умолчанию (для неопытных пользователей). Теперь нужно нажать на кнопку “Далее” для продолжения и выставить контрастность на максимальное значение. Яркость же следует настроить таким образом, чтобы квадрат, который расположен внутри другого квадрата, максимально приблизился к черному цвету, но все же немного выделялся на своем фоне. Следующий этап можно просто пропустить.
Далее необходимо настроить гамма-коррекцию, используя нижнюю вкладку общего окна настройки. Если программа для настройки цветов монитора не локализована, то она будет называться WindowsDefault. Справа от нее есть небольшое поле, где предлагается ввести значение параметра Gamma. Наиболее часто используется 2,2. В том же окне нужно снять галочку с параметра ViewSingleGammaOnly для вывода значений гаммы по цветам. Теперь, используя мышь, необходимо довести результат до такого состояния, чтобы все три квадрата стали абсолютно неотличимы от своего фона. На следующем этапе выставляется значение цветовой температуры, которое должно равняться 6500K. Теперь настройка завершена. После завершения есть возможность сравнить полученный результат с первоначальным значением. Для этого используются кнопки Before (до) и After (после). Настройка цветов монитора Windows 10 проводится аналогичным образом с той лишь разницей, что версии программы AdobeGamma могут отличаться.
Настройка яркости экрана
Наверняка многие замечали, что у стоящих в магазине на стенде мониторов визуально различается изображение. На одном оно более тусклое, а на другом, наоборот, чересчур яркое. Это происходит из-за разных настроек цвета для каждого отдельного устройства. Если покупателя не устраивают настройки цвета монитора, установленные по умолчанию, он может их изменить. Для этого нужно нажать кнопку с названием Menu и в появившейся панели выбрать значение Picture (изображение), где располагаются настройки яркости и контрастности с расположенными справа от них ползунками регулировки. Стоит отметить, что у разных моделей и производителей названия этих параметров могут различаться или даже отмечаться схематичными фигурами, но общий смысл для конечного пользователя всегда понятен.
После обнаружения искомых настроек нужно взять чистый белый лист бумаги, положить его перед монитором, создать при помощи программы “Блокнот” обычный пустой документ и сравнить цвет листа бумаги с белым фоном документа в программе. Эта процедура проводится для оценки и последующей настройки белого цвета монитора. Далее для ползунка, отвечающего за яркость картинки, нужно найти такое положение, чтобы белый цвет на мониторе совпадал с белым цветом листа бумаги на столе.