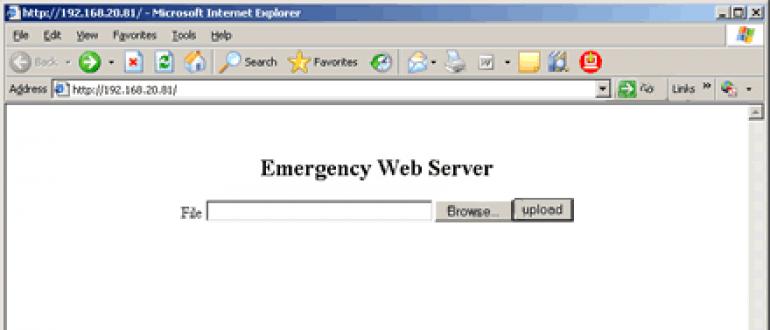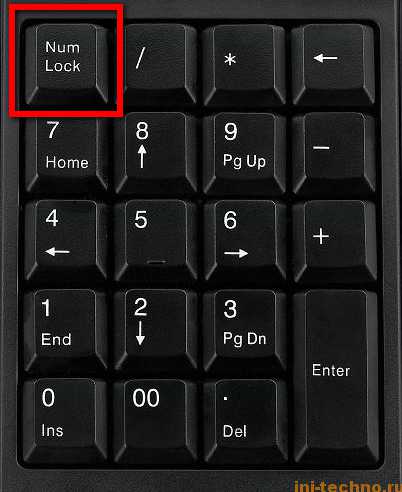Как вывести клавиатуру на экран монитора
Содержание:
- Как поменять, переключить язык на экранной клавиатуре в операционной системе Windows XP, 7, 8/8.1, 10?
- Запуск OSK в Windows 7
- Настройки клавиатуры
- Содержимое
- Принцип действия
- Состав клавиатуры: назначение клавиш
- Включение экранной клавиатуры стандартным методом
- Как добавить новую страницу в ворде (Microsoft Word)
- Обзор бесплатных безопасных экранных клавиатур
- Как включить экранную клавиатуру
- Область применения On-Screen
- Как активировать клавиатуру на экране монитора
- Зачем нужна экранная клавиатура?
- Как включить виртуальную клавиатуру на Windows 7
- Советы по использованию виртуальный клавиатуры на Windows
Как поменять, переключить язык на экранной клавиатуре в операционной системе Windows XP, 7, 8/8.1, 10?
Итак, если вы хотите поменять или переключить русский язык на английский язык на экранной клавиатуре, то ниже описаны способы, которые позволят сделать это.
Как поменять, переключить экранную клавиатуру на английский язык?
Чтобы переключить русский язык на английский, нажмите Shift + Alt или Shift + Ctrl. Клавиши для переключения языка на клавиатуре и их назначение зависят от настройки системы.
Вариант 1. Переключение и изменение языка на экранной клавиатуре английский язык.
Вариант 2. Переключение и изменение языка на экранной клавиатуре на английский язык.
Как поменять, переключить экранную клавиатуру на русский язык?
Чтобы переключить английский язык на русский, нажмите Shift + Alt или Shift + Ctrl. Клавиши для переключения языка на клавиатуре и их назначение зависят от настройки системы.
Вариант 1. Переключение и изменение языка на экранной клавиатуре русский язык.
Вариант 2. Переключение и изменение языка на экранной клавиатуре русский язык.
Запуск OSK в Windows 7
Перед тем как включить экранную клавиатуру на Виндовс 7, нужно при входе в раздел «Изучить все настройки», выбрать раздел «Использовать компьютер без мыши или клавиатуры» и нажать «Ввод». Далее следовать простому алгоритму действий:
- В разделе с помощью указывающего устройства нажать «Alt+K» и выбрать «Использовать».
- Нажать «Alt + S» и «Сохранить». После того как клавиатура появится на экране, можно настроить её в соответствии с потребностями.
- Нажать на опции OSK, чтобы открыть окно параметров.
- Нажать на клавиши, чтобы получить доступ к ней с помощью мыши.
- Выбрать время во вкладке «Продолжительность».
- Сканировать ключи для доступа к OSK.
- Включить прогнозирование текста, выбрав опцию «Использовать текстовое предсказание».
Экранная и сенсорная клавиатуры считаются двумя различными устройствами. Перед тем как вывести клавиатуру на экран монитора, нужно:
- Экранная: выбрать кнопку «Старт», вызвать «osk», затем нажать «Ввод».
- Сенсорная: кликнуть правой кнопкой мыши на панели задач, затем выбрать или снять флажок «Показать сенсорную клавиатуру».
- Выбрать «Пуск» > «Настройки» > «Простота доступа».
- Перейти на вкладку «Клавиатура».
- Установить OSK на «Вкл.» или «Выкл.»
Настройки клавиатуры
Экранная клавиатура имеет ряд настроек. Чтобы получить к ним доступ, необходимо ее запустить и кликнуть по кнопке «параметры».
- Пункт «цифровая клавиатура» добавляет на выводимой на экране клавиатуре боковые клавиши с цифрами и математические действия с ними.
- По умолчанию клавиши работают после клика по ним мышкой, но можно в настройках выставить наведение указателя мышки (дополнительно настраивается время наведения, чтобы кнопка считалась нажатой). Еще один вариант ввода – сканирование клавиш. Эта функция позволяет использовать в качестве устройства ввода джойстик.
- В параметрах можно установить звуковое сопровождение при нажатии на клавишу или же, наоборот, его отключить.
- Еще одна возможность – автоматически подбирать слова по введенным символам. Это упрощает процесс набора, так как система в режиме онлайн сама предлагает подходящие слова (аналог функции Т9 на смартфоне). При активации данной опции пользователь может установить, чтобы система сама ставила пробел после введенного слова или же не делала этого.
Совет! При работе с виртуальными клавишами бывает необходимость их убрать, это можно сделать, полностью из закрыв или же постоянно сворачивая. Однако внимательные пользователи могут заметить кнопку «исчезание», которая делает приложение почти полностью незаметным. Чтобы его снова включить, нужно повторно нажать на эту кнопку.
Еще один закономерный вопрос – как происходит введение заглавной буквы. При обычной работе пользователь для этих целей зажимает «ctrl» и удерживает его. В случае виртуальной версии нажатие на «ctrl» фиксирует его, то есть происходит действие, аналогичное удержанию кнопки на обычном устройстве ввода. При этом клавиша будет подсвечена, повторное нажатие воспринимается системой, что кнопка отпущена. Для переключения языка нужно один раз нажать «ctrl», затем два раза «alt».
Если клавиатура сломалась, и не удается ввести пароль на помощь снова придут виртуальные клавиши. На стартовой странице с вводом пароля в правом нижнем углу есть несколько иконок. Одна из них называется специальные возможности, кликнув по ней, пользователю остается выбрать экранную клавиатуру и с ее помощью ввести пароль.
Содержимое
Принцип действия
Основные функции клавиатуры не нуждаются в специальном программном обеспечении. Необходимые для её работы драйвера уже имеются в ПЗУ BIOS. Поэтому компьютер реагирует на команды основных клавиш сразу после включения.
Принцип действия:
- После нажатия клавиши, микросхема клавиатуры генерирует скан-код.
- Скан-код поступает в порт, интегрированный в материнскую плату.
- Порт сообщает процессору прерывание с фиксированным номером.
- Получив фиксированный номер прерывания, процессор обращается в спец. область оперативной памяти, содержащий вектор прерываний – список данных. Каждая запись списка данных, содержит адрес программы, обслуживающей прерывание, совпадающее с номером записи.
- Определив запись программы, процессор переходит к её выполнению.
- Затем программа обработчик прерывания направляет процессор к порту клавиатуры, где тот находит скан-код. Далее, под управлением обработчика, процессор определяет, какой из символов соответствует данному скан-коду.
- Обработчик отправляет код в буфер, известив об этом процессор, затем прекращает свою работу.
- Процессор переходит к отложенной задаче.
- Введённый символ хранится в буфере, пока его не заберёт программа, для которой он предназначен, например, текстовый редактор Microsoft Word.
Состав клавиатуры: назначение клавиш
Алфавитно-цифровые клавиши
Алфавитно-цифровые клавиши служат для ввода информации и команд, набираемых по буквам. Каждая из клавиш может работать в разных регистрах, а также обозначать несколько символов.
Переключения регистра (ввод строчных и прописных символов) осуществляется удержанием клавиши Shift. Для жесткого (постоянного) переключения регистра используется Caps Lock.
Если клавиатура компьютера используется для ввода текстовых данных, абзац закрывается нажатием клавиши Enter. Далее, ввод данных начинается с новой строки. Когда клавиатуру используют для ввода команд, Enter завершает ввод и начинает её исполнение.
Функциональные клавиши
Функциональные клавиши расположены в верхней части клавиатуры и состоят они из 12 кнопок F1 – F12. Их функции и свойства зависят от работающей программы, а в некоторых случаях операционной системы.
Общепринятой функцией во многих программах обладает клавиша F1, вызывающая справку, где можно узнать функции других кнопок.
Специальные клавиши
Специальные клавиши расположены рядом с алфавитно-цифровой группой кнопок. Из-за того, что пользователи часто прибегают к их использованию, они имеют увеличенный размер. К ним относятся:
- Рассмотренные ранее Shift и Enter.
- Alt и Ctrl –используют в комбинации с другими клавишами клавиатуры для формирования специальных команд.
- Tab служит для табуляции при наборе текста.
- Win – открывает меню Пуск.
- Esc – отказ от использования начатой операции.
- BACKSPACE – удаление только что введённых знаков.
- Print Screen – печать текущего экрана или сохранение его снимка в буфере обмена.
- Scroll Lock – переключает режим работы в некоторых программах.
- Pause/Break – приостановка/прерывание текущего процесса.
Клавиши управления курсором
Клавиши управления курсором находятся справа от алфавитно-цифровой панели. Курсор – экранный элемент, указывающий место ввода информации. Клавиши с указателями выполняют смещение курсора в направлении стрелок.
- Page Up/Page Down – перевод курсора на страницу вверх/вниз.
- Home и End – переводят курсор в начало или конец текущей строки.
- Insert – традиционно переключает режим ввода данных между вставкой и заменой. В разных программах, действие кнопки Insert может быть иным.
Дополнительная числовая клавиатура
Дополнительная числовая клавиатура дублирует действия цифровых и некоторых других клавиш основной панели ввода. Для её использования необходимо предварительно включить кнопку Num Lock. Также, клавиши дополнительной клавиатуры могут использоваться для управления курсором.
Включение экранной клавиатуры стандартным методом
Стандартный способ запуска цифрового формата клавиатуры выполняется через «Пуск». В блоке требуется выбрать подраздел «Стандартные» и определить папку согласно решаемым тех. задачам.
Запуск виртуальной клавиатуры с помощью команды osk
Работа может запускаться после настройки osk exe. Вариант программного обеспечения прост и оперативен. Требуется удерживать 2 кнопки (Windows и R) и в высветившемся поле набрать «osk». Будет активизирована функция работы с текстами и возможность выполнения других задач с применением экранных кнопок.
Открытие экранной клавиатуры через службу поиска

Требуется подвести курсор к значку «Пуск» и набрать запрашиваемую программу в высветившейся строке. Система определит требуемое для компьютера рабочее приложение. Затем необходимо изменить настройки и запустить системное обеспечение.
Настройки ярлыка виртуальной клавиатуры для быстрого запуска
Для закрепления оперативного включения экранного формата клавиш на панели требуется использовать блок «Пуск». В отделе «Специальные возможности» выбирается ярлык и посредством правой кнопки компьютерной мыши вызывается меню. В разделе требуется подобрать блок для закрепления функции на внешней панели.
Для создания ярлыка на рабочем столе требуются следующие этапы:
- определяется рабочий файл для программного приложения в отделе «Пуск»;
- вызывается блок «Меню» и открывается раздел со свойствами;
- затем во вкладку «Ярлык» копируется запись из блока «Объект»;
- на любом участке рабочего стола нажимается клавиша мышки (справа) и в высветившемся меню выбираются подразделы для создания специального ярлыка;
- вставляется скопированная информация и нажимается кнопка «Продолжить», ярлыку присваивается рабочее наименование;
- после нажатия на блок «Готово» ярлык будет зафиксирован.
Как настроить запуск экранной клавиатуры с ярлыка на рабочем столе
После настройки ярлыка можно вывести клавиатуру на экран монитора. Потребуется нажать на блок с обозначением входа, и опция станет доступной для работы. Однако, чтобы корректировать настройки, требуется использовать рабочее меню. Можно настроить использование дисплея и цифрового блока для работы над изображениями, графическими редакторами, играми.
Как открыть виртуальную клавиатуру с помощью горячих клавиш

После настройки ярлыка на мониторе ноутбука можно применять функцию горячих клавиш. Для фиксации комбинации кнопок требуется открыть в меню отдел «Свойства». По отображенному адресу для открытия ярлыка можно выбрать раздел «Быстрый доступ», в настройках которого стандартно отображается «Нет».
Требуется нажать на раздел и клавиши на цифровом аналоге. Блок «Нет» будет сменен на комбинацию клавиш «Ctrl+Alt+X». Параметр «Х» является ранее нажатой на экране клавишей. Затем выполняется проверка подобранной комбинации.
Название первых кнопок при эксплуатации оборудования не меняется, т.к. они фиксируются системой по умолчанию. Впоследствии можно перенастраивать только дополнительную кнопку для использования другой схемы горячих клавиш.
Как добавить новую страницу в ворде (Microsoft Word)
Обзор бесплатных безопасных экранных клавиатур
Безопасная экранная клавиатура Nero’s SafeKeys действительно мощная защита
это экранная клавиатура, которая сфокусирована на обеспечении максимального уровня безопасности. Она включает кучу различных методов для борьбы со шпионами. Обеспечивает защиту как десктопных приложений, так и браузеров. Все начинается с окна программы. Для системы оно всегда находится в почти прозрачном виде. Так что большинство шпионов, создающих снимки экрана, никак не помогут злоумышленникам. Кроме того, положение и точные размеры окна программы всегда устанавливаются случайным образом. Поэтому запоминать координаты кликов мышкой просто бесполезно.
SafeKeys обеспечивает превосходную степень безопасности. Она защищает от кейлоггеров, от логирования буфера обмена, фиксации положения курсора мыши и от логирования экрана. Самое главное тут, что злоумышленнику еще необходимо догадаться, что вы используете безопасную экранную клавиатуру. Ведь, на скриншотах ничего не видно. Ваши клики мышкой будут постоянно в разных местах. Да и реальная клавиатура пылится. Настоящий комплексный подход. Но, тем не менее, не стоит забывать, что это все же дополнительное средство, которое не сможет заменить фаерволы, антивирусы и т.д.
Программа использует для защиты полей паролей ряд технических решений, которые позволяют свести на нет любые попытки вытащить хоть что-то полезное. Вместо стандартного копирования и вставки они используют инъекции данных для ввода пароля в необходимое поле. Так что ваши пароли будут надежно спрятаны.
Краткий обзор безопасности Neo’s SafeKeys
- Защита от кейлоггеров: отличная — клавиатура не используется
- Защита буфера обмена: отличная — буфер обмена не используется
- Защита от логирования экрана: отличная — неординарный подход
- Защита полей с паролями: отличная — полностью защищены
Безопасная виртуальная клавиатура Mouse Only Keyboard чуть меньше безопасности
(MOK) еще одна безопасная экранная клавиатура. Программа использует буфер обмена для перемещения набранных паролей в десктопные приложения и браузеры. И обеспечивает защиту буфера обмена от различных хаков.
MOK сразу показывает все строчные и заглавные буквы, а так же цифры и символы. Поэтому вам будет достаточно просто вводить пароли. Правда, вам придется привыкнуть к интерфейсу. Если вы посмотрите на интерфейс, то увидите, что в главном окне не совсем клавиатура, а наборы столбцов с символами. Хоть это несколько непривычно, но более логично. Попробуйте представить, что сразу все символы с их регистрами были бы на клавиатуре. Это была бы уже не клавиатура, а набор кнопок.
С точки зрения обеспечения безопасности, MOK перемещает пароли через буфер обмена Windows. И такая схема должна быть эффективным средством борьбы с логгерами буфера обмена, но это не совсем так. Есть различные способы, которыми можно обойти данные ограничения. Кроме того, поле пароля остается уязвимым — пароль можно вытащить из под **** маски. И это достаточно серьезные недостатки. Поэтому, если вам необходим высокий уровень защиты, то лучше используйте SafeKeys.
MOK не включает никаких методов защиты от фиксации кликов мышки и от логирования экрана.
Краткий обзор безопасности Mouse Only Keyboard
- Защита от кейлоггеров: отличная — клавиатура не используется
- Защита буфера обмена: частичная — есть возможность обхода
- Защита от логирования экрана: отсутствует
- Защита полей с паролями: отсутствует
Как включить экранную клавиатуру
Все эти способы работают на Виндовс 10, 7, 8. В описании также будут решения, как запустить ее без нажатия клавиш, только при помощи кликов мыши.
Важно! Если клавиши не рабочие, а необходимо ввести слово — просто скопируйте его и вставьте при помощи мышки
1. Быстрые клавиши
Самый простой способ — нажмите одновременно на клавиши «CTRL + WIN + O» и она сразу же запустится.
Интересно! Особенно актуально ее использование, если необходимы клавиши Num 1, а их нет в нашей модели или ноутбуке.
2. Через поиск
Нажмите на клавиши «WIN + S» одновременно или кликните по значку Windows в панели задач правой кнопкой мышки и далее по пункту «Найти». Начните печатать «Экранная клавиатура» без кавычек. В списке, сразу появится нужная утилита — откройте ее.
Интересно! Язык ввода можно поменять, кликнув в трее по используемому на данный момент языку и выбрав из списка нужный.
3. Через команду Выполнить
Нажмите разом на «WIN + R» или кликните по значку Windows в панели задач и далее по пункту «Выполнить». Введите — osk и нажмите на OK.
Если клавиши не рабочие, а пункта «Выполнить» нет в диалоговом меню — кликните правой кнопкой мыши по свободному месту в панели задач, откройте «Диспетчер задач» и в меню «Файл» создайте новую задачу.
Интересно! Также эту команду можно использовать в командной строке.
4. Через параметры системы
Нажмите разом на клавиши «WIN + I», чтобы перейти в параметры системы. Или щелкните правой кнопкой мышки по значку Виндовс в панели задач и перейдите по соответствующему пункту.
Откройте раздел со специальными возможностями, в его левом столбце перейдите в группу «Клавиатуры» и, уже на экране справа включите использование нужной функции.
5. Сенсорный вариант в Windows 10
Можно воспользоваться еще одним вариантом, который предназначен для устройств в сенсорным экран, но и без него все прекрасно работает.
Кликните правой кнопкой мышки по панели задач и активируйте отображение иконки сенсорной клавиатуры — она будет находиться в трее.
При клике по нему в нижней части экрана будет появляться панель с клавишами, которая используется на сенсорных устройствах. На ней не будет определенных кнопок, но для простой печати она однозначно подойдет.
6. Как альтернатива
Если запустить никак не получается, а метод решения, указанный в следующей главе, никак не помогает, можно использовать стороннюю утилиту. Она не требует обязательной установки для запуска и со .
Адрес: Virtual Keyboard
Перейдите на сайт, скачайте утилиту в удобном вам варианте — лучше Portable EXE, просто запустите и используйте, все максимально просто.
Область применения On-Screen
Некоторые её функции изолированы или используются в тандеме и помогают людям стать более независимыми пользователями своих компьютеров. Им обычно требуется виртуальный доступ к клавишам по нескольким категориям:
- Студентам с кратковременными травмами, когда работа невозможна, например, из-за использования перчаток после ожогов или травмы.
- Людям с физическими недостатками.
- Пользователям с постоянными проблемами рук или пальцев.
- Студентам, которые устали от физической клавиатуры.
- Опытным пользователям мыши или трекбола.
- Пользователям, которые используют несколько коммутаторов.
- Пользователям, у которых в ПК есть функции быстрого набора заголовков или устройств, использующих её с помощью технологии отслеживания движения глаз для управления мышью.
- Студентам и преподавателям, использующим интерактивные доски (IWB).
- Преподавателям, имеющим доступ к удалённым устройствам, таким как LCD или плазменные телевизоры.
На самом деле возможности OSK безграничны, за ними будущее в использовании персональной техники.
Функции, которые обеспечивают улучшенный или альтернативный доступ:
- Отображение символов в нижнем и верхнем регистрах, изменение дизайна.
- Увеличение или уменьшение физического размера и производительности устройства.
- Различные наборы символов и языка.
- Различные макеты (DVORAK) для обеспечения доступа и навыков.
- Поддержка TTS — предоставление речевой обратной связи.
- Средства прогнозирования слов — ускорение ввода текста и помощь в его написании.
- Переключение доступа для нескольких коммутаторов.
- Head Pointer access для разных моделей и устройств с использованием контролируемых движений тела, обычно с применением камер и проприетарных технологий.
- Сокращение и расширение слов, например, в MS Word, чтобы пользователи могли вводить текст быстрее или медленнее.
Как активировать клавиатуру на экране монитора
В зависимости от степени её повреждения, существует три разных пути активации на монитор. Чем хуже поломка — тем больше действий потребуется совершить.
Три способа вывода клавиатуры на экран
К первому из них, самому долгому, прибегают в случаях, если устройство полностью неисправно. Второй более узконаправленный, поскольку подходит только пользователям Windows 8 и включает в себя голосового помощника. Третий самый простой, но требует работоспособности хотя бы нескольких клавиш.
- Пройдите по пути «Пуск» — «Панель управления» — «Все элементы управления» — «Специальные возможности» — «Включить экранную клавиатуру».
- Включите голосового помощника и продиктуйте словосочетание «Экранная клавиатура» для его поиска в интернете. Скопируйте эти два слова. Проведите курсором мыши сверху вниз по правой стороне экрана и среди появившихся значков выберите тот, что с изображением лупы. Появится строка поиска, в которую следует вставить скопированное словосочетание. Остаётся среди найденных вариантов выбрать нужный.
- Зажмите сочетание клавиш Win+R и в появившуюся строку введите аббревиатуру OSK.
Зачем нужна экранная клавиатура?
Можно назвать три основные причины существования таких «виртуальных устройств»:
- Обеспечение возможности ввода текста в компьютер и/или управления компьютером посредством клавиш людям с ограничениями по здоровью.
- Отсутствие физической (аппаратной) клавиатуры у пользователя. Сюда же можно добавить ее полный или частичный (не работает 1 или более клавиш) выход из строя, неисправность драйверов клавиатуры, наличие на компьютере вредоносных программ, блокирующих или как-то искажающих ввод символов с устройства, и т.д.
- Обход шпионских программ (кейлоггеров), предназначенных для перехвата нажатий клавиш. Т.е. экранные клавиатуры также используются в целях безопасности — для предотвращения утечки паролей, текстов и т.д. к третьим лицам. Хотя, если точно известно, что компьютер заражен вирусом-кейлоггером, полагаться на экранную клавиатуру не стоит.
Конечно, виртуальные клавиатуры могут использоваться и для решения каких-нибудь специфических задач. К примеру, если пользователю потребовалось ввести какое-нибудь слово на иностранном языке, а он не знает, какая из клавиш за какую букву отвечает, то здесь экранная клавиатура придется весьма кстати.
Как включить виртуальную клавиатуру на Windows 7
Чтобы открыть виртуальную клавиатуру на виндовс, достаточно открыть «Пуск» и набрать в строке поиска «Экранная» — первый из предложенных результатов и будет экранной клавиатурой. Но если вы не ищите легких путей или физически не можете напечатать что-либо в строке поиска, используйте следующий метод.
- Заходим в меню «Пуск»
- Выбираем папку «Все программы» — «Стандартные».
- «Специальные возможности».
- В предложенном списке находим пункт «Экранная клавиатура».
Если вы планируете часто использовать экранную клавиатуру, советуем перетащить ярлык программы на панель задач (область рядом с меню «Пуск») — так вы сможете быстро открывать клаву, не заходя каждый раз в раздел «Специальные возможности».
Также для быстрого доступа к приложению можно назначить для него комбинацию вызова — однако это актуально только в том случае, если у вас все же есть физическая клавиатура и возможность ею пользоваться. Для этого кликните по ярлыку «Экранной клавиатуры» правой кнопкой мыши и откройте «Свойства». Это можно сделать на предыдущем этапе — пока вы находитесь в меню «Пуск».
В разделе «Ярлык» вы найдете область «Быстрый вызов». Если в нем стоит «Нет», значит комбинация для запуска клавиатуры еще не назначена. Придумайте удобное вам сочетание клавиш, и наберите его в соответствующем поле. Будьте внимательны — не стоит использовать уже занятые комбинации, иначе они перестанут работать должным образом и перезапишутся на открытие клавы.
Для сохранения настроек нажмите «Применить» и «Ок», а затем закройте настройки.
Советы по использованию виртуальный клавиатуры на Windows
Мы однозначно приветствуем использование этого софта, особенно в случаях, если вы вводите данные на сайте банка или других местах, где требуется сохранить приватность. Дело в том, что существует очень много вирусов, которые называются «Кейлогеры», которые записывают ваши действия на физической клавиатуре, поэтому, вызвать экранную клавиатуру – это отличное решение, если вы хотите себя немного обезопасить. Это актуально в том числе для тех людей, у кого активирована служба Windows SmartScreen и есть антивирус.
Всем, кто постоянно вызываете экранную клавиатуру, чтобы каждый раз не искать, где она, вы можете один раз взять и существенно упростить процесс. Для этого вам нужно создать ярлык, или же через параметр «Свойства» задать «Быстрый вызов»:
В случае с быстрым вызовом, вы сможете назначить сочетание клавиш, например, CTRL + ALT + K, благодаря которому вы сможете вызывать нужный интерфейс буквально в несколько нажатий.
Пожалуйста, Оцените:
Наши РЕКОМЕНДАЦИИ
Командная строка Windows 10 Проверка системных файлов scannow sfc Как обновить БИОС Процесс Dxwebsetup