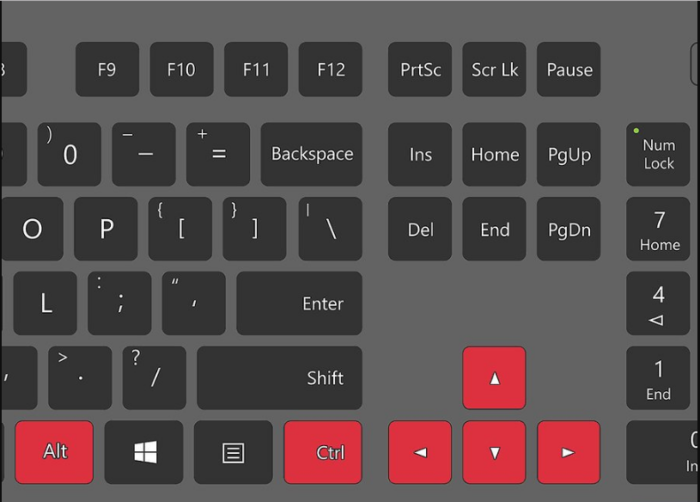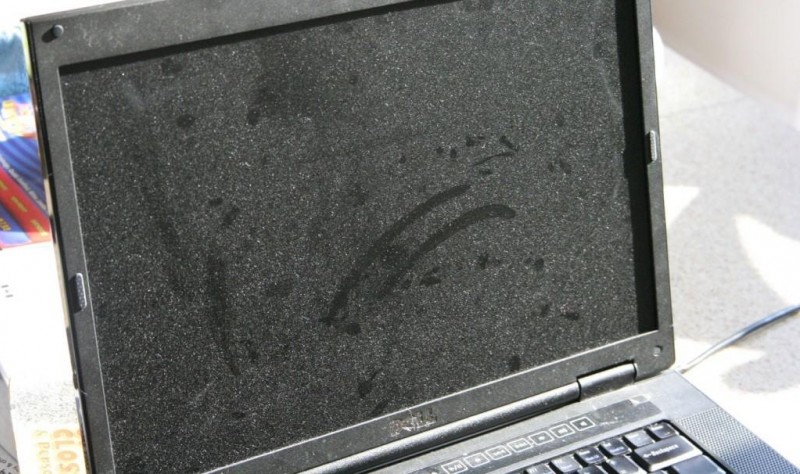Почему мерцает экран монитора компьютера
Содержание:
- Проблемы с драйверами монитора
- Самый легкий метод решения задачи, когда звук пропал в Windows 10
- Обновление драйвера видеокарты
- Проблема из-за телевизионного сигнала
- Почему мерцает экран монитора?
- 16 способов определить и убрать прослушку на мобильнике
- Что делать, если мерцает монитор
- Техническая часть
- 10 способов напечатать документ или фотографию с телефона на любом принтере
- Ремонт монитора на дому
- Что делать, если мигает экран монитора в Windows 10?
- Мерцает на зарядке
- Была ли эта статья полезной?
- Причины мерцания
- Ложка дегтя в автомобильном бизнесе
- Как поменять фон в вк на телефоне айфон
- Технические проблемы
Проблемы с драйверами монитора
Драйвер – это специальное ПО, которое делает возможным использование компьютерной техники. Сам по себе компьютер не может справиться со сложной периферией и устройствами вывода. Драйвер «направляет» его усилия, корректируя систему для взаимодействия с устройством. Из этого следует, что некорректная работа драйвера или его отсутствие способна сказаться на технике, особенно на сложной. Это же касается и драйверов для монитора. Они могут «слетать» при переустановке системы или ее обновлениях. Но чаще всего причиной становится установка драйвера с диска или другого внешнего носителя. Такой драйвер может быть несовместим с текущей версией ОС или конфигурацией компьютера.
Как бы то ни было, проблемы с драйверами вполне могут заставить монитор рябить. Причем как говорилось выше, рябь вызывает не только драйвер монитора. Например, если ПО давно не обновлялось на видеокарте, это может сказаться и на экране. В таком случае рябь будет выглядеть как неправильно отображающиеся цвета тех или иных пикселей.
Обновление драйверов
Если с драйвером возникли неполадки, это не повод посыпать голову пеплом и выбрасывать монитор на помойку. Обновление драйверов – процесс несложный, а потому его освоение под силу любому.
Первая возможность – это воспользоваться официальными сайтами производителей. На них возможно найти разные версии драйверов, подходящих под ту или иную операционную систему. Эти драйвера нужно загрузить, а затем установить, подобно установке обычной программы. Будьте особенно внимательны при ручной установке драйвера для графического процессора. Скачав версию, которая будет различаться всего в одну цифру, можно только впустую потратить время.
Второй путь для обновления – это «Диспетчер устройств». Открыть его на «десятке» можно, нажав ПКМ ( Правая Кнопка Мыши ) по кнопке «Пуск». Затем разворачиваем подраздел «Мониторы» и смотрим, что там написано. Если экран подписан как-то подозрительно, откройте его свойства, перейдите на вкладку «Драйвер» и выполните обновление. Таким же образом возможно обновить и драйвера видеокарты. Разворачиваем «Видеоадаптеры». Рядом с видеокартой должна быть написана ее модель. Если в названии этого нет, значит, с драйвером однозначно проблемы. Впрочем, даже если подпись в порядке, проверьте драйвер на наличие обновлений, так сказать, для профилактики.
Самый легкий метод решения задачи, когда звук пропал в Windows 10
Windows 10 умеет автоматически исправлять проблемы со звуком, когда он перестал работать. Решить эту проблему можно с помощью мастера диагностики и устранения неполадок. Этот мастер представляет собой проверочную утилиту для поиска неисправностей. Запустить этот мастер можно при помощи клика правой кнопки мыши на стандартном значке регулятора громкости звука, который находится на панели задач в области уведомлений.
Теперь в появившемся контекстном меню необходимо выбрать пункт «Обнаружить неполадки со звуком», который и запустит этот мастер. После запуска мастер сразу запустит диагностику, которая должна выявить и исправить проблему со звуком.
В нашем случае проверочный мастер обнаружил проблему с отключенной звуковой картой, и нам удалось исправить проблему.
Этот мастер часто выручает пользователей, когда нет звука в ПК.
Обновление драйвера видеокарты
Если видеокарта работает неправильно, экран может периодически мерцать, на нем могут отображаться артефакты или даже отсутствовать изображение. Иногда это происходит во время запуска видеоигр или просмотре видео. Некоторые файлы попросту не будут открываться, во время воспроизведения других — может наблюдаться мельтешение или помехи. В таком случае может помочь восстановление или обновление драйвера. Чтобы произвести обновление, выполните следующие действия:
- Определите модель установленной видеокарты. Для этого кликните правой кнопкой мыши по кнопке «Пуск» и откройте пункт «Диспетчер устройств». Выберите строчку «Видеоадаптеры» и в выпавшем меню. Также можно запустить «Средство диагностики DirectX», которая проверяет подписи установленных драйверов. Для этого откройте «Выполнить» (чтобы вызвать строку «Выполнить» одновременно нажмите клавиши Win и R) и введите команду dxdiag Для проверки подлинности драйверов и получения информации о них, компьютер должен быть подключен к интернету. После открытия окна диагностики DirectX перейдите на вкладку «Экран».
Внимание! Не скачивайте драйвера со сторонних сайтов. Видеодрайвер должен иметь официальную подпись WHQL (если переустановка драйвера производится для операционной системы Windows; для Linux и Mac читайте информацию на сайте поддержки соответствующей ОС)
Также официльаные и проверенные антивирусом драйвера можно скачать на NoDevice.
- Запустите скачанный установочный файл и обновите драйвера. Следуйте подсказкам диспетчера установки.
- Перезагрузите компьютер. После всех действий по обновлению драйверов видеокарты, перезагрузите компьютер. Обычно система сама предлагает сделать это. Сохраните несохраненные данные и подтвердите перезагрузку.
Проблема из-за телевизионного сигнала
Если экран ЖК телевизора начинает мерцать после подключения определенного источника питания, то значит, причина проблемы заключается в соединении. Например, дефект может появиться из-за неисправности антенны, кабеля или ресивера. С целью исключения причин неполадок, связанных с источниками телевизионного сигнала, последние следует тщательно протестировать.
Спутниковое ТВ
Чтобы настроить спутниковое телевещание, нужно использовать ресивер, источник сигнала и ТВ. В качестве источника телевизионного сигнала выступает спутниковая тарелка или кабель, проводимый провайдерами. Ресивер используется для дешифрования спутникового сигнала. На телевизор сигнал передается через HDMI или RCA интерфейс. Многое зависит от модели ТВ-устройства.
Неполадки в работе одного из перечисленных выше элементов приведет к тому, что экран телевизора Samsung станет мигать, изображение будет искажено. Не исключено появление и других дефектов.
Не спешите демонтировать или передвигать антенну, поскольку потом направить ее в нужном направлении будет чрезвычайно сложно. Для этого требуется дополнительное оборудование. Сначала просто отключите антенный кабель от дешифратора. На экране ТВ появится оповещение о том, что сигнал отсутствует.
Если мерцание прекратилось, значит, проблема в кабеле или спутниковом конвертере. Намного проще заново осуществить прокладку кабеля. Это займет минимум времени. Подключите новый кабель к ресиверу и проверьте качество вещания. Экран опять начал мигать? Это говорит о неисправности спутникового конвертера – специальное устройство, принимающее сигнал от тарелки. Самостоятельно отремонтировать конвертер вам не удастся. Обратитесь за помощью к специалистам.
В спутниковом соединении за качество изображения отвечает именно ресивер. Поэтому работоспособность дешифратора определяет комфорт во время просмотра. Как протестировать работу ресивера? Для начала отключите его от внешнего приемного кабеля. Нельзя исключать, что сбои возникли в модуле приема сигнала.
Альтернативное решение – замена (если есть возможность) или отключение кабеля, который подключен от дешифратора к ТВ. Переключите его на другой источник сигнала. Например, если вы выбрали аналоговый эфир и мигания прекратятся, значит, проблема определена верно.
Что делать, если после замены и отключения кабеля дисплей продолжает мерцать? Это свидетельствует о наличии аппаратных поломок телевизора. Обратитесь в сервис-центр.
Кабельное ТВ
Что делать, если мерцает изображение на телевизоре? Вариантов у пользователя не так много. Осмотрите телевизионный кабель, который был проложен провайдером в вашей квартире. При обнаружении механических повреждений поменяйте кабель.
Практика показывает, что проблемы с цветностью и другими помехами появляются из-за поломки штекера. Выявить поломку очень непросто. Разберите штекер и проверьте целостность элемента.
Если смена источника сигнала привела к исчезновению мерцания экрана, значит, проблема обнаружена правильно. Свяжитесь с Call-центром провайдера кабельного телевидения и сообщите о возникших неполадках. Предварительно постарайтесь своими руками починить или поменять штекер. Не исключено, что он сломался в результате короткого замыкания.
Аналоговое и цифровое ТВ
Если мигает изображение на телевизоре при аналоговом или цифровом подключении, то решить проблему не составит особого труда. Для начала проверьте антенну, особенно если она оснащена электронными устройствами, обеспечивающими усиление сигнала. Пошевелите антенну. Мерцание не исчезло? Отсоедините кабель от телеантенны. Дефекты исчезли? Придется поменять кабель или антенну.
Мерцание – далеко не единственный сбой, с которым сталкиваются пользователи. Очень часто изображение искажается и пищит телевизор. Все это может быть следствием неисправности обыкновенной антенны.
Почему мерцает экран монитора?
Прежде, чем искать пути решения проблемы мерцания изображения на мониторе компьютера, нужно установить саму причину, потому как их существует несколько. Только поняв, почему моргает экран монитора, вы найдете верное решение этой проблемы.
Проверяем частоту обновления экрана
Первое, что делаем – проверяем частоту обновления экрана. Мерцание происходит обычно при слишком маленькой выставленной частоте. Добравшись до параметров изменения ее настроек (на рабочего стола, правой кнопкой мыши, в контекстном меню «Свойства», далее «Параметры», «Дополнительно», «Монитор», «Частота обновления экрана»), попробуйте установить самое максимальное значение. Диапазон 60-75 Гц считается нормальным для ЖКИ мониторов, не ниже 80 Гц — для мониторов с электронно-лучевыми трубками.
Сколько розеток под столом?
Возможно, моргает экран монитора по причине плохого контакта. Проверьте подключение сетевого кабеля от монитора — пошевелите его, выдерните и вставьте обратно. Если вы используете один удлинитель для подключения монитора и других блоков питания, например, от колонок, сканера, принтера и т.д., попробуйте оставить один монитор. Если проблема снимется, нужно как-то изолировать мониторные провода от всего, что дает помехи.
Драйвера по умолчанию?
Проверяем «качество» установленных драйверов. На рабочем столе находим ярлык «Мой компьютер», правой кнопкой мыши на нем в контекстном меню ищем «Диспетчер устройств». Проверяем видеокарту и, собственно, сам монитор.
Драйвера должны быть «родными», а не значениями по умолчанию, типа «Стандартный видеоадаптер» или «Стандартный монитор». Обновить драйвера можно используя прилагаемые к устройствам диски, либо с сайта производителя.
Если ничего не помогло…
Крайний и самый неприятный вариант — некорректная работа видеокарты, либо монитора. Что же на самом деле выдает мерцание экрана? Проверить можно, подключив системный блок к другому монитору. Однозначно, на одну причину станет меньше.
Если изображение будет четким, виновником является сам монитор. Возможно, по истечении долгих лет эксплуатации, в блоке питания вздулись электролиты (конденсаторы) – их нужно заменить, возможны проблемы с самой матрицей. Если же монитор новый – по гарантии его отремонтируют, либо заменят.
Если же по-прежнему моргает экран монитора, то причина в видеокарте. В процессе работы она нагревается, и при отсутствии достаточного охлаждения вероятны такие неполадки. Протестировать ее можно с помощью программы Everest. Допустимой считается температура 55-65 градусов.
16 способов определить и убрать прослушку на мобильнике
Что делать, если мерцает монитор
Поскольку точно установить, что явилось причиной проблемы, сразу может не получиться, есть смысл действовать методом исключения, то есть посредством перебора указанных ниже вариантов. Алгоритм действий при устранении возникшей проблемы таков:
- При эксплуатации некоторых видов мониторов периодически требуется проводить их размагничивание. Решается проблема при помощи расположенной на корпусе устройства кнопки либо посредством выбора опции в меню дисплея.
- В настройках операционной системы выбрана частота обновления, не поддерживаемая данным монитором. С целью перенастройки загружают операционную систему в безопасном режиме и устанавливают поддерживаемую устройством частоту обновления в настройках экрана.
- Некорректно установлены драйвера видеокарты либо монитора. Необходимо скачать и установить соответствующее программное обеспечение.
- Программа, выполняемая в данный момент, настроена на не поддерживаемый монитором или видеокартой режим работы. Следует настроить её параметры изображения так, чтобы они соответствовали поддерживаемым аппаратурой режимам.
- Воздействие вредоносного программного обеспечения, в том числе компьютерных вирусов. Для решения проблемы следует воспользоваться свежей программой-антивирусом, запустив на компьютере глубокое сканирование, а затем удалив обнаруженные вредоносные программы.
- Неисправности оборудования — как видеокарты, так и монитора. В этом случае, если отсутствует опыт устранения таких неисправностей, следует обратиться в фирму по ремонту компьютеров либо к специалисту.
Ниже приведены более подробные рекомендации для решения проблемы.
Проверяем частоту обновления экрана
Если не разобрать никаких надписей, без загрузки операционной системы в безопасном режиме не обойтись. Для этого при начальной загрузке, сразу после включения, следует нажать F8 либо Shift+F8 в зависимости от системы, и из появившегося меню выбрать режим безопасной загрузки.
Если надписи при мерцании дисплея возможно разобрать, можно сразу приступать к настройкам. Для этого нажатием правой кнопки мыши вызываем контекстное меню и выбираем «Экран», затем «Разрешение экрана».
В появившемся окне следует выбрать «Дополнительные параметры». Затем, во вкладке «Адаптер» можно поменять режим изображения на тот же с более низкой частотой обновления либо с меньшим разрешением и частотой. Ещё один вариант – во вкладке «Монитор» поднять выбранную частоту обновления экрана до максимума – 60, 70, 75 Гц и так далее. При нажатии кнопки «Применить» настройки вступают в силу.
Выявляем проблемы с драйверами
Чтобы осуществить корректную установку драйверов, необходимо знать модель используемых видеокарты и монитора. Настоятельно рекомендуется скачивать пакеты драйверов с официальных сайтов фирм-изготовителей оборудования либо устанавливать их с поставляемых с оборудованием дисков (при их наличии). Сторонние источники, помимо самих драйверов, могут содержать встроенные в них вирусы, которые в скором времени проявятся.
Ошибки в работе приложений
В данном случае симптом выглядит так – операционная система до момента запуска определённой программы ведёт себя корректно, проблем с изображением нет. Но при запуске какой-либо из программ или, например, игры изображение на экране искажается, начинает мерцать либо идут горизонтальные полосы. Если есть возможность не выходя из приложения изменить его настройки, надо так и поступить, зайдя в соответствующее меню в программе.
Если такой возможности нет, у программы может быть отдельный exe-файл, позволяющий настраивать её до момента запуска основного приложения. Есть также возможность изменить разрешение и частоту обновления экрана в так называемых config-файлах приложения. Для этого нужен определённый опыт либо в отдельных случаях, можно найти пошаговую инструкцию изменения настроек в данной программе на просторах интернета.
Технические неисправности
Первый признак того, что проблема в оборудовании – мерцание нередко начинается ещё до того, как загрузилась операционная система, то есть сразу после включения питания. Первое — нужно проверить надёжность подсоединения кабеля к видеокарте. Если не помогло — проверить версию с неисправностью устройств можно при наличии запасной либо старой видеокарты или ещё одного монитора. Поочерёдно следует подключить сначала другой монитор, затем поменять видеокарту.
Если нет опыта подобных манипуляций, а оборудование дорогостоящее – чтобы окончательно не вывести из строя компьютер, следует переходить к плану «Б» — т. е. сразу обращаться к специалистам.
Техническая часть
Прежде чем отправлять на диагностику видеокарту или монитор, стоит проверить на работоспособность сам кабель, передающий изображение с графического адаптера на экран. Для проверки работоспособности кабеля стоит отключить его и вставить на его место аналогичный. Если проблема ушла, то дело в самом кабеле, а если нет — стоит проверить разъемы на исправность.
Еще один вариант решения проблемы — это подключение компьютера к другому монитору. Этот способ даст понять, что дело в нем или наоборот.
Тот же метод стоит испробовать на графическом адаптере, который тоже может барахлить, выдавая в играх «артефакты». Дело в том, что при больших нагрузках видеокарта имеет свойство нагреваться, а когда система охлаждения не справляется, то графическая карта начинает выдавать один сбой за другим, коверкая изображение на мониторе.
10 способов напечатать документ или фотографию с телефона на любом принтере
Ремонт монитора на дому
Доверять починку монитора лучше квалифицированным специалистам, у которых есть солидный опыт работы в этой сфере.
- сначала будет проведена диагностика устройства, чтобы определить специфику неисправности и проанализировать ее;
- далее будет очищена внутренняя плата от загрязнений и пыли;
- в случае необходимости мастера заменят TFT матрицу дисплея;
- по завершении будет осуществлена проверка работоспособности и проведено тестирование монитора.
Возможно вас заинтересует: Как заблокировать ВКонтакте на компьютере
Если клиент пожелает, он может сам привезти монитор в лабораторию к специалистам. В случае отсутствия такой возможностью мастер приедет лично за дополнительную плату.
Что делать, если мигает экран монитора в Windows 10?
Дисплей вашего ПК постоянно мигает? Это может быть проблема с несовместимым приложением или драйвером устройства. Вот что вы можете сделать, чтобы это исправить.
Вообще говоря, большинство пользователей не будут испытывать значительных трудностей при установке или обновлении до Windows 10. Однако создание операционной системы, работающей на тысячах конфигураций оборудования, является сложной задачей, поэтому ожидается, что на некоторых ПК могут возникнуть проблемы.
Одной из распространенных проблем, с которыми многие пользователи обычно сталкиваются в Windows 10, является мигание или мерцание на экране, которое может быть вызвано несовместимыми приложениями или драйверами дисплея.
В этом руководстве мы расскажем, как устранить неполадки, связанные с миганием монитора в Windows 10.
- как устранить проблему мигания экрана;
- как удалить несовместимые приложения;
- как обновить графические драйверы.
Как устранить проблему мигания экрана
Первое, что вам нужно сделать, это выяснить, что на самом деле вызывает мигание экрана в Windows 10.
Вы можете быстро это выяснить, открыв Диспетчер задач с использованием сочетания клавиш Ctrl + Shift + Esc.
Следующий шаг – обратить внимание на экран и посмотреть, мигает ли диспетчер задач. https://www.youtube.com/embed/Ho1ZZjh8CkM
Если все на экране мигает, а диспетчер задач – нет, значит, вы имеете дело с несовместимым приложением. В случае, когда диспетчер задач мерцает вместе со всем остальным на экране, то проблема, скорее всего, заключается в графических драйверах.
После того, как вы выяснили, что является причиной проблемы, можете выполнить следующие шаги, чтобы решить проблему.
- удалить несовместимые приложения;
- обновить графические драйверы.
Как удалить несовместимые приложения
Хотя существует большое количество приложений, которые могут вызывать проблемы, обычно мигание вызвано сторонним антивирусом или приложений, разработанных для предыдущих версий Windows.
Если вы установили Norton Antivirus, iCloud и IDT Audio, это приложения, известные в прошлом как вызывающие проблемы.
Чтобы удалить несовместимые приложения, сделайте следующее:
- Открыть настройки.
- Нажмите на систему.
- Нажмите на приложения и функции.
- Выберите приложение, вызывающее проблему, и нажмите «Удалить».
- Нажмите Удалить еще раз, чтобы подтвердить.
После удаления приложений, которые могут вызывать проблему, перезагрузите компьютер и посмотрите, решит ли это проблему.
Если вы успешно устранили проблему, но вам нужно приложение, обязательно посетите веб-сайт поддержки компании-разработчика программного обеспечения для получения дополнительной информации, обновленной версии или альтернативных опций, которые будут работать в Windows 10.
Как обновить графические драйверы
Если диспетчер задач мигает вместе со всем остальным на экране, скорее всего, проблема в драйвере видеокарты.
В этом случае рекомендуется удалить текущий видеодрайвер, когда компьютер находится в безопасном режиме, а затем переустановить последнее обновление драйвера. Для удаления драйвера рекомендуем использовать программу Display Driver Uninstalle.
Центр обновления Windows всегда предоставляет наиболее совместимые драйверы устройств, но это не значит, что они являются самой последней доступной версией. В качестве альтернативы, вместо использования Центра обновления Windows, вы можете загрузить и установить нужный драйвер вручную с веб-сайта производителя вашей видеокарты – конечно, вам нужно будет узнать, какая видеокарта установлена на вашем компьютере, и найти ее можно, просмотрев системную информацию компьютера.
Вот список самых популярных сайтов поддержки для загрузки последних видео драйверов:
Если последняя версия драйвера не устраняет проблему мерцания на вашем компьютере, в качестве крайней меры вы можете попробовать загрузить и установить более старую версию драйвера с веб-сайта поддержки производителя (если он доступен). Хотя вы можете пропустить новые улучшения и функции, иногда более старая версия драйвера может работать лучше на вашем компьютере.
Предостережение при установке более старой версии драйвера заключается в том, что Центр обновления Windows может попытаться заменить его более новой версией. Если предыдущая версия работает на вашем компьютере, вы можете временно запретить операционной системе обновлять определенный драйвер.
Помогла ли вам статья? Спасибо! Ваш голос учтен.
Мерцает на зарядке
Была ли эта статья полезной?
Причины мерцания
Когда начинает мерцать экран в игре, это не только вредит самому монитору, но и негативно сказывается на зрении.
Первой причиной может быть отсутствие размагничивания монитора, то есть если его долго не размагничивать, то его работоспособность может оказаться под угрозой. Чтобы эту проблему ликвидировать, нужно просмотреть параметры монитора и выбрать функцию «размагничивание монитора». Иногда подобные кнопки располагаются на самом мониторе.
Вторая (и самая вероятная) причина мерцания экрана в игре — это неверные настройки обновления частоты монитора. Обычно в настройках разрешения экрана есть опция, которая позволяет вручную выставить частоту обновления экрана. Стоит воспользоваться этой функцией и выставить максимальное значение или выбрать ту цифру, напротив которой есть пометка «рекомендовано».
Третий пункт отвечает за проверку видеокарты, драйверы которой могут быть неверно установленными или являются устаревшими. Для исправления проблемы со стороны видеокарты стоит зайти на сайт производителя графического процессора и установить оттуда свежие драйверы.
Есть еще такая неприятная вещь, как вирусы, к которым и относится четвертый пункт. Мерцание экрана в игре может быть последствием «незваных гостей» на территории операционной системы. Чтобы справиться с проблемой, вызванной вирусами, стоит обновить действующий антивирус, запустить диагностику системы и избавиться от вирусов.
Последняя причина может заключаться в самих комплектующих частях компьютера — мониторе и видеокарте. Чтобы осуществить проверку видеокарты и монитора, стоит отвезти оборудование в компьютерный сервис или вызвать мастера на дом.
Ложка дегтя в автомобильном бизнесе
Чтобы вам не показалось, что все легко, и кнопка «бабло» найдена, распишу несколько минусов этого дела:
- нужен приличный стартовый капитал. Для стабильного заработка нужно иметь в продаже хотя бы 3-4 автомобиля, а это значит, что потребуется около 1 миллиона рублей (минимум 700-800 тысяч). Можно начать и с одной машины за 200 тысяч. Но в случае вашей ошибки или плохой ситуации на рынке, она может простоять пару месяцев, а это значит, что у вас не будет это время никакого дохода с машин;
- нужно много времени проводить в поиске автомобилей, потому как интересный вариант «уезжает» в течение нескольких часов, максимум — сутки;
- нужно быть в меру дерзким и напористым, чтобы не стесняться называть свою цену, зачастую сильно ниже заявленной;
- некоторая аморальность бизнеса. Очень часто выгодно брать автомобили в состоянии «дров», а это значит, что придется делать красивые пробеги, маскировать недостатки и т.д. Это больше вопрос морали и нравственности, для кого-то деньги не пахнут, а кто-то не сможет этим заниматься;
- перекупов не любят в народе. Часто придется шифроваться и представляться собственником авто. В случае, когда вскрывается, что продает не собственник, возникает очень неприятная ситуация.
Как поменять фон в вк на телефоне айфон
Технические проблемы
Что делать, если мигает экран телевизора LG? Начните с аппаратной диагностики. Проверьте работоспособность базовых модулей ТВ-устройства. Чрезвычайно часто в системе питания, а именно в инверторе выгорают высоковольтные конденсаторы. В кинескопных моделях появляются трещины в пайке. Механические дефекты визуально напоминают кольцо. Они появляются в тех местах платы, где происходит нагревание всех элементов. Такая поломка также возникает из-за большого напряжения.
Если инвертор не выдает необходимый уровень напряжения, то из-за этого LED подсветка начинает мигать. Она может мерцать при включении телевизора LG. В некоторых ситуациях светодиоды и вовсе гаснут. Поэтому некоторые части экрана остаются полностью темными. Чтобы решить проблему, нужно проверить работоспособность конденсаторов и светодиодов. В некоторых ситуациях приходится перепаивать платы в местах, где наблюдается повышенное напряжение.
Отдельно отметим, что мерцание экрана из-за поломки платы – чаще характерно для Смарт ТВ от компании Samsung. Это обуславливается заводским браком. Иногда удается немного уменьшить негативный эффект путем регулировки яркости.