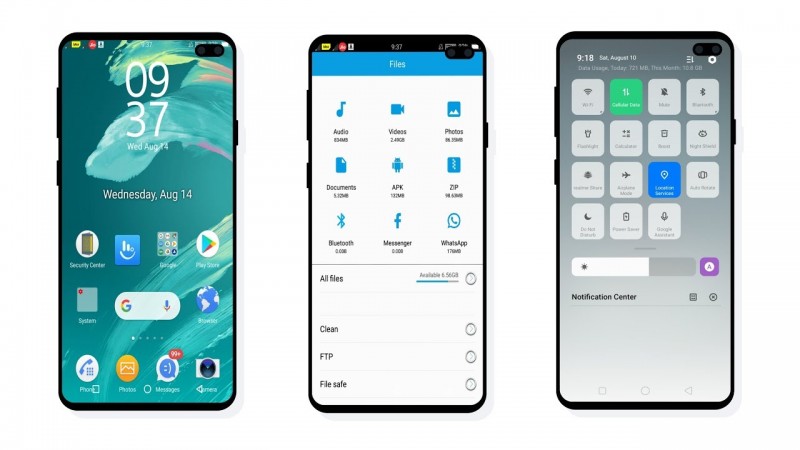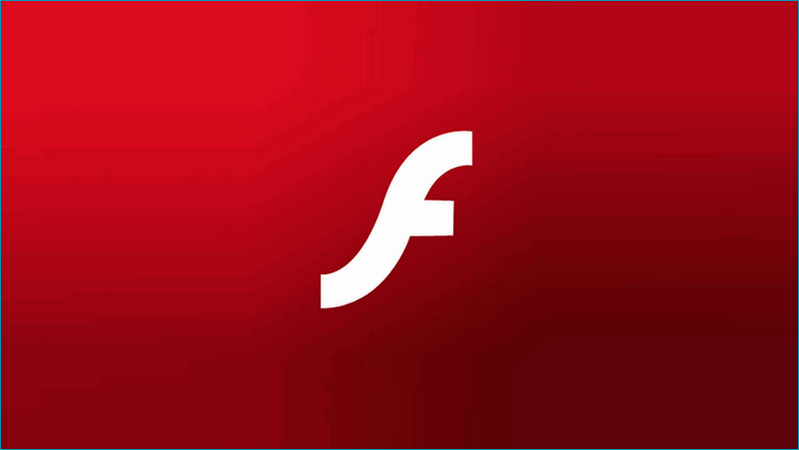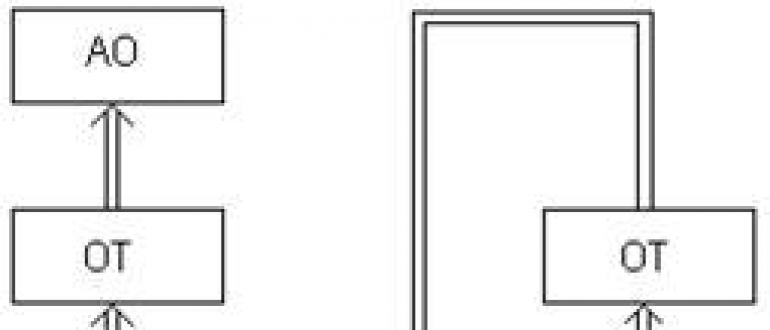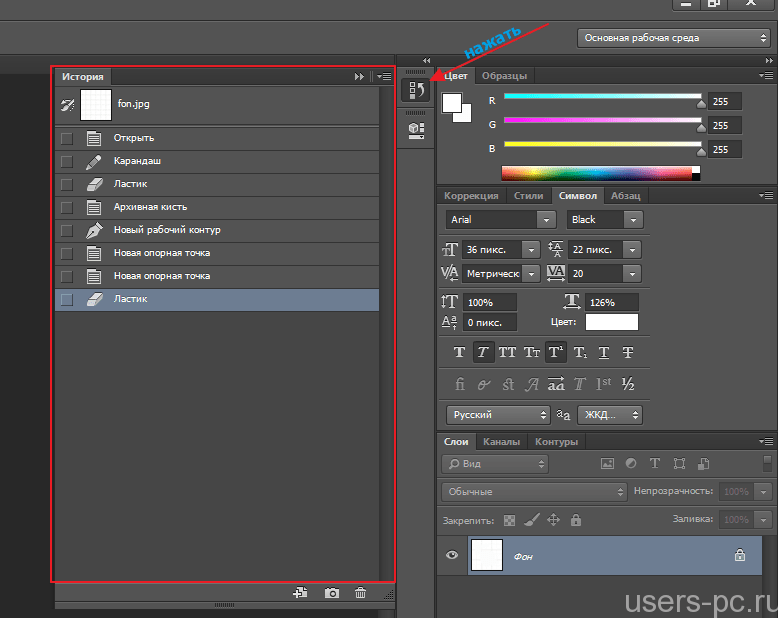Как вывести экран андроид-смартфона на компьютер: 4 рабочих способа
Содержание:
- Использование программ и приложений
- Преимущества и недостатки подключения телефона к монитору
- С какими ОС совместимо дублирование экрана Android?
- Блокировка фокуса
- Несколько способов как подключить смартфон к монитору
- Дисплей телефона не работает: виды поломки
- Как добавить фото в группу или сообщество
- Как вывести видео с телефона на телевизор с помощью приложения Смарт ТВ
- Другие возможности MyPhoneExplorer
- Screen Mirroring
- Wi-Fi Direct
- Подключение через кабель USB
- Как это работает?
- Разбит экран телефона: как вывести его на компьютер?
- SecondScreen – зеркальное отображение экрана для Android
- Если телевизор без Wi-Fi
- Как сохранить перевёрнутое видео
- Подключение геймпада к устройству
- Как передать изображение на компьютер
- RemoDroid
- TeamViewer QuickSupport
- Использование приложений
- Вывод телефона на экран компьютера, зачем это надо
- Вывод с устройства на Windows Phone
- Вывод экрана средствами ОС
- Вывод экрана средствами ОС
Использование программ и приложений
Выше мы уже рассматривали несколько приложений, без которых было бы невозможно соединить между собой компьютер и телефон. А сейчас дадим небольшой обзор на программы и приложения, которые тоже Вам помогут вывести экран телефона на компьютер:
- AIR DROiD. Это приложение также легко устанавливается из Плей Маркета. Оно может выводить экран телефона на компьютер, передавать различные файлы с компьютера на телефон и обратно (картинки, видео, музыку). Чтобы им полноценно пользоваться, необходимо пройти регистрацию в этом приложении.
- TEAM VIEWER. Это уже программа, а не приложение. Она бесплатная и многофункциональная. Для её использования, сначала установите программу на телефоне, а потом на компьютере. Открываем эту программу в Андроид и записываем её ID. Далее, в этой же программе на компьютере прописываем свой ID и нажимаем кнопку «Подключиться».
- MyPhoneExplorer. Данная программа также позволяет подключиться к удалённому доступу управления телефоном на компьютере. Она может соединять телефон и компьютер с помощью USB кабеля, Вай Фая, Bluetooth, Айпи адреса, авто-определения. Итак, схема подключения: запускаете программу на компьютере и телефоне. Далее, соединяете компьютер и телефон USB шнуром. Затем, запускаете программу, пишете имя, и кликаете на кнопку «Подключиться». В последнюю очередь заходим в раздел «Разное» и кликаем на функцию «Зеркалирование экрана».
- Приложение Screen Cast. Пожалуй, это самое удобное и быстрое средство для выведения экрана телефона на компьютер. Выше мы его разбирали на практике.
Например, если мы зайдём в Плей Маркет (Скрин 3).
Можно увидеть, сколько там есть подобных приложений. Все они бесплатные и готовы к дальнейшему использованию.
Преимущества и недостатки подключения телефона к монитору
Основная проблема, с которой может столкнуться пользовать при присоединении мобильного устройство с посторонним экраном, — огромная вариативность способов этого процесса. Дело в том, что телефон можно подключить к дисплею разными методами, порой абсолютно разными, поэтому достоинства с минусами этого вида связи зависят от варианта подключения.
Несмотря на эту индивидуальность, в данной статье были выделены основные преимущества и недостатки демонстрации экрана смартфона к монитору для всех способов подключения.
Плюсы и минусы
Вариативность подключения: проводное и беспроводное
Не обязательно привязываться к одной точке, с телефоном можно ходить по всему помещению
Возможность просматривать специализированный контент для гаджета, недоступный на других устройствах
Соединение требует от смартфона высокой производительности
Некоторые смартфоны требует дополнительного программного обеспечения
Существует мобильные телефоны, которые невозможно подключить к монитору
С какими ОС совместимо дублирование экрана Android?
Оба метода, которые были упомянуты выше, полностью кроссплатформены. Это означает, что метод может быть реализован, как на Windows, Linux, так и Mac ОС. Боле того, задача не требует обновления драйверов или установку недостающих компонентов, например, распространяемых пакетов Visual C++ или же NET Framework четвертой версии.
Что понадобиться для дублирования экрана телефона?
- Компьютер с любой диагональю монитора или ноутбук.
- Роутер или usb-кабель.
- Смартфон или планшет (желательно с обновленным Android до последней предоставленной поддержкой версии).
- Браузер Google Chrome.
- Стороннее программное обеспечение из Google Play.
Вот, собственно, и весь перечень, которого нужно придерживаться.
Блокировка фокуса
Несколько способов как подключить смартфон к монитору
Это может быть или кабель USB, или кабель HDMI.
Стоит отметить, что прямое подключение при помощи USB не осуществляется. Это вполне закономерно, ведь этот кабель был создан для решения других задача. Для того чтобы воспользоваться им, потребуется установить спец. программы, а также приложения. Более того, качество изображения будет не таким высоким, как хотелось бы. Именно поэтому рекомендуется воспользоваться способом подключения через HDMI. Для того, чтобы это сделать, нужно найти специальный переходник. Иногда он есть в комплекте к устройству. Если это не так, то его легко найти в магазинах, специализирующихся на продаже компьютерной техники и разнообразной электроники.
После того как переходник куплен, нужно проделать следующие действия:
- Подключить кабель к экрану компьютера либо к ТВ, а затем и к смартфону, либо планшету другим концом.
- Необходимо сделать так, чтобы провод нигде не загибался. В противном случае могут возникнуть помехи. Эти помехи могут привести к возникновению разнообразных проблем, которые в конечном счёте не позволят посмотреть фильм или сериал.
Ещё одна распространённая проблема — это неправильное подключение провода. Некоторые пользователи не до конца вставляют его в разъём. В итоге кабель может быть исправен, однако изображение всё равно не подаётся на экран. Как убедиться в том, что всё нормально? Для этого необходимо посмотреть на экран смартфона. Если на нём не появилось никаких уведомлений, сигнализирующих о подключении нового устройства, то это означает, что он не видит ничего нового. В таком случае придётся отключить кабель, а затем вставить его в разъём на мониторе ещё раз. Это нужно делать резко, но без фанатизма, иначе можно вывести разъём из строя.
Более того, некоторые производители разнообразного технического оборудования и вовсе занимаются выпуском ПО, которое позволяет соединить несколько устройств куда проще. Речь идёт о компаниях по производству мониторов. На их сайтах можно найти массу программ, которые облегают выполнением тех либо иных функций. А также такое ПО позволит настроить передачу изображения так, чтобы качество картинки всегда оставалось на высоте.
Существует огромное количество платных и бесплатных приложений, с помощью которых можно осуществлять трансляцию изображений и видео со смартфона на монитор ПК. Наглядный пример MyPhoneExplorer Client. Эта программа постоянно обновляется, поэтому её функционал со временем становится всё шире и шире.
MyPhoneExplorer Client позволяет передавать изображение при помощи Wi-Fi или Bluetooth. Надо понимать, что таким образом не получится передавать изображение в очень высоком качестве. Здесь речь идёт только о коротких видеороликах со средним качеством изображения. Это особенно наглядно в случае с Bluetooth. Рекомендуется, если есть такие возможности, воспользоваться проводным соединением. Тогда никаких проблем точно не возникнет.
И также стоит отметить и такое ПО, как Vysor. Оно позволит управлять смартфоном и компьютером на расстоянии. Всё, что будет показано на экране смартфона, будет отображаться на мониторе. Это очень удобный способ, позволяющий сэкономить массу времени. Для того, чтобы воспользоваться приложением, нужно скачать плагин для браузера. После этого требуется подключить смартфон при помощи кабеля. Когда это сделано, то можно управлять мониторами как с компьютера, так и со смартфона. Если же сделать этого не получается, следует изучить инструкцию к программе. В таком случае никаких проблем не возникнет. Впрочем, уже в будущем при помощи смартфонов можно будет управлять сразу несколькими экранами. Это будет как нельзя кстати для киноманов и любителей сериалов или телепрограмм.
Дисплей телефона не работает: виды поломки
Многие производители смартфонов убрали аппаратный интерфейс, чтобы сэкономить на габаритах, весе телефона и затратах. В результате получается устройство, с которым вы можете взаимодействовать только через сенсорный экран.
Можно описать несколько сценариев неработающего дисплея:
- Небольшая трещина на экране
- Трещина на экране, часть экрана не отображается
- Трещина на экране, не работает тачскрин
- Трещина с поломкой тачскрина и проблемы с отображением
- Экран без трещин, но сенсор не работает
Каждый из типов поломки будет влиять на то, как вы используете свой телефон. Однако ни один из них не должен приводить к невозможности использования устройства.
Практическое решение для смартфона с разбитым дисплеем – ремонт. Однако некоторые проблемы могут помешать этому: например, отсутствие гарантии или недоступность (дороговизна) запасных частей.
Если вы не можете починить телефон профессионально, можно заменить поврежденный дисплей телефона.
В следующих разделах вы узнаете, как получить доступ к телефону, несмотря на сломанный сенсорный дисплей. Получив доступ, вы сможете восстановить данные с устройства.
Как добавить фото в группу или сообщество
Процесс публикации в сообществе ничем не отличается от добавления на личную страницу.
С компьютера
Для того, чтобы опубликовать файл в группе, необходимо:
Зайти в сообщество и нажать изображение с фотоаппаратом;
- Выбрать альбом и нужную фотку (для того, чтобы загрузить картинку с ПК, выбираем «Загрузить»);
- Чтобы подгрузить из альбомов, нажимаем в верхней части «Выбрать из моих фотографий»
С мобильного телефона
Через мобильный телефон можно добавлять только то, что находится на устройстве. Поэтому вначале придется скачать всё на смартфон. В остальном процесс аналогичен тому, что мы проделывали при публикации фоток на личную страницу.
Как вывести видео с телефона на телевизор с помощью приложения Смарт ТВ
Проще всего разобраться, как со смартфона вывести изображение на телевизор с поддержкой Smart TV. Большинство производителей позволяют транслировать экран гаджета без дополнительных проводов и настроек — достаточно загрузить на смартфон приложение Смарт ТВ для вашего телевизора. У Самсунг это AllShare, у Philips — Philips MyRemote, Sony предлагает свой Media Server, а LG — Smart Share. Айфоны подключаются к телевизорам через приставку Apple TV и приложение AirPlay.
Важно: перед тем, как вывести на телевизор фильм с телефона, убедитесь, что они подключены к одному Wi-Fi роутеру
Другие возможности MyPhoneExplorer
В интерфейсе программы доступны для просмотра и редактирования все основные данные смартфона. При помощи встроенного файлового менеджера можно просматривать все файлы, выполнять основные операции с ними (копирование, перенос, удаление, создание папок). Есть возможность просмотра файлов, как на карте памяти, так и на внутренней памяти устройства
Также можно просмотреть список имеющихся приложений, получить сведения о дате установки и размере, которое занимает приложение. Доступны возможности экспорта и установки приложений.
Контакты и SMS-сообщения
При помощи «MyPhoneExplorer» можно добавлять/удалять контакты и даже делать звонок прямо из программы. Кроме этого, реализована синхронизация, импорт и экспорт контактов. Для показа вызовов существует раздел, в котором отдельно показываются исходящие, принятые и пропущенные звонки. Текстовые сообщения разделены на отправленные, переданные, черновики и сохраненные. C помощью «MyPhoneExplorer» можно создать архив SMS-сообщений и сохранить на компьютер.
Органайзер
Удобный интерфейс у календаря: из «MyPhoneExplorer» можно добавлять новые события, заметки, устанавливать напоминания (их список показывается в отдельном разделе). Приложение для Android имеет виджеты, позволяющие отображать эти заметки на рабочем столе телефона.
Информация о телефоне
MyPhoneExplorer — это еще и информационная утилита. В ней можно просмотреть сведения о модели смартфона, процессоре, прошивке, степени заряда аккумулятора, его температуре, напряжении (см. первую картинку статьи), а также объем свободной и занятой памяти.
Screen Mirroring
Mirroring – функция отображения экрана телефона на другом устройстве по беспроводному каналу. Для работы необходимо присутствие двух устройств в одной сети.
С помощью Screen Mirroring можно отобразить экран смартфона в реальном времени на другом девайсе, поддерживающем данную технологию.
Для простой работы можно использовать простые приложения, которые имеются в наличии в магазине Google.
Дублирование экрана
Простая в использовании программа, которая позволяет транслировать свои действия на другое устройство и просматривать необходимый контент.
После установки достаточно нажать кнопку старт, и программа предложит доступные к трансляции устройства.
После подключения экран смартфона дублируется на стороннем дисплее.
Developer:
Price:
Free
TeamViewer
Популярная утилита среди пользователей компьютеров. Вариант для Андроид может отличаться по возможностям:
- Quick Support – управление смартфоном с компьютера.
- TeamViewer – использование девайса для работы на ноутбуке.
Для подключения устройства должны быть оснащены подходящими версиями программы. Соединение производится путем ввода пароля доступа на активном девайсе.
Второй экран смартфона позволяет транслировать контент на больший дисплей при проведении занятий, тренингов, обучения, презентации или просто для широкой публики. Например, при желании продемонстрировать фотографии или клипы, находясь в большой компании.
Developer:
Price:
Free
Wi-Fi Direct
Технология Wi-Fi Direct позволяет создавать собственную беспроводную сеть между устройствами, поддерживающими беспроводную сеть.
Чтобы включить функцию демонстрации мультимедиа необходимо зайти в настройки сети Wi-Fi и активировать передачу.
После этого надо зайти в папку с файлом или выбрать его в галерее, задержать на нем палец до появления меню и выбрать пункт «отправить» или «поделиться с помощью».
После выбора Wi-Fi Direct появится список устройств, на которые можно транслировать данные. Очень удобно то, что в зависимости от типа файла отображаются те устрйоства, которые могут его воспроизвести.
Подключение через кабель USB
Для очередного способа подключения и вывода экрана используется шнур USB и специальная программа и приложение MyPhoneExplorer. Десктопную версию программы можно скачать на сайте . Приложение есть в Плэй Маркет и так же на сайте разработчиков.
Запускаете программу на компьютере и на смартфоне. Подключаете кабель USB.
При первом соединении MyPhoneExplorer попросит ввести имя пользователя (вводите любое имя или ник). Далее, “Файл” – “Подключиться”.
В дальнейшем устройства будут соединятся после подключения кабеля с условием, что на обоих устройствах запущены программы.
Все настройки разбирать не будем, только интересующую вас. Для проецирования экрана смартфона переходите в раздел программы “Разное” и кликаете по функции “Зеркалирование экрана”. В новом окне вы увидите экран телефона.
Программа MyPhoneExplorer, помимо соединения через USB кабель, может подключиться посредством Bluetooth и Wi-Fi. Для этого в настройках десктопной программы нужно переключить способ связи.
Как это работает?
С версии Android 5.0 Lollipop компания Google ввела возможность трансляцию экрана для двух описанных технологий, установив приложение Screen Stream Mirroring которое в дальнейшем будет выступать в роли медиасервера, а также установить программу VLC/Media Player Classic/Kodi (XBMC) где нужно будет указать адрес трансляции.
Потребуется для связки Screen Stream Mirroring + Медиаплеер
- Скачать и установить с магазина Google Play на Android приложение Screen Stream Mirroring (бесплатная пробная версия)
- Скачать и установить одну из программ:
- Media Player Classic
- VLC
- Kodi
Настройка Screen Stream Mirroring + Медиаплеер
- Запустите приложение, и разрешите доступ к экрану (необходимое условие)
- Откройте боковое меню и выберите «Медиаплееры«
- В приложение Screen Stream Mirroring будет указан rtsp адрес, который необходимо вписать в медиаплеер
- На компьютере запустите установленный медиаплеер
- Откройте в верхнем меню:
- раздел «Медиа» если вы используете VLC -> Открыть URL
- «Файл» в случае с Media Player Classic -> Открыть файл
- Прописываем адрес, который предоставило приложение
- При первом запуске нужно предоставить дополнительные права в брандмауэреЕсли все прошло нормально, то перед вами появиться изображение с экрана Android.
Настройка Screen Stream Mirroring + Браузер
- Запустите приложение, и разрешите доступ к экрану (необходимое условие)
- Откройте боковое меню и выберите «Веб-браузер«
- В приложение Screen Stream Mirroring будет указан http адрес, который необходимо вписать в браузер
- На компьютере запустите установленный браузер и введите ранее полученный адрес.
Если все прошло нормально, то перед вами появиться изображение с экрана Android.
Вот и все! Больше статей и инструкций читайте в разделе Статьи и Хаки Android. Оставайтесь вместе с сайтом Android +1, дальше будет еще интересней!
Разбит экран телефона: как вывести его на компьютер?
Работа это непростая, но не безнадежная. Что здесь можно сделать? Для начала при помощи USB-шнура надо подключить Андроид к ПК. На своем мобильнике создаем снимок его экрана – скриншот. Затем, войдя во внутреннюю телефонную память, последовательно открываем папки «Картинки» и «Скриншоты». Если дисплей смартфона не разбит безвозвратно, то по уже созданным «скринам» можно «вычислить», куда и что нажать, чтобы транслировать данные на монитор компьютера.

Для управления Android’ом с разбитым экраном нередко используют браузер, чаще всего Google Chrome. При таком способе не требуется загрузка побочных приложений, зато есть возможность с максимальной простотой начать трансляцию.

Пошаговые действия в этом процессе выглядят так:
- настраиваем web-обозреватель;
- в «Магазине приложений» находим вспомогательную программу Chrome Vysor;
- кликаем на нее и устанавливаем;
- подключаем через кабель мобилу;
- запускаем программу;
- нажимаем символ о поиске гаджетов;
- из предложенного списка доступных устройств выбираем то, что нам необходимо;
- подтверждаем отладку, которую следует сохранить, чтобы впоследствии не было необходимости постоянного ввода пароля.
А дальше – дело за программой: она способна транслировать экран телефона на монитор ПК и дать к нему доступ.
При этом можно не только выводить изображение, но и управлять экраном и выполнять другие действия.
SecondScreen – зеркальное отображение экрана для Android
Это приложение разработано для продвинутых пользователей, которые часто используют функцию зеркалирования экрана на другие устройства.
С его помощью можно изменять разрешение и плотность картинки на вашем устройстве, чтобы оно наиболее успешно соответствовало разрешению большого экрана телевизора или монитора.
SecondScreen также включает в себя поддержку развертки в новых версиях Android и возможность блокировки поворота экрана.
В приложении можно создавать несколько профилей с разными названиями и настраивать под разные виды мониторов.
Для создания профиля под определенный монитор нужно нажать кнопку с плюсом и подтвердить.
Далее, перейдя в настройки профиля, вы можете менять:
- разрешение (resolution)
- плотность (density)
- края (overscan settings)
- ориентацию экрана (screen orientation)
и другие параметры.
Приложение SecondScreen более корректно будет работать на рутированных устройствах, но можно использовать и без рут.
Для геймеров изменение разрешения экрана и плотности даст большую производительность в играх на более слабых устройствах.
Используя любое из этих приложений, вы можете быстро передавать качественную картинку на телевизор или другой монитор.
Если телевизор без Wi-Fi
В этом случае придется использовать проводное подключение. Удобнее всего, если ваш смартфон оснащен USB-C — достаточно будет приобрести переходник на HDMI или VGA (зависит от доступных разъемов на ТВ) и подключить через него телефон. Как правило, современные телевизоры оснащены HDMI. Этот интерфейс позволяет транслировать картинку и цифровой звук и хорошо подходит для вывода игр и кино.
Также в продаже можно найти переходники microUSB на HDMI, но они встречаются уже реже, чем с USB-C.
После того, как вы физически соедините устройства кабелем, зайдите в настройки телевизора и поменяйте источник сигнала на ваш смартфон — тогда картинка с телефона будет отображаться на большом экране.
Как сохранить перевёрнутое видео
Уделим внимание деталям процесса записи в память обновлённого содержимого. Сохранение файла длится в течение 2-3 секунд, когда оформляется копия
Да, оригинальная версия не меняется.
Сохранение способно вызвать трудности при использовании компьютера и приложения Media Player Classic. ПО обладает опцией копирования, однако нельзя перезаписать файл.
Чтобы добиться желаемого, понадобится:
- воспользоваться штатной функцией сохранения («Файл» – «Сохранить копию»);
- установить софт Icecream Screen Recorder, который умеет записывать с экрана.
Подключение геймпада к устройству
Приложения позволяют использовать сенсорное управление экрана мобильного устройства. Однако, любой геймер скажет, что сенсорное управление далеко не идеальное. Намного удобнее играть на геймпаде.
Если вы хотите беспроводное подключение, контроллер Bluetooth PlayStation 4 отлично подойдёт. Подключите его к устройству через настройки Bluetooth, как любой другой беспроводной аксессуар. Этот метод должен сработать для устройств на Android и iOS.
Или можно использовать одобренный Apple контроллер iPhone MFi для iPhone и iPad. На Android можно пользоваться даже проводными контроллерами, вроде старых для консоли Xbox 360. Для этого нужен кабель с поддержкой USB OTG, то есть microUSB и USB-C. Это зависит от того, какой разъём есть в вашем Android-устройстве.
Можно порекомендовать контроллер Gamevice. Он подключается напрямую к устройству и превращает его в игровую консоль наподобие Nintendo Switch. Если у вас iPhone, iPad, Galaxy, Gamevice может подойти для них. Проверить это можно на сайте производителя.
gamevice
Как передать изображение на компьютер
В последней, десятой версии Windows, имеется технология передачи изображения — Miracast, благодаря которой у пользователей имеется возможность передавать картинку с экрана смартфона на компьютер, не устанавливая никаких дополнительных программ. Чтобы воспользоваться этой технологией, необходимо пройти следующие шаги:
1. В Windows Открываем «Пуск», листаем меню до буквы «П» и находим там приложение «Подключить».
2. Открывшись, приложение уведомит вас, что устройство готово для беспроводного подключения.
3. В смартфоне заходим в «Настройки», ищем «Сети и Подключения» и выбираем «Ещё».
4. Там должна находиться функция «Беспроводной дисплей» (может называться по-другому, но суть одна). Включаем её, и в меню поиска доступных для проецирования устройств появится название вашего компьютера. Нажмите на имя компьютера.
5. На рабочем столе компьютера появится сообщение, что ваш смартфон пытается осуществить установку соединения, нажмите кнопку «Да», после этого изображение с телефона начнёт проецироваться на компьютер. Чтобы прекратить транслирование, необходимо выключить функцию беспроводного дисплея на смартфоне.
Если же у вас на смартфоне функция «Беспроводной дисплей» скрыта, то вам придётся скачать приложение Miracast Shortcut (есть в Гугл Плей). Запустив его, вы будете автоматически переведены в меню функции транслирования изображения на вашем смартфоне.
RemoDroid
RemoDroid — еще одна программа для трансляции изображения. Она отличается от предыдущей тем, что позволяет организовать еще и управление. Изображение на дисплее активно, при нажатии на кнопки и пункты меню — они срабатывают. Для игр — самое то, да и для управления подойдет.
Чтобы использовать RemoDroid, нужно установить ее на оба смартфона. Затем на том устройстве, которое будет передавать изображение, следует нажать клавишу «stream». При этом, может потребоваться доступ Root, и это — важный недостаток, так как получить его с каждым годом все сложнее. На принимающем гаджете следует нажать кнопку «connect» и ждать, пока не отобразится устройство, к которому надо подключиться.
Второй недостаток RemoDroid (кроме рут-доступа) — прямое взаимодействие устройств, без вмешательства стороннего сервера. Оно позволяет обойтись без регистрации и подключения учетных записей, но на 100 % работает, только если оба девайса находятся в одной локальной сети (подключены к одному роутеру). В противном случае — нужно иметь статический IP в сети, к которой подключен транслирующий изображение смартфон, и настроить на маршрутизации переадресацию (проброс) портов.
Если аппарат, который будет передавать изображение, подключен по 3G или 4G — тогда нужно узнать временный IP, присвоенный оператором (например, с помощью сервиса вроде 2IP). Подключение для получения изображения, в данном случае, нужно выполнять вручную, вводя IP-адрес хост-устройства.
TeamViewer QuickSupport
Утилита TeamViewer может организовать удаленный доступ с демонстрацией экрана на любом устройстве. Для полноценной трансляции экрана смартфона на ноутбук нужен интернет, клиент для Windows и приложение для Android. Порядок сопряжения такой:
- Установите на смартфон TeamViewer QuickSupport и запустите.
- Установите TeamViewer ПК версии для персонального использования и запустите его с рабочего стола.
- Введите ID TeamViewer, указанного на смартфоне, в поле «ID партнера» на компьютере и жмите «Подключиться к партнеру».
- На смартфоне нажмите «Разрешить».
- На экране появится полная копия рабочего стола смартфона.
Управлять устройством можно с помощью мышки. Задержка отклика минимальна при хорошей скорости интернета.
Использование приложений
Если надо синхронизировать экран телефона с компом. можно воспользоваться одной из предлагаемых разработчиками программ. В сети их очень много, каждая из них имеет свой метод работы и подключения.
Предлагаем несколько прог для трансляции контента на монитор.
Apowersoft Phone Manager
Данный инструмент подходит для тех, кто разбил экран телефона и не знает, как подключить к ПК свой гаджет. Он не только передает данные, но и восстанавливает содержимое, управляет файлами и многое другое.
Программа осуществляет показ дисплея мобильников на Android, iOS. Она дает возможность делать скриншоты и записывать ролики со звуком.
Как увидеть экран смартфона:
Загрузите программу и установите ее.
Подключите телефон через usb и откройте приложение.
В левой панели вы увидите экран смартфона в режиме реального времени.
При помощи данной утилиты управление экраном будет легким и простым. вы можете растягивать его на всю диагональ, делать больше или меньше.
Экран Droid@Screen
Программа помогает осуществлять управление телефоном с разбитым экраном с писишника. Инструмент легкий в использовании, может свободно закачиваться. Но, вместе с этим, надо постараться, чтобы правильно его использовать.
Загрузите на комп Android SDK Tool .
Установите приложение Droid @.
Установите последнюю версию Java .
Запустите экран Droid@.
Далее пропишите в командной строке компа адрес adb.exe:
Соедините смартфон с компом.при помощи шнура.
Чтобы отобразить экран телефона и управлять ним, вам придется запустить две разные утилиты. Еще проблемка может возникнуть при введении адреса в поисковой строке, так как нетехническим юзерам будет трудно это осуществить. Приложение является своеобразным зеркалом и не дает больше никаких функций, помимо подключения и отображения экрана.
MyPhoneExplorer
Это универсальное приложение для показа экрана телефона на ПК. Оно не требует дополнительных знаний для работы и быстро устанавливается.
Загрузите программу на комп и откройте утилиту.
Выберите тип соединения.
После подключения в настройках выберите возможность отображения снимка экрана.
При помощи данной программы можно управлять смартфоном и даже выводить клавиатуру. Еще одна ее особенность – использование курсора мышки. Но насколько эффективная эта функция, решать вам.
Вывод телефона на экран компьютера, зачем это надо
Здравствуйте друзья! Очень часто по многим причинам, пользователи сталкиваются с тем, чтобы сделать вывод телефона на экран компьютера. Зачем это надо? На это есть масса причин. Например, экран телефона разбился и на нём не отображаются полноценно значки, папки и файлы.
А Вам нужно взять с него некоторые данные. В этом случае, помогает компьютер. Или Вы хотите показать кому-то, сами посмотреть фильмы, картинки, а на телефоне они выглядят мелко. А компьютер для просмотра видео, картинок, фильмов подходит отлично.
Поэтому, нужно ответить на вопрос, как вывести экран телефона на компьютер? Всё не так сложно. Ниже будет показана инструкция, по которой Вы сможете это сделать быстро.
Вывод с устройства на Windows Phone
Для телефонов на Windows Phone 8.1 вывести картинку несколько проще. Если вы используете комп с Виндовс 7 или более поздних версий, необходимо выполнить следующие действия:
На ПК установите официальная программа «Проектор экрана».
Телефон подключите при помощи USB.
Подтвердите разрешение приложению работать со смартфоном.
После чего можно будет подключить экран, чтобы просматривать его содержимое.
Вот и всё. Чтобы вывести экран телефона на комп через usb применяются специальные приложения или плагины в браузере. Утилиты помогут быстро настроить трансляцию содержимого и управление им.
В наш век высоких технологий, когда автомобили управляются компьютером, а внешние накопители с огромной вместительностью умещаются в руке, практически в каждой семье имеется смартфон, компьютер или современный телевизор с поддержкой различных функций. Благодаря доступности современных гаджетов, нынешнее население характеризуется высоким уровнем технологической грамотности.
Тем не менее, многие не знают, как вывести изображение с телефона на экран телевизора или компьютера, об этом свидетельствует большое количество запросов в поисковых системах по данной теме. Если вы тоже не знаете как это делать, прочтите данную статью, в которой раскрываются известные способы транслирования изображения с мобильного телефона.
Вывод экрана средствами ОС
Этим способом могут воспользоваться владельцы ПК с системой Windows 10.
Среди программ и приложений вы найдете нужную функцию под названием “Подключить”.

Открытое окно покажет готовность компьютера к синхронизации.
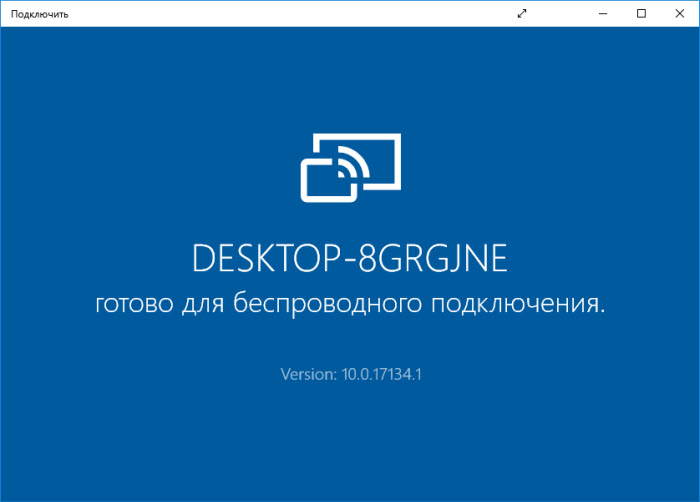
Теперь переходите к настройкам телефона. Для тех устройств, у которых имеется функция “Трансляция” достаточно активировать ее и экран смартфона появиться в окне приложения.
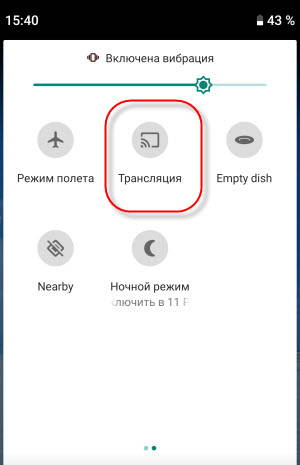
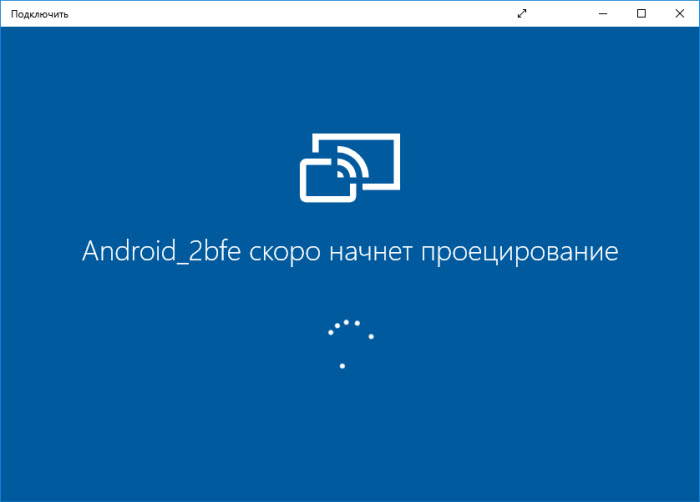
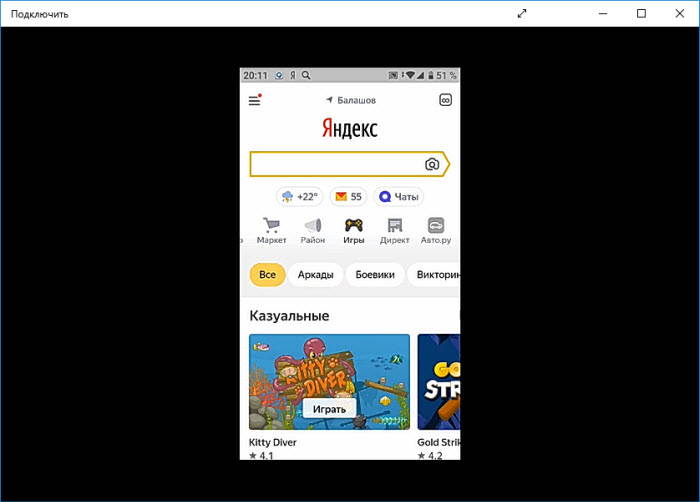
Для управления экраном смартфона на компьютере подключите физическую клавиатуру, но может срабатывать не на всех устройствах. В моем случае срабатывает через раз.
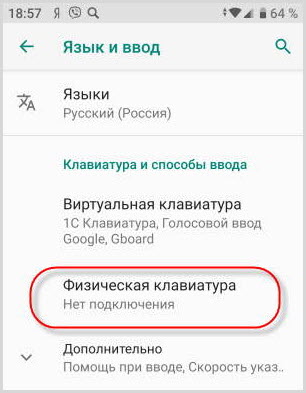
Устройства не имеющие открытой функции “Трансляция”, могут воспользоваться приложением, если они поддерживают технологию Miracast (беспроводную связь). Оно запустит эту скрытую функцию. Все приложения доступны в Плэй Маркет .
Вывод экрана средствами ОС
В версии 1809 Windows 10 разработчики запустили функцию проецирования экрана Android устройства на этот компьютер или ноутбук.
Главное требование: оба девайса должны быть подключены к одной и той же Wi-Fi сети. Если ПК подключен через LAN-порт к локальной сети, этот способ не заработает.
Настраивается трансляция так:
- Нажмите сочетание клавиш Win+I для открытия «Параметры». Перейдите в раздел «Система».
- Далее на вкладку «Проецирование на этот ПК».
- Выставите пункт «Доступны везде» для позволения проецирования.
- Далее пункт «При каждом подключении» для создания запроса при каждом соединении.
- И последний «Требовать пин-код» отключите, чтобы не вызвать ряд дополнительных ошибок при соединении.
Теперь можно подключаться:
Шаг 1. На смартфоне откройте шторку уведомлений и кликните функцию «Screen Mirroring». В различных прошивках она может называться по-разному. Например, «Передать изображение экрана», «Беспроводная проекция», «Smart View». Кликните в открывшемся окне «Дополнительные настройки».
Шаг 2. В правом верхнем углу клацните три точки и активируйте отображение всей искомой техники. Затем нажмите на подтянувшееся имя компьютера.
Шаг 3. На компьютере в правом нижнем углу выедет боковое уведомление, в котором требуется нажать «Да».
Шаг 4. Ожидайте около пятнадцати секунд пока настраивается соединение.
После успешного соединения можете взаимодействовать с экраном смартфона через его проекцию на ноутбуке.
Нюансы использования имеются:
- Проекция может тормозить и отставать от действий на экране смартфона на 0,5 — 1 секунду. Если связь Wi-Fi не устойчивая (размещены далеко или модуль связи слабый) возможны еще большие просадки.
- Отставание трансляции экрана телефона на компьютер Windows 10 через Wi-Fi модуль не позволит полноценно заменить использование устройства. Динамические сцены, игры и прочие приложения, в которых нужно быстро реагировать – использовать не рекомендовано.
- Соединение реализуется только с 5 версией Android. Все что ниже – не работает. Windows 10 должен быть не менее 1809 версии. Сворачивать проецируемый экран можно, но не желательно, так как есть риск разрыва связи.