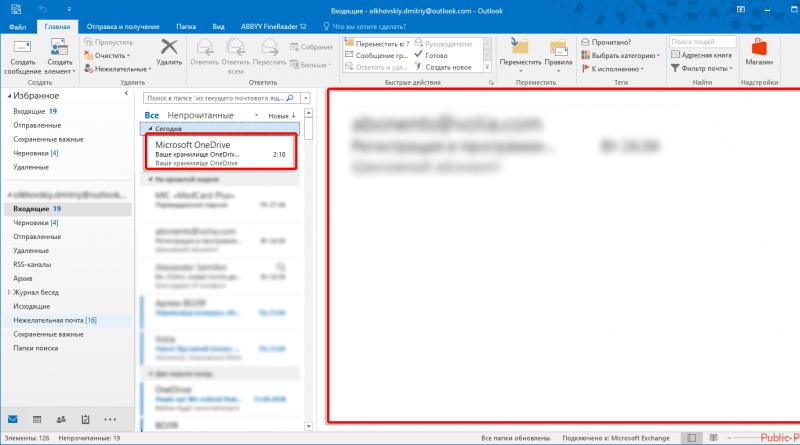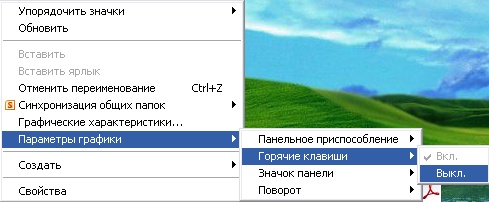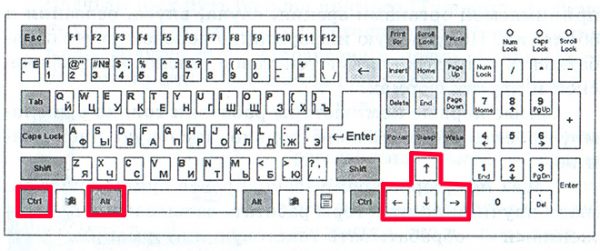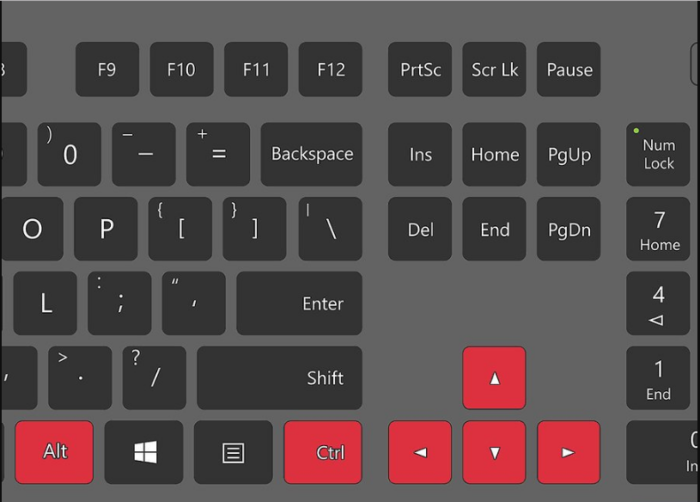Три способа перевернуть экран в начальное положение
Содержание:
- Масштабирование изображения
- Меняем положение экрана встроенными инструментами Windows
- Изменение системных шрифтов
- Общая методика устранения проблем монитора
- Изменение системных шрифтов
- Перевернулся экран на ноутбуке как исправить
- Как переместить окно без мышки?
- Меняем положение экрана встроенными инструментами Windows
- Как переместить панель задач вниз экрана
- Масштабирование изображения с помощью изменений разрешения экрана компьютера
- Зачем нужно менять иконки папок в Windows 10
- Ответы знатоков
- Причины, по которым экран монитора становится узким
- Поворачиваем экран обратно, через настройки графики
- Смените ориентацию экрана с помощью опций драйвера
- Wordstream
Масштабирование изображения
Изменение разрешения
- Вызываем контекстное меню нажатием правой клавиши мыши на пустом месте рабочего стола.
-
Жмем по строке «Разрешение экрана».
Кликаем правой клавишей мышки по рабочему столу, выбираем опцию «Разрешение экрана»
-
Выбираем подходящее разрешение.
С помощью ползунка настраиваем подходящее разрешение
-
Сохраняем изменения.
Нажимаем «Применить», затем «ОК»
Использование горячих клавиш
-
Зажимаем кнопку «Ctrl» и орудуем кнопками «+» и «-» до тех пор, пока не получим необходимый масштаб. Способ эффективный, но довольно грубый, поскольку такое масштабирование имеет определенный шаг. Предыдущее состояние может показаться недостаточно крупным, а следующее – слишком крупным.
Для изменения размера масштаба на рабочем столе зажимаем кнопку «Ctrl» и орудуем кнопками «+» и «-»
-
Изменение с помощью колеса мыши. Так же зажать «Ctrl», но теперь регулировать масштаб колесом мыши. Способ более тонкий, но менее надежный, поскольку не имеет фиксированного шага и можно пропустить комфортный масштаб.
Нажимаем клавишу «Ctrl», и прокручивая колесико мышки, увеличиваем или же уменьшаем масштаб
Параметры
-
Открываем меню «Пуск». Щелкаем по меню «Параметры» (кнопка с шестеренкой).
Щелкаем на кнопке «Пуск», затем по значку «Параметры»
-
Кликаем по параметру «Система».
Кликаем по параметру «Система»
-
Открываем вкладку «Дисплей».
Открываем вкладку «Дисплей»
-
Выбираем нужный масштаб в процентах. Сохраняем изменения.
Выбираем нужный масштаб в процентах, по желанию настраиваем другие параметры
Меняем положение экрана встроенными инструментами Windows
Алгоритм работы зависит от версии ОС Windows. В Windows 7 и Vista нужно вызвать контекстное меню, нажав ПКМ на свободном пространстве рабочего стола. В появившемся меню выбрать «Разрешение экрана», а затем с помощью бегунков изменить настройки дисплея.
Поворот экрана осуществляется через пункт меню «Ориентация». Пользователю достаточно выбрать один из вариантов:
- Альбомная — предусмотрена по умолчанию.
- Книжная — поворот на 90 градусов.
- Альбомная перевернутая — поворот на 180 градусов.
После внесения изменений кликаем ОК.
В ОС Windows 10 настройки ориентации отображаются разделе «Все параметры» — «Система» — «Экран».
Изменение системных шрифтов
Системными шрифтами называется совокупность иконок рабочего стола, их подписей и элементов оформления. Иными словами – то, что отвечает за отображение рабочего пространства на «столе» или окнах вроде «Проводника».
Эти элементы взаимосвязаны между собой, поэтому при изменении одного параметра под него автоматически подстраиваются остальные. Как же поменять размер шрифта для более удобного восприятия?
Изменение шрифта без изменения прочих параметров
Иногда бывает, что пользователя устраивает размер значков и прочие элементы интерфейса, но шрифт кажется неудобным. На «семерке» и более поздних версиях появилась возможность напрямую менять размер и тип шрифта, не затрагивая прочее оформление:
-
Вызвать контекстное меню рабочего стола и перейти в раздел «Персонализации».
Вызываем контекстное меню рабочего стола правым кликом мышки, переходим в раздел «Персонализация»
-
Открыть вкладку «Экран».
Открываем вкладку «Экран»
-
Отметить необходимый параметр масштаба, настроить размер шрифта до того момента, когда отображение будет максимально удобным.
Отмечаем необходимое значение, нажимаем «Применить»
В Виндовс 8 отмечаем подходящий масштаб, выбираем необходимый размер шрифта
- Сохранить изменения.
Общая методика устранения проблем монитора
1) Смотрим на физическое подключение монитора к разъему материнской платы. Пробуем вытянуть и вставить кабель заново.
2) Проверяем руками исправность кабеля (нет ли изломов).
3) Проверяем подключение питания монитора.
4) Если изображение на мониторе не появилось, то скорее всего накрылась видеокарта. Нужно взять другую и попробовать, заработает ли с ней монитор. Если нет, то тогда пришел конец монитору.
5) Если изображение вы все-таки увидели, но оно с искажениями, то идем опять же в контекстное меню рабочего стола – Разрешение экрана. Здесь нужно выставить стандартное разрешение вашего монитора, указанное в инструкции.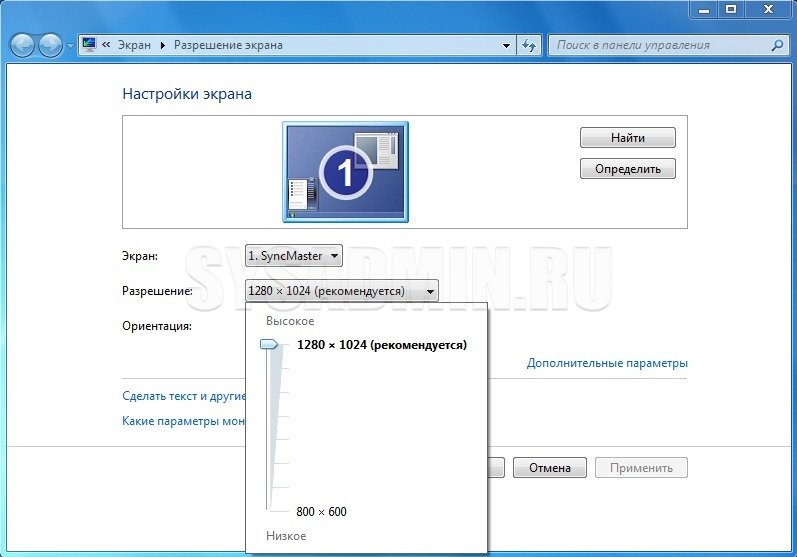
Если ЭЛТ мониторы (похожие на телевизоры) позволяют без особых проблем изменять разрешение, то в их ЖК собратьях должно быть только стандартное. Иначе изображение получится размытым.
6) Если изображение выглядит в виде лесенки, как здесь (лучше всего видно на ярлыке корзины):
то заходим в дополнительные параметры (как в пункте 2 решения моей проблемы), идем на вкладку “Монитор” и внизу там есть переключатель режимов качества цветопередачи. Так вот там нужно выбрать 32 бита (True Color):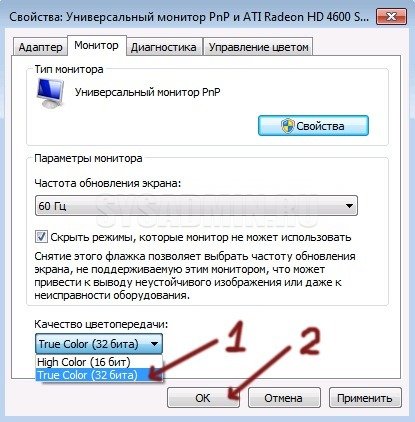
Тогда изображение станет плавным и градиенты будут незаметными:
плавное изображение с нормальными градиентами
7) Если текст все равно выглядит нечетким, скомканным, как отпечатанный принтером, в котором заканчивается краска, то скорее всего у вас отключен режим Clear Type. Для его включения все в той же настройке экрана внизу нажимаем на “Сделать текст и другие элементы больше или меньше”. Появится панелька:
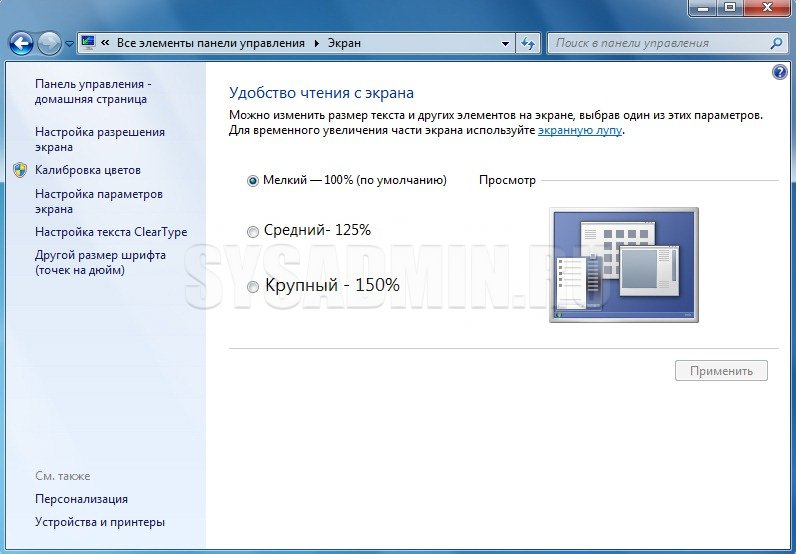
сделать текст и другие элементы больше или меньше
Слева в меню заходим в “Настройка текста ClearType”. И в появившемся окне ставим галочку “Включить ClearType”. При этом на мониторе сразу можно увидеть изменения и понять, что к чему. Нажимаем кнопку далее и выбираем наилучшие для вас варианты текста. Там не сложно, поэтому скриншоты приводить не буду.
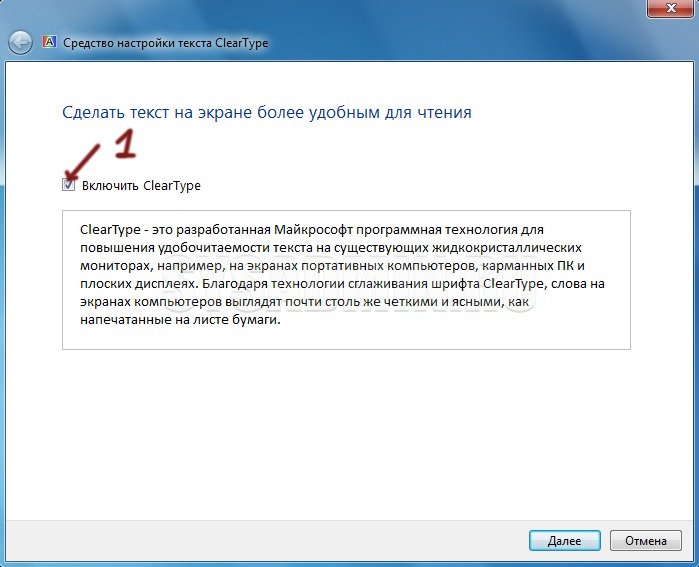
настройка текста ClearType
8) Если элементы интерфейса на экране выглядят маленькими, то в меню, в которое мы зашли в 7- пункте, выбираем “Другой размер шрифта (точек на дюйм)”. Появится окошко выбора масштаба:

выбор масштаба

управление компьютером
В среднем окне заходим в видеоадапетры и нажимаем на название видеокарты. В выскочившем окне переходим во вкладку “Драйвер”.
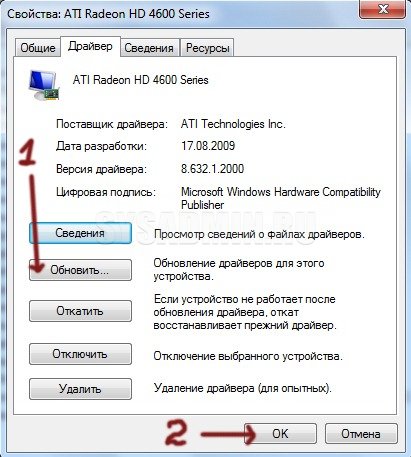
драйвер видеокарты
Нажимаем “Обновить”:
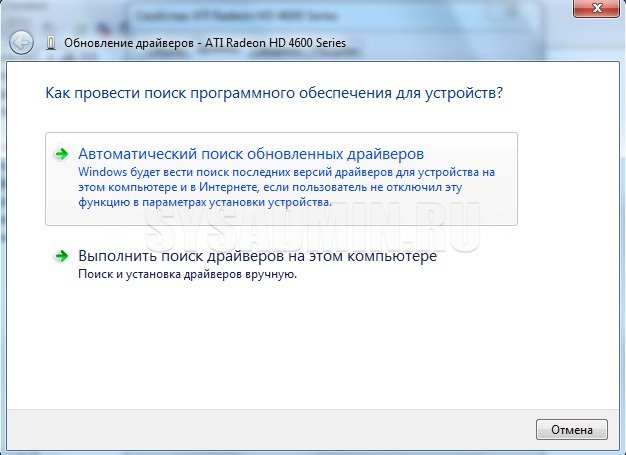
обновление драйверов видеокарты
Изменение системных шрифтов
Системными шрифтами называется совокупность иконок рабочего стола, их подписей и элементов оформления. Иными словами – то, что отвечает за отображение рабочего пространства на «столе» или окнах вроде «Проводника».
Эти элементы взаимосвязаны между собой, поэтому при изменении одного параметра под него автоматически подстраиваются остальные. Как же поменять размер шрифта для более удобного восприятия?
Через настройки самой ОС
- Вызвать контекстное меню рабочего стола и перейти в раздел «Персонализация».
Вызываем контекстное меню рабочего стола правым кликом мышки, переходим в раздел «Персонализация»
Найти вкладку с названием «Цвет окна», открыть ее.
Раскрываем список в разделе «Элемент»
После выбора элементы при помощи регуляторов задать желаемые размер и тип шрифта и т.д.
Выбираем элемент и настраиваем необходимые параметры
Сохранить настройки.
Нажимаем «Применить», подтверждаем «ОК»
Изменение шрифта без изменения прочих параметров
Иногда бывает, что пользователя устраивает размер значков и прочие элементы интерфейса, но шрифт кажется неудобным. На «семерке» и более поздних версиях появилась возможность напрямую менять размер и тип шрифта, не затрагивая прочее оформление:
- Вызвать контекстное меню рабочего стола и перейти в раздел «Персонализации».
Вызываем контекстное меню рабочего стола правым кликом мышки, переходим в раздел «Персонализация»
Открыть вкладку «Экран».
Открываем вкладку «Экран»
Отметить необходимый параметр масштаба, настроить размер шрифта до того момента, когда отображение будет максимально удобным.
Отмечаем необходимое значение, нажимаем «Применить»
В Виндовс 8 отмечаем подходящий масштаб, выбираем необходимый размер шрифта
Сохранить изменения.
Перевернулся экран на ноутбуке как исправить
В процессе работы пользователя с ноутбуком могут возникнуть ситуации, когда изображение на экране оказывается повёрнутым на 90 или 180 градусов.
Почему так случилось пользователь не знает, и как вернуть изображение в нормальное состояние тоже не представляет.
В этом материале я расскажу, что делать если перевернулся экран на ноутбуке, перечислю причины данного явления и намечу варианты решения проблемы.
https://youtube.com/watch?v=nX5i9V3pk1Q
Переворачиваем экран ноутбука
Причины перевернутого экрана на ноутбуке
Итак, почему экран ноутбука перевернулся? Это явление может иметь следующие причины:
- Пользователь случайно нажал определённую комбинацию горячих клавиш;
- Сбой драйверов графической карты;
- Работа так называемой «программы-шутки», которую установил на ваш компьютер человек из вашего окружения;
- Случайный сбой в работе ПК;
- Поломка графической карты.Так выглядит перевёрнутый на 90 градусов экран ноутбука
Как исправить переворот экрана на ноутбуке
После того, как мы определились с тем, какие причины вызывают переворот экрана на ноутбуке, определимся со средствами того, как повернуть экран на ноутбуке обратно. Я предлагаю сделать следующее:
- Используйте сочетание горячих клавиш. Нажмите на сочетание клавиш Ctrl + Alt +↑ (курсор вверх), и изображение должно вернуться в нормальное состояние (если оно у вас перевёрнуто на 180 градусов). Также можете попробовать сочетание клавиш Ctrl+Alt + ← → (для поворота экрана на 90 градусов в ту или иную сторону). При этом помните, что горячие комбинации клавиш будут работать в случае задействования специального приложения по настройке вашей видеокарты, и наличия в нём возможностей для поворота экрана;
- Используйте настройки ОС Windows. Кликните правой клавишей мыши на свободном от иконок поле рабочего стола, выберите там «Разрешение экрана», в опции «Ориентация» жмём на «Альбомная», и подтверждаем наш выбор, нажав «Ок»;Выбираем правильную ориентацию экрана
- Если два первых совета не помогли, попробуйте перезагрузить ваш компьютер, это может быть случайный сбой системы, и обычная перезагрузка может исправить ситуацию;
- Попробуйте обновить драйвер к вашей видеокарте. Поищите самый свежий драйвер на сайте производителя вашей графической карты, это может помочь исправить проблему «перевернулся экран на лэптопе»;
- Запустите программу настройки видеокарты (AMD Catalyst, панель управления Nvidia, Intel HD), и выберите там настройку правильного положения экрана (при наличии таковой). Например, в настройках к Nvidia это осуществляется через вкладку «Дисплей», затем «Поворот дисплея», где необходимо выбрать нужный вариант;Выбираем правильные настройки видеокарты
- Выполните откат системы на предыдущую точку восстановления. Нажмите на «Пуск», в строке поиска наберите «Восстановление системы» и кликните на полученный результат вверху. Выберите точку восстановления, при которой проблем с экраном не наблюдалось, и откатите систему на предыдущее стабильное состояние;
- Если ничего не помогло, тогда стоит подумать над обращением в сервисный центр. Вполне возможно, что возникла поломка графической карты ноутбука, встроенной в материнскую плату вашего ПК.
Как отключить случайный поворот экрана в лэптопах
Также можно убрать возможность поворота экрана, если она задействована через горячие клавиши.
- Зайдите в «графические характеристики» настроек видеокарты;
- Найдите настройки активации упомянутых горячих клавиш и снимите галочку с соответствующий опций (последние могут звучать как как «Использование горячих клавиш», «Функции клавиш быстрого запуска» и так далее).
- После снятия данной галочки вероятность случайного нажатия горячих клавиш будет исключена.
Заключение
В данном материале я описал специфику проблемы, если перевернулся экран на ноутбуке, перечислил причины возникновения данной неприятности и описал варианты её решения.
В большинстве случаев будет достаточно воспользоваться функционалом горячих клавиш, или зайти в настройки экрана лэптопа и выбрать альбомную ориентацию экрана.
Если же вы выполнили все советы и ничего не сработало, тогда необходимо обратиться в ближайший сервисный центр – вполне возможно, что у вашего ноутбука наметились проблемы с работой графической карты.
rotate laptop’s screen лучшее повернуть экран ноутбука
Как переместить окно без мышки?
Рассмотрим клавиатуру внимательно, в левой нижней части можно пронаблюдать управляющие клавиши Alt и WIN (клавиша с флажком). Итак, если окно не открыто на весь экран, а у нас именно такой случай, иначе все органы управления окном видны и доступны к нажатию, то нажимая одновременно клавиши Alt+Пробел (самая длинная кнопка внизу посредине) можно попасть в меню управления окном. В нем есть пункты: Восстановить, Переместить, Размер, Свернуть, Развернуть, Закрыть. Нас в данном случае будет интересовать пункт — Переместить. Выбираем его нажав калавишу «Стрелка вниз» и «Enter», после чего нажимая клавиши со стрелочками Влево, Вправо, Вверх и Вниз, можно передвинуть окно в нужную позицию на экране и еще раз нажать «Enter». Если Вам нужно очень точно переместить окно с точностью до точки (пикселя) на экране, то при перемещении окна нужно держать нажатой клавишу Ctrl (находится слева от клавиши WIN), тогда перемещение будет производится поточечно (попиксельно), очень плавно, но медленно.
В каких еще случаях эта операция может понадобиться при рабочей мышке? Очень часто на Нетбуках с разрешением экрана 600 точек по вертикали диалоговые окна содержащие нужную кнопку для подтверждения или отмены действия не полностью помещаются на экран, что очень раздражает даже опытных пользователей, т.к. этих самых кнопок просто не видно. И снова нас спасает Alt+Пробел , Переместить и стрелка ввех, на нужную высоту, и вот уже эти кнопки доступны. Все это работает начиная с Windows 95 и заканчивая на сегодняшний день Windows 8 (на рабочем столе, не в метро).
В завершение пару «вкусняшек» от Windows 7. Переместить окно быстро к левому или правому краю без мышки можно использую клавишу WIN одновременно нажимая со стрелками влево, вправо — соответственно прижать окно к левому или правому краю экрана, особенно это интересно выглядит если у вас несколько мониторов, поэкспериментируйте. WIN+Стрелка вверх — разворачивает окно на весь экран. Комбинация WIN+Стрелка вниз сворачивает окно в иконку на панель активных задач или возвращает к исходному размеру если окно раскрыто на весь экран.
Вот такой простой урок на сегодня, надеюсь, что он поможет некоторым сэкономить время и нервы. А если вы хотите полностью изучить все клавиатурные сокращения Windows — вам поможет эта статья.
Омельченко Руслан.
GD Star Rating
Меняем положение экрана встроенными инструментами Windows
Алгоритм работы зависит от версии ОС Windows. В Windows 7 и Vista нужно вызвать контекстное меню, нажав ПКМ на свободном пространстве рабочего стола. В появившемся меню выбрать «Разрешение экрана
», а затем с помощью бегунков изменить настройки дисплея.
Поворот экрана осуществляется через пункт меню «». Пользователю достаточно выбрать один из вариантов:
- Альбомная — предусмотрена по умолчанию.Книжная — поворот на 90 градусов.Альбомная перевернутая — поворот на 180 градусов.

После внесения изменений кликаем ОК.
В ОС Windows 10 настройки ориентации отображаются разделе «» — «Система
» — «Экран
».
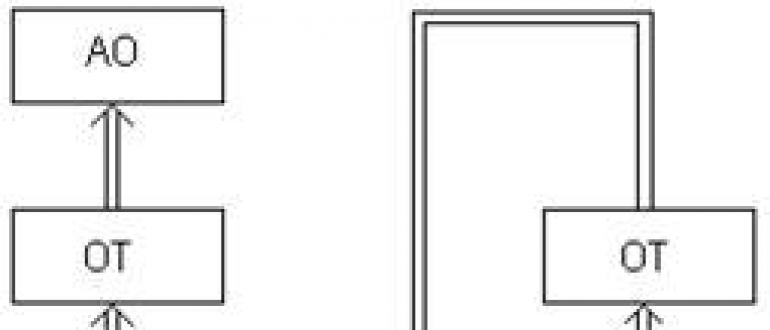
Как переместить панель задач вниз экрана
Окт 26 2017
Возможно вы столкнулись с проблемой как переместить панель задач вниз экрана, вбок или наверх. Допустим вы или кто-то другой случайно сдвинули панель инструментов влево, вправо или наверх.
Я и многие пользователи привыкли, когда панель задач находится внизу экрана, но есть и такие, кто привык её видеть в других местах. Данная статья поможет вам сдвинуть вашу панель инструментов в нужное место рабочего стола.
Возвращаем панель задач на прежнее место экрана
План сегодняшнего обзора:
- Мышка в помощь
- Параметры панели инструментов
- Как зайти в панель задач
- Настройка панели
Предлагаю посмотреть видеоурок на тему нашей статьи
Мышь наш помощник
Первым делом предлагаю воспользоваться мышкой и попробовать передвинуть панель инструментов. Данный метод сработает, если панель инструментов не закреплена на рабочем столе.
Нажимаем правой кнопкой мыши по свободному пространству панели инструментов и смотрим стоит или нет галочка возле закрепить панель задач.
Если галочка стоит, то её можно легко убрать, просто нажмите на закрепить панель задач один раз левой кнопкой мыши.
Как убрали галочку, найдите свободное место на панели инструментов, нажмите и держите левую кнопку мыши, перемещая панель в необходимое место своего экрана.
Вот так можно передвигать панель.
Меняем параметры панели задач
Заходим в панель инструментов, нажимаем правой кнопкой мыши на свободном месте панели и открываем параметры панели задач с шестеренкой.
Находим опцию расположения панели инструментов на вашем экране и выбираем нужный из четырех пунктов: слева, справа, внизу или вверху.
Как попасть в панель инструментов
Второй способ открытия панели. Нажимаем правой кнопкой мыши по свободному пространству рабочего стола. Во всплывающем контекстном меню заходим в персонализацию.
В персонализации открываем нижнюю левую вкладку панель задач.
Меню пуск
Третий способ открытия через меню пуск. Заходим в меню пуск — > параметры.
В параметрах Windows находим вторую вкладку — персонализация: фон, экран блокировки, цвета.
Переходим к панели и настраиваем.
Меню пуск можно использовать и по-другому. Жмем правой кнопкой по меню пуск -> параметры -> персонализация -> панель инструментов.
Панель управления
Четвертый способ, открываем через значок панель управления на рабочем столе, если у вас такой есть. Если у вас его нет, и вы хотите добавить, читайте обзор мой компьютер на рабочий стол в windows 10.
Открываем иконку панели управления — изменение параметров и настройка функциональных возможностей данного компьютера.
Переходим к оформлению и персонализации — меняем внешний вид элементов рабочего стола, применяем темы оформления, экранные заставки, панель задач.
Отрываем панель инструментов и навигация, или свойства навигации — настройка панели, изменяем список отображаемых элементов и внешний вид.
Поиск в виндоус
Пятый способ, используем поиск в Windows. Нажимаем на лупу возле меню пуск и набираем текст — панель задач.
Заходим в параметры панели инструментов.
Окно выполнить
Шестой способ, запускаем панель задач через окно выполнить.
Открываем его, нажатием двух кнопок на клавиатуре, «Win + R».
Вводим команду без кавычек: «control /name Microsoft.TaskbarAndStartMenu» и жмем OK.
Производим свои настройки.
Настраиваем панель инструментов
Панель можно настроить под свои нужды, здесь обширные настройки:
- Закрепление панели задач
- Автоматически скрывать панель в режиме рабочего стола
- Автоматом скрывать панель в режиме планшета
- Использовать маленькие кнопки на панели
- Показывать рабочий стол при наведении указателя на клавишу « все окна»
- Отображать эмблемы на кнопках панели
- Расположение
- Группировка кнопок
- Область уведомлений
- Несколько дисплеев
- Показывать контакты людей
Если вы работаете дизайнером, архитектором и при работе вам мешает панель, то можно её убирать, переместить ползунок на скрывать панель.
Так же можно уменьшить значки панели задач, перетащите ползунок задействовать маленькие кнопки панели инструментов.
Итоги
Сегодня мы с вами научились как перемещать панель задач вниз экрана и любое место рабочего стола. Узнали шесть способов открытия панели инструментов и настроили её под себя.
Масштабирование изображения с помощью изменений разрешения экрана компьютера
Бывает так, что окно любой другой программы (а не браузера) или какое-либо стандартное окно операционной системы Windows (например, окно печати Print) не помещается на экране, выходит за пределы экрана. Тогда такие подходы по изменению масштаба, как в браузерах (Ctrl + и Ctrl -), уже не помогут. Нужно менять разрешение экрана.
Смену разрешения экрана на компьютере делают для того, чтобы поместилось, например, больше элементов на экране. Тогда элементы будут более мелкими, но на экране их поместится больше. Также меняют разрешение, чтобы на экране поместилось меньше элементов и они были бы более крупными. Таким образом, смену разрешения делают в том случае, если пользователя категорически не устраивает объем той информации, которую он видит в настоящий момент на своем экране.
Приведу пример. У пользователей иногда возникает такая проблема в социальной сети Одноклассники, что на экране их компьютера (ноутбука) становятся недоступны некоторые кнопки в Одноклассниках. И если с клавишами Ctrl + и Ctrl – не помогает, то стоит попробовать изменить разрешение экрана.
При разных разрешениях информация будет представлена на экране компьютера (ноутбука) по-разному. Она может уходить за пределы экрана, делая недоступными фрагменты, где находятся кликабельные кнопки, меню и прочее. Поэтому стоит сменить разрешение экрана на другое. При этом, возможно, надо будет попробовать несколько вариантов из числа тех, которые есть в вашей системе Windows. И таким образом, можно подобрать такое разрешение, чтобы увидеть полноценную информацию на экране. Тогда недоступные элементы могут чудесным образом “вдруг” появиться на экране и необходимые кнопки станут доступны.
Как изменить разрешение экрана на компьтере
Это можно сделать простым способом, который работает одинаково для разных версий Windows 10, 8, 7, XP.
На свободном месте Рабочего стола следует нажать на правую кнопку мыши
Очень важно: клик правой кнопкой мышки должен быть сделан именно на свободном поле Рабочего стола, где нет ни одного ярлыка. Иначе дальнейшее невозможно
А дальше должно появиться контекстное выпадающее меню (рис. 4):
Рис. 4. Меню, которое появляется после клика правой кнопкой мыши на свободном месте Рабочего стола Windows 10.
В этом меню щелкаем «Параметры экрана» (цифра 2 на рис. 4). Откроется окно «Дисплей» (рис. 5):
Рис. 5 (кликните для увеличения). Масштаб и разрешение экрана компьютера (ноутбука) на примере Windows 10.
На рис. 5 видно, что в настоящий момент выбрано рекомендованное разрешение экрана 1920х1080.
В поле “Разрешение экрана” есть маленькая галочка, опущенная вниз (красная цифра 1 на рис. 5). Если по ней кликнуть, можно будет выбрать другие разрешения (рис. 6):
Рис. 6 (клик для увеличения). Выбор разрешения экрана на примере Windows 10.
Перебирая разные варианты, можно подобрать подходящее разрешение, чтобы информация была полностью видна и не уходила за пределы экрана.
Масштаб информации на компьютере
На рис. 5 видно, что кроме разрешения экрана, можно выбрать другой масштаб изображения. Для этого достаточно кликнуть по маленькой галочке (красная цифра 2 на рис. 5). Откроются допустимые масштабы: 100%, 125%, 150% (рекомендуется), 175% (рис. 7).
Рис. 7 (клик для увеличения). Выбор масштаба экрана на примере Windows 10.
Масштаб экрана может изменяться не во всех версиях операционной системы Windows и не для всех типов подключенных мониторов. Так что не стоит удивляться, если на вашем компьютере или ноутбуке не будет возможности поменять масштаб изображения. Зато всегда есть и будет возможность поменять разрешение экрана, что позволить подобрать такой режим монитора, при котором будет видна все информация во всех окнах Windows, а не только в окнах браузеров.
Зачем нужно менять иконки папок в Windows 10
Изменение внешнего вида папок в операционной системе — полезная функция, которую часто недооценивают. Ведь она позволяет:
- увеличить скорость работы — визуальное восприятие куда быстрее реагирует на индивидуальные рисунки, а не на текст. Поэтому выбрать нужную папку куда проще, когда она выглядит по-особенному;
- обеспечить приятный внешний вид папок — можно выбрать те иконки, которые нравятся. Это даёт огромный простор для творчества в создании уютной рабочей среды;
- создать визуальные подсказки для других пользователей — рисунки могут быть не только индивидуальны, но и полезны. Обычно рисунок подбирают под стать содержимому папки. Так, к примеру, на папку с техническими документациями можно повесить гаечный ключ. Это позволит людям, впервые севшим за ваш компьютер, быстро найти то, что им необходимо.
Обычно иконки папок хранятся по пути Windows/Icons. Но чтобы найти все иконки папок на компьютере, достаточно ввести в систему поиска запрос .ico.
Ответы знатоков
Aleksey S.:
Перемещение и изменение размера окна
Win+↓ — свернуть окно
Win+ → / Win+ ← — сдвигаем окно вправо / сдвигаем окно влево
Win+Shift+ → / Win+Shift+ ← — при использовании нескольких мониторов переместить окно в левом / в правом мониторе
Alt+ пробел — открывает меню заголовка
Alt+ пробел +Enter – восстановить первоначальный размер окна
F11 – вкл / выкл страницу на весь экран
Управление несколькими окнами.
Win+d – свернуть / развернуть все окна на всех мониторах
Win+m – свернуть все окна на текущем мониторе
Win+Shift+m – развернуть все окна на текущем мониторе
Win+Home – свернуть все окна на текущем мониторе, кроме активного
Win+пробел – показать рабочий стол / сделать все окна прозрачными (может не работать со всеми настройками)
Freeloader:
Нет такого сочетания клавиш.Теоретически может помочь смена разрешения рабочего стола, при этом Винда должна проверять, а не вылезает ли какое окно за границу экрана, и, соответственно, сдвигать его.
egor dembel:
клавиша Win+ стрелка направо и налево
MAZER:
альт табом только если и стрелочками) ЧТобы перейти в режим управления курсором с клавы «LeftShift+LeftAlt+NumLock»
@@@Hacker Inside@@@:
никак. курсор невозможно двигать без мышки, тачпада, или ролика
Alex:
альт табом только если и стрелочками) ЧТобы перейти в режим управления курсором с клавы «LeftShift+LeftAlt+NumLock»————————————————Этим способом здорово получается очень точно установить визир в нужное место, мышкой часто пролетаешь !
Прикол (18+):
Windows + — активация программы на панели задач;
Windows + PAUSE — открытие диалогового окна свойств системы;
Windows + D — отображение рабочего стола;
Windows + M — свернуть все окна;
Windows + SHIFT + M — восстановить свернутые окна на рабочем столе;
Windows + E — открытие компонента «Компьютер» ;
Windows + F — поиск файла или папки;
CTRL + Windows + F — поиск компьютеров (при нахождении в сети) ;
Windows + L — блокирование компьютера или переключение пользователей;
Windows + R — открытие диалогового окна «Выполнить» ;
Windows + T — циклическое переключение между программами на панели задач;
Windows + TAB — циклическое переключение между программами на панели задач с помощью Windows Flip 3D;
CTRL + Windows + TAB — используйте клавиши со стрелками для циклического переключения между программами на панели задач с помощью Windows Flip 3D;
Windows + ПРОБЕЛ — перемещение всех мини-приложений на передний план и выбор боковой панели Windows;
В Windows 7 изменена панель задач, проще стало работать с окнами.
Windows + G — циклическое переключение между мини-приложениями боковой панели;
Windows + U — открытие Центра специальных возможностей;
Windows + X- открытие Центра мобильных устройств Windows;
Alt + P — в Windows Explorer активирует дополнительные панели предварительного просмотра файлов в правой части окна с новым ярлыком. Эта панель отлично подходит для просмотра изображений в каталоге фотографий;
Windows + Home – сворачивает все окна, кроме активного;
Windows + +(клавиша плюс)
Windows + -(клавиша минус)
Нажатием на Windows и клавиши плюс или минус активируется лупа, которая позволяет выбрать часть экрана, чтобы увеличить или уменьшить изображение. Вы можете настроить параметры лупы с помощью указателя мыши или курсора клавиатуры. Имейте в виду, что лупа работает только при включенном режиме Aero рабочего стола.
Windows + стрелка вверх
Windows + стрелка вниз
Если окно не развернуто, при нажатии «Windows + стрелка вверх» оно будет развернуто на весь экран. «Windows + стрелка вниз» минимизирует активное окно. К сожалению, при повторном нажатии «Windows + стрелка вверх» снова, окно не вернется в прежнее состояние.
Windows + Shift + стрелка вверх
При нажатии сочетания этих клавиш активное окно будет развернуто вертикально на максимальную высоту рабочего стола, при этом ширина окна остаются тем же. Нажатие «Windows + стрелка вниз» восстановить его до предыдущего размера.
Windows + Влево
Windows + Вправо
Одной из новых особенностей Windows 7 является возможность автоматического создания окна на пол экрана, с помощью мышки это делается путем перетаскивания к границе экрана (влево или вправо) . Эта пара горячих клавиш выполняет ту же функцию без использования мыши. После того как окно фиксируется в одну сторону экрана, вы можете перекинуть его на другую сторону. Это особенно полезно, если ваш рабочий стол разделен между несколькими мониторами.
Ctrl + Shift + Click
Удерживайте клавиши Ctrl и Shift при запуске приложений из панели задач или меню «Пуск», чтобы запустить его с полными правами администратора.
Причины, по которым экран монитора становится узким
Чаще всего такое происходит по нескольким причинам:
- Неправильная настройка разрешения экрана;
- Не установлен драйвер видеокарты;
- Подключение к компьютеру телевизора, ноутбука, или дополнительного монитора;
- Не правильные настройки монитора.
Теперь рассмотрим все эти причины более подробно.
Неправильная настройка разрешения экрана
Настройки разрешения экрана могут сбиться при установке пиратских программ, переустановке системы, проникновении в систему вируса, после прохождения игры со своими настройками, а так же после резкого неожиданного отключения компьютера.
В этом случае исправить ситуацию довольно-таки просто. Достаточно кликнуть правой кнопкой мыши по свободному пространству рабочего стола :
В Windows 7
И в выпадающем контекстном меню выбрать пункт «Разрешение экрана»
В следующем окне найти «Разрешение» и открыть список, кликнув левой кнопкой мыши по маленькой черной стрелочке справа.
У вас должен открыться список возможных параметров разрешения экрана.
Не стоит экспериментировать со всеми разрешениями подряд, т.к. если вы выберите разрешение, которое не поддерживает ваш монитор, то экран может потухнуть, и вы не сможете настроить его без помощи мастера. Монитор не перегорит, но будет необходимо сбросить ваши настройки. Обычно это делается через «Безопасный режим», или на другом компьютере, который поддерживает то разрешение, которое вы установили сами.
Поэтому прежде чем менять разрешение экрана почитайте в инструкции к вашему монитору, какие параметры он поддерживает, или кликните мышкой по голубой ссылке «Какие параметры монитора следует выбрать?» (в этом же окне, где выбираете разрешение), и внимательно почитайте то, что там написано.
В Windows 10
Кликнуть правой кнопкой мыши по пустому пространству рабочего стола и выбрать в выпадающем контекстном меню пункт «Параметры экрана»
Переходим слева на вкладку «Дисплей», находим в окне справа «Разрешение», кликаем по стрелочке и выбираем необходимые параметры.
Обычно рядом с необходимым параметром написано «(Рекомендуется)»
Не установлен драйвер видеокарты
Обычно после переустановки операционной системы, или после замены видеоадаптера автоматически загружается временный драйвер видеокарты. И если потом не загрузить специализированные драйвера для видеокарты, то в пункте «Разрешение» в настройках экрана списка разрешений не будет (в лучшем случае два параметра). А в диспетчере устройств будет запись «Стандартный VGA графический адаптер».
В этом случае необходимо загрузить драйвер видеокарты (видеоадаптера) с диска, который поставляется с видеокартой или с официального сайта производителя видеокарты.
Если у вас на компьютере установлена операционная система Windows 10, то драйвер будет установлен автоматически.
Подключение к компьютеру телевизора, ноутбука, или дополнительного монитора
Если к вашему компьютеру подключен еще один монитор, или ноутбук, и даже телевизор, то отключите их. Если после этого на вашем основном мониторе всё исправилось и изображение расширилось на весь экран, значит вам необходимо правильно определить в настройках выбора дисплея, который из них будет основным, а который второстепенным.
И в настройках «Экран» выбрать необходимый монитор.
Настройка монитора
Практически у любого монитора имеются кнопки для его настройки. Обычно они располагаются внизу спереди (снизу) или сбоку.
Найдите параметры автонастройки и установите их.
Можете попробовать настроить монитор самостоятельно при помощи других кнопок. Но это будет дольше.
Вот таким образом можно расширить экран монитора компьютера.
Удачи!
Поворачиваем экран обратно, через настройки графики
Если все описанные способы не помогают и сбой произошел на программном уровне, можно попробовать сделать поворот экрана, через настройки графического адаптера. Последовательность действий будет зависеть от вашего устройства и модели установленной видеокарты.
Определимся с видом графического адаптера:
- Графика Intel – для ноутбуков и персональных компьютеров без дискретной видеокарты;
- Графика Nvidia – для ПК с установленной видеокартой от этой компании, а также ноутбуки с указанным видеоадаптером и подключенным внешним дисплеем;
- Графика AMD — для ПК с графическим процессором от AMD и ноутбуки с подключенным внешним дисплеем.
Параметры графики Intel
Этот способ в основном, подходит для владельцев мобильных ПК – ноутбуков и нетбуков, так как дисплей работает на основе графики интегрированной в процессор устройства. Название и внешний вид окна настроек может различаться, в зависимости от модели процессора.
1. На пустом месте рабочего стола, сделайте клик правой кнопкой мыши и в контекстном меню нажмите «Параметры графики» — «Поворот» — и необходимы угол поворота.
2. Если указанный пункт отсутствует, перейдите в «Графические характеристики».
3. В окне панели управления HD графикой отметьте необходимый угол поворота.
Не забудьте применить изменения, перезагрузка устройства не потребуется.
Видеокарты от Nvidia и AMD
Данный способ поможет обладателям персональных компьютеров и мобильных ПК с подключенным через порт HDMI, внешним монитором. Все операции будут проводиться из панели управления видеокартой и не забудьте предварительно обновить драйвера.
- Щелкните правой кнопкой мыши на пустом месте рабочего стола и в контекстном меню, в зависимости от производителя видеокарты, откройте «AMD VISION Engine Control Center» или «Панель управления Nvidia».
- В меню, найдите вкладку «Дисплей» и откройте пункт «Поворот дисплея».
- Осталось вернуть ваш монитор в нормальное положение выбрав необходимый угол поворота.
Смените ориентацию экрана с помощью опций драйвера
В компьютере, оснащенном графикой Intel, для разворота рабочего стола можно использовать графические опции драйвера. Просто на рабочем столе кликните правую кнопку мышки и отыщите пункт меню «Графические характеристики». Выберите «Дисплей», а потом выберите нужный поворот экрана.
Если же на компьютере стоит видеокарта Nvidia, выбирайте пункт меню чтобы запустить панель управления NVIDIA. На рабочем столе нажмите правую кнопку мышки. Выбирайте панель управления NVIDIA вместо разрешения экрана. В меню можно выбрать дисплей «Поворот».
Если стоит видеокарта AMD, зайдите в центр управления «Catalyst Control». Нажмите правую кнопку мышки на рабочем столе
Далее обратите внимание на настройки поворота, находящиеся под разными обозначениями (это обусловлено тем, какой версии ваш Catalyst Control Centre)
У вас есть игра, в которую нужно играть при вертикальным положении монитора? Вы пытаетесь создать уникальный экран домашнего компьютера? Вы строите ретро-аркаду? Поворот монитора — не совсем простая процедура, но при наличии соответствующего оборудованием вы сможете настроить свои мониторы так, как пожелаете. После того, как монитор будет установлен, вы можете изменить способ отображения Windows так, чтобы вам не приходилось для просмотра наклонять голову. И наконец, вы можете откалибровать монитор так, чтобы цвета выглядели как можно лучше.