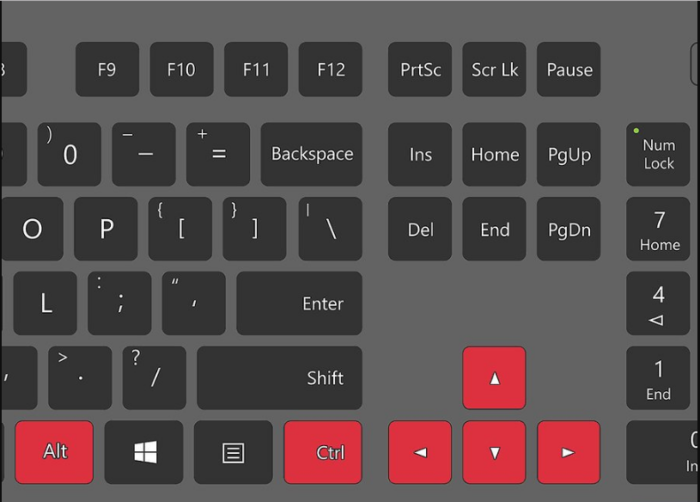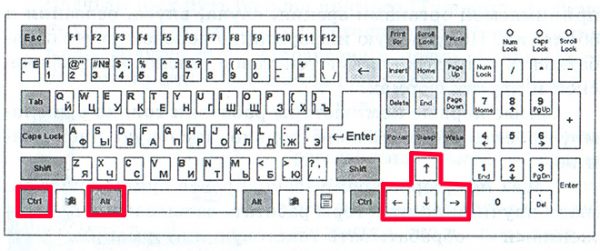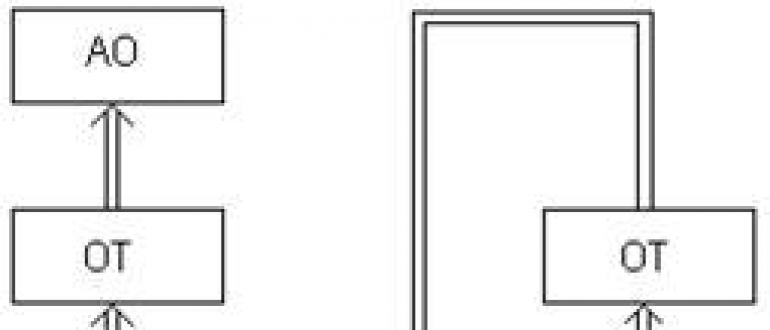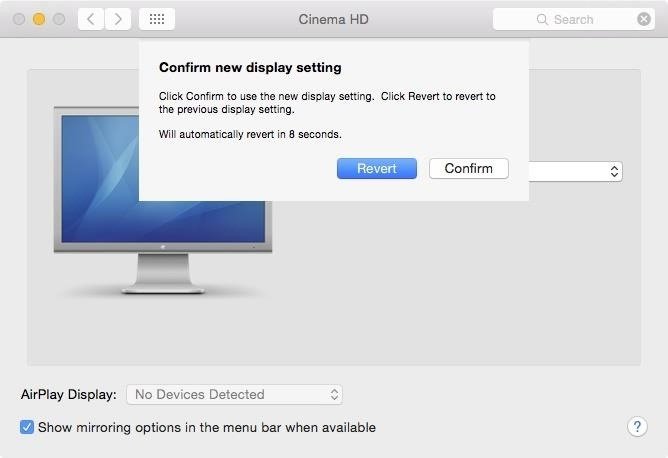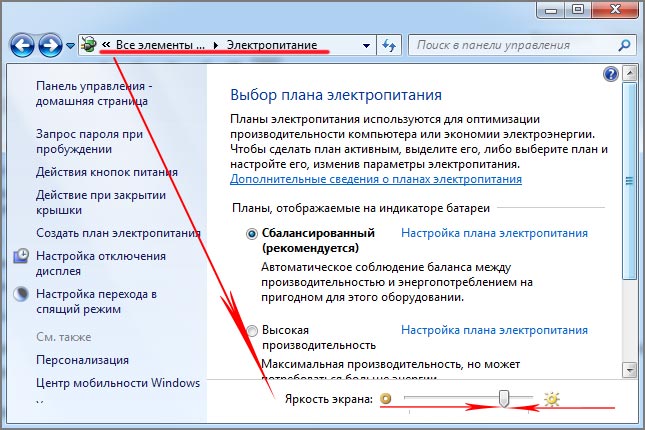Разворачивание игры на весь экран
Содержание:
- Повернуть видео Вконтакте
- Масштабирование изображения с помощью изменений разрешения экрана компьютера
- Полноэкранный режим в браузере Google Chrome
- Почему нужно это знать?
- Полноэкранный режим на YouTube
- Как игру сделать на весь экран: доступные способы
- Изменение параметров запуска
- МЕНЮ
- Убираем демонстрацию видео на весь экран
- Способ 2. Изменение параметров запуска
- Способ 3. Настройка видеокарты
- Программа для создания оконного режима в играх
- Расширить видео сторонними программами
- Восстановление ориентации экрана
- №3. Решение проблем с совместимостью на новой ОС
- Пошаговая инструкция по расширению экрана телевизора
- Видео онлайн конвертер
Повернуть видео Вконтакте
Еще не так давно данная функция была абсолютно доступной, но в данный момент убрали, по каким причинам не известно. Таки образом приходится применять всякого рода ухищрения. Способ, о котором поговорим в первую очередь, довольно неудобен. Используя его нужно переворачивать не само видео, а непосредственно экран телефона или монитора. Для этого необходимо на любом месте рабочего стола щелкнуть на свободном участке правой кнопкой мышки и выбрать «Разрешение экрана». Либо: Панель управления – Оформление и персонализация – Экран – Разрешение экрана. В подразделе «Ориентация» коикнуть на «Портретная» и экран будет отображать изображение, которое будет выглядеть лежащем на боку.
Настройки лучше не закрывать, так как после просмотра видео будет возможность без труда вернуть все обратно.
Масштабирование изображения с помощью изменений разрешения экрана компьютера
Бывает так, что окно любой другой программы (а не браузера) или какое-либо стандартное окно операционной системы Windows (например, окно печати Print) не помещается на экране, выходит за пределы экрана. Тогда такие подходы по изменению масштаба, как в браузерах (Ctrl + и Ctrl -), уже не помогут. Нужно менять разрешение экрана.
Смену разрешения экрана на компьютере делают для того, чтобы поместилось, например, больше элементов на экране. Тогда элементы будут более мелкими, но на экране их поместится больше. Также меняют разрешение, чтобы на экране поместилось меньше элементов и они были бы более крупными. Таким образом, смену разрешения делают в том случае, если пользователя категорически не устраивает объем той информации, которую он видит в настоящий момент на своем экране.
Приведу пример. У пользователей иногда возникает такая проблема в социальной сети Одноклассники, что на экране их компьютера (ноутбука) становятся недоступны некоторые кнопки в Одноклассниках. И если с клавишами Ctrl + и Ctrl – не помогает, то стоит попробовать изменить разрешение экрана.
При разных разрешениях информация будет представлена на экране компьютера (ноутбука) по-разному. Она может уходить за пределы экрана, делая недоступными фрагменты, где находятся кликабельные кнопки, меню и прочее. Поэтому стоит сменить разрешение экрана на другое. При этом, возможно, надо будет попробовать несколько вариантов из числа тех, которые есть в вашей системе Windows. И таким образом, можно подобрать такое разрешение, чтобы увидеть полноценную информацию на экране. Тогда недоступные элементы могут чудесным образом “вдруг” появиться на экране и необходимые кнопки станут доступны.
Как изменить разрешение экрана на компьтере
Это можно сделать простым способом, который работает одинаково для разных версий Windows 10, 8, 7, XP.
На свободном месте Рабочего стола следует нажать на правую кнопку мыши
Очень важно: клик правой кнопкой мышки должен быть сделан именно на свободном поле Рабочего стола, где нет ни одного ярлыка. Иначе дальнейшее невозможно
А дальше должно появиться контекстное выпадающее меню (рис. 4):
Рис. 4. Меню, которое появляется после клика правой кнопкой мыши на свободном месте Рабочего стола Windows 10.
В этом меню щелкаем «Параметры экрана» (цифра 2 на рис. 4). Откроется окно «Дисплей» (рис. 5):
Рис. 5 (кликните для увеличения). Масштаб и разрешение экрана компьютера (ноутбука) на примере Windows 10.
На рис. 5 видно, что в настоящий момент выбрано рекомендованное разрешение экрана 1920х1080.
В поле “Разрешение экрана” есть маленькая галочка, опущенная вниз (красная цифра 1 на рис. 5). Если по ней кликнуть, можно будет выбрать другие разрешения (рис. 6):
Рис. 6 (клик для увеличения). Выбор разрешения экрана на примере Windows 10.
Перебирая разные варианты, можно подобрать подходящее разрешение, чтобы информация была полностью видна и не уходила за пределы экрана.
Масштаб информации на компьютере
На рис. 5 видно, что кроме разрешения экрана, можно выбрать другой масштаб изображения. Для этого достаточно кликнуть по маленькой галочке (красная цифра 2 на рис. 5). Откроются допустимые масштабы: 100%, 125%, 150% (рекомендуется), 175% (рис. 7).
Рис. 7 (клик для увеличения). Выбор масштаба экрана на примере Windows 10.
Масштаб экрана может изменяться не во всех версиях операционной системы Windows и не для всех типов подключенных мониторов. Так что не стоит удивляться, если на вашем компьютере или ноутбуке не будет возможности поменять масштаб изображения. Зато всегда есть и будет возможность поменять разрешение экрана, что позволить подобрать такой режим монитора, при котором будет видна все информация во всех окнах Windows, а не только в окнах браузеров.
Полноэкранный режим в браузере Google Chrome
Этот интернет-браузер считается одним из лучших в плане скорости и производительности. Его используют миллионы людей. Поэтому нет ничего удивительного в огромном количестве запросов на тему, как сделать полноэкранный режим клавишами в «Хроме». Людей можно понять. Постоянно лезть в настройки браузера для того, чтобы просто переключить вид, — сплошное мучение. Итак, для того, чтобы развернуть «Хром» на весь экран, достаточно нажать на кнопку F11. Тогда браузер предстанет перед вами во всей красе. Для того, чтобы выйти из полноэкранного режима, нужно снова нажать на ту же клавишу. Тогда окно браузера примет свой обычный вид.
Вообще, у «Хрома» есть огромное количество горячих клавиш. Просто далеко не все о них знают. К примеру, на предыдущую страницу можно перейти при помощи кнопки Backspace. Для включения того или иного дополнения нужно нажать клавишу Alt и какую-нибудь цифру. Какое-либо дополнение и запустится. Главное — потом запомнить, на какой цифре что находится. И так далее. Горячие клавиши полностью раскрывают потенциал этот интернет-браузера. Так что изучить их точно стоит.
С помощью горячих клавиш
При ответе на вопрос, как включить полноэкранный режим в браузере Google Chrome, многие эксперты рекомендуют горячие клавиши. Для этого жмите кнопку F11 на клавиатуре. Иногда к этой кнопке нужно нажать и Fn (функциональную клавишу). Уже после первого нажатия веб-проводник должен открыться на весь экран.
Через графу Масштаб
Еще один способ включить полноэкранный режим Google Chrome — использовать опцию масштабирования в настройках. Для этого сделайте такие шаги:
- Войдите в веб-проводник Гугл Хром, если вы не успели его запустить.
- Мышкой наведите на символ меню и жмите по нему. Он расположен справа вверху веб-проводника. В зависимости от версии Google Chrome изображение может отличаться.
- В выпадающем перечне жмите на кнопку Масштаб. Справа необходимо нажать на кнопку с двумя дужками.
В дальнейшем можно в любой момент выйти из полноэкранного режима в Хроме, и вернуться к нормальной работе.
Точная настройка
Существует еще один метод, как в Google Chrome активировать полезную опцию. Для этого сделайте те же шаги, что рассмотрены выше. В разделе Масштаб будет стоять цифра с процентами. Их изменение позволяет увеличить или уменьшить размер изображения. Можно сделать еще быстрее. Зажмите кнопку Ctrl на клавиатуре, а после этого вращайте колесо мышки вверх или вниз для уменьшения или увеличения масштаба соответственно. Отметим, что такой метод позволяет менять масштаб, но перехода в Full Screen не происходит.
Как выйти из полноэкранного режима
Чаще всего в Сети попадаются вопросы, как выйти из полноэкранного режима в Хроме. Самый простой путь вернуть обычное изображение — нажать на F11 на клавиатуре. Иногда необходимо присоединить к ней дополнительную клавишу Fn. Второй вариант — войти в меню и нажать на символ с двумя скобками в разделе Масштаб (об этом упоминалось выше). Чтобы отключить полноэкранный режим Google Chrome, можно использовать любой из предложенных методов.
Возможные проблемы и пути их решения
Как правило, сбоев в работе функции не возникает. Но есть ряд моментов, на которые жалуются пользователи. Некоторые утверждают, что не удается выключить полноэкранный режим в Хроме. В ситуации с Виндовс необходимо убедиться в подключении клавиатуры и выключить опцию через нажатие кнопки F11 (иногда вместе с Fn). Похожая ситуация может возникнуть и в Убунту. Пользователь нажимает на горячие клавиши, но ничего не происходит. Для этого требуется открыть новое окно с помощью Ctrl+N, а после этого выключить ненужную функцию через меню.
Бывают ситуации, когда Хром постоянно запрашивает отображение в полноэкранном режиме для любого сайта. Такой запрос поступает при входе в любой ресурс, что сильно раздражает пользователей. Чтобы отключить появление запроса по поводу Full Screen, сделайте следующие шаги:
В окне Исключения для полноэкранного режима Гугл Хром имеется список сайтов, которым уже разрешено отображаться в полный экран. Чтобы внести в перечень все ресурсы, необходимо отредактировать любую строку из перечня путем нажатия левой кнопки на адрес. К примеру, вместо www.youtube.com можно установить *://*/*. После внесения таких правок веб-проводник больше не будет запрашивать процесс перехода в Full Screen. Если ничего не помогает, можно обновить или полностью переустановить браузер.
Почему нужно это знать?
В первую очередь это нужно вам самим. Эти знания расширят кругозор и помогут работать на компьютере быстрее и продуктивнее. Ведь многие комбинации клавиш ведут к функциям, которые глубоко запрятаны в недрах «Панели управления». Искать их и щелкать мышкой гораздо дольше, чем зажать пару клавиш. Кстати, клавиша полноэкранного режима в Windows тоже есть. И о ней мы будем говорить, поскольку сей вопрос очень интересует многих пользователей. Не пройдет и месяца, как вы почувствуете, что управлять ПК или ноутбуком при помощи горячих клавиш намного удобнее, чем мышью. Именно для этого и нужно знать их комбинации.
Полноэкранный режим на YouTube
Чтобы включить полноэкранный режим в Ютубе на компьютере, нажмите на значок в правом нижнем углу плеера. Чтобы выйти из полноэкранного режима, нажмите Esc.
Чтобы открыть видео в Ютубе на весь экран на планшете или смартфоне, нажмите на видео, а затем на появившийся значок со стрелками (Android), или значок полноэкранного режима (iOS).
Если вы смотрите видео через сайт Ютуба, в проигрывателе доступна кнопка для активации режима театра в правом нижнем углу, которая растянет видео.
Запрет в браузере
Проверьте, разрешён ли режим в браузере. Для Firefox:
- В адресной строке введите about:permissions и нажмите Enter.
- Выберите вкладку «Все сайты».
- Измените опцию «Полноэкранный режим» — всегда спрашивать.
В Chrome и браузерах на его основе для управления исключениями для полноэкранного режима нужно ввести в адресной строке chrome://settings-frame/contentExceptions#fullscreen . Для каждого домена можно создать правило с разрешением или запретом использования видео на весь экран.
Конфликтующие расширения и плагины
Убедитесь, что установленные плагины и расширения не включили запрет на просмотр полноэкранного видео. Измените настройки или отключите дополнения.
Другие причины
Просмотр видео на весь экран мог запретить владелец сайта, на котором встроен плеер.
Например, на Твиттере Ютуб нельзя открыть на весь экран. Чтобы обойти это ограничение, нужно зайти на страницу ролика на сам ютуб. Для этого кликните на логотип или название ролика в плеере.
Также попробуйте открыть ролик в другом современном браузере. Возможно ваш браузер не поддерживает эту функцию.
Как игру сделать на весь экран: доступные способы
Сегодня все чаще и чаще можно встретить вопрос о том, как игру сделать на весь экран. По правде говоря, существуют различные способы. Запомнить все, конечно же, не так уж и сложно. Главное, узнать о них. Сегодня мы этим и займемся.
Настройки в игре
Довольно часто сделать игру на весь экран помогают игровые настройки. Они, как правило, существуют в каждой игрушке. Итак, если вы запустили какое-то приложение, а оно у вас, скажем, только на половину рабочего стола, то можно немного покопаться и развернуть игру на весь экран.
Если вы решили попробовать данный способ, то, прежде всего, вам потребуется зайти в настройки экрана. Там должно быть «разрешение» и два режима отображения: оконный и полноэкранный. Если у вас стоит английский интерфейс, то выберите fullscreen. После этого подтвердите свои действия. После этого вопрос должен уйти сам собой. Правда, не всегда все так просто.
Приложения социальных сетей
Если вы задумались, как игру сделать на весь экран, в которую вы играете при помощи социальной сети, то вы сможете справиться с этим за несколько секунд. Если вы только-только решились установить игрушку, то подождите немного — как правило, все игры содержат некое обучение, которое расскажет вам о многих возможностях и настройках. Там должен встретиться квест, который «попросит» вас развернуть игру. Если вы прочли задание, то обязательно найдете соответствующую кнопку на панели настроек.
А вот если вы зашли в игрушку, в которой давно не были, причем она очень «запутанная», особенно относительно настроек, то придется немного «попотеть». Обычно путь здесь один — зайти в настройки. А там уже смотреть, где есть надпись «на весь экран». Как только вы ее обнаружите, нажмите на кнопку — теперь вы знаете, как сделать игру на полный экран. Правда, в приложениях из социальных сетей «разворачивание» проходит таким же способом, как и в обычной компьютерной игрушке при помощи игровых настроек. Запомните это, и вопрос не будет больше возникать у вас в голове. Правда, кто-то и этого не может сделать.
Клавиатура
Конечно же, ни одна программа и игра не обходится без сочетания горячих клавиш, которые помогают играть и управлять тем или иным приложением. Но операционные системы «Виндовс» имеют универсальное сочетание, позволяющее быстро понять, как игру сделать на весь экран. Да и вообще, любое активное окошко.
Для этого вам необходимо сделать активным желаемое окно и просто нажать alt+enter. После этого любое приложение, игра или другое окно развернется. Это довольно старый, но тем не менее действенный способ разворачивания. Он обычно действует всегда. Правда, случается и так, что даже данное сочетание и настройки в игре не помогают. Тогда возникает вопрос о том, как сделать игру на весь экран на windows 7 (или любой другой системе). Давайте попробуем посмотреть, можно ли еще что-нибудь сделать.
Разрешение на компьютере
Иногда источником проблемы становится настройка разрешения экрана в операционной системе. Дело в том, что на «квадратных» экранах большинство игр может «разворачиваться», а вот на «прямоугольных» — не всегда. В данной ситуации не остается ничего другого, как просто сменить настройки экрана монитора.
Для того чтобы игра стопроцентно запустилась во весь экран, установите ползунок разрешения на значение 800×600. При этом все значки на рабочем столе и даже шрифт увеличатся. Если у вас много ярлыков — заранее постарайтесь убрать их в одну папку, чтобы они не «разбежались». Теперь можете запустить игрушку и наслаждаться игровым процессом. Вы знаете, как игру сделать на весь экран.
Конечно же, можно еще проверить, не запускается ли игра с определенными настройками экрана. Для этого кликните по ярлыку правой кнопкой мыши, зайдите в «Свойства» и посмотрите поле «Объект». Если увидите там надпись «windowed», удалите данную команду и нажмите «Ок».
Полезный совет
Итак, если вы играете в оконном режиме, то для вас есть один маленький, но полезный совет, как игру сделать на весь экран в любой системе. Если у вас в момент игрового процесса есть возможность выходить указателем мыши за пределы игровой области, тогда попытайтесь «ухватиться» за углы окна и просто-напросто растяните их по всему экрану. Это поможет вам играть во весь экран. Довольно часто данная методика применяется для онлайн-игр, где можно играть как в оконном, так и в полноэкранном режимах. Как видите, вариантов борьбы с возникшей проблемой довольно много. Все они просты в освоении. Так что пробуйте и играйте в свое удовольствие!
Изменение параметров запуска
В некоторых случаях, особенно когда вы играете на чужом ПК, игра запускается в оконном режиме из-за выставленного параметра «-window» в свойствах ярлыка.
Записан он может быть в строчке «Объект» свойств ярлыка игры.
Если данную надпись убрать, то будет восстановлен стандартный вариант запуска на весь монитор.
Возникнуть проблема может при несовместимости операционки с установленной игрой. В этом случае выбирается в свойствах приложения или ярлыка вкладка «Совместимость» и подбирается необходимая операционка.
Довольно часто список предлагаемых операционных систем заканчивается на Виндовс Виста, а для владельца современной ОС, например, Виндовс 10, данный вариант не поможет.
МЕНЮ
Панель иконокЗначок менюАккордеонВкладкиВертикальные вкладкиЗаголовки вкладокВкладки полностраничныеВкладки при наведенииВерхняя навигацияОтзывчивый верхний навигаторНавигация с иконкамиМеню поискаСтрока поискаФиксированная боковая панельАнимированные боковые панелиОтзывчивая боковая панельПолноэкранная навигация наложенияМеню Off-CanvasБоковые кнопки навигацииБоковая панель с иконкамиМеню с горизонтальной прокруткойВертикальное менюНижняя навигацияОтзывчивая нижняя навигацияГраницы навигацииМеню по правому краюСсылка меню по центруМеню равной шириныФиксированное менюСкольжение вниз по полосе прокруткиСкрыть меню при прокруткеУменьшить меню при прокруткеЛипкая навигацияНавигация на изображенияВыпадающее менюВыпадающий при кликеВыпадающее меню в навигацииВыпадающий список в боковой навигацииОтзывчивая навигация с выпадающимПодменю навигацияВсплывающее менюМега менюМобильное менюМеню занавесСвернуть боковой барСвернуть боковую панельПагинацияХлебные крошкиГруппа кнопокГруппа вертикальных кнопокЛипкий социальный барНавигация таблеткиОтзывчивый заголовок
Убираем демонстрацию видео на весь экран
Если вы при просмотре видео случайно попали в полноэкранный режим, то для выхода из указанного режима выполните следующее:
- Просто нажмите на клавишу «Escape»;
- Во время просмотра видео в стационарном видеоплеере поможет нажатие на клавишу «Enter»;
- Просто нажмите на кнопку «F» (от «Fullscreen» — полный экран). Нажатие на данную клавишу часто помогает переключаться между обычным и полноэкранным режимом в различных программах;
- Нажмите на правую клавишу мыши, и выберите «Во весь экран» (Fullscreen). Данная комбинация позволяет как задействовать экранный режим, так и выйти из него;
- Наведите курсор на область с видео, и дважды кликните левой клавишей мыши.
Способ 2. Изменение параметров запуска
Иногда бывает, особенно если вы играете на чужом компьютере, что запуском в оконном режиме игра обязана выставленному в свойствах ярлыка параметру «-window».
Он может быть записан в строке «Объект» свойств игрового ярлыка.
Убрав эту надпись, можно восстановить стандартный запуск на весь монитор.
Проблема с запуском возникает и при несовместимости игры с данной операционной системой.
В этом случае стоит выбрать в свойствах ярлыка или самого приложения вкладку «Совместимость» и подобрать операционную систему.
Однако чаще всего список ОС заканчивается на Windows Vista, и владельцу современной ОС, например, Windows 10, этот способ не поможет.
Запуск игры в режиме совместимости с Windows XP
Способ 3. Настройка видеокарты
В некоторых случаях запускать игры во весь экран мешают устаревшие драйвера видеокарты. Вопрос решается их обновлением или полной переустановкой.
Меню настройки видеокарты каждого производителя выглядит по-разному.
Например, для продукции компании Nvidia пользователю придётся открыть в меню Пуск/Панель управления.
Здесь выбирается Панель управления nVidia и выбрать там регулировку масштабирования. При его включении игра должна расшириться до размеров экрана.
Изменение масштабирования для видеокарты Nvidia
Для видеокарт марки ATI требуется запуск приложения Catalyst Control Center.
А для интегрированных карт Intel Graphics, часто устанавливаемых на ноутбуках, потребуется выполнить целый ряд действия, описанных отдельно.
Программа для создания оконного режима в играх
Чтобы скачать её, необходимо зарегистрироваться или авторизоваться на сайте, если у вас уже есть учётная запись. Утилита позволяет запускать игру в псевдо-оконном режиме. Перенимая все возможности стандартного окна Windows. А это значит, что у нас появляется больше функций для работы с окном игры.
Также утилита делает окно доступным для создания скриншотов игры. Позволяет управлять громкостью, а также выбирать гамма режимы.
После загрузки архива с программой, его нужно распаковать:
- Распакуйте архив в определённое место, чтобы вы знали, где находятся файлы программы после распаковки;
- Далее среди этих распакованных файлов найдите «Set-Up GameCompanion» и нажмите по нему 2 раза курсором мыши;
- Выберите «Install», после чего программа начнёт устанавливаться. На рабочем столе появится иконка, которую нужно запустить;
- В окне программы нужно выбрать вкладку «Game». Откроется список игр, которые программа поддерживает по умолчанию. Даже если вашей игры в списке нет, вам необходимо вписать сюда название экзешного файла, который её запускает. Например, «Fallout3.exe»;
- Вкладка «HotKeys» также содержит полезную информацию — комбинации клавиш для управления программой. Вы можете их изменить при необходимости.
Теперь закройте компаньон и запустите игру, которую вы добавили в список программы. Она должна быть запущена в оконной опции. Если это не так, попробуйте использовать горячие клавиши из соответствующей вкладки программы (CTRL+ENTER по умолчанию).
Расширить видео сторонними программами
Сторонние программы очень часто используются для функций, которые не поддерживаются сайтом ВК.
Более простым способом можно считать скачивания видео и его просмотр в нормальном проигрывателе, где присутствует функция переворачивания. Для скачивания можно использовать любую программу, которая есть в интернете. Кроме этого, для большинства браузеров предусмотрены плагины, после установки которых, рядом с видео формируется кнопка скачать. Кроме этого, для того, чтобы расширить экран видео в вк можно воспользоваться функцией, предусмотренной непосредственно на сайте Вк. После того, как вы откроете необходимое видео в обычном режиме, внизу экрана (правый нижний угол) у вас будет присутствовать специальный значок, кликнув на который видео развернется на полный экран.
Восстановление ориентации экрана
К изменению ориентации экрана чаще всего приводят неверные действия самого пользователя, реже это происходит вследствие ошибок в сторонних программах для управления настройками дисплея.
Использование «горячих» клавиш
Если экран оказался перевернутым, попробуйте сначала воспользоваться следующими «горячими» клавишами:
- Ctrl + Alt + ↑ — восстанавливает изначальное положение экрана.
- Ctrl + Alt + ↓ — переворачивает экран по вертикали.
- Ctrl + Alt + → — поворачивает картинку на 90° вправо.
- Ctrl + Alt + ← — поворачивает ее на 90° влево.
Настройки видеокарты
Если по какой-то причине вам не удается поменять ориентацию с помощью клавиатурных комбинаций, в таком случае можете воспользоваться панелью управления драйвера видеокарты. Это может быть NVIDIA или Intel. Рассмотрим внесение изменений в настройки на панели Intel. Кликните правой кнопкой мыши по рабочему столу и выберите в меню опцию «Графические характеристики».
Нажмите в открывшемся окне «OK», а затем на самой панели выберите Поворот → Поворот в нормальный вид. Примените настройки. Как вариант, можно выбрать в контекстном меню рабочего стола Параметры графики → Поворот → Поворот в нормальный вид. Результат будет аналогичным.
Апплет «Разрешение экрана»
Выбрать правильную ориентацию картинки можно и в настройках «Разрешение экрана», доступных из того же контекстного меню рабочего стола. Откройте их, выберите в выпадающем меню «Ориентация» опцию «Альбомная» и примените настройки. В меню десктопа Windows 10 пункта «Разрешение экрана» нет, требуемые опции в этой версии ОС находятся в разделе «Дисплей» приложения «Параметры».
№3. Решение проблем с совместимостью на новой ОС
Пропал звук на компьютере Windows 7-10: Что делать и как исправить?
Если у пользователя установлена «десятка», а игрушка увидела свет во времена XP или Windows 2000, то нет ничего удивительного в том, что на Windows 10 она работать отказывается. Нужно решить проблему с совместимостью. Хорошо, что сделать это можно очень просто.
1
Щелкаем по ярлыку игрушки на рабочем столе правой кнопкой мыши и выбираем в открывшемся меню пункт «Свойства».
2
В открывшемся окне переходим на вкладку «Совместимость».
3
Следующий шаг: отмечаем галочкой пункт «Запустить в режиме совместимости с». В строке ниже выбираем нужную версию операционной системы Windows, нажимаем кнопку «Применить» и затем «ОК».
Теперь можно пробовать запускать игрушку стандартным способом (с помощью ярлыка). Она должна запуститься в полноэкранном режиме. При условии, что версия операционной системы для режима совместимости была выбрана верно.
Если нужная игрушка не умеет работать с высокими разрешениями, то в настройках режима совместимости понадобится еще отметить пункт «Использовать разрешение 640 х 480». Также не вредно для таких игр добавить пункт «Режим пониженной цветности» и выбрать 8-разрядный цвет. Так сохранятся настройки только для текущего приложения. И все время менять их при выходе из игры не понадобится.
Пошаговая инструкция по расширению экрана телевизора
Если есть проблемы с картинкой, значит, не задан её формат по умолчанию. Для того чтобы запрограммировать размер кадра, можно нажать на кнопку «По умолчанию». А можно вручную задать все параметры (высоту и ширину). Для этого необходимо предпринять следующие действия:
- зайти в Меню;
- нажать «Изображение»;
- найти «Размер картинки» (задать нужные размеры).
Как увеличить экран на телевизоре? Или можно предпринять другой ряд действий, если есть необходимость в моделировании:
- Найти «Format» на пульте дистанционного управления ТВ.
- Выбрать подходящий формат либо отметить «Настройки». Нажать на кнопку «Формат изображения». Нужно знать, что просмотр с USB или Smart TV здесь будет недоступен.
- Выбрать кнопку «Автозаполнение» (функция заливки. Здесь кадры будут увеличены, субтитры видны. Возможность искажения минимальна, границы могут окраситься в чёрный цвет).
- Или выбрать другой режим: «По размеру экрана» (не подходит для ввода ПК. Чёрные границы здесь просматриваются. Масштаб увеличивается автоматически).
- Опция «Автоматическое масштабирование» (просматриваются чёрные поля по границам кадра).
- Нажать по желанию «Сверхувеличение» (картинка займёт весь монитор, 3Х4. Режим полноэкранный).
- Можно выбрать функцию «Растянуть» (в соответствии с целью, высота или ширина могут быть растянуты или сжаты. Чёрных полей нет).
- Если выбрать опцию «Смещение», то получится сдвиг кадра.
- Функция «Соотношение сторон» (увеличивает картинку до широкоэкранного режима 16:9).
- Можно нажать на кнопку «Широкий экран» (кадр растянется до параметров 16:9).
- Выбрать опцию «Немасштабированное» (получится оригинальное изображение).
При экспертном режиме HD или ПК могут возникать тёмные поля по краям.
Видео онлайн конвертер
Большую пользу в работе с отснятым материалом принесет видео онлайн конвертер. Этот инструмент позволит осуществить достаточно много изменений в видео.
- Один из наиболее используемых ресурсов для онлайн конвертирования видео в необходимый вам формат, с наличием возможности поворота видео при конвертации можно считать video.online-convert.com .
- Чтобы воспользоваться функциями данного ресурса нужно зайти на сайт, выбрать итоговый формат конвертации вашего ролика, а потом, перейдя в раздел выбора опций, кликнуть на «Обзор».
- У вас появится возможность загружать свой ролик с жёсткого диска. Кроме этого, есть возможность внедрить в ресурс ссылку на файл в сети.
- После этого, у вас появится возможность изменить другие настройки вашего видео. Битрейт, параметры экрана, подбор кадров и так далее – изменение всех этих параметров возможно с использованием данного конвертера. Также можно легко изменять параметр «rotate video» (вращать видео), где есть возможность выбора угла вращения видео по направлению часовой стрелки (90 градусов, 180 и 270). После выбора нужного градуса нужно перейти в опции «Преобразовать файл» и немного выждать. После трансформации видео можно сохранить файл на диск, и получить ваше видео уже в перевёрнутом состоянии.
Вышеперечисленные способы являются самыми доступными и простыми для того, чтобы повернуть видео в вк.
Здравствуйте, дорогие друзья. В нашей сегодняшней статье речь пойдет о тех видеороликах, которые загрузили в социальную сеть Вконтакте перевернутыми. Да, иногда попадаются и такие. Что же делать в этом случае. Вдруг вам попался такой перевертыш.
Раньше сам плеер Вконтакте позволял при помощи нажатия всего лишь одной кнопки переворачивать видеоролик на 90 градусов. Сейчас же на момент написания данной статьи такой функции нет, и приходится производить некоторые трюки с экраном монитора, чтобы вместе с ним переворачивалось и само видео. Давайте попробуем это сделать.