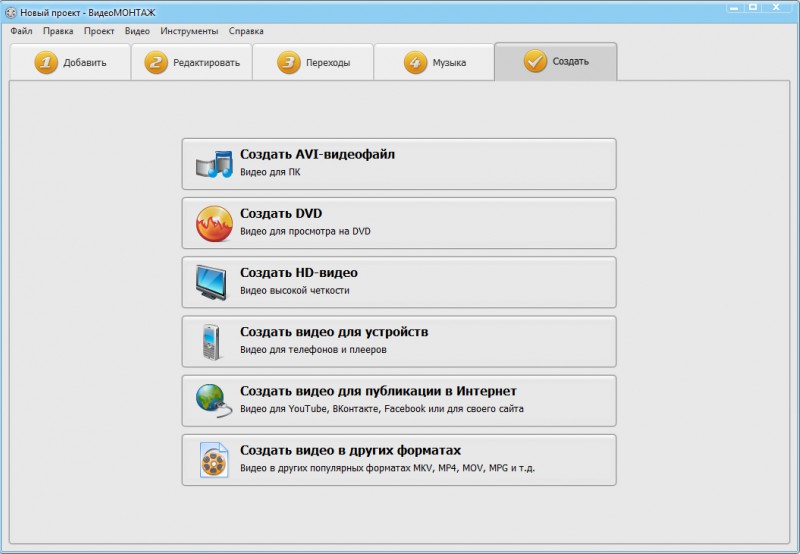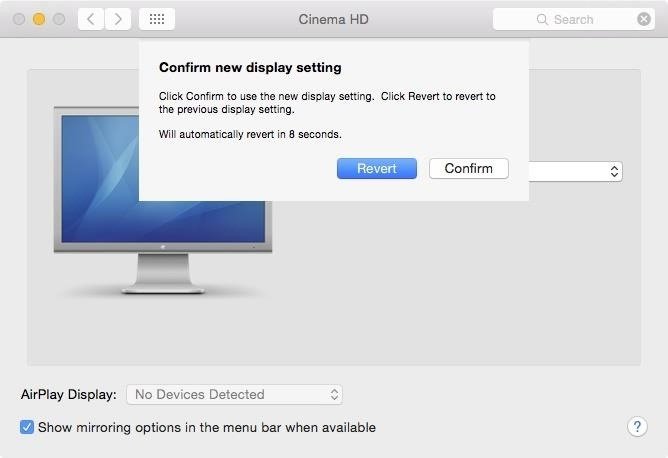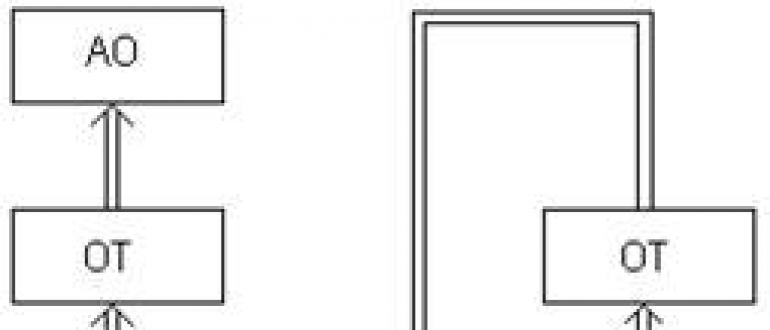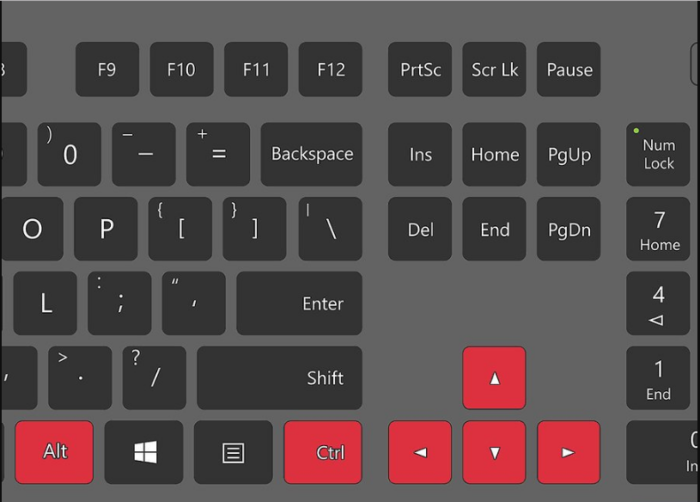Каким способом переворачивать экран на виндовс 10: на 90 и 180 градусов
Содержание:
- Комментариев нет
- Как перевернуть изображение в Windows 10
- Предотвращение случайного поворота по нажатию кнопок
- Осуществляем переворот
- Переворот рабочего стола через настройки видеоадаптера
- Перевернуть экран — комбинации клавиш (горячие клавиши)
- Как повернуть экран, используя стандартные возможности Windows
- Как перевернуть и изменить размер экрана
- Как перевернуть экран на мониторе через Панель управления
- Совет 2: Как перевернуть экран windows
- Как исправить переворот экрана на ноутбуке
- Как перевернуть экран на ноутбуке Windows 10
- Как перевернуть экран на ноутбуке — простые способы
- Почему перевернулся экран на ноутбуке или компьютере?
- Вывод изображения с компьютера на телевизор
Комментариев нет
Как перевернуть изображение в Windows 10
Кроме аппаратного способа, есть ещё и программный способ выполнить поворот экрана компьютера, либо ноутбука в операционной системе Виндовс 10. Для этого надо открыть меню Параметры >> Система. Здесь нас интересует раздел «Дисплей»:
В нижней части страницы находим параметр Ориентация. По умолчанию, у него установлено значение «Альбомная». Если надо повернуть экран Windows 10 на 90 градусов — выберите вариант «Книжная».
Если выбрать вариант «Альбомная(перевернутая)», то тогда Вам удасться перевернуть изображение на 180 градусов.
Соответственно вариант «Книжная(перевернутая)» подразумевает поворот на 270 градусов. Ну вот как то так.
Предотвращение случайного поворота по нажатию кнопок
Если компьютер оборудован встроенной видеокартой Intel и требуется исключить случайное срабатывание сочетаний кнопок, необходимо выполнить действия, описанные ниже.
Рис. 4. Поиск панели управления на своем компьютере.
Сначала следует нажать на значок с лупой (цифра 1 на рис. 4).
Далее в строку поиска необходимо ввести: Панель управления (2 на рис. 4). Затем остается кликнуть на «Панель управления» (3 на рис. 4).
Откроется окно «Настройка параметров компьютера» (рис. 5).
Рис. 5. Открываем «Настройки графики Intel».
В списке поддерживаемых инструментов надо кликнуть «Настройки графики Intel» (рис. 5).
Рис. 6 (Кликните для увеличения). В окне «Настройки графики Intel» открываем вкладку «Дисплей».
В окне открывшейся программы «Панель управления HD-графикой Intel» нужно щелкнуть пункт под названием «Дисплей» (рис. 6). В разделе «Управление клавишами быстрого вызова» поставить галку «Выключить».
Если графический адаптер не поддерживает поворот дисплея стрелками и утилитой контроля, пользователю остается только применять .
Когда рассмотренные выше методы полностью не работают, рекомендуется переустановить драйверы или просто перезагрузить свою вычислительную машину.
Видео-формат статьи
Дополнительные материалы:
1. Как подключить второй монитор в Windows 10
2. Цветовые фильтры для экрана в Windows 10
3. Комбинации клавиш Windows 10 с использованием клавиши с логотипом Windows
4. История файлов в Windows 10 для резервного копирования данных
5. Как всегда открывать видео удобным плеером в Windows 10
Распечатать статью
Получайте актуальные статьи по компьютерной грамотности прямо на ваш почтовый ящик. Уже более 3.000 подписчиков
.
Важно: необходимо подтвердить свою подписку! В своей почте откройте письмо для активации и кликните по указанной там ссылке. Если письма нет, проверьте папку Спам
Осуществляем переворот
В Windows 10 есть несколько способов, позволяющих выполнить поворот: при помощи комбинации клавиш или настроек системы. Независимо от того, какой метод вы выберете, результат будет одинаков. Когда захотите вернуть экран в исходное положение, воспользуйтесь тем же способом, но осуществите поворот в обратную сторону.
При помощи комбинации
Зажав на клавиатуре Ctrl + Alt, нажмите на любую стрелочку, располагающуюся в правой части клавиатуры. Одновременное нажатие трёх клавиш приведёт к повороту экрана. Например, Ctrl + Alt + «Стрелочка вверх» вызовет поворот на 180 градусов. Направление выбранной вами стрелочки указывает сторону поворота картинки.
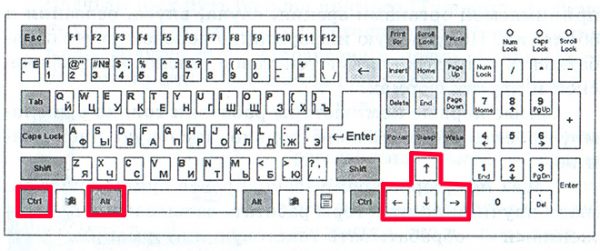 Для поворота экрана Windows 10 зажимаем Ctrl + Alt + стрелочка
Для поворота экрана Windows 10 зажимаем Ctrl + Alt + стрелочка
При помощи параметров (для более новых версий Windows)
Все основные настройки в Windows 10 вынесены в новое встроенное приложение «Параметры». Изменить значения экрана также можно в нём:
- Используя системную поисковую строку, отыщите утилиту «Параметры», введя её название.
- Раскройте блок «Система».
- В первом подпункте «Дисплей» укажите подходящую вам ориентацию, тем самым выбрав угол поворота экрана. Перед тем как сохранить новые параметры, система спросит у вас, нравится ли вам результат. Если вы подтвердите действие, экран останется в установленном положении, если откажите — вернётся стандартное значение.
При помощи программы видеокарты
Используя приложение от производителя видеокарты, можно выполнить поворот экрана. Все приложения выглядят практически одинаково, поэтому рассмотрим последовательность шагов на примере NVidia:
- Используя системную поисковую строку, отыщите панель управления.
- Разверните пункт, имеющий в названии слово NVidia. Найти его легче при помощи встроенной поисковой строки.
- В открывшемся окне перейдите к настройкам поворота экрана и укажите подходящую вам ориентацию. Готово, картинка повернётся в выбранную вами сторону.
При помощи универсальной программы
Если производитель вашей видеокарты не позаботился о наличии программы-помощника, то воспользуйтесь универсальным сторонним приложением iRotate. Оно бесплатно, а скачать его можно с официального сайта разработчика — https://www.entechtaiwan.com/util/irotate.shtm.
Пройдя стандартную процедуру установки, вы увидите новый значок в левой части панели быстрого доступа. Возможно, чтобы найти его, придётся нажать на стрелочку, открывающую полный список иконок. Кликнув по значку iRotate правой клавишей мыши, выберите один из четырёх вариантов поворота. Готово, картинка изменит своё расположение относительно вас.
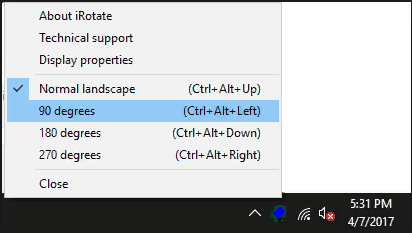 Выбираем угол наклона в iRotate
Выбираем угол наклона в iRotate
Видео: как повернуть экран Windows 10
Переверчивать экран специально нужно редко, а возвращать его в исходное состояние после случайного осуществления поворота иногда приходится. Есть несколько способов, позволяющих повернуть картинку, не поворачивая монитор: через кнопки клавиатуры, системные настройки, программы от производителей видеокарт или универсальное приложение.
Переворот рабочего стола через настройки видеоадаптера
Мы рассмотрим пример с nvidia, то есть Geforce видеокартой , но подобные действия выполняются и для производителя Radeon. Единственное отличие Radeon – заключается в названии оглавлений.
1 способ
1. Нажмите на свободном месте рабочего стола правой кнопкой мыши;
2. Выберите пункт «Панель управления NVIDIA», примечание этот пункт будет доступен в том случае, если у вас есть установленные драйвера , для вашей модели устройства, скорее всего они у вас уже присутствуют;
3. Найдите главу «Дисплей» в правом меню, с которого выпадет ещё несколько подпунктов, для Radeon название звучит «Общие задачи дисплея»;
5. Вы увидите те же настройки, что и в «Разрешение экрана», поэтому останавливаться на этом не будем.
Обратите внимание на главу, расположенную внизу окна, в которое указано «Типичные ситуации применения», возможно это вам поможет верно настроить ваш экран монитора
2 способ
Другой метод, который также относится к этому пункту, рассмотрен ниже, так как он использует тот же драйвер видеоадаптера.
Экран монитора привычно воспринимать в такой ориентации, в какой есть. Но иногда появляется необходимость ориентацию экрана изменить, или, попросту говоря, перевернуть изображение на ноутбуке или компьютере. Зачем это может быть нужно?
По причине какого-либо программного сбоя экран перевернулся, и изображение располагается вверх ногами, или оказывается повернутым на бок. Его надо исправить, вернуть обратно. Иногда надо сам монитор перевернуть, но изображение оставить в нормальной ориентации относительно зрителя.
Итак, как перевернуть экран на мониторе в компьютере, ноутбуке? Крайне просто. В зависимости от устройства (идёт ли речь о ноутбуке или про простой компьютер) и от установленной на нем операционной системы, необходимо делать нехитрый набор манипуляций.
Займут они не более 10 секунд! Но по порядку, ведь эти 10 секунд тоже всё нужно сделать правильно…
Чтобы изменить ориентацию экрана на компьютере (настольном, ноутбуке) с этими операционными системами, надо закрыть все открытые окна, и на свободном месте рабочего стола прищёлкнуть правой кнопкой мыши. Выйдет контекстное меню, в котором, среди прочих пунктов, будет пункт «Разрешение экрана». И на нем следует кликнуть. Откроется окно настроек, в котором следует поискать выпадающий список с надписью «Ориентация». Дальше все просто.
В выпадающем списке есть четыре позиции: альбомная, альбомная зеркальная, книжная, книжная зеркальная. Достаточно выбрать одну из них, и проблема на мониторе решена. Для возврата в прежнее состояние необходимо выбрать поворот в противоположном направлении. Видите — 10 секунд, никак не больше, и изображение такое, какое нужно.
Перевернуть экран — комбинации клавиш (горячие клавиши)
В операционной системы зачастую активны комбинации горячих клавиш, с помощью которых можно быстро изменить ориентацию изображения на дисплее. Сразу предупредим, что данный способ подходит не для всех ноутбуков. Если данный способ не оказал никакого эффекта, то вам необходимо попробовать другие способы из описанных в статье.
Чтобы придать изображению нужную ориентацию необходимо нажать комбинацию клавиш Ctrl + Alt + стрелка нужного направления поворота, в нашем случае — вниз. Открывать окна настроек не требуется.
Перевернуть экран на компьютере при помощи драйверов видеокарты
Видеокарты ATI и nVidia имеют собственные драйвера от производителя и специальную утилиту для тонкой коррекции настроек режима работы видеоадаптера. Открыть утилиту можно из панели управления или «Параметров» (для ОС Windows 8, 10). Также открыть окно настроек можно через контекстное меню программы из скрытых значков в трее. Но если утилита не находится в автозагрузке, то на панели задач ее значка не будет. В окне панели управления nVidia или ATI нужно перейти в раздел «Дисплей» — «Поворот дисплея», где можно выбрать требуемую ориентацию картинки на экране (альбомная).
Переворачиваем экран при помощи специальных программ
Существуют специальные утилиты, позволяющие осуществлять быструю ротацию изображения на дисплее, например — iRotate. После установки данной программы путем вызова контекстного меню программы из трея можно быстро изменить ориентацию картинки на нужную. Однако в стандартной комплектации Windows таких приложений нет, а поворот дисплея можно осуществлять с помощью панели управления, окна настроек видеокарты или даже с помощью комбинации клавиш.
Подобные утилиты будут полезны тем, кто часто меняет ориентацию экрана, например, во время презентаций с использованием проектора или для использования ноутбука в качестве читалки электронных книг.
EEERotate — простенькая утилита, с помощью которой можно осуществлять быстрый поворот картинки на дисплее, также имеется компонент для смены ориентации тачпада на боковое управление. Еще одной удобной утилитой является программа Pivot Pro, которая позволяет настраивать параметры монитора — ориентацию картинки, глубину цветности, разрешение и т.д. Имеется поддержка горячих клавиш. Программа способна поворачивать картинку на нескольких подключенных мониторах и автоматически корректировать размер окна запускаемых приложений.
Мы рассмотрели все возможные способы, теперь у вас не должно возникать вопросов — как перевернуть экран на компьютере. Сначала попробуйте осуществить смену ориентации дисплея с помощью комбинации горячих клавиш, если это не помогло, придется открывать параметры дисплея или программу настройки видеокарты.
Как повернуть экран, используя стандартные возможности Windows
В Windows 7,8 существуют свои настройки по управлению ориентацией отображения дисплея. Чтобы воспользоваться этой возможностью проделайте следующий алгоритм действий:
1. На свободном месте (где нет ярлыков) рабочего стола щелкните правой кнопкой, после чего откроется меню, в котором вам необходимо выбрать «разрешение экрана».
2. Далее откроется окошко параметров экрана. Здесь интересует пункт «ориентация», рядом с которым обозначено текущее положение экрана.
3. Нажмите на элемент положения экрана (показано на скриншоте), для выбора другой ориентации вашего экрана. Укажите на необходимое вам положение:
- альбомная – стандартная ориентация
- портретная – поворот на 90 градусов влево
- альбомная (перевернутая) – переворот на 180 градусов
- портретная (перевернутая) – изменение положения на 90 градусов вправо
4. После внесения изменений кликните OK, после чего Вы увидите изменение положения экрана и сообщение с таймером об подтверждении или отмене изменений. Чтобы не запутаться, нажмите стрелку влево, затем клавишу Enter. Окно автоматически закроется, и изменения вступят в силу.
Как перевернуть и изменить размер экрана
Экран можно перевернуть или отобразить по вертикали. Нужно это в случае, если монитор имеет нестандартный вид: вытянут вверх или соотношение сторон равняется 1:1. Также изображение можно растянуть, изменив его разрешение. Для настройки этих параметров в Windows 10 есть встроенные инструменты. Если у вас планшет под Windows 10, пролистайте статью до пункта «Инструкция для планшетов».
Переворот через горячие клавиши
Это самый простой и быстрый вариант.
- Если к компьютеру подключено несколько экранов, то перейдите к работе на тот, который нужно перевернуть.
- Зажмите клавиши Ctrl+Alt+ «Стрелка». Третья кнопка указывает, в какую сторону будет ориентирован экран:
- ↑ – вверх;
- ↓ – вниз;
- → – вправо;
- ← – влево.
Экран перевернули вверх тормашками по сочетанию клавиш Ctrl+Alt+ «↓»
Через параметры графики
Этот способ подойдёт пользователям с видеокартой или видеоадаптером от Intel. Не исключено, что и некоторые другие компании предоставляют такую возможность.
- Кликните правой клавишей мышки в любой свободной точке рабочего стола.
- В появившемся контекстном меню выберите пункт «Параметры графики». Если его нет, то используйте любой другой описанный в статье способ.
- Разверните кликните «Поворот» и выберите нужный градус поворота.
Готово, экран развернётся. Для того чтобы вернуть его в исходное состояние, выберите стоявший изначально градус. Обычно это 0 градусов.
Открываем «Параметры графики» и переворачиваем экран
Через приложение видеокарты или видеоадаптера
Большинство крупных компаний, таких как NVidia и Intel, предоставляют пользователям вшитые в систему программы для управления всем, что зависит от видеокарты или видеоадаптера, в том числе и монитором. Приложения от разных компаний выглядят примерно одинаково. Рассмотрим способ поворота экрана через программу Intel HD Graphics:
- Откройте системное приложение «Панель управления».
- Найдите в общем списке нужную программу.
- Дождитесь, пока она запустится. Выберите блок «Дисплей».
- В разделе «Дисплей» вы можете настроить разрешение и частоту обновления экрана, градус поворота, масштабирование.
Через системные параметры
Этот способ универсален и подходит для всех пользователей Windows 10:
- Выберите пункт «Параметры экрана», кликнув правой клавишей мышки по свободной точке рабочего стола.
- В открывшемся окне вы можете:
- выбрать подходящую ориентацию экрана в одноимённой настройке;
- увеличить или уменьшить количество пикселей в настройке «Разрешение»;
- изменить размер значков и всего интерфейса системы настройкой «Масштаб» в диапазоне от 100 до 500%.
Инструкция для планшетов
Если вы пользуетесь планшетом, то можете включить или отключить автоматический поворот экрана:
- когда функция активирована, устройство будет само определять, как расположен планшет относительно земли, и подстраивать его;
- когда функция выключена, экран зафиксирован в одном положении и поворачиваться будет только при открытии приложений, требующих этого.
Чтобы включить или отключить функцию автоматического поворота:
- Откройте панель уведомлений.
- Нажмите на значок «Блокировка вращения»:
- горит синим — экран поворачиваться не будет;
- не горит — экран будет поворачиваться.
Значок «Блокировка вращения» не выделен синим цветом, значит автоматический поворот экрана отключён
Как перевернуть экран на мониторе через Панель управления
Переходим в «Панель управления» компьютера, затем «Все элементы панели управления» -> «Экран» -> «Разрешение экрана» или еще проще, — кликнуть правой кнопкой мыши по пустому месту на рабочем столе.
Инструкция
Если у вас установлена операционная система Windows 7. На пустом пространстве рабочего стола щелкните правой кнопкой мыши и посмотрите появившееся меню.
Выберите из предлагаемых вариантов строчку «Свойства экрана». Нажмите на нее, и появится окно «Свойства экрана».
Нажмите клавишу «ОК», а потом «Применить», сохранив установленные настройки.
Рассмотрим ситуацию, когда у вас перевернулось изображение после переустановки ОС (windows XP). Для начала попробуйте простую комбинацию клавишей Ctrl+Alt+стрелки. Изображение, возможно, начнет поворачиваться соответственно стрелкам.
Если не помог вариант со стрелками, запустите антивирус и проверьте компьютер на наличие всяких зараженных файлов.
Установите нормальное положение экрана и нажмите «ОК» для сохранения результата.
В появившемся списке выберите «Видеокарты» и нажмите на нее правой кнопкой мыши.
В появившемся меню выберите «Свойства» и попробуйте поменять что-нибудь в настройках.
Если не помогло, обновите драйвер через то же самое меню.
Совет 2: Как перевернуть экран windows
Перевернуть изображение на экране
может потребоваться, например, при подготовке презентации, при одновременном использовании ноутбука группой пользователей и в других случаях. Осуществить такую переориентацию рабочего пространства Windows можно несколькими способами. В зависимости от используемой версии этой операционной системы последовательность действий будет различаться.
Инструкция
В операционных системах Windows версии XP управление ориентацией изображения на экране осуществляется через соответствующие установки в драйверах видеокарт. В зависимости от типа установленной в вашем компьютере видеокарты доступ к соответствующим настройкам будет организован по-разному. Например, при использовании продуктов линейки nVidia вам нужно найти в области уведомлений на панели задач соответствующую иконку и кликнуть ее один раз левой кнопкой мыши. Во всплывшем меню раскройте раздел «Параметры вращения и выберите строку «Вращение 180 градусов.
Можно сделать это же и по-другому — кликните фоновую картинку рабочего стола правой кнопкой и выберите строку «Панель управления NVIDIA во всплывшем меню. В левом фрейме окна панели nVidia выберите пункт «Поворот дисплея, а в правом отметьте пункт «180 градусов (Обращенная альбомная ориентация) . После этого нажмите кнопку «Применить и закройте окно панели nVidia.
В операционных системах Windows более поздних версий изменение ориентации экрана может быть реализовано средствами самой системы. Чтобы сделать это, кликните фоновую картинку на рабочем столе и выберите пункт «Разрешение экрана — так вы откроете отдельное окно настроек дисплея. В нем раскройте выпадающий список «Ориентация, выберите пункт «
Рабочий стол – это ключевой инструмент в управлении всей системой, на котором располагаются наиболее важные и часто используемые файлы. Таким образом настройка такого инструмента не может обойти стороной пользователя, ведь рабочий стол – это первое с чем сталкивается человек при использовании Windows.
Переворачивать экран вместе с рабочим столом требуется не так часто, но в случаях когда вы монитор крепите к стене и возникли какие-либо трудности с установкой его в первоначальном виде вы можете прибегнуть к использованию данной функции Windows. Также эта функция может быть удобна для компьютеров-трансформеров и планшетов с мобильной станцией. Вы можете без опасений установить его в любом положении, а далее простыми движениями перевернуть отображение в любую удобную сторону.
Часто с такими потребностями сталкиваются пользователи, которые используют программы, где присутствуют горячие клавиши подобные установленным в Windows. Эта проблема особенно распространена на Windows XP, так как именно на ней поворот экрана происходит за счет сочетания клавиш, которые часто ошибочно используются в приложениях, что мы ниже и рассмотрим.
Существует 3 основных способа перевернуть рабочий стол или вернуть его в правильное положение. Начнем с самого простого и быстро варианта, который подходит для Windows Vista и более новых версий.
Как исправить переворот экрана на ноутбуке
После того, как мы определились с тем, какие причины вызывают переворот экрана на ноутбуке, определимся со средствами того, как повернуть экран на ноутбуке обратно. Я предлагаю сделать следующее:
- Используйте сочетание горячих клавиш. Нажмите на сочетание клавиш Ctrl + Alt +↑ (курсор вверх), и изображение должно вернуться в нормальное состояние (если оно у вас перевёрнуто на 180 градусов). Также можете попробовать сочетание клавиш Ctrl+Alt + ← → (для поворота экрана на 90 градусов в ту или иную сторону). При этом помните, что горячие комбинации клавиш будут работать в случае задействования специального приложения по настройке вашей видеокарты, и наличия в нём возможностей для поворота экрана;
- Используйте настройки ОС Windows. Кликните правой клавишей мыши на свободном от иконок поле рабочего стола, выберите там «Разрешение экрана », в опции «Ориентация» жмём на «Альбомная», и подтверждаем наш выбор, нажав «Ок»;
Выбираем правильную ориентацию экрана
Если два первых совета не помогли, попробуйте перезагрузить ваш компьютер. это может быть случайный сбой системы, и обычная перезагрузка может исправить ситуацию;
Попробуйте обновить драйвер к вашей видеокарте. Поищите самый свежий драйвер на сайте производителя вашей графической карты, это может помочь исправить проблему «перевернулся экран на лэптопе»;
Запустите программу настройки видеокарты (AMD Catalyst. панель управления Nvidia, Intel HD), и выберите там настройку правильного положения экрана (при наличии таковой). Например, в настройках к Nvidia это осуществляется через вкладку «Дисплей», затем «Поворот дисплея», где необходимо выбрать нужный вариант;
Выбираем правильные настройки видеокарты
Выполните откат системы на предыдущую точку восстановления. Нажмите на «Пуск», в строке поиска наберите «Восстановление системы» и кликните на полученный результат вверху. Выберите точку восстановления, при которой проблем с экраном не наблюдалось, и откатите систему на предыдущее стабильное состояние;
Если ничего не помогло, тогда стоит подумать над обращением в сервисный центр. Вполне возможно, что возникла поломка графической карты ноутбука, встроенной в материнскую плату вашего ПК.
Как перевернуть экран на ноутбуке Windows 10
Функция поворота дисплея позволяет менять ориентацию рабочего стола. Это полезно, если физический дисплей повёрнут и требуется подобрать соответствующею его новому положению ориентацию рабочего стола.
Если же перевернулся экран на ноутбуке, нужно будет самостоятельно перейти в параметры и выбрать другую ориентацию для исправления. По умолчанию в операционной системе доступны следующие ориентации дисплея:
- альбомная — установленное по умолчанию значение, соответствует 0 градусов;
- книжная — портретная ориентация, соответствует значению 90 градусов;
- альбомная (перевёрнутая) — равняется значению в 180 градусов;
- книжная (перевёрнутая) — то же самое что перевернуть на 270 градусов.
А также в зависимости от графической карты, можно повернуть экран используя программу драйверов. Если же узнать, какая видеокарта стоит на компьютере можно будет определиться со способом переворота экрана.
Параметры
Перейдите в раздел Параметры > Система > Дисплей. В пункте Ориентация дисплея выберите значение Альбомная (нормальное расположение экрана) или Книжная (повернуть экран на 90 градусов).
Панель управления NVIDIA
В контекстном меню рабочего стола выберите пункт Панель управления NVIDIA. Теперь перейдите в расположение Дисплей > Поворот дисплея. Выберите дисплей, параметры которого требуется изменить, после чего укажите нужную ориентацию.
Настройки Radeon
Современные драйвера графических карт Radeon не получили возможности поворота экрана. В случае использования которых нужно воспользоваться способом предложенным выше с использованием обновлённых параметров системы. Действительно, необходимости дублирования функциональности переворота экрана по факту нет.
В предыдущих версиях драйвера использовался компонент AMD Catalyst Software. В нём же была такая возможность, сейчас его также можно встретить на старых игровых ноутбуках. Там же достаточно перейти в Общие задачи дисплея > Повернуть рабочий стол и выбрать требуемый поворот, применив изменения. Доступны значения поворота уже описанные выше.
Панель управления графикой Intel HD
В контекстном меню выберите пункт Графические характеристики… В открывшемся окне выберите категорию Дисплей > Основные настройки. Теперь достаточно указать нужное значение поворота в градусах. В зависимости от версии программы интерфейс может немного отличаться. Но во всех версиях есть возможность программно изменить ориентацию дисплея.
Как перевернуть экран на ноутбуке — простые способы
Нередко у пользователей ноутбуков возникают сложности с отображением графической информации. Одной из распространенных проблем является перевернутое изображение на экране устройства. В статье подробно рассмотрим, как перевернуть экран на ноутбуке всеми возможными способами.
Основные способы поворота экрана
Существуют несколько способов и все они позволяют перевернуть экран системными средствами:
- Использование горячих клавиш (не для всех графических адаптеров).
- Через утилиту управления видеодрайвером.
- Через панель управления.
Горячие клавиши
Простейший способ – это использовать для поворота изображения на экране ноутбука или стационарного компьютера специальные комбинации клавиш.
«Горячие» клавиши так названы, поскольку они заранее известны и нужны для запуска различных функций простым нажатием.
В первую очередь подобные комбинации рассчитаны под видео чипы Intel, а потому могут просто не функционировать, если используется оборудование от AMD или Nvidia.
Также можете прочитать про то, как делать скриншоты с экрана ноутбука здесь.
Однако большая часть ноутбуков имеют в качестве встроенного видео адаптера именно карту от Intel, а потому следует испробовать следующие комбинации клавиш:
Существует так же вариант, что данные комбинации не сработают из-за особенностей установленных в системе драйверов. Речь идет об устаревших устройствах с установленными на них последними версиями операционных систем: Windows 8/8.1/10.
В случае с Intel также можно произвести изменение «горячих» комбинаций на более удобные для эксплуатации.
Для этого нужно войти в панель управления драйвером (щелчок ПКМ на рабочем столе и выбор пункта «Свойства графики»). Затем нужно выбрать раздел клавиш быстрого вызова и произвести настройку.
Если же нужно устранить риск случайного поворота экрана ноутбука, то можно отключить работу горячих клавиш. Для этого необходимо произвести отключение прямо с рабочего стола ноутбука (смотреть скриншот).
После выполнения этого действия, если случайно будут зажаты три клавиши, которыми можно перевернуть экран на ноутбуке, комбинация клавиш не сработает.
Панель управления изображением
Управлять изображением можно из меню, которое запускается, как показано ниже:
Далее необходимо выбрать подходящую ориентацию изображения. Правильным вариантом является «Альбомная».
Данный способ работает для всех видов графических адаптеров. Также в данное меню можно попасть через панель управления Windows:
Для видеокарт Radeon необходимо действовать, как показано на скриншотах:
Если пункт, что описан выше, отсутствует при нажатии ПКМ на рабочем столе, необходимо установить утилиту ATI CATALYST Control Center и выполнить поворот экрана, как показано ниже:
Для видеокарт nVidia процедура аналогична. Необходимо войти в меню управления и сделать все, как на показано:
Для видеокарт Intel также имеется альтернативный вариант поворота, хоть и используются горячие клавиши. Необходимо войти в меню настроек и произвести поворот так, как показано на скриншотах:
Возможные проблемы
В исключительных случаях вышеописанные способы не помогают вернуть изображение в нормальное положение. Тогда можно попробовать решить проблему перевернутого изображения следующими способами:
- Правильно установить драйвера. «Криво» установленные драйвера могут привести к тому, что функции, описанные выше в статье, просто не будут работать. Более подробно об обновлении, удалении и установке новейших драйверов можно почитать в отдельных обзорах на данную тему.
- Следует проверить диспетчер задач на наличие подозрительных процессов, которые могли бы вызвать поворот изображения.
Можно по одному закрывать незнакомые процессы и смотреть на результат. Нередко подобные неполадки являются проделками горе-программистов, пишущих такие мелкие вирусы. Запустить диспетчер задач можно без использования экрана при использовании комбинации «CTRL»+«SHIFT»+«ESC».
- Наконец, нужно произвести проверку системы антивирусом, поскольку различные рекламные/шпионские программы могут блокировать возможность перевернуть изображение.
В статье подробно рассмотрены все возможные способы возврата изображения в правильное положение. Необходимо действовать по инструкции и проблема будет гарантированно решена.
Почему перевернулся экран на ноутбуке или компьютере?
Причин, по которым изображение на мониторе перевернулось, может быть несколько, и далеко не все они устраняются одним из способов, описанных выше.
Невнимательность
Если в компьютере включены «горячие клавиши» на переворот экрана, то простая невнимательность может привести к перевороту экрана. Ребенок или вы сами можете случайно нажать на клавиатуре сочетание клавиш Ctrl + Alt + стрелка и экран перевернется. В таком случае вернуть изображение в должную плоскость довольно просто, используя «горячие клавиши» по назначению.
Проблемы с программным обеспечением
«Железо» компьютера может конфликтовать друг с другом, что выливается в сбои при работе программного обеспечения. Ошибки могут привести к тому, что изображение на экране перевернется, и в подобной ситуации следует насторожиться. Возможно, вам понадобятся услуги по диагностике, чтобы определить точную причину автоматического поворота изображения на компьютере.
Вирусы
Меняться ориентация экрана с альбомной на книжную или любую другую на компьютере может из-за вирусов. Избавиться от них можно несколькими способами:
- Проверить компьютер антивирусными программами
- Выполнить восстановление системы
- Переустановить операционную систему Windows
Советуем начать с проверки компьютера антивирусом, но если проблема не будет решена, придется перейти к более радикальным действиям.
Вывод изображения с компьютера на телевизор
- Для вывода изображения на телевизор вам понадобится HDMI-кабель — добудьте себе один такой.
- Конец с HDMI-разъёмом подключите к телевизору, а другой конец — к компьютеру.
- Возьмите пульт от телевизора и откройте меню, позволяющее выбрать, откуда получать картинку. Обычно это меню открывает кнопка Input или Sources.
- По умолчанию картинка передаётся на экран с ресивера, антенны или проигрывателя. Нужно найти порт, передающий изображение по HDMI-кабелю.
- После этого на телевизоре, скорее всего, отобразится картинка с компьютера.
- Если этого не случилось, то на компьютере зажмите комбинацию Win+P и укажите вариант «Повторяющийся». Тем самым вы скопируете происходящее на экране компьютера на телевизор. Можно выбрать и другие режимы, позволяющие:
- заменить экран;
- расширить его;
- использовать только один монитор при подключённом кабеле.
- Перейдя к параметрам экрана, вы сможете настроить качество изображения, расширение и масштаб. Об этом подробнее сказано в пункте «Настройка мониторов». Некоторые настройки можно выполнить с помощью пульта — читайте инструкцию к вашему телевизору.