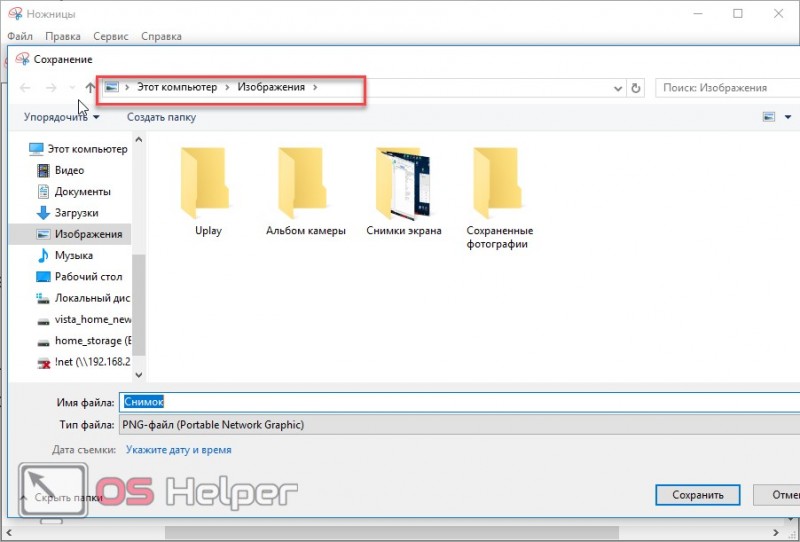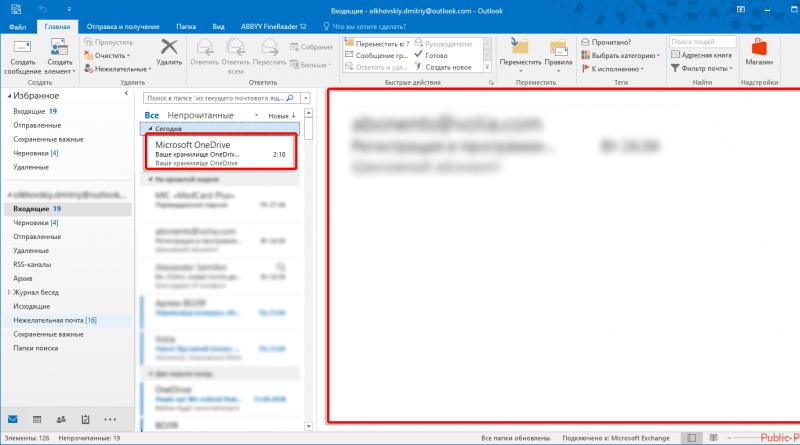Как перевернуть экран на ноутбуке или компьютере
Содержание:
- Использование вспомогательных программ
- Как повернуть экран, используя стандартные возможности Windows
- Windows
- Как перевернуть экран на ноутбуке windows 8?
- Почему экран переворачивается сам?
- Как перевернуть экран на ноутбуке комбинация клавиш
- Настройки Intel
- Перевернулся экран на ноутбуке. Как вернуть обратно: быстрые способы
- Если не помогло
- Параметры графического адаптера
- Как перевернуть экран на ноутбуке — простые способы
- Как перевернуть экран комбинацией клавиш и через интерфейс графического адаптера Intel
- Сочетания кнопок
- Чипсет Intel
- Особенности разворота экрана на разных ОС
- Параметры дисплея Виндовс 7
- Mac OS X
- 3Разворот экрана компьютера через обращение к настройкам рабочего стола
- Комбинации кнопок
- Поворот экрана через настройки графики
- Приложения для управления графикой
- Программы помогающие перевернуть экран на ноутбуке
- Горячие клавиши как перевернуть экран на ноутбуке
- Подводим итоги
Использование вспомогательных программ
Вспомогательные программы помогут Вам менять угол поворота экрана на системе XP и более ранних (хотя и на современных Windows их можно использовать). Рассмотрим на примере утилиты «iRotate».
Программа является бесплатной и очень маленькой по объему, однако имеет собственный инсталлятор и достаточно удобный функционал. Стоит упомянуть, что данная утилита автоматически определяет количество подключенных мониторов, дает краткое описание видеокарты и позволяет манипулировать каждым из экранов в отдельности.
Установка iRotate
Программа iRotate определяет количество подключенных мониторов
Программа является бесплатной и очень маленькой по объему, однако имеет собственный инсталлятор и достаточно удобный функционал. Стоит упомянуть, что данная утилита автоматически определяет количество подключенных мониторов, дает краткое описание видеокарты и позволяет манипулировать каждым из экранов в отдельности.
Шаг 1. Скачайте и запустите инсталлятор iRotate.
Шаг 2. Ознакомьтесь с текстом лицензии. В случае согласия выставьте опцию «I agree with above terms and conditions» и нажмите кнопку «Next». Если Вас не устраивает соглашение, воспользуйтесь кнопкой «Exit» для выхода из программы-установщика.
Ставим галочку и нажимаем «Next»
Шаг 3. Укажите место установки программы. Для изменения директории воспользуйтесь кнопкой «Browse…». После указания пути установки нажмите «Start».
После указания пути установки нажимаем «Start»
Шаг 4. По окончанию инсталляции, раскроется окно с предложением создать папку программы в меню «Пуск», вывести ярлык на рабочий стол, и запустить утилиту. После выставления нужных опций и нажатия «ОК» установка программы «iRotate» будет завершена.
Для завершения установки нажимаем «ОК»
Шаг 5. Перед выходом из инсталлятора Вам будет предложено ознакомиться с описанием утилиты, а именно:
- Операционные системы, на которых она была протестирована (последней в списке значится Vista, однако и на более новых системах программа работает стабильно).
- Список видеокарт и драйверов к ним, с которыми утилита может работать.
- Перечень «Горячих» клавиш.
В информационном окне нажимаем «Ок»
Использование iRotate
Шаг 1. Разверните значки трея и найдите монитор, которым Вы хотите управлять.
В трее выбираем монитор
Шаг 2. Щелкните по кнопке, соответствующей нужному монитору и в выпавшем меню выберите угол поворота изображения.
В меню выбираем угол поворота изображения
Шаг 3. Для настройки автоматического запуска программы используйте пункт меню «О iRotate». В открывшемся окне выставьте флажок на строчке «Загружать вместе с Windows».
Ставим флажок на строчке «Загружать вместе с Windows»
Как повернуть экран, используя стандартные возможности Windows
В Windows 7,8 существуют свои настройки по управлению ориентацией отображения дисплея. Чтобы воспользоваться этой возможностью проделайте следующий алгоритм действий:
1. На свободном месте (где нет ярлыков) рабочего стола щелкните правой кнопкой, после чего откроется меню, в котором вам необходимо выбрать «разрешение экрана».
2. Далее откроется окошко параметров экрана. Здесь интересует пункт «ориентация», рядом с которым обозначено текущее положение экрана.
3. Нажмите на элемент положения экрана (показано на скриншоте), для выбора другой ориентации вашего экрана. Укажите на необходимое вам положение:
- альбомная – стандартная ориентация
- портретная – поворот на 90 градусов влево
- альбомная (перевернутая) – переворот на 180 градусов
- портретная (перевернутая) – изменение положения на 90 градусов вправо

4. После внесения изменений кликните OK, после чего Вы увидите изменение положения экрана и сообщение с таймером об подтверждении или отмене изменений. Чтобы не запутаться, нажмите стрелку влево, затем клавишу Enter. Окно автоматически закроется, и изменения вступят в силу.
Windows
В Windows процесс поворота дисплея займет немного больше времени, чем в компьютерах от компании Apple. Тем не менее это не особо сложно и не доставит хлопот.
Шаг 1. Нажмите кнопку «Пуск», откройте меню.
Нажимаем кнопку «Пуск» и открываем меню
Шаг 2. Перейдите в «Панель управления».
Шаг 3. Найдите внешний вид и персонализацию.
Шаг 4. Нажмите «Настроить разрешение экрана».
Нажимаем «Настроить разрешение экрана»
В раскрывающемся меню рядом с «Ориентацией» у вас будет четыре варианта:
- альбомная;
- портретная;
- альбомная (перевернутая);
- портретная (перевернутая).
Варианты ориентации экрана
Шаг 5. Нажмите «Применить», когда настройки будут удовлетворять вашим потребностям. Ваш экран сразу же перевернется в соответствии с вашим выбором. Ориентация мыши также изменится, поэтому планируйте и это. Сохраните настройки дисплея, выбрав «Сохранить изменения». Если же вы не хотите вносить изменения нажмите «Вернуть» и подождите 15 секунд.
Как перевернуть экран на ноутбуке windows 8?
Перевернуть рабочий стол на данной операционной системе можно благодаря встроенный средств. Например, практически каждый компьютер имеет средства графики от Intel. Ниже привожу графическую инструкцию.
Первый шаг.
В трее отыщите «HD-графику Intel» обычно данная иконка напоминает монитор стационарного ПК. Кликните на нее два раза левой кнопкой мыши и отыщите графические характеристики.
Второй шаг.
Отметьте основной режим и кликните «ОК»
Третий шаг.
Перейдите в меню «Дисплея» и выберите вкладку «Основные Настройки». В разделе «Поворот» можно выбрать такое положение монитора какое вам нужно! После этого кликните левой кнопкой мышки на «ОК» Рабочий стол должен перевернуться согласно выбранному положению.
Таким образом перевернуть экран на виндовс 8 не составит особого труда! В видео картах от компаний AMD и NVIDIA так же есть подобные функции.
Почему экран переворачивается сам?
- Использование приложений, в которых необходимо поменять угол наклона изображения. Чаще всего программа выдает предупреждение о смене параметров и подбирает наиболее удобные настройки автоматически.
- Сбой в программном обеспечении и установленных драйверах, возможно вы используете устаревшую версию. Это тоже может стать причиной подобной неисправности.
- Вирусное поражение операционной системы или повреждение вредоносной программой, скачанной из Интернета. Старайтесь не использовать сомнительные источники информации и включайте антивирусную защиту для проверки всех установленных файлов для снижения риска угрозы.
- Также не стоит исключать вариант шутки. Иногда товарищи могут специально сбить настройки, чтобы подшутить над человеком. В таком случае стоит решить вопрос с друзьями, возможно они сами вернут нормальное состояние картинки.
Как перевернуть экран на ноутбуке комбинация клавиш
Пожалуй, это самый быстрый метод вернуть расположение экрана вашего компьютера в обычное положение с помощью клавиатуры. Хотя, в силу ряда причин, эти горячие клавиши не всегда действует на компьютере. Работает она по большей части на ноутбуках. Бывает, часть горячих клавиш отменяет видео карта, или ваша операционная система. Но, мы данную комбинацию всё же рассмотрим, так как это первый метод помощи в подобных ситуациях.
Итак, если вы заметили, что экран перевернут на 180º, первым делом наберите Ctrl+Alt+Стрелка.
Если же экран смотрит в сторону, т.е. перевёрнут на 90º, нужно нажать или правую, или левую стрелочку, в зависимости от ситуации. Можно проверить прямо сейчас, как работает у вас данная комбинация, только не забудьте вернуть всё обратно, нажав на противоположную стрелку. Разумеется, клавиши нужно нажимать одновременно.
Как я уже отметил, это метод для ноутбуков поэтому если нужного результата вы не добились, паниковать не стоит, а перейдём ко второму варианту.
Настройки Intel
Отображение информации на дисплее монитора можно настроить при помощи службы Intel. Там же удастся развернуть экран.
Для этого потребуется:
- Открыть “Центр управления графикой Intel”. Он находится в системном трее. Если его там нет, нужно кликнуть по рабочему столу ПКМ, а затем в появившемся меню кликнуть по “Настройки графики”.
- Нажать на “Свойства графики”. В некоторых версиях ПО соответствующий раздел называется “Параметры” или “Дисплей”.
- Переключиться в пункт меню “Разворот экрана”. Иногда он подписан как “Поворот”.
- Выбрать, на сколько градусов развернуть изображение.
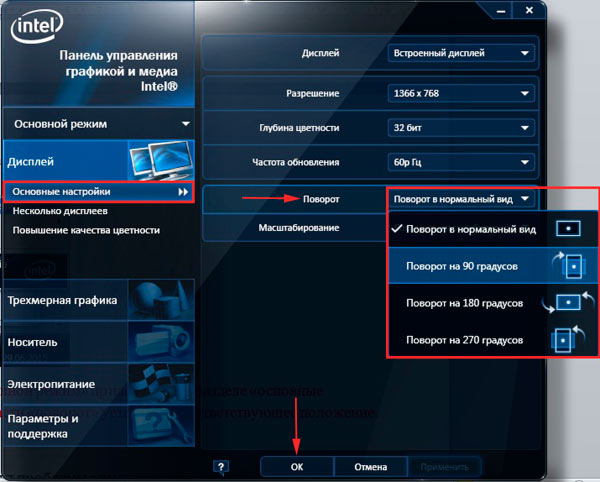
Сохранив настройки, пользователь сможет увидеть результат проделанной работы. Экран будет повернут или перевернут
Не важно, какой графический модуль установлен на ноутбуке. Аналогичным образом можно добиться переворота экрана через панель NVIDIA и не только
Перевернулся экран на ноутбуке. Как вернуть обратно: быстрые способы
Случается так, что на ноутбуке перевернулся экран. Как вернуть обратно и сложно ли это сделать? Такими вопросами чаще всего задаются пользователи лэптопов. Но в этом явлении нет ничего страшного. Если это произошло, не спешите звонить мастеру и не впадайте в панику. Попробуйте собственными силами исправить это недоразумение. Рекомендации в этой статье актуальны для Windows 7, 8 и 10.
Операционная система Windows имеет множество настроек, о которых пользователь даже не догадывается. Что делать, если внезапно перевернулся экран на ноутбуке? Как вернуть обратно и почему это произошло? Дело в том, что одной из «скрытых» настроек системы является поворот изображения до 270 градусов. Перевернуть картинку можно самостоятельно, но бывает так, что Windows дает сбой и выводит изображение на монитор в перекрученном виде. Существуют несколько причин, почему все-таки перевернулся экран на устройстве.
Такое случается из-за невнимательности пользователя. Включение «горячих клавиш», отвечающих за поворот экрана (Ctrl+Alt + стрелка), случайно приводит к подобным последствиям. Проблемы с программным обеспечением также становятся причиной переворота экрана. Если это случается, то, возможно, требуется диагностика ноутбука, которая поможет устранить причину перевернутого изображения. Еще причиной этого явления становятся вирусы. Ориентация с альбомной на книжную меняется, если ноутбук поражен. Что делать, если по причине вирусов на ноутбуке перевернулся экран? Как вернуть обратно изображение? Во-первых, необходимо проверить компьютер антивирусной программой; во-вторых, восстановить систему; в-третьих, переустановить Windows.
Если перевернулся экран на ноутбуке, как вернуть обратно изображение? Существуют способы, как исправить неполадку. Картинку можно перевернуть обратно с помощью «горячих клавиш», обычными настройками установленной ОС и переворотом в программном обеспечении видеокарты. Все эти методы являются эффективными и решают проблему быстро и без помощи специалиста.
Если не помогло
Если не получилось развернуть экран через или в , скорее всего, в системе или драйвере есть ошибки. Возможно, компьютер заражен вирусами. Советую срочно принять меры: проверить ПК на вирусы, обновить драйвера.
Еще можно попробовать откатить систему к предыдущему состоянию, когда все работало нормально. Для этого в меню Пуск введите создание точки восстановления и откройте приложение.
На вкладке «Защита системы» нажмите кнопку «Восстановить».
Запустится мастер восстановления системы. Нажмите «Далее» и выберите из списка ближайшую точку восстановления до произошедшего сбоя. Нажмите «Далее».
Затем кликните по кнопке «Готово».
Нажмите «Да» для инициализации процесса восстановления и перезагрузки компьютера.
Параметры графического адаптера
Если по какой-либо причине изменение через системные настройки не приносит результатов, нужно воспользоваться инструментами, предоставляемыми графическим адаптером. Такие производители видеочипов, как Intel, NVIDIA и AMD выпускают отдельное ПО, через которое и ведётся управление графикой.
Intel
Встроенные адаптеры от Intel можно найти на огромном количестве ноутбуков. Смена ориентации экрана выполняется следующим образом:
- Кликаем правой кнопкой по рабочему столу, находим пункт «Параметры графики».
- Раскрываем соответствующий раздел, перемещаемся в блок «Поворот».
- Активируем вариант «Поворот на 0 градусов».
NVIDIA или AMD
Адаптеры от NVIDIA и AMD также располагают собственным ПО для управления. Настройку нужно выполнять по такой инструкции:
- Сделать правый клик на рабочем столе, перейти в «Панель управления NVIDIA» или в «AMD Control Center» (в зависимости от вашей видеокарты).
- Открыть вкладку, связанную с настройками дисплея.
- Перейти в раздел «Поворот» и установить альбомную ориентацию (обычную, а не «сложенную» или «перевёрнутую»).
Как перевернуть экран на ноутбуке — простые способы
Нередко у пользователей ноутбуков возникают сложности с отображением графической информации. Одной из распространенных проблем является перевернутое изображение на экране устройства. В статье подробно рассмотрим, как перевернуть экран на ноутбуке всеми возможными способами.
Основные способы поворота экрана
Существуют несколько способов и все они позволяют перевернуть экран системными средствами:
- Использование горячих клавиш (не для всех графических адаптеров).
- Через утилиту управления видеодрайвером.
- Через панель управления.
Горячие клавиши
Простейший способ – это использовать для поворота изображения на экране ноутбука или стационарного компьютера специальные комбинации клавиш.
«Горячие» клавиши так названы, поскольку они заранее известны и нужны для запуска различных функций простым нажатием.
В первую очередь подобные комбинации рассчитаны под видео чипы Intel, а потому могут просто не функционировать, если используется оборудование от AMD или Nvidia.
Также можете прочитать про то, как делать скриншоты с экрана ноутбука здесь.
Однако большая часть ноутбуков имеют в качестве встроенного видео адаптера именно карту от Intel, а потому следует испробовать следующие комбинации клавиш:
Существует так же вариант, что данные комбинации не сработают из-за особенностей установленных в системе драйверов. Речь идет об устаревших устройствах с установленными на них последними версиями операционных систем: Windows 8/8.1/10.
В случае с Intel также можно произвести изменение «горячих» комбинаций на более удобные для эксплуатации.
Для этого нужно войти в панель управления драйвером (щелчок ПКМ на рабочем столе и выбор пункта «Свойства графики»). Затем нужно выбрать раздел клавиш быстрого вызова и произвести настройку.
Если же нужно устранить риск случайного поворота экрана ноутбука, то можно отключить работу горячих клавиш. Для этого необходимо произвести отключение прямо с рабочего стола ноутбука (смотреть скриншот).
После выполнения этого действия, если случайно будут зажаты три клавиши, которыми можно перевернуть экран на ноутбуке, комбинация клавиш не сработает.
Панель управления изображением
Управлять изображением можно из меню, которое запускается, как показано ниже:
Далее необходимо выбрать подходящую ориентацию изображения. Правильным вариантом является «Альбомная».
Данный способ работает для всех видов графических адаптеров. Также в данное меню можно попасть через панель управления Windows:
Для видеокарт Radeon необходимо действовать, как показано на скриншотах:
Если пункт, что описан выше, отсутствует при нажатии ПКМ на рабочем столе, необходимо установить утилиту ATI CATALYST Control Center и выполнить поворот экрана, как показано ниже:
Для видеокарт nVidia процедура аналогична. Необходимо войти в меню управления и сделать все, как на показано:
Для видеокарт Intel также имеется альтернативный вариант поворота, хоть и используются горячие клавиши. Необходимо войти в меню настроек и произвести поворот так, как показано на скриншотах:
Возможные проблемы
В исключительных случаях вышеописанные способы не помогают вернуть изображение в нормальное положение. Тогда можно попробовать решить проблему перевернутого изображения следующими способами:
- Правильно установить драйвера. «Криво» установленные драйвера могут привести к тому, что функции, описанные выше в статье, просто не будут работать. Более подробно об обновлении, удалении и установке новейших драйверов можно почитать в отдельных обзорах на данную тему.
- Следует проверить диспетчер задач на наличие подозрительных процессов, которые могли бы вызвать поворот изображения.
Можно по одному закрывать незнакомые процессы и смотреть на результат. Нередко подобные неполадки являются проделками горе-программистов, пишущих такие мелкие вирусы. Запустить диспетчер задач можно без использования экрана при использовании комбинации «CTRL»+«SHIFT»+«ESC».
- Наконец, нужно произвести проверку системы антивирусом, поскольку различные рекламные/шпионские программы могут блокировать возможность перевернуть изображение.
В статье подробно рассмотрены все возможные способы возврата изображения в правильное положение. Необходимо действовать по инструкции и проблема будет гарантированно решена.
Как перевернуть экран комбинацией клавиш и через интерфейс графического адаптера Intel
Часто способ применим для ноутбуков. Если у вас в ноутбуке, компьютере есть встроенный графический адаптер Intel, то самый простой метод поворота изображения монитора — это использование горячих клавиш. Для этого существует такие комбинации клавиш:
- Ctrl + Alt + стрелочка вверх — возвращение изображения в стандартное положение.
- Ctrl + Alt + стрелочка вниз — переворачивание экрана вверх ногами.
Ctrl + Alt + стрелочка влево — повернуть экран на ноутбуке на 90 градусов влево.
Ctrl + Alt + стрелочка вправо — перевернуть изображение на мониторе на 90 градусов вправо.

Вы так же можете проделать такие же действия в настройках встроенного адаптера Intel:
1. Откройте графику Intel. Обычно она доступна в трее рядом с кнопкой сворачивания всех окон. Нажмите по значку Intel, выберите «графические характеристики».
2. Выберите «основной режим» приложения. В разделе «основные настройки» в области «поворот» установите соответствующее положение.

3. Кликните дважды OK для фиксации переворота.
Вы так же можете после нажатия на иконку Intel, навести курсор на «параметры графики», затем «поворот» и установить необходимый параметр. В результате сразу экран ноутбука повернется.

Ели у вас возникнут проблемы с вышеописанным способом, и он не действует, то тогда переходите к шагам следующего метода.
Сочетания кнопок
Самым простым способом переворота экрана является активация соответствующих настроек при помощи клавиатуры. Они помогут вернуть изображение в первоначальное состояние или развернуть дисплей на 90-270 градусов.

Чтобы перевернуть экран, можно воспользоваться следующими комбинациями:
- Ctrl + Alt + стрелка вниз – полный переворот экрана;
- Cltrl + Alt + стрелка вверх – переворот изображение, его возврат в нормальное положение;
- Clrl + Alt + стрелка враво – повернуть вправо на 90 градусов;
- Ctrl + Alt + стрелка влево – повернуть влево на 90 градусов.
Зачастую пользователям досточно воспользоваться второй комбинацией. Если нет, стоит попробовать все предложенные сочетания до тех пор, пока дисплей не начнет отображаться корректно.
Чипсет Intel
Во многих ноутбуках и компьютерах установлен чипсет Intel. С ним можно заставить экран перевернуться, если сделать следующее:
- В контекстном меню, открытом на рабочем столе, кликнуть по «Параметрам графики».
- Войти в пункт «Поворот».
- Задать градус разворота: 90, 180, 270°.
Разные портативные гаджеты типа планшетов и ноутбуков-трансформеров, в основе которых лежит операционная система Windows 10, по умолчанию имеют опцию автоматического разворота дисплея. В таких устройствах дополнительно ничего делать не нужно. Достаточно только повернуть их в пространстве, тогда картинка примет нормальный неперевернутый вид.
Особенности разворота экрана на разных ОС
Отличия операционных систем есть, но они не создают критичных проблем для пользователей. Есть лишь небольшая разница в формулировке пунктов меню.
Windows 7
Вам нужны настройки дисплея. Для этого ищите в контекстном меню на рабочем столе «Разрешение экрана». Нормальная «ориентация» называется «Альбомная». Нажмите на нее, если включена другая. Экран должен повернуться в исходное положение.
Windows 8
Следует найти окно настроек (или параметров) экрана, как описывалось выше. Это тоже делается щелчком правой кнопки мышки на свободной области рабочего стола.
Windows 10
Интерфейс операционной системы Windows 10 почти идентичен версии 8. Помимо контекстного меню, можно воспользоваться опцией «Пуск». Далее ищем:
- Все параметры;
- Система;
- Экран (Дисплей);
- Ориентация.
Если меню на английском, эти пункты могут выглядеть иначе:
- All Control Panel Items;
- System;
- Screen Resolution (Display);
- Orientation.
Параметры дисплея Виндовс 7
Второй способ более актуален для Windows 7 и предполагает следующе изменение настроек:
Переходим в панель управления (находится в меню «Пуск»), выбираем режим просмотра «Мелкие значки», затем «Экран»:
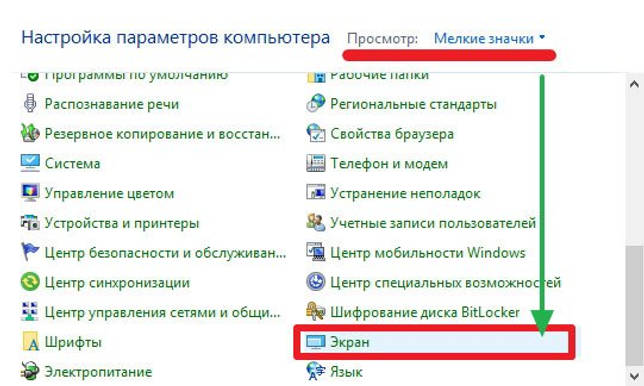
Более простой способ попасть в это окно – кликнуть правой кнопкой мышки на пустом месте «Рабочего стола» и выбрать соответствующий пункт в контекстном меню:
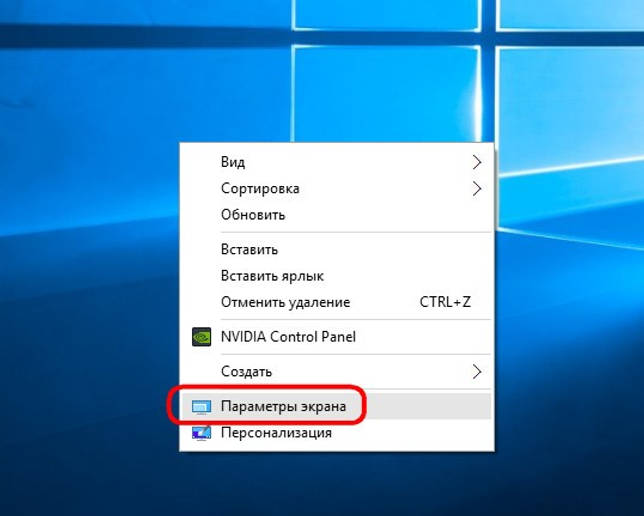
Внутри увидите ссылку на изменение «Разрешения…». Перейдя по ней, окажитесь на странице с возможностью выбора ориентации дисплея:
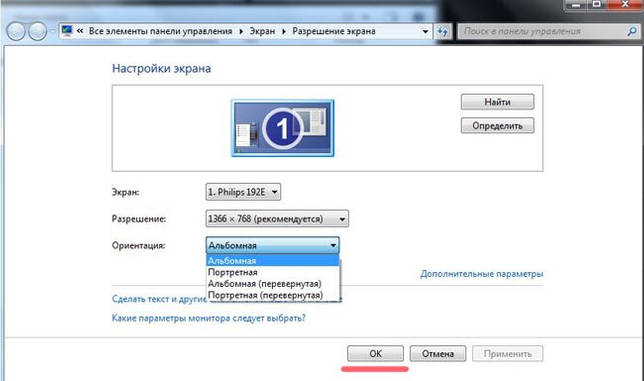
Если выберите «книжный» режим, то экран повернется на 90 градусов (вертикально). После указания «альбомной» ориентации изображение перевернется на 180 градусов относительно текущего состояния. Не забудьте нажать на кнопку сохранения изменений, чтобы эффект вступил в силу.
Для Windows 10 данный способ тоже актуален. Разница лишь в способе доступа к указанным выше настройкам и внешнем виде окон.
Mac OS X
Проще всего повернуть экран на компьютерах Mac OS X, хотя эта процедура очень похожа на Windows и Linux.
Шаг 1. Откройте «Системные настройки».
Шаг 2. Перейдите к отображению.
Шаг 3. В раскрывающемся меню «Поворот» выберите «Стандартный», «90 °», «180 °» или «270 °».
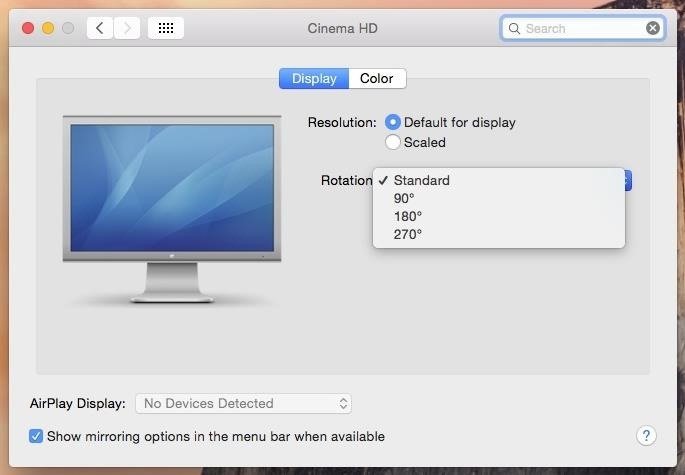 Выбираем нужный поворот
Выбираем нужный поворот
Подтвердите поворот дисплея. Он также изменит ориентацию отображения вашей мыши, поэтому будьте готовы к этому и не удивляйтесь.
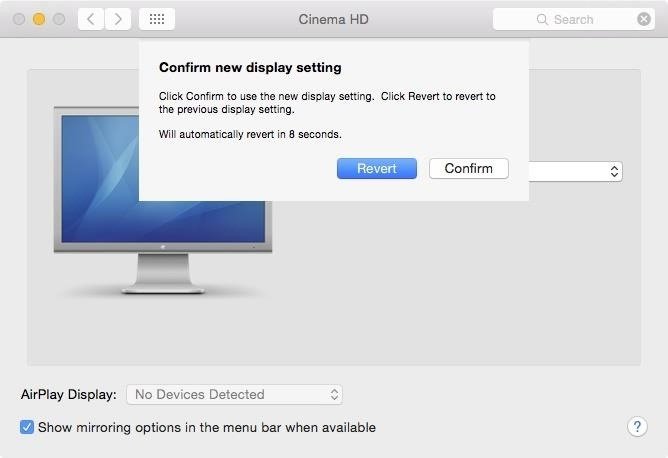 Подтверждаем поворот дисплея
Подтверждаем поворот дисплея
Если вам не нравятся новые параметры отображения, нажмите «Восстановить». Это вернет вас к предыдущим параметрам. Подождите 10 секунд, чтобы система автоматически переключилась в исходный режим.
3Разворот экрана компьютера через обращение к настройкам рабочего стола
Данный метод особенно актуален, когда “горячие клавиши” не активны либо пользователь не имеет доступа к клавиатуре устройства.
- Кликнув по свободному полю рабочего стола правой клавишей мыши, открываете его настройки.
- Переходите к пункту разрешения экрана.
- В открывшемся окне вас интересует блок ориентации. Работаете с предлагаемыми в нем вариантами, разворачивая картинку оптимальным для вас способом. Так:
- Положение “Альбомная” соответствует начальному (стандартному) отображению данных на мониторе.
- Вариант “Портретная” развернет картинку на экране на 90° в левую сторону.
- “Альбомная (перевернутая)” ориентация осуществит разворот изображения на 180° (перевернет его).
- Положение “Портретная (перевернутая)” произведет поворот картинки на экране устройства 90° вправо.
Подтверждаете свои действия нажатием клавиш “Применить” и “Ок”.
Работая с графикой NVIDIA, последовательность действий будет та же, что и описана выше. Разница лишь в том, что искомые опции для разворота располагаются по “адресу”:
- Панель управления NVIDIA. Данный пункт находится в перечне, выпадающем после клика правой клавишей по рабочему полю.
- Далее в блоке “Дисплей” переходите к строке его поворота.
- Выбираете необходимый вариант разворота – альбомный, книжный, альбомный (сложенный), книжный (сложенный).
Комбинации кнопок
Выполнить поворот экрана в Windows 10 горячими клавишами на 90 и 180 градусов легко. Нужно только знать, что нажимать:
Стрелочка вверх + Alt + Ctrl – эта комбинация перевернёт картинку вверх ногами.
Стрелочка вниз + Alt + Ctrl – поможет вернуть его в нормальное положение после переворота.
Стрелочки влево/вправо + Ctrl + Alt – развернут картинку на 90 градусов в соответствующую сторону.
Друзья, согласитесь, что разворачивать рабочее пространство весьма занимательно, но не всегда нужно. Поэтому, чтобы аналогично моему знакомому не попасть в неловкую ситуацию, рекомендую поворот экрана в Windows 10 горячими клавишами отключить:
- В любой точке стола нужно сделать одно нажатие на кнопку мыши справа.
- Навести курсор на пункт «Параметры графики».
- Затем на «Комбинации клавиш».
- Выбрать пункт «Выключить».
Поворот экрана через настройки графики
Ещё одним способом станет поворот экрана через настройки графики. Для этого потребуется перейти в настройки графики Intel.
Откройте параметр «Дисплей» и затем подраздел «Поворот». Там вы сможете выбрать необходимый формат в значении 90, 180 или другого количества градусов, который перевернёт экран в нужное положение.
В этом же окне находятся и другие полезные настройки, которые позволят сделать использование экрана ещё более комфортным. Можно изменить частоту обновления, масштабирование и прочие параметры, о которых рядовой пользователь в большинстве случаев не задумывается.
Перед тем как экран перевернётся в выбранное положение, появится специальное окно с просьбой подтвердить ваше действие — обязательно сделайте это. Можно также перезагрузить компьютер, но это необязательно.
Если же на дисплее что-то испортилось и ничего нельзя понять, то следует подождать 15 секунд — таким образом настройки сбросятся и ситуация исправится.
Теперь вы знаете, как можно легко и, главное, быстро изменить ориентацию вашего экрана. Три различных способами, которыми можно это сделать, дают возможность каждому пользователю изменить параметр. Кроме испорченных медиафайлов, которые нельзя посмотреть по-другому, часто имеют место самые разные ошибки в системе или случайные нажатия. Они приводят к изменению внешнего вида экрана. Из всего вышеперечисленного следует, что решить проблему очень легко и для этого не понадобится наличие специальных знаний или навыков.
Приложения для управления графикой
Если на ноутбуке установлен графический адаптер Intel, то поворот выполняется с помощью сочетания нескольких клавиш:
- Ctrl+Alt+стрелка влево – поворот на 90 градусов влево.
- Ctrl+Alt+вправо – поворот на 90 градусов вправо.
- Ctrl+Alt+вниз – развернуть рабочий стол вверх ногами.
- Ctrl+Alt+вверх – вернуть изображение обратно к исходной ориентации.
Повернуть экран на ноутбуке можно также с помощью панели управления графикой Intel. Чтобы запустить её, щелкните по значку «HD-графика» в области уведомлений правой кнопкой. Есть два варианта:
- Раскрыть подменю «Параметры графики» – «Поворот» и выбрать нужное значение.
- Зайти в «Графические характеристики» в поле «Поворот» установить подходящую ориентацию.
При установке графических драйверов в систему добавляется приложение для управления параметрами дисплея. Его тоже можно использовать, чтобы изменить поворот экрана. В зависимости от модели видеокарты порядок может незначительно изменяться. Например, вот что нужно делать, если у вас видеокарта NVIDIA:
- Щелкните по рабочему столу правой кнопкой. Запустите панель управления NVIDIA.
- В меню слева раскройте раздел «Дисплей» и перейдите в подраздел «Поворот дисплея».
- Выберите одну из доступных ориентаций. Нажмите «Применить».
Если в панели NVIDIA нет настроек, позволяющих повернуть изображение, то воспользуйтесь стандартными инструментами Windows или возможностями, которые предоставляет приложение «HD-графика Intel».
Программы помогающие перевернуть экран на ноутбуке
В данном разделе будет рассказано о трех основных приложениях.
Прога iRotate
Это простая утилита и вот ее особенности:
- Распространяется бесплатно
- Подходит для Windows XP, 2000, 98, а также других систем.
- Перевернуть рабочий стол может на 180, 90, 270 градусов.
- Совместима с такими графическими картами как XGI, Matrox, ATI, S3n, Intel, Vidia.
- Поддерживает множество языков.
Приложение EEERotate
Особенности данного софта:
- Достаточно маленькая.
- Проста в обращение.
- Способна поворачивать экран в любую сторону.
- Подходит для большинства версий Windows.
- Распространяется бесплатно.
- Управлять можно с помощью горячих клавиш.
Рекомендуется использовать данную программу для маленьких компьютеров, так как изначально автор создавал ее именно для нетбука. Но на больших, возможно так же будет работать отлично!
Программа Pivot Pro
Если перевернулся экран на ноутбуке и вы не знаете как исправить, можно воспользоваться этой прогой!
Специфика данной утилиты:
- Меняет ориентацию дисплея на 180 – 90 – 270 градусов!
- Встроена возможность управлять переключением положения с помощью функциональных клавиш.
- Скачать можно бесплатно.
- Запоминает цвет, глубину, разрешение, ориентацию.
- Можно одновременно использовать на нескольких мониторах.
- Способна автоматически изменять размер экрана под запущенные приложения.
- Загрузить утилиту можно бесплатно!
Таким образом если изображение на мониторе вверх ногами исправить это достаточно просто!
На этом статья на тему как повернуть экран на ноутбуке подошла к концу! Желаю удачи!
Читайте так же:
Рекомендую:
Где можно зарегистрировать домен?
Как найти потерянную сим карту?
Ужасный фильтр песочница Яндекс не пускает в топ новые сайты
Как узнать возраст домена сайта?
Чем выгоден интернет магазин Озон?
Какая программа открывает файлы pdf на компьютере?
Как создать свой сайт новичку и зарабатывать на нем деньги? Пошаговая инструкция
Как набрать рефералов на автомате бесплатно?
Горячие клавиши как перевернуть экран на ноутбуке
Ноутбуки бывают разные, и разумеется наборы таких «горячих клавиш» могут отличаться между собой, но не критично. В предыдущем разделе мы уже описали самые используемые, которые вы сможете встретить в любом ноутбуке, если он построен с чипсетом от Intel. Но проблема в том, что они не работаю на чипсетах от AMD.

Итак, если у вас ноутбук с упоминанием в нем Intel Inside, воспользуйтесь сочетанием клавиш из предыдущего раздела. Поскольку это будет проще всего. Но даже такие функции могут не действовать, если ОС установлена с пакетом старых драйверов, которые шли в сборке при установке.
Как пользоваться горячими клавишами на любом компьютере? Для этого вам требуется зайти в управление драйверами. Далее кликнув «параметры и поддержка» вы можете либо отключить горячие клавиши вовсе, если они были. Либо включить и настроить по своему желанию.
В статье мы пересмотрели самые популярные способы перевернуть изображение на мониторе, надеемся ни у кого не возникло дополнительных вопросов. Первый делом, попробуйте поменять изображение «горячими клавишами» — не получиться, используйте остальные методы.
Мы рассказали вам как перевернуть экран на ноутбуке с помощью клавиатуры. Помогла ли статья? Оставьте свое мнение или отзыв для всех на форуме.
отзывы женский форум мам вуманик ру (беременность, дети, лечение и другое)
Подводим итоги
Если случайно перевернулось изображение, восстановить всё достаточно просто. Делается это по описанной выше схеме. Горячие клавиши — один из самых удобных способов. Но в современных ОС (или из-за особенностей графического адаптера) они могут не работать или быть выключенными по умолчанию. Тогда проще использовать контекстное меню и настройки экрана. Это не сложнее, чем настройка Яндекс.Почты. Такие комбинации кнопок можно при желании включать и выключать. Если же повернуть экран надо в каких-то личных или рабочих целях, вам, вероятно, пригодятся специальные утилиты. Как правило, есть смысл с ними возиться, если действие потребуется повторять часто. Многие программы есть в свободном (бесплатном) доступе, однако они не всегда совместимы с 10-й версией Windows. Из описанных выше способов на вашем компьютере должен сработать хотя бы какой-то.