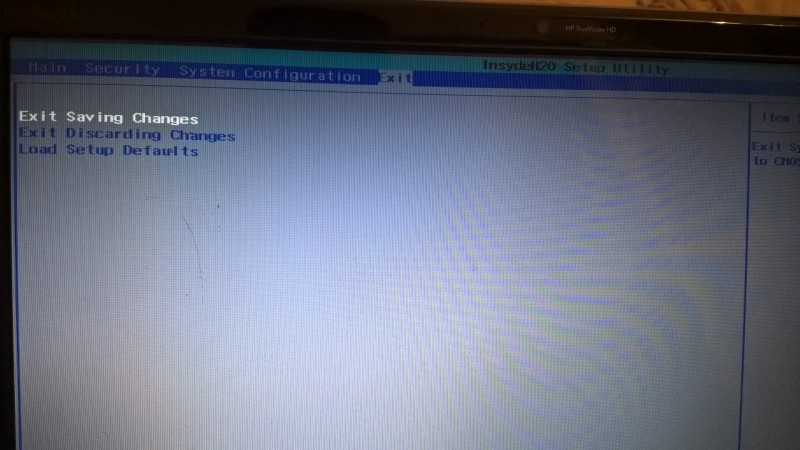Как войти в bios (uefi) на компьютере или ноутбуке [инструкция]
Содержание:
- Что делать, если компьютер не заходит в BIOS/UEFI
- Как зайти в BIOS на ноутбуке Asus Windows 7
- Как зайти в BIOS
- Как обновить БИОС на ноутбуке Аsus
- Как ускорить загрузку ПК
- Что делать, если не удаётся войти в BIOS
- 3 способа зайти в bios uefi на ноутбуках asus
- Как зайти в Биос на Lenovo
- Настройки и выход
- 3 способа зайти в BIOS/UEFI на ноутбуках ASUS
- Как войти в БИОС на разных компьютерах и ноутбуках
- Закон выживания №3. Надо себя радовать
- Как зайти в Биос на Acer
- Как зайти в биос на ноутбуке
Что делать, если компьютер не заходит в BIOS/UEFI
❶
Клавиша и время ее нажатия
И так, первое с чего следует начать разбираться с этой проблемой — уточнить клавишу для входа в BIOS. В подавляющем большинстве случаев для этого используется клавиша DEL (для платы от GIGABYTE в том числе). Немного реже клавиши F2, ESC, F10, F12. См. инструкцию ниже, там приведены кнопки для разных производителей.
Также важен еще один момент: загрузка BIOS/UEFI может происходить настолько быстро, что можно просто не успевать нажать нужную клавишу. Поэтому, попробуйте другой вариант: когда ПК/ноутбук еще выключен — зажмите клавишу входа (ESC, например), а после включите устройство (клавишу не отжимать до входа в BIOS!).
Зажимаем клавишу для входа в BIOS (например, ESC) и включаем устройство (ноутбук)
❷
Есть вариант «попасть» в BIOS без нажатия клавиш на этапе загрузки…
Если у вас относительно-современный компьютер/ноутбук с установленной Windows 8/10 — то зайти в BIOS можно через интерфейс ОС.
Сначала необходимо открыть раздел «Восстановления» в параметрах системы. Далее перезагрузить компьютер через особые варианты загрузки (см. скриншот ниже).
Обновление и безопасность — восстановление
После открыть раздел «Поиск и устранение неисправностей / Дополнительные параметры» и нажать по «Встроенные параметры EFI» (см. фото ниже). Затем компьютер перезагрузится и автоматически откроется окно BIOS…
Поиск и устранение неисправностей / Дополнительные параметры
❸
Модель клавиатуры и используемый порт
Сейчас очень популярны стали беспроводные клавиатуры. Все бы ничего, но ряд моделей просто не работает до загрузки Windows (тоже самое можно сказать и о некоторых USB-клавиатурах, подключенных через различные переходники…).
Здесь совет простой: иметь аварийную PS/2 клавиатуру (она точно должна работать). Если у вас USB-клавиатура — то для нее есть небольшие переходники (USB на PS/2). Также стоит попробовать подключить клавиатуру напрямую к USB-портам, расположенным на задней стенке системного блока (если подключали к USB 3.0, попробуйте порты USB 2.0).
Переходник USB на PS/2
❹
Сброс настроек BIOS
В некоторых случаях исправить проблему помогает сброс настроек BIOS в дефолтные. Для этого можно воспользоваться двумя способами:
использовать на материнской плате спец. джампер (обычно он помечается, как Clear CMOS, см. фото ниже);
вынуть батарейку и подождать 10-15 мин
Кстати, обратите внимание на один момент: не сбрасывается ли у вас постоянно время на ПК (после каждого выключения)? Это может свидетельствовать о том, что батарея села и ее следует заменить.
Кстати! После подобной процедуры (даже если вы все еще не можете зайти в BIOS) скорее всего его настройки были сброшены. А это может, например, позволить запустить установку Windows с загрузочной флешки/DVD-диска (т.к. по умолчанию во многих версиях BIOS первым загрузочным устройством идет компакт диск/флешка, а затем — жесткий диск).
❺
Отключение жесткого диска
В ряде случаев из-за сбойного жесткого диска его инициализации затягивается (иногда она вообще приводит к зависанию ПК). Разумеется, этот момент также может быть причиной рассматриваемой проблемы…
Что можно сделать: попробуйте отключить вообще все накопители от SATA, USB, M2 портов ПК (флешки, жесткие диски, твердотельные накопители и пр.). Идеально, оставить одну клавиатуру и монитор, после перезагрузить устройство и попробовать войти в BIOS.
Кстати! Если вам нужно зайти в BIOS для установки ОС, то можно попробовать отформатировать жесткий диск на другом ПК, а затем подключить его к текущему. Таким образом, Windows не будет с него запущена и ПК автоматически попробует произвести загрузку с подключенной установочной флешки (компакт диска). По крайне мере, это актуально для настроек BIOS по умолчанию…
❻
Обновление BIOS
Если все предыдущие шаги не увенчались успехом — возможно стоит обновить BIOS. Причем, совсем не обязательно повышать версию — можно установить и что-то более старое (примечание: далеко не всегда новая версия работает стабильнее, чем текущая).
Современные устройства позволяют запускать обновление BIOS/UEFI прямо из-под Windows. Всё обновление, обычно, сводится к загрузке и запуску EXE-файла (как и любой другой программы), а после ПК/ноутбук перезагрузится и обновит BIOS самостоятельно (автоматически, без вашего участия).
Разумеется, способ актуален для тех, у кого уже есть на диске ОС Windows. Более подробная инструкция ниже.
UPDATE BIOS (ноутбук от HP)
Удачной работы!
Как зайти в BIOS на ноутбуке Asus Windows 7
Чаще всего комбинацию клавиш для входа в БИОС вы можете увидеть на экране своего устройства. Вероятнее всего система ссылается на клавишу F2 – ее вам нужно нажать и удержать до загрузки ОС Windows.
Если ее там нет по каким-либо причинам, то можно поэкспериментировать. Зажмите одновременно «Delete» и кнопку «F2», если это не помогло, попробуйте комбинацию «Ctrl» и «F2». Некоторые из ноутбуков ASUS переходят в БИОС именно благодаря этим клавишам. Если ваше устройство ASUS X552W то следует зажать одновременно клавиши «Shift» и «f2» для того, чтобы войти в БИОС.
Вы также можете воспользоваться комбинациями клавиш «Ctrl+Alt+Del» или же «Ctrl+Alt+Ins», «Ctrl+Alt+Enter» либо «Fn+F1», «Ctrl+Ins». Эти сочетания требуются не очень часто, в большинстве случаев хватает и вышеперечисленных. Для того чтобы вызвать меню загрузки нужно использовать следующие клавиши: F11, F12, F8, Esc. В том случае, если не выходит его запустить, то оно может быть отключено непосредственно в БИОСе. Чтобы его активировать нужно зайти в Биос, выбрать опцию «Boot Menu», и «Enable».
Как зайти в BIOS
Итак, как мы уже сказали выше, компьютер нужно перезагрузить. В момент его перезагрузки, в самом её начале необходимо нажать специальную клавишу или сочетание клавиш. Что же это за клавиши, спросите Вы? Клавиши или их комбинация прямо зависят от производителя материнской платы вашего компьютера. Поэтому ниже будет приведен список для таких производителей ноутбуков и материнских плат, как ASUS, Acer, DELL, Fujitsu, HP, Lenovo, MSI, Samsung, Sony, Toshiba и других.
Стоит заметить, что при загрузке компьютера обычно указано, с помощью какой клавиши или сочетания клавиш можно войти в BIOS. Вот для примера пара скриншотов:
Как видите, при загрузке компьютер сам предлагает возможность войти в биос с помощью клавиши. Проблема заключается в том, что производителей множество и следовательно разных БИОС также очень много. Поэтому следующая таблица возможно Вам поможет.
Как обновить БИОС на ноутбуке Аsus
Многие пользователи задаются вопросом: «Как установить БИОС на ноутбуке Asus?». Сам по себе вопрос некорректный. Установить у вас его вряд ли получится без глубоких знаний программного обеспечения и архитектурных особенностей материнских плат. Чаще всего под этим вопросом подразумевается возможность обновления прошивки. Сделать это можно и довольно просто. Чаще всего это требуется, когда выходят новые процессоры, которые совместимы с давно имеющимся на рынке сокетом. Но для корректной работы новинки, требуется накатить обновление. Для этого выполните следующие действия:
Как ускорить загрузку ПК
Если вы решили ускорить загрузку компьютера, то, попав в меню BIOS, необходимо перейти в пункт Main и на значении Timeout установить 0. В результате, операционная система на компьютере будет сразу же грузиться с жесткого диска. Дело в том, что если не менять данный параметр, то компьютер начинает искать все устройства и только потом выбирает загрузку с винчестера, что и увеличивает ее время.
Увеличиваем возможности зарядки USB устройств
Сейчас у каждого пользователя ПК есть различны устройства, такие как мобильный телефон, смартфон, мр3 плеер, планшет и многие другие устройства, которые подключаются к компьютеру через USB порт. Эти устройства сразу же после подключения начинают заряжаться. Но при стандартных настройках напряжение на выходе маленькое и зарядка длится долго. С помощью настроек БИОСА можно увеличить напряжение и ускорить зарядку. Для этого нужно перейти в настройки USB 2.0 HS Reference Voltage и выбрать максимальное значение.
Иногда, для того чтобы порт USB 2.0 работал, его нужно включить в настройках BIOS. Для этого сначала нужно зайти в настройки порта и установить напротив него значение Enabled, что значит включено.
Устранение проблем в работе вентиляторов
Иногда работа кулера может вызвать конфликт с настройками биоса, и компьютер перестанет работать. Но, на самом деле, скорости вращения вентилятора на охлаждение процессора достаточно. Это связано с зависимостью температуры процессора со скоростью вращения вентилятора. Чтобы устранить причину невозможности загрузки в BIOS, необходимо перейти в раздел CPU Fan Failur Warning и выключить этот параметр, установив Disabled. После этого нужно временно установить кулер, работающий на максимальных оборотах, чтобы можно было загрузить БИОС, выполнить настройку и затем вернуть старый вентилятор на место.
Ненужные функции для видео карт
В биосе есть пару функций, предназначенных для видео карт, чтобы ускорить их работу в режиме DOS. Чтобы убрать эти совершенно бесполезные для Windows функции, такие как Video RAM Cacheable и Video BIOS Cacheable, их нужно отключить.
Что делать, если не удаётся войти в BIOS
Материнские платы ПК, основные платы ноутбуков и моноплаты планшетов достаточно надёжны, и затруднений при входе в BIOS возникать не должно. Тем не менее вход в BIOS, а точнее, незапуск ПК или гаджета с Windows 10 главным образом объясняется следующими причинами.
- Выход из строя микросхем (ы) ПЗУ, в которой записана микропрограмма BIOS. На «системниках» микросхема ПЗУ зачастую не впаяна в материнскую плату, а имеет специальное гнездо-колодку, позволяющее её вынуть и заменить. Если вы технически подкованы и имеете хотя бы небольшой опыт обслуживания и замены комплектующих — вы можете рискнуть сменить ПЗУ самостоятельно, заказав её на сайте производителя или в популярных китайских магазинах, либо купив микросхему BIOS непосредственно в СЦ своего города. На ноутбуках и планшетах же в основном помогает замена путём её перепайки на специальной паяльной станции, имеющейся в каждом компьютерном сервис-центре, оказывающем полный спектр услуг по ремонту ПК, вплоть до замены конденсаторов на платах.
- Случайная перепрошивка (обновление) BIOS на несовместимую версию. Если вы рискнули самостоятельно обновить версию BIOS, или даже поменять BIOS на UEFI в надежде, что откроются недоступные ранее функции и заработает мышь, — такое действие часто отказывается опрометчивым, т. к. параметры ПЗУ могут оказаться не настолько совершенными, чтобы «потянуть» графический интерфейс прошивки UEFI. Восстановление (перепрограммирование) ПЗУ также осуществляет сервис-центр.
- Вы нажимаете не ту клавишу или комбинацию клавиш, чтобы войти в BIOS. Проверьте назначение клавиш (и) для входа в BIOS именно для вашей версии BIOS и/или производителя ноутбука или планшета.
- Производитель материнской платы ПК, ноутбука или планшета закрыл (засекретил) возможность входа в BIOS под особую комбинацию клавиш, о которой не сказано в инструкции. Это весьма редкий случай, когда сервис-центры в погоне за прибылью могут договориться с производителями ПК и гаджетов не указывать ни в инструкции к самому устройству, ни на дисплее соответствующей надписью перед запуском ОС, как всё-таки пользователю попасть в BIOS.
- Клавиатура ПК (или внешняя клавиатура планшета) не успевает «ожить» при слишком быстром переходе к запуску Windows 8.1/10. Тут помогут методы, перечисленные выше.
- Фирма-производитель/продавец ввела пароль, препятствующий входу в BIOS. Это делается из коммерческих побуждений — чтобы в случае каких-либо действий, включая переустановку Windows, пользователь оплачивал такое действие. Здесь поможет сброс настроек с помощью перемычки CMOS на материнской плате ПК.
- Клавиатура попросту неисправна. Отремонтируйте или замените её. Возможно, не работает определённая группа клавиш, в числе которых, скажем, и клавиша Del, F2 или аналогичная. Старые «системники» вообще не работали без клавиатуры.
- Вы слишком поздно нажали нужную клавишу (или комбинацию клавиш) — уже пошла загрузка ОС (Windows, MS-DOS, Linux, Android x86, загрузчик LiveCD/DVD/USB или его аналог, программа установки/обновления соответствующей ОС и т. д.). Дождитесь загрузки ОС (или средства, эмулирующего её работу) и штатно завершите только что начавшийся сеанс. Подождите, пока ПК не сбросится — об этом говорит появившийся на экране логотип производителя и/или распространителя компьютеров вашей серии/партии.
- Мешает функция быстрой загрузки. Необходимо её отключить.
Как отключить быструю загрузку Windows 10
Сделайте следующее.
- Выполните команду «Пуск — Панель управления — Электропитание», выберите активный план электропитание и нажмите «Действие кнопок питания».
- Нажмите на «Изменение параметров, которые сейчас недоступны», и в «Параметрах завершения работы» отключите режим быстрой загрузки. Нажмите кнопку сохранения изменений.
Перезапустите ПК или планшет. Скорее всего, у вас появится возможность перед запуском Windows 10 всё же войти в BIOS/EFI с клавиши, согласно инструкции на ваш компьютер или гаджет.
3 способа зайти в bios uefi на ноутбуках asus
Известно как минимум три способа, как зайти в биос на ноутбуке asus. И ни один из них не отличается повышенной сложностью. Однако, последний вариант относится только к пользователям Windows 10.
Способ 1
Первый способ выполняется с помощью клавиши F2 на клавиатуре переносного компьютера. Итак, делаем пошагово:
- Полностью отключаем лэптоп.
- Начинаем часто нажимать клавишу «F2».
- На фоне нажатий «F2» жмем кнопку включения.
- Продолжаем нажимать клавишу до тех пор, пока не появится главное меню Bios или uefi.
В некоторых моделях ноутбука Asus, одна клавиша «F2» может не сработать, поэтому вместо нее пробуем нажать комбинацию клавиш «CTRL» + «F2», просто «F6», «F9» или «F12». В отдельных случаях это может быть одиночная кнопка «DEL».
Способ 2
Этот способ несколько отличается результатом от первого. Такой вариант дает возможность попасть не в сам Биос, а в его загрузочное меню. Здесь можно сразу выбрать откуда будет погружаться система. Это делается так:
- Также нужно полностью выключить ноут.
- Зажимаем кнопку «ESC» (в левом верхнем углу).
- Жмем на кнопку питания («Включить»).
- Продолжаем нажимать «ESC».
Если все сделано правильно, то на экране должно появиться загрузочное меню. Оно выглядит как перечень модулей, с которых устройство имеет возможность загрузиться.
Способ 3
Как уже было написано, третий способ доступен только для входа в биос на виндовс 10. Тут также имеется несколько вариантов.
Вариант 1
Итак, рассмотрим, как зайти в bios на ноутбуке asus через параметры системы Windows 10:
- На панели инструментов заходим в меню «пуск».
- Находим значок шестерни с надписью «параметры».
- В открытом окне отыщем «Обновления и безопасность».
- Жмем на кнопку «Перезагрузить сейчас» в разделе под названием «Особые варианты загрузки».
- После перезагрузки откроется экран с синим фоном, на котором будут даны на выбор действия. Нам необходимо нажать на «Поиск и устранение неисправностей.
- Откроется окно «Диагностика», в котором выбираем «Доп. параметры».
- В открывшемся окне нажимаем на ярлык «Параметры встроенного по Uefi».
- Разрешаем перезагрузку и ждем пока окно Bios откроется автоматически.
Вариант 2
Следующая возможность, как войти в биос, основан на использовании командной строки:
- Запустим командную строку через «Пуск» или «Win» + «R».
- Копируем и вставляем команду «powercfg.cpl»(без кавычек).
- Жмем «Выполнить».
- В результате откроется раздел «Электропитание». Также туда попасть можно через «параметры» в пусковом меню.
- В меню с левой стороны находим и жмем «Действие кнопок питания».
- В первом абзаце нажимаем на строку-ссылку «Изменение параметров, которые сейчас недоступны». После этого подсветятся нижние «параметры завершения работы», где убираем птичку с первого пункта «Выключить быстрый запуск».
- Нажимаем «Сохранить изменения» и перезапускаем устройство.
- Делаем аналогично перечню в разделе «Вариант 1», начиная с пятого пункта.
Каждый вариант проверен неоднократно. Некоторые из них могут срабатывать не только на ноутбуках Asus, но и на других марках переносных компьютеров (Acer, MSI, Lenovo, Dell).
Как зайти в Биос на Lenovo
В ноутбуке Lenovo вход в Биос во многом зависит от модели устройства. Чаще всего выполнить вход можно с помощью клавиши F2 до полной загрузки переносного компьютера, если не успели, то пробуйте ещё раз.
Есть модели Lenovo, в которых зайти в Биос можно с помощью одновременного нажатия кнопок Fn+F2. Очень редко, когда вход в Биос Lenovo можно выполнить через одновременное нажатие других кнопок — F8+ DEL. В случае, когда вход всё равно не выполняется, попробуйте снять аккумуляторную батарею. Ещё один способ – не просто зажать кнопку, а быстро нажимать на неё (подходит, если Биос вызывается через F2). В продвинутых моделях Леново есть отдельная боковая кнопка для вызова Биос.
Настройки и выход
Зайдя в биос, пользователь видит либо синий экран с английскими надписями без привычного курсора мыши, либо панель настроек, выглядящую как виджет из старых Windows. Первая версия видна обладателям стандартного биос, а вторая появляется у пользователей UEFI.
Отличий BIOS от UEFI много, так как вторая система создана позже, потому отвечает современным требованиям. Основные из отличий:
- более быстрая загрузка;
- большее количество памяти на жёстком диске и ОЗУ;
- ускоренная передача данных;
- новые системы шифрования и защиты;
- удобное, понятное меню настроек.
Тип биос на ноутбуке Packard Bell зависит от операционной системы, а также видеокарты. Переустановить систему ввода-вывода можно только сборкой железа у компьютера. Bios — небольшой чип на материнской плате, и его замена (возможно, вместе с платой) позволяет изменить тип системы.
Так как в интерфейсе отсутствует управление курсором мыши, переключаться между кнопками и панелями можно только с помощью клавиатуры. Кнопки-переключатели написаны в самом низу. Среди них должны быть две для перемещения между вкладками (кнопки Page Down, Page Up), две для выбора настройки внутри отдельной вкладки (клавиши «Вверх» и «Вниз»), одна для подтверждения выбора (обычно Enter), одна для открытия вложенного списка (клавиша «Влево» или «Вправо»).
Настройки биос делятся на базовые и продвинутые. К первым относятся параметры, контролирующие наиболее часто используемые функции:
- системные дата, время;
- порядок загрузки компонентов компьютера;
- оптимизация памяти;
- организация жёстких дисков;
- использование дисководов.
Для работы с биос требуются средние знания английского языка (уровня А2-В1 и выше), но в статье находится перевод всех кнопок.
Изменение встроенного времени происходит во вкладке «Main» (главная). Нужно выбрать «System time» (системное время) и изменить время на требуемое. Если нет параметра «Системное время», следует искать «Time» в соседней вкладке («Standart CMOS Features»). Рядом должны находиться и настройки даты («System Date» и «Date» соответственно).
Изменение очерёдности загрузки жёстких дисков происходит во вкладке «Main». На главном экране можно найти список надписей вида: «IDE channel 0/1 Master» и «IDE channel 0/1 Slave». «Channel 0» отвечает за приоритетную загрузку, а «Chanel 1» — за второстепенную. Нужно выбрать один из пунктов и нажать «Enter», затем выбрать один из предложенных дисков (их названия можно посмотреть на упаковке или на сайте разработчика). При этом неправильно заданный диск, неверно указанный приоритет может привести к ошибкам при загрузке компьютера. Если сложно выбрать приоритет самостоятельно, можно изменить настройку «IDE HDD Auto-Detection» так, чтобы рядом светилась надпись «Enable».
Во вкладке «Standart CMOS Features» можно изменять такие базовые настройки, как работа дисководов, обработка ошибок.
Предложено два дисковода: с названием «А» и «В». Если в ноутбук не встроен дисковод, рядом с обеими графами необходимо установить «None». Иначе рекомендуется выбрать приоритет работы дисководов. В качестве выбора представляется не название дисковода, а его технические характеристики (их необходимо прочитать в инструкции).
Для безопасности компьютера от вирусов предусмотрена программа экстренного выхода из ОС: «Halt out». Если функция распознает, что устройству угрожает опасность или на нём обнаружены ошибки, то она прекращает загрузку и выключает ноутбук.
Обычно на ноутбуках фирмы Packard Bell изначально установлены данные настройки, в таком случае менять ничего не придётся.
Перед выходом из системы нужно проследить, что все настройки сохранены, установлены верно. После этого следует найти в нижней панели кнопу «Save and Exit» («Сохранить и выйти»).
3 способа зайти в BIOS/UEFI на ноутбуках ASUS
- Сначала выключаете ноутбук;
- Затем зажимаете кнопку F2;
- Не отпуская кнопку F2, включаете устройство;
- Кнопку F2 не отпускаете до тех пор, пока не появиться главная страничка BIOS/UEFI.
Способ 1 — зажимаем F2 и включаем ноутбук
Примечание : вместо «зажатия» клавиши F2 — можно ее часто нажимать сразу же после включения ноутбука. Действие будет аналогично, также должны увидеть главную страничку настроек BIOS.
Что касается выбора носителя для загрузки, то необходимо открыть раздел «BOOT» (загрузка). Ниже рассмотрю 2 наиболее популярных варианта ПО.
На более новых ноутбуках ASUS вместо BIOS используется UEFI: внизу экрана есть несколько ссылок — нажмите на «Advanced Mode (F7)» (также для выбора носителя можно нажать F8, откроется загрузочное меню, где сможете выбрать все доступные накопители для загрузки) .
Advanced Mode F7 (альтернативные настройки). Кликабельно. Ноутбук ASUS
В подразделе «BOOT» в строке «Boot Option #1» сможете выбрать и указать носитель, с которого необходимо загружаться. После изменения настроек не забудьте их сохранить (клавиша F10 или выберите в меню «Save and Exit» (т.е. сохранить настройки и выйти) ).
Выбор загрузочного носителя
В более старых ноутбуках, встретите привычный BIOS: здесь сразу же можно открыть раздел BOOT и указать в строке «Boot Option #1» требуемый накопитель (флешку). Сохранение настроек также по клавише F10.
Выбор загрузочного носителя (ASUS)
Этот способ несколько отличается от первого: дело в том, что мы откроем не сам BIOS, а загрузочное меню: из него можно быстро выбрать флешку или диск, с которого вы хотите загрузиться (очень удобно, и ненужно менять никакие настройки BIOS).
Отмечу, что в загрузочном меню также присутствует ссылка на вход в BIOS. Так, что, если у вас есть проблема с клавишей F2, попробуйте использовать ESC!
- Первым делом также выключаем ноутбук;
- Затем зажимаем клавишу ESC;
- Не отпуская ESC, включаем ноутбук;
- Держим клавишу ESC до тех пор, пока перед нами не появиться загрузочное меню.
Способ 2 — зажимаем клавишу ESC и включаем ноутбук
Загрузочное меню представляет из себя простой список устройств (диски, флешки и пр. накопители), с которых можно загрузиться.
В моем примере ниже, представлены 3 строки:
- Windows Boot Manager — это загрузка установленной ОС Windows;
- Power Plus — загрузка с USB флешки;
- Enter Setup — вход в настройки BIOS/UEFI.
Выбор варианта загрузки
Способ 3: для пользователей Windows 10
Если у вас не сработали предыдущие способы (например, при проблемах с клавиатурой такое может быть), то можно прибегнуть к другим. Приведу нижу пару вариантов для тех, кто использует современную ОС Windows 10.
- Откройте меню ПУСК/Параметры;
- Затем раздел «Обновление и безопасность»;
- В этом разделе должна быть вкладка «Восстановление»;
- Ищите заголовок «Особые варианты загрузки» и нажимайте кнопку «Перезагрузить».
Особый вариант загрузки
После перезагрузки устройства, автоматически всплывет синий экран с особыми вариантами загрузки. Выберете вариант «Поиск и устранение неисправностей» , а затем «Дополнительные параметры» . См. ниже на скрины.
Выбор действия — диагностика (кликабельно)
Далее выберите вариант «Параметры встроенного ПО UEFI» — и согласитесь на перезагрузку.
Дополнительные параметры (вход в UEFI)
Далее у вас автоматически откроется главная страница настроек UEFI/BIOS.
- Нажмите сочетание кнопок WIN+R;
- Во всплывшем окне «Выполнить» введите команду powercfg.cpl ;
- Должно открыть окно настроек «Электропитание»: в меню слева выберите вариант «Действие кнопок питания».
Панель управления-Оборудование и звук-Электропитание
Далее нажмите ссылку в верхней части экрана «Изменение параметров, которые сейчас недоступны» (см. скрин ниже).
Изменение параметров, которые сейчас недоступны
Теперь должны стать активными параметры завершения работы: необходимо снять галочку с пункта «Включить быстрый запуск». Затем сохраните настройки и перезагрузите ноутбук.
Отключаем быстрый запуск
После перезагрузки увидите «синий» экран с несколькими вариантами: нажмите вариант «Выбрать другие параметры» , либо сразу «Поиск и устранение неисправностей» , если такой вариант загрузки будет сразу доступен (См. два скрина ниже).
Поиск и устранения неисправностей
Далее в разделе «Диагностика» выберите подраздел «Дополнительные параметры».
И далее вариант «Параметры встроенного ПО UEFI».
Параметры встроенного ПО UEFI
Согласитесь на перезагрузку. После нее ноутбук сам автоматически откроет главную страницу (Main) настроек BIOS.
Перезагрузка (после которой ноутбук сам автоматически откроет главную страничку UEFI/BIOS)
Вот, собственно, и все. Надеюсь, один из вариантов у вас точно сработает.
Дополнения, как всегда, приветствуются.
Как войти в БИОС на разных компьютерах и ноутбуках
Увидеть какой БИОС используется у вас можно при включении компьютера, когда на экране появляется общая информация, но в принципе это не имеет значения, главное увидеть какую кнопку нужно нажать:
На примере видно, что компьютер с БИОСом Award версии 6.00PG, а внизу предлагается нажать кнопки «Del» и «F9». В данном случае для входа в SETUP служит кнопка «Del», а «F9» вызывает меню для выбора загрузочного устройства. Сам BIOS может выглядеть вот так:
Посмотрите видео как зайти в БИОС Award, а также выставить загрузочное устройство:
Посмотреть это видео на YouTube
А вот ещё одна разновидность «Award»
Никакой информации о версии не пишется, но видно, что требуется нажать для того чтобы зайти туда. Посмотрите видео с этим примером:
Посмотреть это видео на YouTube
А вот на этом снимке видно, что компьютер находится под управлением БИОСа «AMI» и для входа используется привычная клавиша «Delete»:
А вот совсем другой вариант, в котором используется клавиша «F2»
BIOS’ы AMI или Phoenix во всех случаях выглядят примерно вот так:
Посмотрите видео как войти в БИОС на ноутбуке с «Phoenix», на примере нетбука ASUS Eee PC:
Посмотреть это видео на YouTube
По сути, процедура входа в SETUP на компьютерах и ноутбуках ничем не отличается, ведь всё зависит только от версии используемого BIOS. Ещё один вариант входа в управляющую программу БИОС на ноутбуке Lenovo. Здесь никаких подсказок нет совсем, нужно просто знать что во время заставки нажимается «F2»
На моделях серии Lenovo G500 нужно зажать с помощью иголки или булавки кнопку в отверстии «OneKey Recovery» сбоку устройства, при выключенном ноутбуке, а на некоторых моделях срабатывает Fn+F2 (или F12) сразу после включения.
Все новые компьютеры и большинство устройств после 2010 года выпуска работают на UEFI. Но это даже не БИОС в привычном понимании, а небольшая операционная система, которая совместима с БИОСом и выполняет его функции. УЕФИ может быть с графическим интерфейсом, а может быть в обычном текстовом режиме. Способы входа в UEFI ничем не отличаются от BIOS’а, например, это можно сделать с помощью клавиши «Del»
В общем, логика входа в разные БИОСы думаю вам понятна, ведь ничего сложного здесь нет. В 90% случаев в SETUP входят чтобы загрузиться с флешки или с диска. Ну а если по каким то причинам у вас не получается этого сделать, то обратитесь к инструкции вашей материнской платы или поищите в интернете по названию модели компьютера или ноутбука.
Закон выживания №3. Надо себя радовать
Как зайти в Биос на Acer
Не знаете, как войти в Биос на ноутбуке Acer? Этого, наверное, не знают и сами разработчики. Они почему-то зашифровали метод так, что даже у пользователей нет однозначного ответа. Видно во многом вход в Биос на Acer зависит от модели ноутбука. На них действует, как классический способ входа через F2, описанными вверху способами, а также запустить систему можно с помощью F1. Есть для моделей портативного устройства и вход с помощью сочетания трёх кнопок — Ctrl+Alt+Esc. В старых устройствах также могут встречаться длинные комбинации — Ctrl+Alt+Del. В серии Acer Aspire чаще всего вызвать Биос можно с помощью одновременного нажатия Ctrl+F2. В Acer TravelMate и Extensa вход в систему выполняется через нажатие F2/Del.
Как зайти в биос на ноутбуке
Зайти в биос на ноутбуке обычно несколько сложнее, чем на компьютере. Во-первых, не всегда есть сообщения, указывающие на клавишу входа в BIOS. Во-вторых, бывает даже так, что загрузочный экран не появляется и приходится загружаться в BIOS через Windows. Для начала попробуйте классические , , , . Причём по возможности сначала пробуйте по одной клавише. Так вы точно успеете в заданный промежуток и проследите за тем, какая клавиша вызвала BIOS.
Ноутбуки HP
На ноутбуке HP вход в BIOS обычно осуществляется кнопкой (если на экране не давно других указаний). Включите компьютер, жмите пока не появится меню. После того, как появится список действий, нажмите F10. Расшифровка пунктов меню:
- F1 — System Information (системная информация)
- F2 — System Diagnostics (диагностика системы)
- F9 — Boot Device Options (настройка загрузочных устройств)
- F10 — Настройки BIOS
- F11 — Восстановление системы
Нажмите F10 для входа в BIOS
Если у вас таких пунктов нет или по какой-то причине вы не можете зайти в биос, смотрите статью как войти в биос на ноутбуке asus.
Ноутбуки ASUS
На ноутбуках ASUS за вход в BIOS обычно отвечает клавиша . На моём K551LB с установленной Windows 10 даётся очень мало времени на вызов BIOS. Отключение быстрого запуска не помогает. Поэтому просто начинайте жать ещё до того, как появится загрузочный экран. Кстати на официальном сайта асус в разделе FAQ рекомендуется нажать и удерживать клавишу до тех пор, пока не появится экран BIOS. Так что смело пользуйтесь данной инструкции — официалы одобряют.
Ноутбуки Lenovo
Зайти в биос на ноутбуке леново не составит никакого труда. Официальный FAQ гласит, что нужно нажимать F1 либо постоянно жать Enter во время включения до тех пор, пока не появится меню прерывания BIOS. Один из вариантов такого меню:
Скриншот с официального сайта Lenovo
Далее, следуя указаниям меню, нажмите F1. Если ни один из вариантов вам не помог, прочтите более подробную инструкцию как зайти в биос на ноутбуке Lenovo.
Ноутбуки Acer
Как зайти в биос на ноутбуке Асер? Чаще всего в ноутбуках фирмы Acer используется либо либо . Иногда используется комбинация клавиш . Ещё варианты: , . Время идёт и появляются новые модели ноутбуков, поэтому в последних моделях клавиши могут измениться. Если ни один из вариантов не работает, попробуйте внимательно посмотреть на первый загрузочный экран. Обычно там написано какую клавишу нужно нажать, чтобы войти в BIOS. Если после всего вышенаписанного вы не смогли это сделать, прочтите статью как зайти в биос на ноутбуках асер.