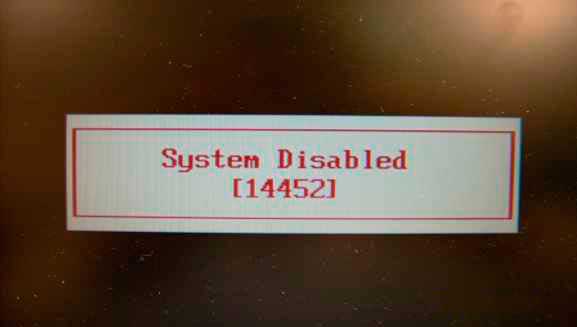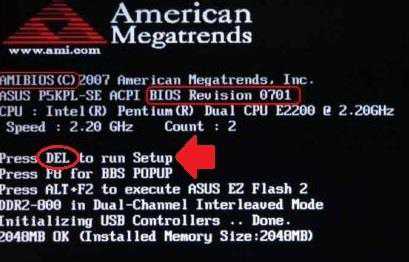Обновляем bios на ноутбуке hp
Содержание:
- Быстрый способ
- Как войти в БИОС на разных компьютерах и ноутбуках
- Как зайти в биос на ноутбуке
- Как получить функцию живых фотографий iPhone на Android
- Ещё по теме
- Что делать, если компьютер не заходит в BIOS/UEFI
- Как зайти в Биос? Общая информация
- Как зайти в BIOS
- Установка пользовательских разрешений с помощью утилиты Custom Resolution
- Утепление дачного дома снаружи
- Ноутбуки Sony VAIO
- Что такое BIOS
- На ноутбуках HP с Windows 7 и ниже
- Пошаговая инструкция
- Стандартный способ (для любой модели)
- Самые распространённые варианты
- Что делать, если не удаётся войти в BIOS
- Процесс обновления
- Переустановка Windows 10
- Средства операционной системы
Быстрый способ
Как войти в БИОС на разных компьютерах и ноутбуках
Увидеть какой БИОС используется у вас можно при включении компьютера, когда на экране появляется общая информация, но в принципе это не имеет значения, главное увидеть какую кнопку нужно нажать:
На примере видно, что компьютер с БИОСом Award версии 6.00PG, а внизу предлагается нажать кнопки «Del» и «F9». В данном случае для входа в SETUP служит кнопка «Del», а «F9» вызывает меню для выбора загрузочного устройства. Сам BIOS может выглядеть вот так:
Посмотрите видео как зайти в БИОС Award, а также выставить загрузочное устройство:
Посмотреть это видео на YouTube
А вот ещё одна разновидность «Award»
Никакой информации о версии не пишется, но видно, что требуется нажать для того чтобы зайти туда. Посмотрите видео с этим примером:
Посмотреть это видео на YouTube
А вот на этом снимке видно, что компьютер находится под управлением БИОСа «AMI» и для входа используется привычная клавиша «Delete»:
А вот совсем другой вариант, в котором используется клавиша «F2»
BIOS’ы AMI или Phoenix во всех случаях выглядят примерно вот так:
Посмотрите видео как войти в БИОС на ноутбуке с «Phoenix», на примере нетбука ASUS Eee PC:
Посмотреть это видео на YouTube
По сути, процедура входа в SETUP на компьютерах и ноутбуках ничем не отличается, ведь всё зависит только от версии используемого BIOS. Ещё один вариант входа в управляющую программу БИОС на ноутбуке Lenovo. Здесь никаких подсказок нет совсем, нужно просто знать что во время заставки нажимается «F2»
На моделях серии Lenovo G500 нужно зажать с помощью иголки или булавки кнопку в отверстии «OneKey Recovery» сбоку устройства, при выключенном ноутбуке, а на некоторых моделях срабатывает Fn+F2 (или F12) сразу после включения.
Все новые компьютеры и большинство устройств после 2010 года выпуска работают на UEFI. Но это даже не БИОС в привычном понимании, а небольшая операционная система, которая совместима с БИОСом и выполняет его функции. УЕФИ может быть с графическим интерфейсом, а может быть в обычном текстовом режиме. Способы входа в UEFI ничем не отличаются от BIOS’а, например, это можно сделать с помощью клавиши «Del»
В общем, логика входа в разные БИОСы думаю вам понятна, ведь ничего сложного здесь нет. В 90% случаев в SETUP входят чтобы загрузиться с флешки или с диска. Ну а если по каким то причинам у вас не получается этого сделать, то обратитесь к инструкции вашей материнской платы или поищите в интернете по названию модели компьютера или ноутбука.
Как зайти в биос на ноутбуке
Зайти в биос на ноутбуке обычно несколько сложнее, чем на компьютере. Во-первых, не всегда есть сообщения, указывающие на клавишу входа в BIOS. Во-вторых, бывает даже так, что загрузочный экран не появляется и приходится загружаться в BIOS через Windows. Для начала попробуйте классические , , , . Причём по возможности сначала пробуйте по одной клавише. Так вы точно успеете в заданный промежуток и проследите за тем, какая клавиша вызвала BIOS.
Ноутбуки HP
На ноутбуке HP вход в BIOS обычно осуществляется кнопкой (если на экране не давно других указаний). Включите компьютер, жмите пока не появится меню. После того, как появится список действий, нажмите F10. Расшифровка пунктов меню:
- F1 — System Information (системная информация)
- F2 — System Diagnostics (диагностика системы)
- F9 — Boot Device Options (настройка загрузочных устройств)
- F10 — Настройки BIOS
- F11 — Восстановление системы
Нажмите F10 для входа в BIOS
Если у вас таких пунктов нет или по какой-то причине вы не можете зайти в биос, смотрите статью как войти в биос на ноутбуке asus.
Ноутбуки ASUS
На ноутбуках ASUS за вход в BIOS обычно отвечает клавиша . На моём K551LB с установленной Windows 10 даётся очень мало времени на вызов BIOS. Отключение быстрого запуска не помогает. Поэтому просто начинайте жать ещё до того, как появится загрузочный экран. Кстати на официальном сайта асус в разделе FAQ рекомендуется нажать и удерживать клавишу до тех пор, пока не появится экран BIOS. Так что смело пользуйтесь данной инструкции — официалы одобряют.
Ноутбуки Lenovo
Зайти в биос на ноутбуке леново не составит никакого труда. Официальный FAQ гласит, что нужно нажимать F1 либо постоянно жать Enter во время включения до тех пор, пока не появится меню прерывания BIOS. Один из вариантов такого меню:
Скриншот с официального сайта Lenovo
Далее, следуя указаниям меню, нажмите F1. Если ни один из вариантов вам не помог, прочтите более подробную инструкцию как зайти в биос на ноутбуке Lenovo.
Ноутбуки Acer
Как зайти в биос на ноутбуке Асер? Чаще всего в ноутбуках фирмы Acer используется либо либо . Иногда используется комбинация клавиш . Ещё варианты: , . Время идёт и появляются новые модели ноутбуков, поэтому в последних моделях клавиши могут измениться. Если ни один из вариантов не работает, попробуйте внимательно посмотреть на первый загрузочный экран. Обычно там написано какую клавишу нужно нажать, чтобы войти в BIOS. Если после всего вышенаписанного вы не смогли это сделать, прочтите статью как зайти в биос на ноутбуках асер.
Как получить функцию живых фотографий iPhone на Android
Ещё по теме
Что делать, если компьютер не заходит в BIOS/UEFI
❶
Клавиша и время ее нажатия
И так, первое с чего следует начать разбираться с этой проблемой — уточнить клавишу для входа в BIOS. В подавляющем большинстве случаев для этого используется клавиша DEL (для платы от GIGABYTE в том числе). Немного реже клавиши F2, ESC, F10, F12. См. инструкцию ниже, там приведены кнопки для разных производителей.
Также важен еще один момент: загрузка BIOS/UEFI может происходить настолько быстро, что можно просто не успевать нажать нужную клавишу. Поэтому, попробуйте другой вариант: когда ПК/ноутбук еще выключен — зажмите клавишу входа (ESC, например), а после включите устройство (клавишу не отжимать до входа в BIOS!).
Зажимаем клавишу для входа в BIOS (например, ESC) и включаем устройство (ноутбук)
❷
Есть вариант «попасть» в BIOS без нажатия клавиш на этапе загрузки…
Если у вас относительно-современный компьютер/ноутбук с установленной Windows 8/10 — то зайти в BIOS можно через интерфейс ОС.
Сначала необходимо открыть раздел «Восстановления» в параметрах системы. Далее перезагрузить компьютер через особые варианты загрузки (см. скриншот ниже).
Обновление и безопасность — восстановление
После открыть раздел «Поиск и устранение неисправностей / Дополнительные параметры» и нажать по «Встроенные параметры EFI» (см. фото ниже). Затем компьютер перезагрузится и автоматически откроется окно BIOS…
Поиск и устранение неисправностей / Дополнительные параметры
❸
Модель клавиатуры и используемый порт
Сейчас очень популярны стали беспроводные клавиатуры. Все бы ничего, но ряд моделей просто не работает до загрузки Windows (тоже самое можно сказать и о некоторых USB-клавиатурах, подключенных через различные переходники…).
Здесь совет простой: иметь аварийную PS/2 клавиатуру (она точно должна работать). Если у вас USB-клавиатура — то для нее есть небольшие переходники (USB на PS/2). Также стоит попробовать подключить клавиатуру напрямую к USB-портам, расположенным на задней стенке системного блока (если подключали к USB 3.0, попробуйте порты USB 2.0).
Переходник USB на PS/2
❹
Сброс настроек BIOS
В некоторых случаях исправить проблему помогает сброс настроек BIOS в дефолтные. Для этого можно воспользоваться двумя способами:
использовать на материнской плате спец. джампер (обычно он помечается, как Clear CMOS, см. фото ниже);
вынуть батарейку и подождать 10-15 мин
Кстати, обратите внимание на один момент: не сбрасывается ли у вас постоянно время на ПК (после каждого выключения)? Это может свидетельствовать о том, что батарея села и ее следует заменить.
Кстати! После подобной процедуры (даже если вы все еще не можете зайти в BIOS) скорее всего его настройки были сброшены. А это может, например, позволить запустить установку Windows с загрузочной флешки/DVD-диска (т.к. по умолчанию во многих версиях BIOS первым загрузочным устройством идет компакт диск/флешка, а затем — жесткий диск).
❺
Отключение жесткого диска
В ряде случаев из-за сбойного жесткого диска его инициализации затягивается (иногда она вообще приводит к зависанию ПК). Разумеется, этот момент также может быть причиной рассматриваемой проблемы…
Что можно сделать: попробуйте отключить вообще все накопители от SATA, USB, M2 портов ПК (флешки, жесткие диски, твердотельные накопители и пр.). Идеально, оставить одну клавиатуру и монитор, после перезагрузить устройство и попробовать войти в BIOS.
Кстати! Если вам нужно зайти в BIOS для установки ОС, то можно попробовать отформатировать жесткий диск на другом ПК, а затем подключить его к текущему. Таким образом, Windows не будет с него запущена и ПК автоматически попробует произвести загрузку с подключенной установочной флешки (компакт диска). По крайне мере, это актуально для настроек BIOS по умолчанию…
❻
Если все предыдущие шаги не увенчались успехом — возможно стоит обновить BIOS. Причем, совсем не обязательно повышать версию — можно установить и что-то более старое (примечание: далеко не всегда новая версия работает стабильнее, чем текущая).
Современные устройства позволяют запускать обновление BIOS/UEFI прямо из-под Windows. Всё обновление, обычно, сводится к загрузке и запуску EXE-файла (как и любой другой программы), а после ПК/ноутбук перезагрузится и обновит BIOS самостоятельно (автоматически, без вашего участия).
Разумеется, способ актуален для тех, у кого уже есть на диске ОС Windows. Более подробная инструкция ниже.
UPDATE BIOS (ноутбук от HP)
Удачной работы!
Как зайти в Биос? Общая информация
Раньше, чтобы зайти в Bios нужно было нажать на одну кнопку, независимо от модели и производителя материнской платы, независимо от операционной системы. Но прогресс не стоит на месте. Производители стали придумывать все новые технологии, привносить свои решения, при которых клавиши для входа в БИОС стали сильно различаться. С появлением операционной системы Windows 8, вопрос входа в Биос получил новый скачок обсуждений. Но давайте не будем забегать вперед и рассмотрим варианты по порядку.Перед тем как продолжить рекомендую ознакомиться со статьей Разница между Bios и Uefi.
Как зайти в Bios на Windows 7
Для входа в Bios на windows 7 (либо windows XP) нужно перед самой загрузкой
операционной системы нажать на определенную горячую клавишу, которая задана производителем материнской платы. Обычно, при включении компьютера, в самом начале на мониторе появляются подсказки: Press DEL to Run Setup либо Press F1 to Run Setup
Тут важно успеть вовремя нажать нужную кнопку. Иначе вместо входа в биос стартует загрузка ОС
Поэтому рекомендую с самого начала непрерывно нажимать нужную кнопку до загрузки BIOS’а.Но не все так просто. Как я уже упоминал выше некоторые производители материнок и ноутбуков установили по умолчанию в качестве кнопок для перехода в биос отличные от DEL и F1 клавиши. Зачастую это и приводит к замешательству пользователей компьютеров, которые не знают как зайти в Bios. Ниже приведу таблицу с наиболее популярными горячими клавишами для входа в биос:
Для производителей Bios
| Клавиши | Производитель Bios |
|---|---|
| F1 | AMD (Advanced Micro Devices, INC) |
| Esc | DTK (Dalatech Enterprises CO) |
| F2, Del | AMI (American Megatrends, INC) |
| F2, Ctrl + Alt + Esc | ALR (Advanced Logic Research, INC) |
| Del, Ctrl + Alt + Esc | Award Bios |
| Ctrl + Alt + Esc, Ctrl + Alt + S, Ctrl + Alt + Ins | Phoenix BIOS |
Для производителей ноутбуков и ПК
| Клавиши | Производитель Ноутбука/ПК |
|---|---|
| F1 | IBM |
| F2 | Dell Inspiron, Dell Precesion, IBM E-pro Laptop |
| F10 | Compaq |
| Del | Comp USA, eMachine, Intel Tangent, Roverbook, Tiget |
| Esc | Cybermax |
| F1, F2 | Gateway, HP (Helwett-Packard) |
| F1, F3 | Dell 400 |
| F1, Esc | Toshiba |
| F2, F3 | Sony VAIO |
| F2, Del | Dell Dimension, Dell Optiplex |
| F2, Fn +F1 | Dell Latitude |
| F1, F2, Del | Micron, Packard Bell |
| F1, F2, Ctrl + Alt + Esc | Acer |
| Ctrl + Alt +Del, Ctrl + Alt + Esc | AST |
| Ctrl + Alt +Del, Ctrl + Alt + Ins | IBM PS/2 |
C Windows 7 закончили.
Как зайти в Bios (UEFI) на Windows 8
C выходом Windows 8, появлением быстрых SSD дисков и преемника Биоса Uefi система стала загружаться очень быстро. В Windows 8 появилась функция быстрой загрузки, благодаря которой выбор пути загрузки ОС выполняется в течении 200 мс (МС-милисекунд). Это настолько быстро, что большинство пользователей просто физически не успевают нажать на кнопку.
В связи с этим MicroSoft на Windows 8 реализовала возможность входа в Bios из самой системы. Вот ка это делается.Жмем комбинацию клавиш Win + C либо, если есть, кнопку ПУСК. Далее выбираем параметры (иконка в виде шестеренки). Здесь и далее все картинки увеличиваются при нажатии.В параметрах в самом внизу выбираем пункт «Обновление и восстановление».Далее выбираем пункт «Восстановление» и в правом окне, где «Особые варианты загрузки» жмем кнопку «Перезагрузить».Сразу после перезагрузки откроется вот такое окно с вариантами действий. Выбираем «Диагностика».Далее в следующем окне выбираем «Дополнительные параметры».И последний пункт выбираем «Параметры встроенного ПО UEFI» (данного пункта у вас не будет, если у вас просто Bios, а не UEFI) и кнопку «Перезагрузить».После всех этих манипуляций вы попадете в BIOS (UEFI).
Как зайти в Bios (UEFI) на Windows 10
Переход в БИОС на Windows 10 мало чем отличается от предыдущего на восьмой версии.Жмем «Пуск» ==> «Параметры» ==> «Обновление и безопасность» ==> «Восстановление». Далее в правом окне жмем кнопку «Перезагрузить».После перезагрузки откроется меню с вариантами действий, где все точно так же как и с Windows 8. По нажатию на кнопку «Перезагрузка» в конце вы попадете в UEFI (биос).На Windows 10 есть и иной способ входа в УЕФИ. На стадии входа в Windows (это где обычно вводим пароль для входа, если конечно он установлен) нажимаем кнопку «Питание» и удерживая на клавиатуре кнопку SHIFT жмем «Перезагрузка». Так вы тоже попадете в уже знакомое меню выбора вариантов загрузки.
Как зайти в BIOS
Для входа в BIOS первым делом необходимо перезагрузить ноутбук. До того, как начнется загрузка операционной системы, на экране появиться инструкция с указаниями о том, как зайти в BIOS. К сожалению, картинка продержится всего несколько секунд, и вы можете не то что не успеть войти в подсистему, но даже прочитать написанное. Правда, за эти секунды можно узнать нужную вам комбинацию клавиш.
Эта технология способна восстановить установку программного агента, даже если служба агента была удалена обычными средствами. Функция самовосстановления не сохраняется в файловой системе и, следовательно, гораздо сложнее отследить и удалить, чем «нормальное» программное обеспечение. Постоянная и самовосстанавливающаяся часть программного обеспечения может быть удалена с большим трудом, поскольку она скрыта. Обычно программное обеспечение может быть удалено только авторизованным пользователем, у которого есть правильный пароль.
Благодаря функции самовосстановления сервисная установка сама восстанавливает себя в недавно отформатированных и установленных операционных системах, а также в системах с самим новым изображением. Для ноутбуков эта стратегия сохранения была оптимизирована тем, что постоянный модуль интегрирован в прошивку.
Установка пользовательских разрешений с помощью утилиты Custom Resolution
Процесс создания пользовательских разрешений с помощью Custom Resolution Utility очень похож на метод панели управления NVIDIA. Итак, после того, как вы загрузили и установили Утилиту нестандартного разрешения, вы можете просто выполнить следующие шаги для ее настройки:
Откройте файл CRU.exe из каталога установки, чтобы запустить служебную программу нестандартного разрешения. Затем нажмите «Добавить» в меню « Подробные разрешения» .
Появится меню, в котором вы можете ввести свои горизонтальные пиксели и вертикальные линии в полях рядом с « Активным ». вариант. Не вносите никаких других изменений в Параметры раздел. Теперь нажмите OK, чтобы выйти из всплывающего меню, и снова нажмите OK, чтобы закрыть программное обеспечение.
После этого перезагрузите компьютер .
После перезапуска перейдите в « Настройки дисплея» -> «Дополнительные настройки дисплея» и проверьте доступные разрешения . Если выбранное разрешение отображается в раскрывающемся меню, щелкните его и нажмите « Применить ». изменить разрешение вашего монитора. Ну, вот и все. Ваш дисплей теперь будет масштабироваться до пользовательского разрешения, которое вы только что установили.
Утепление дачного дома снаружи
Конечно, данный процесс уже не отличается низкой ценой, как копеечное утепление и оснащение окон и дверей, но если имеется возможность, можно начать понемногу утеплять все здание, что даст отличный результат.
Классическим наружным утеплителем считается пенополистирол или минеральная вата, но сегодня можно найти еще с десяток достойных материалов, но стоимостью уже подороже. Итак, выбираем по стоимости и переходим к работе.
Как утеплить дачный дом снаружи с помощью пенопласта или пенополистирола
Важно соблюдать технологию, а именно:
- Создать качественную обрешетку — каркас для закрепления утеплителя снаружи;
- Обработать стены антисептиком и уложить материал утепления, закрепив его на каркас или сразу на стены (к примеру, пенополистирол на «грибочки»);
- Защитить общий слой утепления и стены дома пароизоляцией или ветроизоляцией (зависит от выбранной технологии и материала утепления);
- Установить каркас под внешнюю отделку и зашить дом, к примеру, сайдингом;
- Работая с пенополистиролом, необходимо будет произвести наружное оштукатуривание готовой стены, или же отделать стены более оригинально.
Схема утепления дачного дома своими руками
Ноутбуки Sony VAIO
На старых ноутбуках Sony VAIO в случае отсутствия клавиши , вход в биос осуществляется путём нажатия , + . Если этот вариант не срабатывает, попробуйте также клавиши , и . В случае, если на вашем SONY есть клавиша , воспользуйтесь ей.
Как зайти в BIOS на sony vaio с кнопкой ? Очень просто: на выключенном ноутбуке нажимаем кнопку и ждём появления VAIO Care (режим спасения). Далее выбираем «Настройки BIOS» или «Start BIOS Setup». Обычно кнопка находится рядом с кнопкой включения ноутбука.
Экран VAIO Care
Выше я рассмотрел вход в BIOS на самых популярных фирмах ноутбуков и рассказал об основных универсальных способах как зайти в биос. Если ни один способ для вас не сработал, настоятельно рекомендую воспользоваться входом в BIOS через Windows 10. Если по каким-то причинам вы всё равно не смогли это сделать, пишите в комментарии и мы обязательно разберёмся вместе.
Что такое BIOS
Компьютеру нужно знать, что ему делать. Как запустить операционную систему, как обеспечить оптимальной работой материнскую плату, как задать оптимальную скорость вращения кулеров и так далее. Отвечает за все чип, размещенный на материнской плате. И именно в нем записана специальная программа — BIOS. Только от него зависят все низкоуровневые настройки любого компьютера. Поэтому он так важен, так как без BIOS ноутбук просто не начнет работать.
Стабильно работающий компьютер не вызывает беспокойства его владельца. Но случаются ситуации, когда просто необходимо перенастроить БИОС. Подкорректировать работу памяти, улучшить быстродействие процессора, изменить пароли на допуск в систему. Поэтому знание того, как зайти в BIOS, далеко не праздное любопытство.
На ноутбуках HP с Windows 7 и ниже
На ноутбуках HP с ОС Windows 7 или XP отсутствует поддержка быстрой загрузки, поэтому, войти в BIOS очень просто. Для этого, выполните следующие действия:
- Отключите ноутбук. Для быстрого выключения удерживайте кнопку питания в течение 10 секунд.
- Включите ноутбук, а во время появления логотипа HP или Compaq нажмите кнопку «F1».
- Если необходимо изменить порядок загрузки устройств, перейдите на вкладку «Boot».
В большинстве новых ноутбуков HP и Compaq при появлении соответствующего логотипа нужно нажать кнопку «F10» и «ESC». В некоторых старых моделях для открытия BIOS необходимо использовать кнопку «Delete».
Чтобы определить, какую клавишу необходимо нажать на определенной модели ноутбука, обращайте внимание на надписи на стартовом экране запуска — обычно там показана соответствующая подсказка. Если такое сообщение не выводится, используйте один из вышеприведенных вариантов
Пошаговая инструкция
В большинстве случаев, для ноутбуков НР (включая популярные модели G6 и DV6) подходит следующий алгоритм действий входа в BIOS:
Включить ноутбук;
Нажать клавишу «ESC» через несколько секунд после начала загрузки и до того, как начнет грузиться ОС;
После того, как экран станет черным, а система предложит сделать выбор, нажать на «F10»;
На самом высоком уровне устойчивости постоянный модуль был встроен в прошивку компьютера. Это решение не требует дополнительной аппаратной или программной конфигурации, чтобы обеспечить постоянство агента. Кроме того, продукт не отображается в списке программ и не является символом в области уведомлений. Например, обычный агент использует пропускную способность менее 200 Кбит во время связи с сервисом. Частота отчетности обычно устанавливается один раз в день и автоматически сокращается до 15 минут, если компьютер считается украденным или исчезнувшим.
Приступить к работе в БИОС.
Но не стоит разочаровываться в том случае, если операция не удалась с первого раза. Во-первых, если вы пропустили нужный момент, нужно дождаться окончания загрузки ноутбука и повторить попытку. Не забывайте о том, что нажимать на клавишу лучше всего не один раз, а 3-5. Кроме этого, как уже было сказано выше, многое зависит от производителя материнской платы. Тут уж без инструкции или разборки устройства очень сложно узнать сочетание клавиш.
Мы хотим как можно ближе приблизиться к цели нулевой конфигурации. Если клиент хочет использовать службу удаления данных, они должны называть сотрудника своей компании и подписывать заполненную форму для авторизации использования этой функции. Если компьютер украден или потерян или уже удален или возвращен лизинговой компании, и вы хотите удалить данные на этом компьютере удаленно, вы можете инициировать «Удаление данных» следующим образом.
В следующий раз, когда компьютер подключится к Интернету, начнется функция «Удалить данные». Уполномоченный «Администратор удаления данных» регистрируется в клиентском центре, получает уведомление об удалении и проверяет файл журнала, чтобы подтвердить удаление. Данные не могут быть восстановлены. Большинство компьютеров фактически не удаляют содержимое файла, а просто удаляют запись для файла из системы каталогов, оставляя содержимое файла в контроллерах жесткого диска. Таким образом, данные сохраняются до тех пор, пока соответствующие сектора не будут перезаписаны операционной системой новыми данными.
Можно попытаться угадать подходящую кнопку, если вам не подошла «F10». Попробуйте нажать клавишу «F11» или «F6». В особо редких случаях можно встретить даже «F8».
Стандартный способ (для любой модели)
Этот способ является наиболее быстрым и распространённым вариантом включения меню ввода-вывода компьютера.
Для его выполнения не нужно использовать определённую версию операционной системы или работать с командной строкой.
Загрузка нужного окна происходит на этапе включения или перезагрузки компьютера. Следуйте инструкции:
1Для начала включите ноутбук или запустите перезагрузку системы;
2Сразу после включения подсветки экрана нужно не упустить надпись, в момент появления которой можно запустить БИОС. Как правило, указанная на рисунке ниже строка задерживается всего на 2-4 секунды, а затем начинается загрузка ОС;

Рис.2 – окно для вызова системного меню
3Пока надпись не исчезла с экрана, нажмите на клавишу Esc . В результате, появится начальное меню. В нём представлены отдельные пункты и клавиши, с помощью которых эти пункты можно запустить;

Рис.3 – Начальное меню
4Для выполнения входа нажмите на клавишу F10;
Заметьте! Для упрощения работы с системой, разработчики вынесли наиболее популярные среди пользователей виды настроек в начальное меню. Так, с его помощью вы можете просмотреть информацию о ПК, и провести диагностику, настроить порядок загрузки и запустить откат до её резервной копии (Рис.3).
5После нажатия F10 появится нужное меню.
В ноутбуках HP оно выглядит следующим образом:

Рис.4 – внешний вид меню ввода-вывода
Как видите, в окне отсутствует курсор и другие привычные функции пользовательской ОС. Управление возможно только с помощью клавиатуры.
Нажимайте на соответствующие кнопки со стрелками, чтобы перемещаться вправо-влево между вкладками или вверх-вниз для выбора конкретного пункта меню.
Для подтверждения действия нажимайте Enter, а для отмены – ESC. Более детальное описание управления указано в нижней части экрана ноутбука:

Рис.5 – схема управления меню
Система вывода на ноутбуках НР имеет следующие вкладки:
- Main (Рис.4) – отображает системное время и показывает все заводские параметры ПК;
- Security – позволяет изменить, удалить или создать пароль администратора ноутбука и создать кодовое слово для включения компьютера;

Рис.6 – вкладка Security

Рис.7 – вкладка System Configuration

Рис.8 – вкладка Exit
Самые распространённые варианты
Начнём с самого простого способа. На большинстве актуальных моделей компьютеров HP BIOS можно вызвать, нажимая клавиши F10 или Esc в момент до начала загрузки операционной системы.
Как уловить этот момент? Небольшой секрет в том, что нужная клавиша входа в BIOS очень часто отображается сразу после включения компьютера, как раз в тот самый момент, когда операционная система ещё не начала запускаться. Обычно это выглядит как «press X to run boot menu», где X – как раз та клавиша, которую вам следует нажать. Попробуйте выключить и включить компьютер, и вы наверняка сможете это заметить, и во время следующего запуска уже вызвать биос.
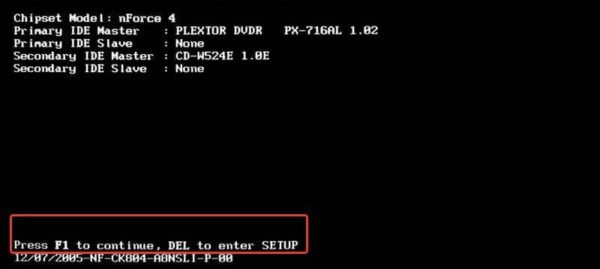 При загрузке системы можно увидеть какую клавишу нажимать для входа в Биос
При загрузке системы можно увидеть какую клавишу нажимать для входа в Биос
Процесс выглядит следующим образом:
- Нажмите кнопку включения ноутбука.
- Сразу после того, как экран загорелся, и на нём появились первые признаки включения – жмём F10.
-
Интенсивно нажимаем клавишу F10 или Esc до тех пор, пока не откроется меню.
-
Готово!
Что делать, если не удаётся войти в BIOS
Материнские платы ПК, основные платы ноутбуков и моноплаты планшетов достаточно надёжны, и затруднений при входе в BIOS возникать не должно. Тем не менее вход в BIOS, а точнее, незапуск ПК или гаджета с Windows 10 главным образом объясняется следующими причинами.
- Выход из строя микросхем (ы) ПЗУ, в которой записана микропрограмма BIOS. На «системниках» микросхема ПЗУ зачастую не впаяна в материнскую плату, а имеет специальное гнездо-колодку, позволяющее её вынуть и заменить. Если вы технически подкованы и имеете хотя бы небольшой опыт обслуживания и замены комплектующих — вы можете рискнуть сменить ПЗУ самостоятельно, заказав её на сайте производителя или в популярных китайских магазинах, либо купив микросхему BIOS непосредственно в СЦ своего города. На ноутбуках и планшетах же в основном помогает замена путём её перепайки на специальной паяльной станции, имеющейся в каждом компьютерном сервис-центре, оказывающем полный спектр услуг по ремонту ПК, вплоть до замены конденсаторов на платах.
- Случайная перепрошивка (обновление) BIOS на несовместимую версию. Если вы рискнули самостоятельно обновить версию BIOS, или даже поменять BIOS на UEFI в надежде, что откроются недоступные ранее функции и заработает мышь, — такое действие часто отказывается опрометчивым, т. к. параметры ПЗУ могут оказаться не настолько совершенными, чтобы «потянуть» графический интерфейс прошивки UEFI. Восстановление (перепрограммирование) ПЗУ также осуществляет сервис-центр.
- Вы нажимаете не ту клавишу или комбинацию клавиш, чтобы войти в BIOS. Проверьте назначение клавиш (и) для входа в BIOS именно для вашей версии BIOS и/или производителя ноутбука или планшета.
- Производитель материнской платы ПК, ноутбука или планшета закрыл (засекретил) возможность входа в BIOS под особую комбинацию клавиш, о которой не сказано в инструкции. Это весьма редкий случай, когда сервис-центры в погоне за прибылью могут договориться с производителями ПК и гаджетов не указывать ни в инструкции к самому устройству, ни на дисплее соответствующей надписью перед запуском ОС, как всё-таки пользователю попасть в BIOS.
- Клавиатура ПК (или внешняя клавиатура планшета) не успевает «ожить» при слишком быстром переходе к запуску Windows 8.1/10. Тут помогут методы, перечисленные выше.
- Фирма-производитель/продавец ввела пароль, препятствующий входу в BIOS. Это делается из коммерческих побуждений — чтобы в случае каких-либо действий, включая переустановку Windows, пользователь оплачивал такое действие. Здесь поможет сброс настроек с помощью перемычки CMOS на материнской плате ПК.
- Клавиатура попросту неисправна. Отремонтируйте или замените её. Возможно, не работает определённая группа клавиш, в числе которых, скажем, и клавиша Del, F2 или аналогичная. Старые «системники» вообще не работали без клавиатуры.
- Вы слишком поздно нажали нужную клавишу (или комбинацию клавиш) — уже пошла загрузка ОС (Windows, MS-DOS, Linux, Android x86, загрузчик LiveCD/DVD/USB или его аналог, программа установки/обновления соответствующей ОС и т. д.). Дождитесь загрузки ОС (или средства, эмулирующего её работу) и штатно завершите только что начавшийся сеанс. Подождите, пока ПК не сбросится — об этом говорит появившийся на экране логотип производителя и/или распространителя компьютеров вашей серии/партии.
- Мешает функция быстрой загрузки. Необходимо её отключить.
Как отключить быструю загрузку Windows 10
Сделайте следующее.
- Выполните команду «Пуск — Панель управления — Электропитание», выберите активный план электропитание и нажмите «Действие кнопок питания».
- Нажмите на «Изменение параметров, которые сейчас недоступны», и в «Параметрах завершения работы» отключите режим быстрой загрузки. Нажмите кнопку сохранения изменений.
Перезапустите ПК или планшет. Скорее всего, у вас появится возможность перед запуском Windows 10 всё же войти в BIOS/EFI с клавиши, согласно инструкции на ваш компьютер или гаджет.
Процесс обновления
Теперь пришла пора обновить «Биос» на ноутбуке HP. Однако перед этим необходимо сообщить важную деталь. В процессе обновления компьютер будет издавать сигналы, включать и выключать экран и вентиляторы охлаждения. Данное поведение стандартно для этой ситуации. Не стоит пугаться и пытаться отменить процесс установки.
Теперь же можно привести последнюю часть инструкции к тому, как обновить «Биос» на ноутбуке HP:
- не отключать устройство от сети и следить за тем, чтобы во время установки оно не работало от батареи;
- отключить программы-антивирусы и закрыть все приложения;
- запустить файл exe установщика и просто соблюдать все шаги, сообщаемые при обновлении;
- как только процесс будет завершен, ноутбук необходимо запустить повторно.
Переустановка Windows 10
В своем примере ниже, переустановка Windows будет вестись на тот же диск (правда, на полностью отформатированный и разбитый несколько по иному).
Если вы правильно настроили BIOS и записали флешку, то после выбора загрузочного устройства (кнопка F9 (фото 5)) — вы должны увидеть окно приветствия и предложения установить Windows (как на фото 6).
Соглашаемся с установкой — нажимаем кнопку «Установить».
Далее, дойдя до типа установки, необходимо выбрать «Выборочная: только для установки Windows (для опытных пользователей)». В этом случае можно будет отформатировать диск, как нужно, и полностью удалить все старые файлы и ОС.
В следующем окне откроется менеджер (своего рода) дисков. Если ноутбук новый (и еще никто в нем не «командовал»), то скорее всего у вас будет несколько разделов (среди которых есть и резервные, для бэкапов, которые будут нужны для восстановления ОС).
Лично мое мнение — в большинстве случаев, эти разделы не нужны (и даже ОС, идущая с ноутбуком, не самая удачная, я бы сказал «урезанная»). Восстановить с их помощью ОС Windows удается далеко не всегда, удалить некоторые типы вирусов невозможно и пр. Да и бэкап на том же диске, что и ваши документы — то же не самый лучший вариант.
В моем случае — я просто их выделил и удалил (все до единого. Как удалять — см. фото 8).
Важно! В некоторых случаях удаление ПО, идущего с устройством — является причиной для отказа в гарантийном обслуживании. Хотя, обычно, на ПО гарантия никогда не распространяется, и все же, если есть сомнения, уточните этот момент (перед удалением всего и вся)…
Далее создал один раздел на 100ГБ (примерно) под ОС Windows и программы (см. фото 9).
Затем останется только выбрать этот раздел (97,2ГБ), нажать кнопку «Далее» и произвести в него установку Windows.
Ремарка! Кстати, остальное место на жестком диске пока можно никак не форматировать. После того, как Windows будет установлена, зайдите в «управление дисками» (через панель управления Windows, например) и отформатируйте оставшееся место на диске. Обычно, делают просто еще один раздел (со всем свободным местом) под медиа-файлы.
Собственно, далее, если все сделано правильно, должна начаться установка ОС: копирование файлов, их подготовка для установки, обновление компонентов и пр.
Комментировать дальнейшие шаги, особого смысла нет. Ноутбук будет перезагружен 1-2 раза, нужно будет ввести имя компьютера и имя вашей учетной записи (могут быть любыми, но я рекомендую задавать их латиницей), можно будет задать настройки Wi-Fi сети и прочие параметры, ну а далее увидите привычный рабочий стол…
Средства операционной системы
Инструкция написана на примере Windows 10, но для Windows 8 все действия аналогичны.
1Вызываем меню «Параметры».
Делается это многими путями:
- через Пуск;
- меню Win + X, вызываемое одноимённым сочетанием клавиш;
- комбинацией кнопок Win + I.
2В окне кликаем по последней пиктограмме.

Рис. 5. Параметры Windows 10
3Здесь переходим во вкладку «Восстановление» и в подразделе с особыми вариантами загрузки выбираем «Перезагрузить сейчас».
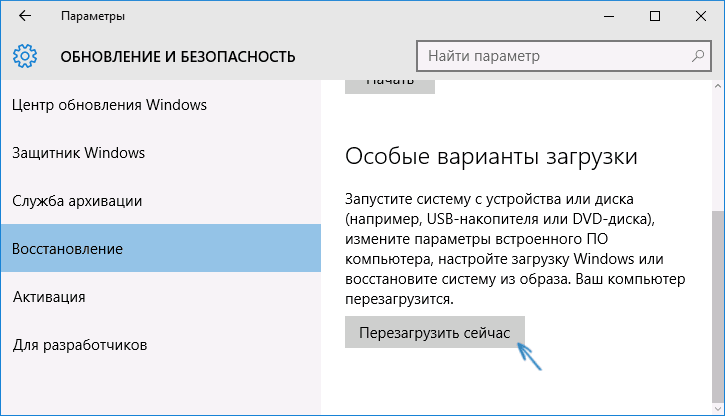
Рис. 6. Особые варианты загрузки
При очередном запуске системы появится окно её восстановления.
4В нём выбираем пункт «Диагностика» или запуск диагностических инструментов.
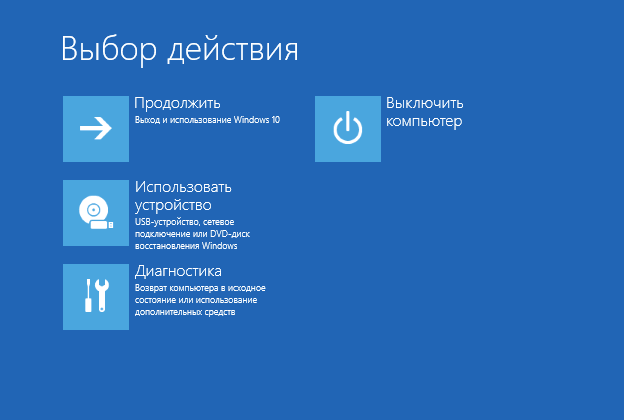
Рис. 7. Выбираем пункт «Диагностика»
5Следующим шагом будет вызов дополнительных параметров.
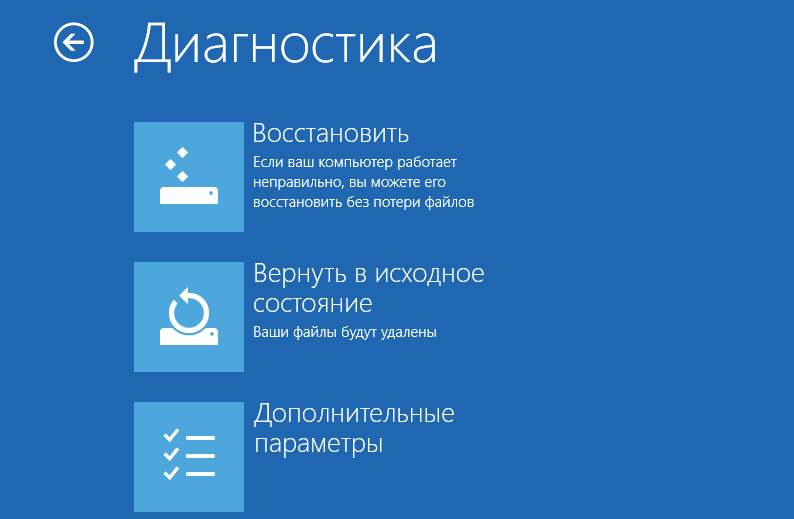
Рис. 8. Окно диагностических инструментов
6Здесь наводим курсор на «Параметры встроенного ПО» и выполняем левый клик мышью.

Рис. 9. Вызов BIOS через окно расширенных параметров Windows 10
После нас перебросит в меню, где осуществляется изменение параметров BIOS.
Далеко не все разработчики делают так, чтобы новички разобрались, как запускается БИОС. С иной стороны начинающие пользователи причинят меньше вреда своим машинам, ведь немного разобравшись с пунктами меню, они начинают экспериментировать, например, с разгоном процессора и ищут информацию, как обновить прошивку BIOS.
А одно неправильное действие может привести к тому, что без посещения сервисного центра ноутбук будет превращён в кусок металла и полимеров.
P.S. Вот собственно и весь процесс входа в биос ноутбука HP. Учтите, если Вы являетесь пользователем ПК на уровне — «Новичек», мой Вам совет не настраивайте самостоятельно биос. Не зная и не понимая что за что отвечает, можно сильно навредить Вашему ноутбуку.
На моей практике бывали случаи, когда после вмешательства пользователя в тонкие настройки, девайс просто не подлежал восстановлению.