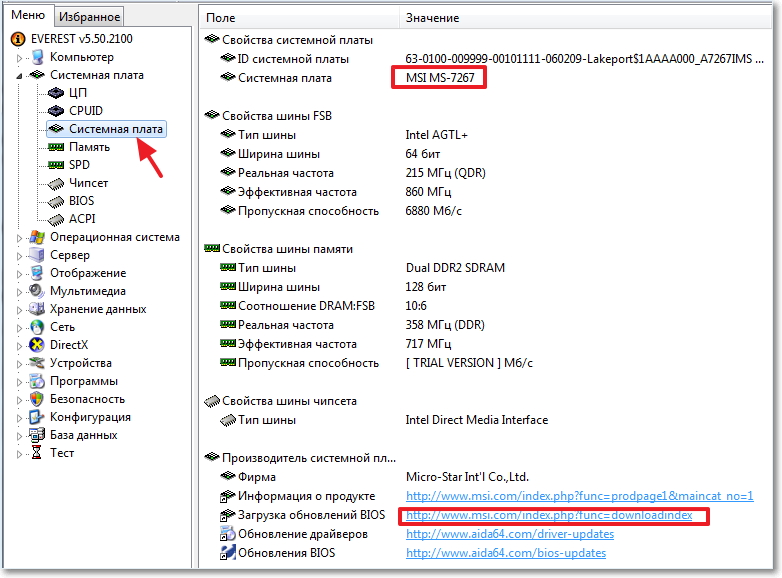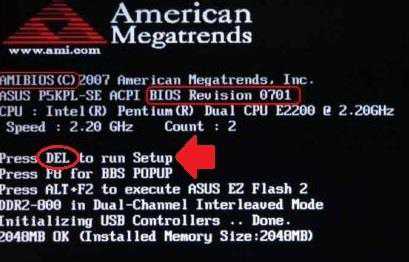Заходим в bios на windows 10
Содержание:
- Как зайти в Биос? Общая информация
- Определяем версию BIOS и комбинацию клавиш для входа
- Что такое «кэшбэк» и какой смысл несёт в себе слово?
- Возьмём на себя ведение рассылок
- Комментарии
- Причины ошибок
- Windows Feature Experience Pack to independently unlock features on Windows 10
- Что будем делать из баллона
- Войти в биос на ноутбуке сочетанием клавиш «Включение»+F2
- Как зайти в BIOS на компьютере
- Если все методы, которые я описал, вам не помогли, давайте рассмотрим возможные причины этого
- Как открыть BIOS с помощью командной строки
- Чем отличается BIOS от UEFI
- Как открыть BIOS или UEFI
Как зайти в Биос? Общая информация
Раньше, чтобы зайти в Bios нужно было нажать на одну кнопку, независимо от модели и производителя материнской платы, независимо от операционной системы. Но прогресс не стоит на месте. Производители стали придумывать все новые технологии, привносить свои решения, при которых клавиши для входа в БИОС стали сильно различаться. С появлением операционной системы Windows 8, вопрос входа в Биос получил новый скачок обсуждений. Но давайте не будем забегать вперед и рассмотрим варианты по порядку.Перед тем как продолжить рекомендую ознакомиться со статьей Разница между Bios и Uefi.
Как зайти в Bios на Windows 7
Для входа в Bios на windows 7 (либо windows XP) нужно перед самой загрузкой
операционной системы нажать на определенную горячую клавишу, которая задана производителем материнской платы. Обычно, при включении компьютера, в самом начале на мониторе появляются подсказки: Press DEL to Run Setup либо Press F1 to Run Setup
Тут важно успеть вовремя нажать нужную кнопку. Иначе вместо входа в биос стартует загрузка ОС
Поэтому рекомендую с самого начала непрерывно нажимать нужную кнопку до загрузки BIOS’а.Но не все так просто. Как я уже упоминал выше некоторые производители материнок и ноутбуков установили по умолчанию в качестве кнопок для перехода в биос отличные от DEL и F1 клавиши. Зачастую это и приводит к замешательству пользователей компьютеров, которые не знают как зайти в Bios. Ниже приведу таблицу с наиболее популярными горячими клавишами для входа в биос:
Для производителей Bios
| Клавиши | Производитель Bios |
|---|---|
| F1 | AMD (Advanced Micro Devices, INC) |
| Esc | DTK (Dalatech Enterprises CO) |
| F2, Del | AMI (American Megatrends, INC) |
| F2, Ctrl + Alt + Esc | ALR (Advanced Logic Research, INC) |
| Del, Ctrl + Alt + Esc | Award Bios |
| Ctrl + Alt + Esc, Ctrl + Alt + S, Ctrl + Alt + Ins | Phoenix BIOS |
Для производителей ноутбуков и ПК
| Клавиши | Производитель Ноутбука/ПК |
|---|---|
| F1 | IBM |
| F2 | Dell Inspiron, Dell Precesion, IBM E-pro Laptop |
| F10 | Compaq |
| Del | Comp USA, eMachine, Intel Tangent, Roverbook, Tiget |
| Esc | Cybermax |
| F1, F2 | Gateway, HP (Helwett-Packard) |
| F1, F3 | Dell 400 |
| F1, Esc | Toshiba |
| F2, F3 | Sony VAIO |
| F2, Del | Dell Dimension, Dell Optiplex |
| F2, Fn +F1 | Dell Latitude |
| F1, F2, Del | Micron, Packard Bell |
| F1, F2, Ctrl + Alt + Esc | Acer |
| Ctrl + Alt +Del, Ctrl + Alt + Esc | AST |
| Ctrl + Alt +Del, Ctrl + Alt + Ins | IBM PS/2 |
C Windows 7 закончили.
Как зайти в Bios (UEFI) на Windows 8
C выходом Windows 8, появлением быстрых SSD дисков и преемника Биоса Uefi система стала загружаться очень быстро. В Windows 8 появилась функция быстрой загрузки, благодаря которой выбор пути загрузки ОС выполняется в течении 200 мс (МС-милисекунд). Это настолько быстро, что большинство пользователей просто физически не успевают нажать на кнопку.
В связи с этим MicroSoft на Windows 8 реализовала возможность входа в Bios из самой системы. Вот ка это делается.Жмем комбинацию клавиш Win + C либо, если есть, кнопку ПУСК. Далее выбираем параметры (иконка в виде шестеренки). Здесь и далее все картинки увеличиваются при нажатии.В параметрах в самом внизу выбираем пункт «Обновление и восстановление».Далее выбираем пункт «Восстановление» и в правом окне, где «Особые варианты загрузки» жмем кнопку «Перезагрузить».Сразу после перезагрузки откроется вот такое окно с вариантами действий. Выбираем «Диагностика».Далее в следующем окне выбираем «Дополнительные параметры».И последний пункт выбираем «Параметры встроенного ПО UEFI» (данного пункта у вас не будет, если у вас просто Bios, а не UEFI) и кнопку «Перезагрузить».После всех этих манипуляций вы попадете в BIOS (UEFI).
Как зайти в Bios (UEFI) на Windows 10
Переход в БИОС на Windows 10 мало чем отличается от предыдущего на восьмой версии.Жмем «Пуск» ==> «Параметры» ==> «Обновление и безопасность» ==> «Восстановление». Далее в правом окне жмем кнопку «Перезагрузить».После перезагрузки откроется меню с вариантами действий, где все точно так же как и с Windows 8. По нажатию на кнопку «Перезагрузка» в конце вы попадете в UEFI (биос).На Windows 10 есть и иной способ входа в УЕФИ. На стадии входа в Windows (это где обычно вводим пароль для входа, если конечно он установлен) нажимаем кнопку «Питание» и удерживая на клавиатуре кнопку SHIFT жмем «Перезагрузка». Так вы тоже попадете в уже знакомое меню выбора вариантов загрузки.
Определяем версию BIOS и комбинацию клавиш для входа
Определяем версию BIOS
Простой метод
Самый простой способ заключается в том, чтобы посмотреть вашу версию BIOS и подходящую для неё комбинацию клавиш на экране загрузки.
Шаг 1. Включаем или перезагружаем компьютер и смотрим на вашу версию системы ввода-вывода. Как правило, на этом же экране (в его нижней части) указывается комбинация клавиш для входа.
Перезагружаем компьютер
Шаг 2. Если вы не смогли обнаружить требуемое сочетание клавиш на загрузочном экране, то предлагаем вам воспользоваться данной таблицей и использовать подходящую для вашей версии BIOS, которую вы определили в предыдущем шаге. С более полной версией таблицы вы можете ознакомиться в конце статьи.
Таблица с сочетаниями клавиш на клавиатуре для входа в BIOS
Обратите внимание, знак «+» между клавишами означает, что их необходимо нажать одновременно. Шаг 3
Сразу же после включения или перезагрузки компьютера начинаем нажимать подходящее сочетание клавиш
Шаг 3. Сразу же после включения или перезагрузки компьютера начинаем нажимать подходящее сочетание клавиш.
Если вы все сделали правильно, то перед вами появится экран BIOS, который выглядит следующим образом (однако может несколько отличаться, все зависит от вашей версии).
Экран BIOS
Продвинутый метод
Для этого способа нам не потребуется перезагрузка компьютера, ведь мы будем узнавать свою версию BIOS через окно «Сведения о системе», а затем нажимать необходимую комбинацию клавиш во время загрузки системы.
Открываем «Сведения о системе» и выясняем необходимые сведения, используя один из трёх способов.
Способ 1. Используем «Диспетчер задач»
Шаг 1. Открываем «Диспетчер задач» сочетанием клавиш «Ctrl+Shift+Esc».
Открываем «Диспетчер задач»
Шаг 2. В появившемся окне выбираем «Файл» и нажимаем «Новая задача» или «Newtask», если у вас английский язык.
Выбираем «Файл» и нажимаем «Новая задача»
Шаг 3. В появившемся окне вводим в пустое поле «msinfo32» и нажимаем «Ok».
Вводим в пустое поле “msinfo32” и нажимаем «Ok»
Способ 2. Используем сочетание горячих клавиш
Шаг 1. Нажимаем комбинацию клавиш «Win+R».
Шаг 2. В появившемся окне вводим в пустое поле «msinfo32» и нажимаем «Ok».
Вводим в пустое поле «msinfo32» и нажимаем «Ok»
Способ 3. Поисковая строка в меню «Пуск»
Шаг 1. Нажимаем клавишу «Win» на клавиатуре или соответствующую иконку в левом нижнем углу экрана.
Шаг 2. В поисковой строке вводим «msinfo32» и нажимаем клавишу «Enter».
В поисковой строке вводим «msinfo32» и нажимаем клавишу «Enter»
При правильном выполнении одного из вышеописанных способов у вас откроется окно со сведениями о вашей системе, в котором вы сможете узнать свою версию BIOS.
В «System Summary» смотрим версию BIOS
Теперь, зная свою версию BIOS, воспользуйтесь таблицей ниже и выясните необходимую вам комбинацию клавиш.
Таблица с версиями BIOS и сочетаниями клавиш для входа
Сразу же после включения/перезагрузки вашего компьютера начинайте нажимать подходящую комбинацию клавиш.
Теперь вы знаете как можно войти в BIOS, будучи пользователем операционной системы WINDOWS 7.
Что такое «кэшбэк» и какой смысл несёт в себе слово?
Ещё совсем недавно а нашей разговорной речи не звучало многих слов, которые теперь знают и совсем далёкие от финансовой сферы люди. Ваучер, акция, дефолт, инфляция, гаджет, смартфон и прочие вошли в наш лексикон. Зато слова дефицит и очередь похоже исчезли навсегда. Очереди к кассам в супермаркетах не в счёт.
Сегодняшняя тема нашей статьи это слово «Кэшбэк«. Дословно — «деньги назад»(cashback) в переводе с английского языка. Ну или уж если быть педантично точными, то наличные. Обозначает это слово процедуру возвращения нам некоторой части потраченной суммы денег при покупке. В основном это практикуется при наших покупкам во Всемирной сети. То бишь в Интернете.
На первый взгляд, всё это может показаться довольно таки странным. Сразу можно заподозрить подвох. Но ничего удивительного в этом нет. Мы уже привыкли к тому, что на каждом углу мы видим небывалые скидки и акции. «В связи с закрытием магазина скидки 90%». заходишь в такой бутик и волосы становятся дыбом.
Сколько же стоили эти носки пока на них не сделали скидку почти в 100 %. Всё это просто хитрый маркетинговый ход. Любой предприниматель работает ради получения выгоды. В цену товара закладывают и рекламные издержки. А они могут доходить и до 15 процентов от стоимости товара.
Вот кто-то хитрый и придумал такой возврат денег обратно покупателю. надеялся, что сработает «сарафанное радио» и такой поступок привлечёт к нему больше клиентов, чем он бы искал оплачивая ТВ рекламу или печатая листовки. И получилось, что эта затея сработала. Да ещё и как. Привлечённые этими акциями покупатели начали рассказывать и делиться новостью.
В режиме снежного кома, количество потенциальных покупателей выросло в геометрической прогрессии. Ну и тут подключились к этому делу и ещё другие бизнесмены. Партнёрские программы привлекли много бизнесменов.
Как работает система «кешбека»?
Самыми главными игроками на поле «кешбека» стали сайты и особые программы, с которых мы переходим непосредственно в магазины и совершаем там покупки. Продавцы видят откуда к ним попал клиент и оплачивают небольшую часть покупки сайту. Ну а тот уже в свою очередь возвращает и нам. Типа акции «Приведи с собой друга и получи скидку».
Алгоритм при котором мы получим возврат:
- Выбираем и регистрируемся на сайте с «кешбек» услугой.
- Находим нужный нам товар. Как известно цены в интернет магазинах ниже чем в обычных. Профит уже.
- Совершаем действие необходимое для покупки. Скажем нажимаем на кнопку «Купить».
- Нас перенаправляют на офсайт продавцов (Aliexpress, Евросеть, Связной и т.п).
- Там производим непосредственно покупку.
- Сервис с Cashback возвращает некоторый процент от сделки. Его можно вывести на свою карту или расчётный счёт, который мы можем вывести на карту.
Все действительно просто и легко.
В результате все довольны. Мы приобрели нужную вещь, вернули при этом небольшую сумму. Продавец продал свой товар, не тратясь на рекламу. Сайт с «Кешбеком» тоже получил свой процент. Вот мы вкратце и поняли, что такое слово «кэшбэк» обозначает простым языком.
Сейчас на рынке стали пользоваться 2 кредитные карты с такого рода услугами. Халва и Совесть. Очень выгодные условия. Множество партнёров магазинов, супермаркетов. Есть даже возможность приобретать вещи в рассрочку.
Хорошего Вам самочувствия, побольше покупок и ещё большого кэшбэка!
Лучшее предложение
На сегодняшний день самым сильным сервисом по возврату денежных средств по праву считается «Letyshops». Зарегистрироваться и получать возврат своих кровно потраченных можно пройдясь по этой ссылке:
Предлагаем Вашему вниманию небольшое видео на тему «Вся правда о кэшбэк сервисах «Letyshops», «Alibonus», «EPN». Как получить до 15% кэшбэка?»:
Ну а если Вас интересуют небольшие суммы денег до получки, то можете ознакомиться с нашим рейтингом онлайн Микро Финансовых Организаций, выдающих финансовую помощь круглосуточно:
Вот вкратце всё, что можно сказать про «кешбек» очень простыми словами.
Возьмём на себя ведение рассылок
Комментарии
Причины ошибок
Если компьютер включается в стандартном режиме, но не получается зайти в биос, необходимо разобраться с причинами возникновения ошибок. Устройство не может не запускать BIOS, иначе оно бы не смогло загрузиться, однако иногда пользователю не удается открыть систему ввиду механических повреждений проводов или внутренностей.
Иная складывается ситуация, если не запускается ни компьютер, ни биос. Рекомендуется не экспериментировать и отнести ПК на отладку к специалисту.
| Описание ошибки | Подробности | Решение проблемы |
|---|---|---|
| После нажатия горячей клавиши начался запуск биоса, однако процесс не завершился, и пользователь видит чёрный экран, который не исчезает со временем. | Появляется звуковой сигнал (один или два-три). | Необходимо проверить соединение проводов от монитора к системному блоку. В ноутбуках не обойтись без полной разборки для проверки шлейфа. Также необходимо проверить исправность видеокарты. |
| Чёрный экран появляется в тишине. | Необходима полная проверка внутренностей компа:
|
|
| Игнорируется нажатие горячих клавиш. Продолжается обычная загрузка персонального компьютера. | Нажата неверная клавиша. | Перед включением девайса необходимо внимательно ознакомиться со списком клавиш, которые включают bios setup. Нужно попробовать все возможные сочетания. |
| Проблема в клавиатуре. | Если ни одна из комбинаций не открыла систему, следует проверить клавиатуру. Для этого можно подключить её к другому компьютеру и попытаться на нём включить bios. Если он запускается, то нужно обновить или переустановить драйверы, связанные с клавиатурой, а также проверить исправность разъёма компьютера. |
Также в систему невозможно зайти, если процессор перегрелся. Решается проблема просто: нужно оставить компьютер в выключенном состоянии, пока он не охладится. Следует обновить встроенные драйверы и проверить, правильно ли работают комплектующие:
- видеокарта;
- жёсткий диска;
- блок питания;
- материнская плата;
- оперативная память.
Если биос не загружается и после всех проверок, лучше обратиться в технический сервис, так как ошибка в самом BIOS-е.
Windows Feature Experience Pack to independently unlock features on Windows 10
Что будем делать из баллона
Войти в биос на ноутбуке сочетанием клавиш «Включение»+F2
Чтобы входить в биос на ноутбуках с Windows 10 нажатием сочетания клавиш надо отключить «Быстрый запуск» в настройках питания.
Все дело в том, что быстрый запуск по сути своей является гибернацией (hibernation — зимняя спячка). Когда он используется, то Ваш ноутбук не выключается полноценно, а переходит в режим гибернации. Что особенного в этом режиме? В том, что это как бы не совсем настоящее включение — выключение ноутбука. Для того, чтобы быстро стартовать при включении, операционная система делает «снимок» своего рабочего состояния на момент выключения и записывает этот снимок состояния на жесткий диск (в скрытый системный файл hiberfil.sys). При старте происходит загрузка данных о состоянии системы с жесткого диска в оперативную память. Операционная система будет загружена не «с нуля», а именно с того момента, с того состояния, в котором находилась, когда Вы выключали устройство.
Пока у Вас включен «быстрый старт» фактически, происходит не выключение, а погружение системы в «зимнюю спячку». Вот почему при включении весьма проблематично попасть в BIOS. Потому, что это не совсем то включение, которое существует в привычном для нас значении этого слова. По сути, чтобы без проблем попадать в биос при старте, достаточно отключить использование режима гибернации. Но мы поступим более правильно. Гибернация очень полезна для сохранения заряда батареи ноутбука. Поэтому, не будем ее отключать, а отключим только «быстрый старт».
Нажмите правой кнопкой мыши кнопку «Пуск» в левом нижнем углу рабочего окна. В раскрывшемся списке-меню выберите «Управление электропитанием»
Вы попадете в «Параметры Windows» на закладку «Питание и спящий режим». Список настроек надо прокрутить вниз, в нем увидите «Сопутствующие параметры». Нажмите на «Дополнительные параметры питания».
Откроется окно «Электропитание». В этом окне в правой его части нажмите на надпись «Действия кнопок питания».
Откроется окно «Системные параметры». В этом окне, в «Параметрах завершения работы» в чекбоксе напротив надписи «Включить быстрый запуск(рекомендуется)» по умолчанию установлена галочка. Снимите ее. Чтобы ее снять, сначала сделайте ее доступной. Для этого нажмите в верхней части окна «Изменение параметров, которые сейчас недоступны».
Осталось «Сохранить изменения».
Все. Теперь легко сможете войти в биос на ноутбуке с Виндовс 10. Нажимайте кнопку питания и одновременно нажимайте и удерживайте F2. В ноутбуках других производителей сочетание клавиш может быть другое, нежели у Asus, но сам алгоритм отключения быстрой загрузки в Виндовс 10, конечно, такой-же.
Как зайти в BIOS на компьютере
Стандартный способ входа
Этот способ используется чаще других. когда идёт загрузка компьютера и мелькает картинка, где указана комбинация кнопок для выполнения разных команд. Среди них можно увидеть BIOS setup, или Press Del to Enter BIOS setup. В этом случае пользователю нужно нажать кнопку del или F2, или другие варианты, которые должны быть указаны на стартовой картинке. Лучше нажать на нужную клавишу и удерживать её несколько секунд, чтобы не упустить момент входа. В большинстве случаев такая стартовая картинка мелькает очень быстро.
Если пользователь успеет, можно нажать клавишу пауза, и более подробно рассмотреть рекомендации на экране по входу в BIOS. Если пользователь пропустил этот момент, и Windows уже загрузился, то нужно нажать сочетание клавиш Control + Alt + delete, и запустить загрузку системы заново. Если такой вариант по каким-то причинам не подходит, можно нажать кнопку перезагрузки.
Горячие клавиши для входа в систему BIOS
У разработчиков разных версий BIOS есть свои комбинации клавиш для входа в BIOS.
- Alr — f2, ctrl+alt+esc
- AMD — f1
- Ami — del, f2
- Award bios — del, ctrl+alt+esc
- Dtk — ctrl+alt+esc, ctrl+alt+s, ctrl+alt+ins.
Наличие такого количества клавиш и их сочетаний пользователям не помогает, а вносят путаницу. Пользователи хотели бы, чтобы в этом вопросе действовал какой-то единый стандарт, но пока производители придумывают только новые сочетания клавиш.
Вход в BIOS с использованием командной строки
Здесь следует пояснить, что с помощью командной строки напрямую войти в BIOS нельзя. Здесь речь идет о том, что компьютеру даётся команда на перезагрузку, и в это время пользователь имеет возможность зайти в bios.
Для начала в меню пуск нужно нажать «выполнить», откроется окно, туда нужно написать smd. После этого откроется черное окно командной строки, и нужно вписать shutdown.exe, Enter. Начнётся перезагрузка, и с помощью нужной комбинации клавиш можно зайти в BIOS.
Используя команду shift+перезагрузка
Этот вариант подойдет для Windows 8 и Windows 10. Меню Пуск, выбираем завершение работы, в сплывающем меню нажимаем на «перезагрузка» и удерживаем клавишу Shift.
Вход в BIOS с помощью функции «Восстановление»
Этот способ подойдет для Windows 8 и 10. У системы есть возможность восстановления системы. Для этого нужно перезагрузить компьютер, и войти в БИОС.
Для начала нужно через пуск зайти в меню «параметры», далее — «Изменение параметров компьютера». После этого нажать на «Обновление и восстановление». В меню «Восстановление» выбрать кнопку «Перезагрузить сейчас». Компьютер перезагрузится, и можно зайти в Биос.
Важно помнить, что любые изменения в Биосе могут изменить работу компьютера, и даже вывести из строя. На это может влиять любой параметр
Поэтому лучше обратиться к специалисту.
Если все методы, которые я описал, вам не помогли, давайте рассмотрим возможные причины этого
1 Вы обновили БИОС на Виндовс 10, поменяли систему на UEFI, но, ошиблись и поставили версию не для вашей системной платы. Также возможно, что ПЗУ физически не может обслужить новую систему UEFI, так как она забирает много ресурсов компьютера.
Решение банальное. Нужно ПК отнести в сервисный центр, где BIOS быстренько восстановят (разумеется, в том случае, если там работают действительно профи)!
2 Испортилась плата ПЗУ, а в ней содержится сам БИОС.
Решение опять банальное. Покупаем для вашей материнской платы новую микросхему ПЗУ и старательно её вставляем в разъёмы (в большинстве случаев производители системных плат её не впаивают, а элементарно вставляют в разъём).
3 Может сломаться клавиатура, или несколько из её клавиш. Всё может случиться. Есть клавиши, которые вы нажимаете редко. К примеру, группы F. А они, как мы знаем, помогают входить в BIOS.
Решением в этом случае может быть 2 варианта. Вы входите в БИОС одним из описанных мной методом, где клавиатура не нужна. После этого проверяете, какие из кнопок не работают, и ремонтируете их.
Второй вариант довольно простой. Покупаете новую клавиатуру.
С уважением Андрей Зимин 26.09.2019
Как открыть BIOS с помощью командной строки
Пользователи могут войти в БИОС через командную строку. Командная строка запускается через меню «Пуск» или с помощью подменю «Выбор действия».
Обратите внимание! Дополнительно можно воспользоваться утилитой «Выполнить». Чтобы ее вызвать, нужно нажать на клавиатуре сочетание клавиш «WIN + R»
Через «Выполнить»
Инструкция:
- На клавиатуре нажать сочетание клавиш «WIN + R».
- Отобразится утилита «Выполнить». В поисковую строку ввести запрос «CMD».
Лупа — «cmd»
Алгоритм:
- Открыть меню «Пуск».
- В нижней части экрана нажать на значок лупы. После этого отобразится поисковая строка.
- В поле нужно ввести команду «CMD». В верхней части окна отобразится нужное приложение.
Важно! Чтобы открыть БИОС через командную строку, ее требуется запустить с правами администратора
Запуск от имени администратора
Инструкция:
- Открыть меню «Пуск».
- Нажать на иконку лупы.
- В поисковой строке написать ключевой запрос «CMD».
- В верхней части экрана появится искомое приложение. Необходимо кликнуть по нему правой кнопкой мыши.
- В диалоговом окне выбрать пункт «Запустить программу от имени администратора».
Запуск командной строки от администратора
Команда «shutdown.exe /r /o»
Как на ОС Виндовс 10 зайти в БИОС другими способами? Сделать это можно, активировав командную строку от имени администратора. Также потребуется ввести специальную команду, которая позволит осуществить выход в BIOS или UEFI.
Инструкция:
- После того как пользователь вызвал командную строку с правами администратора, необходимо ввести команду «shutdown.exe /r /o».
- После ее ввода следует нажать на кнопку «Enter». Система начнет автоматически перезагружаться. После рестарта на экране отобразится подменю «Выбор действия».
«Выбор действия»
После перезагрузки ПК пользователь автоматически попадает в системное подменю:
- В окне «Выбор действия» нужно найти вкладку «Средство устранения неисправностей».
- Затем требуется перейти в пункт «Диагностика», а потом «Дополнительные настройки».
- Нажать на кнопку «Запуск UEFI».
Меню запуска UEFI
Чем отличается BIOS от UEFI
Обе программы предназначены для настройки работы аппаратных комплектующих и подключенных устройств. Работа их не зависит от операционной системы Windows. В функционал прошивок входит запуск ПК с внешних носителей (флешек, карт памяти, дисководов и переносных хардов), разгон процессора, регулировка температурного режима и системы охлаждения, также включение или отключение некоторых интерфейсов.
BIOS – это основная система контроля ввода и вывода, расшифровывается как Basic Input-Output system. Она отвечает за включение аппаратных компонентов и их правильное функционирование. После успешного окончания всех проверок программа запускает операционную систему Windows.
С момента выпуска в1980 году система практически не менялась. Основные изменения касались добавления расширений, совершенствования интерфейса управления питанием и конфигураций. С каждым обновлением настройка становилась все легче.
Классический BIOS имеет серьезные ограничения, в число которых входит запуск с жестких дисков объемом не более 2.1 ТБ. И если установить хард на 3 ТБ, BIOS в нем просто не будет поддерживаться. Кроме того, программа должна работать в 16-битном режиме процессора, и для этого ей выделяется только 1 МБ памяти. Еще есть проблемы с одновременной инициализацией нескольких устройств, впоследствии ведущие к замедлению загрузки.
Работа над EFI началась в 1998 году компанией Intel. Apple перешел на ее архитектуру в Макбуках еще в 2006 году. Остальные производители ПК, в том числе Intel, AMD и Microsoft, приняли новую спецификацию – UEFI (Unified Extensible Firmware Interface, или унифицированный интерфейс расширяемой прошивки). Ее поддержка в ОС Windows началась после выхода версий Vista Service Pack 1 и Windows 7. Сегодня большая часть компьютеров функционирует именно на UEFI.
Плюсы UEFI – более продвинутая и понятная графическая оболочка с поддержкой управления мышью. Прошивка грузится с дисков объемом от 2.2 ТБ и работает в 32 и 64-битном режимах. Еще она поддерживает безопасный запуск Secure Boot для проверки влияния на загрузку ОС сторонних вредоносных программ.
Как открыть BIOS или UEFI
Открыть BIOS или UEFI в компьютере возможно несколькими способами, причем как перед, так и после загрузки операционной системы Windows 10.
Во время загрузки
В этом случае при включении компьютера и перед загрузкой ОС необходимо нажать на специальную клавишу. Чаще всего это F2 или Del, но встречаются другие варианты или даже некоторые комбинации. А вот какую клавишу нажать – зависит от производителя компьютера или ноутбука, а также модификации системы BIOS.
|
Версия BIOS |
Клавиши для входа в BIOS |
|
AMD |
F1 |
|
DTK |
Esc |
|
AMI |
F2, Delete |
|
ALR |
F2, Ctrl + Alt + Esc, Ctrl + Alt + Del |
|
Award |
Del, Ctrl + Alt + Esc |
|
Phoenix Award |
Ctrl + Alt + S, Ctrl + Alt + Esc, Ctrl + Alt + Ins, Ctrl + S |
Как войти в BIOS или UEFI на ноутбуке c Windows 10
Каждый производитель устанавливает на свои компьютеры или ноутбуки определенную комбинацию или клавишу.
- Acer (Aspire, Power, Veriton, Extensa, Ferrari, TravelMate, Altos) – F1, Del;
- Acer (старые модели) – Ctrl + Alt + Esc;
- ARI – Ctrl + Alt + Esc, Ctrl + Alt + Del;
- AST Advantage – Ctrl + Alt + Del, Ctrl + Alt + Esc;
- Compaq (Presario, Prolinea, Deskpro, Systempro, Portable) – F10;
- Compaq (старые компьютеры) – F1, F2, F10, или Del;
- CompUSA, eMachine, Intel Tangent, Roverbook, Tiget – Del;
- Cybermax – Esc;
- Dell 400 – F1, F3;
- Dell (старые модели 486) – Ctrl + Alt + Enter, Fn + Esc;
- Dell – F2, Del, нажать Reset дважды, Fn+F1;
- EISA Computer – Ctrl + Alt + Esc, Ctrl + Alt + S;
- eMachines (eTower, eMonster, S-Series, eOne, T-Series) – Tab, Del;
- eMachine (старые ПК) – F2;
- Fujitsu (LifeBook, Esprimo, Amilo, Tablet, DeskPower) – F2;
- HP – F1 при появлении логотипа, F2, Esc;
- HP Tablet PC – F10, F12;
- Gateway, HP – F1, F2;
- IBM (большинство ПК) – F1, Ctrl + Alt + F11;
- IBM с клавиатурой PS/2 – Ctrl + Alt + Ins, Ctrl + Alt + Del;
- IBM (PC, XT, AT) – F1;
- IBM (старые ПК и ноутбуки) – F2;
- Lenovo (ThinkPad, IdeaPad, 3000, ThinkCentre, ThinkStation) – F1, F2;
- Micron – Del, F1, F2;
- Microid Research MR BIOS – F1;
- NEC (PowerMate, Versa, W-Series) – F2;
- NEC Versa Notebook – F1;
- Olivetti PC Pro – Ctrl + Alt + Shift + Del;
- Packard Bell – F1, F2, Del;
- Packard Bell (старые модели 386 и 486) – Ctrl + Alt + S;
- Sharp – F2;
- Shuttle – F2, Del;
- Sony (VAIO, PCG-Series, VGN-Series) – F1, F2, F3;
- Sony VAIO 320 серии – F2;
- Tandon и Tandon 386 – Ctrl + Shift + Esc;
- Toshiba – Esc;
- Toshiba на Phoenix BIOS – F1;
- Zenith на Phoenix – Ctrl + Alt + Ins.
Через меню «Параметры»
Есть и другой способ входа без необходимости нажатия на клавиши. Для этого мне понадобится войти в параметры компьютера – сделать это можно через иконку в меню «Пуск» или нажатием на комбинацию Win + I.
Значок шестеренок
Далее мне следует перейти в категорию «Обновление и безопасность».
Перейдем в Параметры
Во вкладке «Восстановление», в самом низу окна, выйдет раздел особых вариантов загрузки. Под ними подразумевается загрузка системы с DVD диска или USB карты, а также изменение некоторых параметров или восстановление из созданного образа. Мне лишь надо нажать на кнопку «Перезагрузить сейчас».
Жмем на кнопку
Сразу после этого система перезагрузится, но перейдет в безопасный режим. На мониторе передо мной высветится меню с выбором действий. Мне нужен пункт «Поиск и исправление неисправностей».
Жмем сюда
С окна «Диагностика» перехожу в раздел дополнительных параметров.
Жмем сюда
В результате на экране представится несколько пунктов, в числе которых выйдет искомый – «Параметры встроенного ПО UEFI».
Нам нужен данный пункт
После выбора система вновь перезапустится, и уже вместо системы или безопасного режима на экране высветится окно UEFI.
Как отменить быструю загрузку системы
Этот метод понадобится в том случае, если система загружается слишком быстро, и компьютер не успевает реагировать на нажатие нужной кнопки. Сначала я открываю панель управления. Для этого можно воспользоваться несколькими способами: ввести в поиск панели задач запрос,
В поиске вводим
выбрать соответствующий раздел в настройках, либо воспользоваться поиском,
В поисковой строке параметров
Также можно набрать в поле окна «Выполнить» команду control.exe, после чего нажать на клавишу Enter или кнопку ОК.
control.exe
В новом окне появится раздел «Электропитание» – в него-то мне и нужно перейти.
Сюда
Действия кнопок электропитания
Нужный пункт будет недоступен, но его можно открыть, нажав на ссылку «Изменение параметров, которые сейчас недоступны».
Переходим в Изменение параметров, которые сейчас недоступны
Как только доступ откроется, я сниму галочку с пункта «Включить быстрый запуск».
Надо поставить галочку
Перезапущу компьютер. В результате загрузка аппаратных элементов будет происходить медленнее, поэтому я успею вызвать BIOS или UEFI.