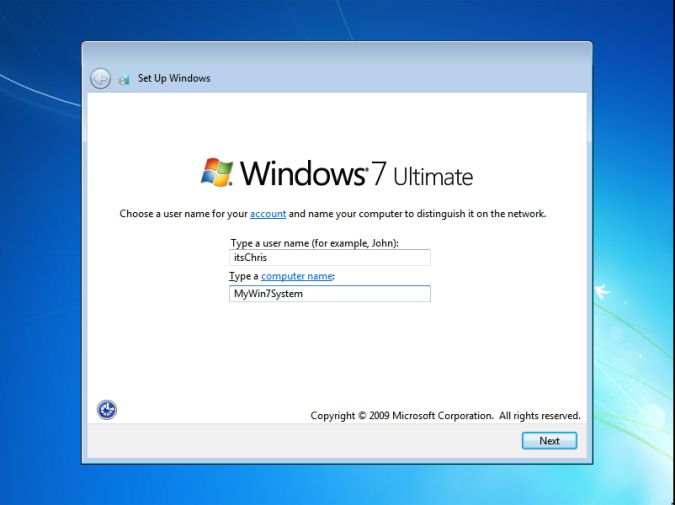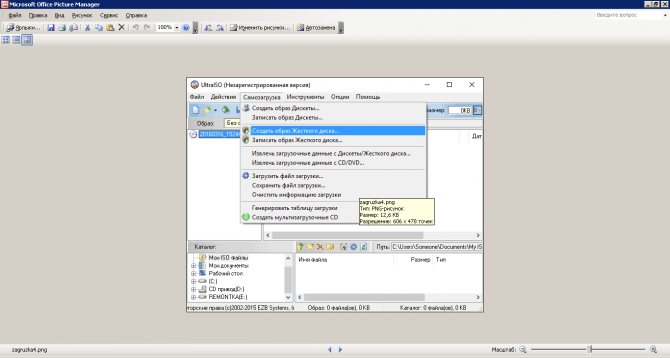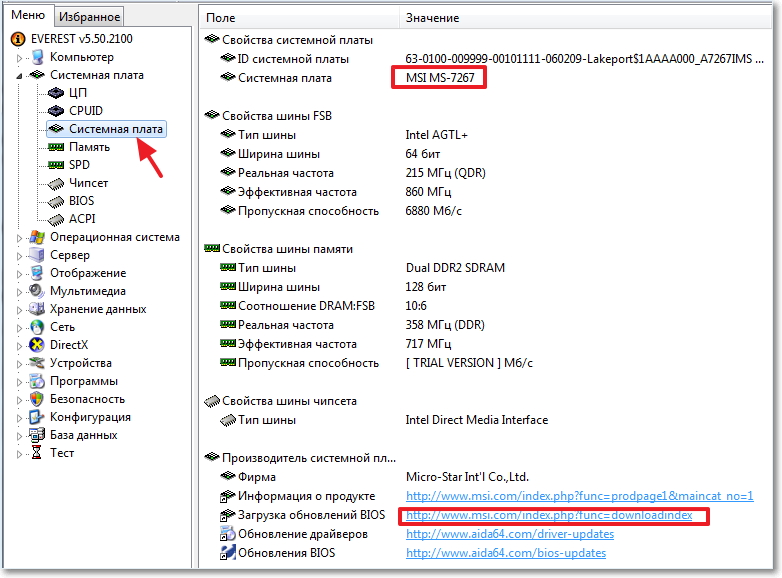Настройка bios для установки windows (ami и award (phoenix))
Содержание:
- Дополнительные статьи
- Настройка биос — остальные разделы
- Стандартные способы запустить БИОС
- Set Supervisor/User Password (Задание пароля администратора/пароля пользователя)
- Настройки Bios — Детальная инструкция в картинках
- Больше мощности
- Как зайти в BIOS
- Адаптация для нетбука и ноутбука
- АЛГОРИТМ ОБНОВЛЕНИЯ
- Как загрузить bios через командную строку
- Список самых распространённых клавиш для входа в загрузочное меню:
- Раздел Main — Главное меню
- AMI BIOS
- Описание настроек SETUP AMI BIOS
- Что такое биос?
- Звуковые сигналы ошибок при проходе Post
- Для чего нужно блокировать всплывающие окна
- Devices
- Ускорение загрузки компьютера
Дополнительные статьи
Настройка биос — остальные разделы
BOOT — управление параметрами непосредственной загрузки. Состоит из:
- Boot Device Priority — выбор приоритетного накопителя (винчестера, дисковода, флешки и прочее) при работе или при установке какой-либо ОС.
- Hard Disk Drivers — установка приоритетного винчестера, если их несколько.
- Boot Setting Configuration — выбор конфигурации системы и компьютера при загрузке. При нажатии кнопки «Ввод» (Enter) открывается меню:
- Quick Boot — опция теста памяти (оперативной), изменив которую можно ускорить загрузку ОС;
- Full Screen Logo — активировав/деактивировав параметр, вы сможете включить или заставку, или информацию о процессе загрузки;
- Add On ROM Display Mode — определение очереди на экране информации о модулях, подключенных к «материнке» через слоты;
- Bootup Num-Lock — определение состояния кнопки «Num Lock» при инициализации БИОС;
- Wait For ‘F1′ If Error — принудительное нажатие кнопки «F1» при возникновении ошибки;
- Hit ‘ DEL’ Message Display — надпись, указывающая клавишу для входа в БИОС.
Раздел Boot необходим для указания загрузочных устройств и соответствующих им приоритетов загрузки
TOOLS — служит для обновления БИОС.
EXIT — выход из BIOS. Имеет 4 режима:
- Exit & Save Changes (F10) — выход с сохранением данных, установленных непосредственно пользователем.
- Exit & Discard Changes — выход без сохранения данных (заводская установка).
- Discard Changes — отмена изменений.
- Load Setup Defaults — установка параметров по умолчанию.
В меню Exit можно сохранить измененные настройки, а также сбросить БИОС на настройки по-умолчанию
Как правильно настроить bios в картинках по умолчанию, знает почти каждый пользователь. Но если вы начинающий пользователь, войдите в интернет. В сети существует множество ресурсов, в которых есть страницы «настройка системы bios в картинках».
Почему БИОС играет важную роль в работе всей системы? Во-первых, BIOS тестирует всю систему ещё до загрузки Windows и если что-то не так, то с помощью звуковых сигналов позволяет определить причину по которой не включается компьютер .Во-вторых, несложные настройки дают возможность разогнать компьютер, ускорить скорость загрузки системы, преждевременно узнать о некоторых неполадках и расширить функционал материнской платы.
Безопасный и эффективный метод разгона процессора и системной шины с помощью BIOS, детально был рассмотрен в статье — эффективный разгон процессора .
Сам БИОС гораздо функциональностей, чем кажется на первый взгляд, рассмотрим более детально всё то, что мы можем сделать при помощи BIOS, а также раскроем некоторые его скрытые функции.
1 Как настроить БИОС
Для начала необходимо запомнить, что БИОС у всех не одинаковый и некоторые функции могут называться по-другому, находится в других категориях или вовсе отсутствовать.
Тем не менее принцип, описанный ниже, доступен в любой версии BIOS, выпущенной на сегодняшний день, так что вы без труда сможете разобраться что к чему.
Также любой БИОС “ англоязычный “ , если у вас присутствуют основы зарубежного языка, то это только плюс к освоению несложной программы. Наиболее распространённые разработчики БИОС это:
BIOS American Megatrends (AMI)
BIOS Phoenix Award
Чтобы попасть в BIOS ” American Megatrends (AMI) ” необходимо на клавиатуре сразу после запуска ПК, нажать клавишу F2 или F10.В случае, если у вас ” Phoenix Award ” достаточно будет нажать клавишу ”Del” . Действия описанные ниже будут производится на BIOS ” Phoenix Award ” .
Зайдя в БИОС, обратите внимание на нижнюю область с описанием о работе с настройками БИОС, там описанокакими клавишами изменять настройки BIOS и с помощью какой клавиши выйти и сохранить изменённые настройки. В случае, если вы что-то изменили и хотите сделать возврат к настройкам по умолчанию, то вам необходимо выбрать функцию Load Optimized Default
В случае, если вы что-то изменили и хотите сделать возврат к настройкам по умолчанию, то вам необходимо выбрать функцию Load Optimized Default .
Это позволит вам вернуться к оптимальным и работоспособным настройкам BIOS. Итак, приступим к подробному рассмотрению каждого раздела:
Стандартные способы запустить БИОС
Без особой необходимости заходить в БИОС человеку, не разбирающемуся в компьютерных системах, не желательно, так как это может привести к плачевным последствиям. При входе у человека появляется доступ ко многим параметрам системы. Их изменение может негативно сказаться на работе компьютера. Поэтому если вы не понимаете значение изменяемых настроек, лучше их не трогать.
Самая распространённая причина, по которой у обычного пользователя появляется необходимость входа в БИОС, связана с изменением последовательности инициализации устройств и принудительной установки загрузки с флешки или диска. Есть несколько способов входа в БИОС. Для этого нужна клавиатура, однако есть также способы входа в БИОС без клавиатуры.
Для того, чтобы войти в БИОС, нужно следовать указанной схеме. На самом деле войти в bios не составит никакого труда. Другой вопрос – как эти настройки менять и использовать.
Схема входа в БИОС:
Перезагрузить систему или включить компьютер.
Найти внизу экрана надпись на начальном этапе включения. Перед тем, как она исчезнет, и компьютер продолжит загрузку, нужно нажать кнопку «Delete». Это действительно для многих моделей, однако если ничего не происходит, нужно пробовать нажать кнопки «F1» или «F2»
Другие варианты выхода в БИОС встречаются реже, их можно найти в таблице ниже.
Обратите внимание на то, что надпись внизу быстро исчезает, поэтому нужно «словить» момент и быстро нажать кнопку «Delete». Нажимать нужно до тех пор, пока не войдёте в БИОС или UEFI в зависимости от установленной материнской платы.
Иногда строка всплывает очень быстро и человек не успевает войти в БИОС. Это не проблема, нужно дождаться включения компьютера и перезагрузить его. При включении снова повторить указанные действия.
Клавиши и комбинации по версиям bios
| Производитель Биос | Клавиши |
| ALR Advanced Logic Research, Inc. | F2, Ctrl+Alt+Esc |
| AMD (Advanced Micro Devices, Inc.) BIOS | F1 |
| AMI (American Megatrends, Inc.) BIOS | Del, F2 |
| Award BIOS | Del, Ctrl+Alt+Esc |
| DTK (Dalatech Enterprises Co.) BIOS | Esc |
| Phoenix BIOS | Ctrl+Alt+Esc, Ctrl+Alt+S, Ctrl+Alt+Ins |
Клавиши и комбинации по производителям компьютеров и ноутбуков
| Производитель ПК | Клавиши |
| Acer | F1, F2, Ctrl+Alt+Esc |
| AST | Ctrl+Alt+Esc, Ctrl+Alt+Del |
| Compaq | F10 |
| CompUSA | Del |
| Cybermax | Esc |
| Dell 400 | F3, F1 |
| Dell Dimension | F2, Del |
| Dell Inspiron | F2 |
| Dell Latitude | F2, Fn+F1 |
| Dell Optiplex | Del, F2 |
| Dell Precision | F2 |
| eMachine | Del |
| Gateway | F1, F2 |
| HP (Hewlett-Packard) | F1, F2 |
| Lenovo | F2 |
| IBM | F1 |
| IBM E-pro Laptop | F2 |
| IBM PS/2 | Ctrl+Alt+Ins, Ctrl+Alt+Del |
| IBM Lenovo Thinkpad | из Windows: Programs > Thinkpad CFG |
| Intel Tangent | Del |
| Micron | F1, F2 или Del |
| Packard Bell | F1, F2 или Del |
| Roverbook | Del |
| Sony VAIO | F2, F3 |
| Tiget | Del |
| Toshiba | Esc, F1 |
Set Supervisor/User Password (Задание пароля администратора/пароля пользователя)
Рис.12: Задание пароля
При выборе этого пункта меню в центре экрана появится приглашение для ввода пароля.
Введите пароль длиной не более 8 знаков и нажмите <Enter>. Система попросит подтвердить пароль. Введите этот же пароль еще раз и нажмите <Enter>. Чтобы отказаться от ввода пароля и перейти в главное меню, нажмите <Esc>.
Чтобы отменить пароль, в ответ на приглашение ввести новый пароль нажмите <Enter>. В подтверждение того, что пароль отменён, появится сообщение «PASSWORD DISABLED». После снятия пароля система перезагрузится и вы сможете свободно войти в меню настроек BIOS.
Меню настроек BIOS позволяет задать два разных пароля: пароль администратора (SUPERVISOR PASSWORD) и пароль пользователя (USER PASSWORD). Если пароли не заданы, любой пользователь может получить доступ к настройкам BIOS. При задании пароля для доступа ко всем настройкам BIOS необходимо ввести пароль администратора, а для доступа только к основным настройкам — пароль пользователя.
Если в меню дополнительных настроек BIOS в пункте «Password Check» вы выберете параметр “System”, система будет запрашивать пароль при каждой загрузке компьютера или попытке входа в меню настроек BIOS.
Если в меню дополнительных настроек BIOS в пункте «Password Check» вы выберете “Setup”, система будет запрашивать пароль только при попытке войти в меню настроек BIOS.
Настройки Bios — Детальная инструкция в картинках
Закончив изменения, выходят в главное меню программы amibcp и, нажимая на клавишу f10, сохраняют модифицированный bios в файле. После сохранения модифицированного файла применяют «прошивальщик» — утилиту для обновления bios. Ряд производителей материнских плат выпускает свои фирменные программы для обновления bios непосредственно в среде windows. К их числу относятся утилиты фирм gigabyte, asus, intel и др. Перед прошивкой следует убедиться в том, что в setup bios разрешено обновление — в разделе bios features setup параметр bios flash protection должен находиться в положении disabled или auto. После «прошивания» производят перезагрузку компьютера и входят в setup bios. В моей практике модификации были случаи, когда в bios оказывались заблокированными настройки, позволяющие повышать производительность системы. А именно: возможность изменять напряжение на шине agp в интервале 1,5… 1,8 В с шагом 0,1 В и на модулях памяти ddr в пределах 2,5…2,8 В с шагом 0,1 В, а также увеличивать на 5; 7,5 или 10 % штатное напряжение на ядре процессора. Имели место случаи, когда в bios были заблокированы режим s.m.a.r.t. для жестких дисков и режим bypass mode для оптимальной работы cpu
Больше мощности
Настройки BIOS/UEFI являются исходным пунктом для извлечения большей производительности из аппаратной части вашего ПК посредством разгона.
1. Разгоняем процессор
Если вашему компьютеру чуть-чуть не хватает производительности, чтобы, например, заработала новая игра, в большинстве случаев вы без проблем можете повысить тактовую частоту процессора на несколько процентов.
Для этого при использовании материнских плат ASUS на странице BIOS/UEFI «Extreme Tweaker» вызовите пункт «Al Overclock Tuner», который автоматически повышает тактовые частоты памяти и системы, а также множитель процессора до значений, которые выходят за пределы спецификации.
К примеру, на нашем тестовом компьютере с AMD Phenom II X6 1090T мы добились повышения результатов в простом эталонном тесте NovaBench приблизительно на 4%.
2. Ускоряем оперативную память
Многие новые модули оперативной памяти в так называемых профилях XMP и AMP несут с собой детализированные данные о том, до какой степени их можно разгонять. Если посредством XMP (Intel) или AMP (AMD) в меню UEFI активировать разгон, материнская плата автоматически приводит в действие память настолько быстро, насколько это возможно.
3. Сохраняем профиль
UEFI и некоторые более новые системы BIOS предлагают возможность сохранения всех актуальных настроек в одном из нескольких профилей. Так, при повторном запуске вы сможете просто выбрать между разогнанной системой с ориентацией на производительность, бесшумной работой кулера и энергосберегающим режимом, не производя настройки каждый раз заново.
Как зайти в BIOS
У Вас есть загрузочный CD-DVD диск и Вы хотите установить на компьютер операционную систему, для того чтобы это сделать нужно будет настроить соответствующим образом BIOS и загрузиться с диска. Так же можем воспользоваться выбором устройств в загрузочном меню, но такая функция присутствует не всегда, напр. на старых материнских платах. Так же нет и какой либо универсальной кнопки для входа в BIOS или загрузочное меню. У многих производителей материнских плат для этой цели назначаются разные клавиши.
Самый верный способ определить такие клавиши – это прочитать документацию к этому ноутбуку или компьютеру, но какая бы клавиша ни была, нажимать её нужно всегда в самом начале загрузки ПК. Как только Вы включили свой компьютер, в нём автоматически запускается, находящаяся в BIOS программа BOOT-ROUTINE, которая в свою очередь вызывает подпрограмму POST (англ. Power-On Self Test), она проверяет процессор, оперативную память (RAM), жёсткий диск(HDD), элементы материнской платы и другую основную периферию. Один короткий сигнал говорит о том, что такая самопроверка выполнена успешно. Примерно так может выглядеть проход POST:
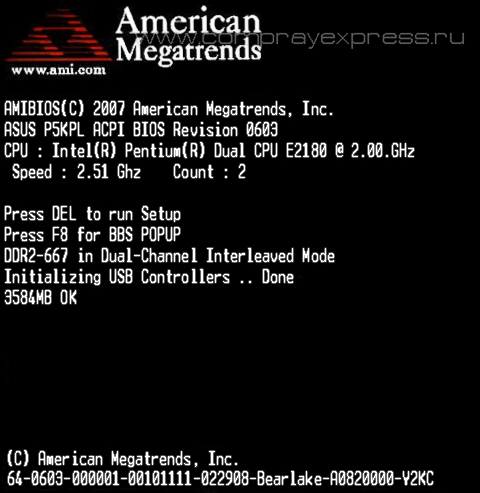
Самая распространённая клавиша для входа в BIOS – DEL, другие варианты мы приведём ниже. На экране Вы видите такое приглашение: «Press DEL to run Setup», т.е. нажмите клавишу DEL чтобы выполнить вход в BIOS. Так же во время прохождения POST может отбражаться графическая заставка, на которой указано имя производителя компьютера или материнской платы.
Адаптация для нетбука и ноутбука
АЛГОРИТМ ОБНОВЛЕНИЯ
Обновить bios asus или любого другого современного ноутбука, можно любым из трех описанных способов. Они имеют свои нюансы, но при проведении процесса с использованием утилит, все же не сложны.
ИЗ DOS
Сложный вариант с большими рисками. Чтобы обновить bios на компьютере windows 7 проделайте следующее:
- Узнайте модель Вашей материнской платы;
- На официальном сайте производителя скачайте необходимую версию прошивки;
- Их иногда несколько. В этом случае выбирайте ту, что предназначена для установки в режиме ДОС;
- Создайте загрузочную флешку с БИОС, ДОС и дополнительной утилитой (она скачивается на сайте производителя или входит в архив вместе с прошивкой);
- Установите флешку и перезагрузите компьютер;
- Укажите носитель, на котором прошивка bios материнской платы;
- После окончания перепрошивки перезагрузите ПК.
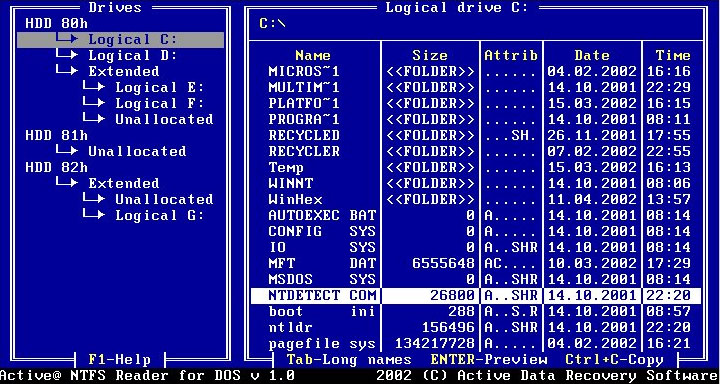
ИЗ WINDOWS
Перепрошить bios на ноутбуке таким способом легко. Ошибки возникают редко. Популярный метод.
- Скачайте утилиту для прошивки. Она своя для каждого производителя. Программа для обновления bios asus – Asus Update, MSI – Live Update и т.д.;
- Установите программу;
- Запустите;
- Найдите функцию онлайн – поиска новых прошивок. В разных программах она в разных группах команд;
- Из списка прошивок выбирайте необходимую;
- Активируйте скачивание;
- После скачивания, запустите перепрошивку и следуйте указаниям программы.
Прошивка bios asus, MSI и других таким способом безопасна еще и потому, ч о программа сама подбирает подходящую версию прошивки. Кроме того, интуитивно понятный интерфейс поможет выполнить прошивку даже не продвинутому пользователю.
ИЗ БИОС
Перепрошить bios на ноутбуке из микропрограммы удается за счет предустановленных утилит. Это сложный способ, так как отличается в зависимости от модели чипа материнской платы, производителя и др. Чтобы обновить bios на материнской плате gigabyte, запустите предустановленную утилиту @BIOS, у других производителей – иные программы. Такие программы схожи с утилитами, задействованными в предыдущем способе, но не так удобны. Работают с ними также – находят необходимый файл в сети и запускают.
Чаще способ применяется при поломках компьютера, когда невозможно войти в ОС, т.к. ПК не загружается.
Как загрузить bios через командную строку
Один из простых и доступных способов, понятных каждому среднестатистическому пользователю, заключается во входе в БИОС с использованием командной строки. Сущность метода в том, чтобы запустить всего лишь одну команду и легко и быстро войти в БИОС.
Пошаговый процесс входа в БИОС через командную строку:
1 шаг. Зажмите клавиши Windows и R. В появившемся окне вписываем «сmd», как показано на скриншоте.2 шаг. Ожидаем появление окна командной строки.3 шаг. В появившемся окне вводим команду вызова перезагрузки системы «shutdown.exe /r /o», как это показано на картинке, и нажимаем Enter:
После осуществления этих простых действий компьютер начнёт перезагружаться. При включении будет открыто меню различных способов запуска. Там будет указана комбинация клавиш для простейшего и быстрого входа в БИОС.
Список самых распространённых клавиш для входа в загрузочное меню:
Acer – Esc или F12 или F9; Asrock – F11; Asus – Esc или F8; Compaq – Esc или F9; Dell – F12; ECS – F11; Fujitsu Siemens – F12; Gigabyte – F12; HP – Esc или F9; Intel – F10; Lenovo – F12; MSI (Micro-Star) – F11; Packard Bell – F8; Samsung – Esc; Sony Vaio – F11; Toshiba – F12
Меню для выбора загрузочных устройств выглядит примерно следующим образом:
Нужно лишь выбрать из списка нужное устройство и нажать Enter.
Список самых распространённых клавиш для входа в BIOS Setup : ABIT – Del; Acer (Aspire, Altos, Extensa, Ferrari, Power, Veriton, TravelMate) – F2 или Del; Acer (старые модели) – F1 или Ctrl+Alt+Esc; ASRock – F2 или Del; ASUS – Del; BIOSTAR – Del; Chaintech – Del; Compaq (Deskpro, Portable, Presario, Prolinea, Systempro) – F10; Compaq (старые модели) – F1, F2, F10 или Del; Dell (Dimension, Inspiron, Latitude, OptiPlex, Precision, Vostro, XPS) – F2; Dell (старые модели) – Ctrl+Alt+, или Fn+Esc, или Fn+F1, или Del, или Reset дважды; ECS (Elitegroup) – Del или F1; eMachines (eMonster, eTower, eOne, S-Series, T-Series) – Tab или Del; eMachines (некоторые старые модели) – F2; Foxconn – Del; Fujitsu (Amilo, DeskPower, Esprimo, LifeBook, Tablet) – F2; GIGABYTE – Del; Hewlett-Parkard (HP Alternative, Tablet PC) – F2 или Esc, или F10, или F12; Hewlett-Parkard (OmniBook, Pavilion, Tablet, TouchSmart, Vectra) – F1; Intel – F2; Lenovo (3000 Series, IdeaPad, ThinkCentre, ThinkPad, ThinkStation) – F1 или F2; Lenovo (старые модели) – Ctrl+Alt+F3, Ctrl+Alt+Ins или Fn+F1; MSI (Micro-Star) – Del; Pegatron – F2, F10 или Del; Samsung – F2; Sony (VAIO, PCG-Series, VGN-Series) – F1, F2 или F3; Toshiba (Portege, Satellite, Tecra) – F1 или Esc.
AMI BIOS – изменение приоритета загрузки устройств.
При изменении параметров и навигации в меню BIOS используйте клавишы Enter, +/- и стрелки на клавитуре. Переместитесь стрелочками на вкладку Boot и выберите Boot Device Priority:
Здесь мы увидим последовательность загрузки: сначала флоппи дисковод (Floppy Drive), затем жёсткий диск (Hard Drive), а третье устройство выключено (Disabled). Если Вы хотите загрузиться с диска, то Вам нужно, чтобы первым устройством в этом списке стал CD-DVD-привод. Переключитесь с помощью стрелок на первое устройство (1st Boot Device), нажмите клавишу Enter и в появившемся меню выберите CDROM. Загрузка с флешкипроизводится аналогично.
Чтобы выйти из BIOS с сохранением сделанных настроек (Save and Exit), нажимаем клавишу F10 и подтверждаем (Ok) клавишей Enter.
Раздел Main — Главное меню
Начнём работу с раздела MAIN, используемого с целью видоизменения настроек винчестера и корректировки временных показателей.
Здесь вы сможете самостоятельно настроить время и дату компьютера, а также сделать настройку подключенных жестких дисков и других накопителей.
Меню MAIN
Чтобы переформатировать режим функционирования жёсткого диска, нужно выбрать жесткий диск (например: «SATA 1», как показано на рисунке).
Далее, вы сможете внести изменения в следующие пункты:
- Type — в этом пункте указывается тип подключенного жесткого диска;
- LBA Large Mode — отвечает за поддержку накопителей объёмом более 504 Мбайт. Таким образом, рекомендованное значение здесь AUTO.
- Block (Multi-Sector Transfer) — Для более быстрой работы здесь рекомендуем выбрать режим AUTO;
- PIO Mode — включает работу жёсткого диска в устаревшем режиме обмена данными. Здесь будет также лучше всего выбрать AUTO;
- DMA Mode — дает прямой доступ к памяти. Чтобы получить более высокую скорость чтения или записи, следует выбрать значение AUTO;
- Smart monitoring — эта технология, на основе анализа работы накопителя способна предупредить о возможном отказе диска в ближайшем будущем;
- 32 bit Data Transfer — опция определяет, будет ли использоваться 32-битный режим обмена данными стандартным IDE/SATA-контроллером чипсета.
Везде с помощью клавиши «ENTER» и стрелок выставляется режим Auto. Исключение составляет подраздел 32 Bit Transfer, нуждающийся в фиксации настройки Enabled.
Важно! Требуется воздержаться от изменения опции «Storage Configuration», которая находится в разделе «System information» и не допускать коррекции «SATA Detect Time out»
Как обновить БИОС материнской платы: Надежные советы
Три способа сбросить БИОС на ноутбуке
AMI BIOS
American Megatrends inc. — это, наверное самый старый разработчик. АМИ БИОС шел ещё во времена моего детства на древних 286-х и 386-х компьютерах. Затем, на какое то время, этот вид пропал. Но последние годы снова появился, причём именно AMI — самый распространённый вид BIOS на ноутбуках ASUS, MSI, Lenovo. На текущий момент есть две основные ветки: — версия 2.XX. Выглядит она так:
Эту версия АМИ БИОС отличается от всех других по структуре главного меню и серо-синей цветовой гамме.
— версия 3.XX.
Эта ветка уже внешне и по своей структуре больше напоминает классическую систему ввода-вывода от AWARD.
Описание настроек SETUP AMI BIOS
Hard Disk 47 RAM Area
BIOS помещает информацию о жестком диске в память. Возможен выбор между памятью DOS или BIOS, в целях экономии первой следует использовать вторую (обычно по адресу 0:300). Oднако необходимо убедиться, что эта область памяти не используется каким-нибудь адаптером. Xотя в большинстве случаев все работает нормально
Wait for If Any Error
в случае появления нефатальной ошибки при загрузке при включенной опции (Enabled), предлагается для продолжения нажать клавишу . Eсли запрос запрещен (Disabled), при выявлении ошибки система выводит предупреждение и загружается дальше
System Boot Up Num Lock
определяет (Enabled/Disabled) начальное состояние режима Num Lock. Часто удобнее пользоваться директивой NUMLOCK= в Config.sys (MS-DOS)
Numeric Processor Test
следует включить (Enabled), если сопроцессор (FPU) установлен, в противном случае он не будет определяться системой. Cледует учесть, что процессоры, начиная с 486DX, имеют встроенный FPU
если используется сопроцессор Weitek, следует установить Present. Eсли о наличии/отсутствии Weitek FPU ничего не известно, — скорее всего его нет, ставится Absent
Floppy Drive Seek at Boot
при выборе Enabled, во время загрузки системы на дисководы подается питание. Для систем с жестким диском рекомендуется выключить (Disabled)
System Boot Sequence
определяет, в каком порядке просматриваются накопители (A: и C:) в поисках операционной системы. Oбычно рекомендуемая последовательность — C. A:
System Boot Up CPU Speed
указывает скорость (Low/High), с которой начинает работать CPU после включения компьютера. Eсли во время загрузки возникают проблемы, можно попробовать Low
External Cache Memory
позволяет включить (Enabled) внешний кэш — кэш между процессором (CPU) и системной шиной (System BUS), что позволяет значительно увеличить производительность. В большинстве компьютеров, начиная с 386-х, такой кэш установлен (обычно от 64Kb до 256Kb). Eсли он отсутствует, то включение Enabled, наверняка, приведет к зависанию компьютера при загрузке
Internal Cache Memory
включает/выключает (Enabled/Disabled) внутренний кэш процессора. В 486-х и более новых CPU такой кэш установлен. Eсли он отсутствует, то включение Enabled, как правило, приводит к зависанию компьютера при загрузке.
Заметим, что иногда два указанных пункта (External Cache Memory и Internal Cache Memory) объединены в один — Cache Memory. В таком случае выбирается: Disabled/Internal/External/Both.
Fast Gate A20 Option
Что такое биос?
Начнем, пожалуй, с того, что если вы хотите называть себя продвинутым пользователем ПК, то знать, что такое биос вы просто обязаны. Конечно же, пользоваться компьютером и играть в игры можно и без этих знаний, но все же… приступим.
Итак, что же такое биос? Давайте попробую объяснить вам его «природу» простым и понятным человеческим языком. На английском BIOS расшифровывается, как базовая система ввода-вывода (Base Input-Output System). Другими словами БИОС – это мощный инструмент по настройке комплектующих компьютера и управлению ими. Биос несет в себе тот необходимый минимум функций (базу), который позволяет всем частям и устройствам вашего компьютера работать вместе, как единый организм.
Звуковые сигналы ошибок при проходе Post
При начальном самотестировании системы (проход Post) могут возникнуть ошибки. Если они не критичны, то после вывода определённого сообщения загрузка компьютера продолжится. Если же будут обнаружены серьёзные ошибки, компьютерная система попытается сообщить о них пользователю, однако часто такую информацию вывести на экран бывает невозможно.
В таком случае, нужно будет руководствоваться звуковыми сигналами (они подаются системным динамиком, спикером, по завершению процедуры Post). С помощью них система сообщает о результатах самотестирования. Ниже приведён список таких сигналов для разных версий БИОСа (BIOS). Поэтому, если ваш компьютер «пищит», то вы сможете легко определить неисправность ПК.
Для чего нужно блокировать всплывающие окна
Devices
На этой вкладке BIOS хозяин компьютера или ноутбука имеет возможность:
Настроить параметры последовательного порта, «ответственного» за вывод информации на периферийные устройства. В разделе Serial Port Setup следует.
Выбрать доступный порт — их может быть и несколько.
И определить для него интерфейс — для большинства машин подходят варианты IRQ4. Чтобы деактивировать порт, необходимо использовать опцию Disabled.
Настроить USB-порты. Перейдя в раздел USB Setup, необходимо.
Выбрать подраздел USB Support.
И задать для него параметр Enabled — это активирует использование компьютером или ноутбуком соответствующего оборудования.
Чтобы не сталкиваться с отказами аппаратной части и не настраивать каждый порт в отдельности, рекомендуется выставить тот же параметр для всех других доступных вариантов.
Настроить SATA-диски. В разделе ATA Drive Setup.
Рекомендуется, как и в предыдущем случае, сразу установить для всех представленных в верхнем разделе пунктов параметр Enabled.
Далее важно произвести настройку порядка обращения к дискам. Если винчестеры используются независимо друг от друга, достаточно оставить в разделе Configure SATA as
Значение AHCI. Для дисковых же массивов эргономичнее будет предпочесть значение RAID — а при расформировании следует вновь переключиться на параметр по умолчанию.
Здесь же, в подпункте Hard Disk Pre-Delay, можно настроить отсрочку запуска винчестеров. Эта опция особенно полезна, если компьютер работает в условиях нестабильной электросети.
По умолчанию в BIOS выставлено значение Disabled — его, если отсутствует упомянутая проблема, и рекомендуется оставить.
Настроить параметры встроенного видео. В разделе БИОС Video Setup.
Пользователь может выбрать способ воспроизведения данных — перейдя к пункту Select Active Video.
Для использования периферийных устройств необходимо отметить параметр PEG; внутреннего «движка» — IGD. Если ранее проблем при воспроизведении видео не возникало, стоит выбрать значение Auto — или вовсе не вносить в указанный раздел изменения.
В подразделе Pre-Allocated Memory Size пользователь BIOS может определить максимальный объём выделяемой для обработки видеосигнала оперативной памяти.
А в Total Graphic Memory — установить аналогичный показатель, если на компьютере или ноутбуке установлена ОС Windows XP.
Настроить параметры встроенного аудио. В разделе BIOS Audio Setup.
Хозяин ПК может включить или отключить аппаратный аудиоконтроллер.
И активировать или деактивировать встроенный динамик.
Настроить параметры сетевого адаптера. В следующем разделе Network Setup.
Юзер получит возможность в основном подразделе Onboard Ethernet Controller.
Включить или отключить сетевую карту.
Далее, в том же порядке, следует активировать или деактивировать включение сетевого адаптера при запуске BIOS, модули IPv4 и IPv6, а также беспроводной сети (Wireless LAN).
Настроить слоты PCI. В разделе БИОС PCI Express Configuration.
Можно установить скорость для каждого из доступных на компьютере или ноутбуке слотов; в примере это два слота 1× и по одному — 4× и 16×. Поскольку сложности с этим оборудованием возникают крайне редко, неопытному пользователю рекомендуется оставить все параметры по умолчанию.
Настроить порт Thunderbolt. Если на ПК установлено соответствующее оборудования, пользователь, перейдя в нужный раздел BIOS.
Может сначала активировать его, выбрав параметр Enabled.
А затем выполнить тонкие настройки порта. В подпункте Security Level, чтобы избежать возможных неполадок в работе, следует выбрать вариант Secure Connect.
Чтобы разрешить «пробуждение» компьютера или ноутбука при подключении устройств к настраиваемому порту — активировать опцию Wake From Thunderbolt Devices.
Параметр AIC следует оставить без изменений. А для пункта Cache-Line Size необходимо определить объём буфера данных — здесь пользователь может или оставить значение по умолчанию, или установить наибольшее из доступных.
Закончив с настройками оборудования при помощи БИОС, пользователь может переходить к следующей вкладке — Advanced; управиться с ней будет проще, чем с предыдущей.
Ускорение загрузки компьютера
Если вы хотите сократить время загрузки, выключите все ограничения в
прошивке. Во многих старых ПК BIOS инициализирует тест памяти сразу же
после включения компьютера. Чтобы ускорить этот процесс, найдите поле
Quick Boot или быструю загрузку, и установить его на Включено. Таким
образом, вы можете ускорить запуск до 70 процентов. Во всяком случае,
компоненты работают достаточно надежно (например, модули памяти), он
принимает только один тестовый прогон.
Оптимальный порядок дисков сэкономит вам несколько лишних секунд. Каждый
BIOS предлагает возможность изменять порядок проверки дисков для
операционных систем. Адаптация его к вашим потребностям может сократить
время запуска. Перейти в меню загрузки | Порядок загрузки и поместить
диск с системным разделом, в первую очередь. Отныне, ваш компьютер будет
время загружаться с жесткого диска без проверки CD / DVD привода, на
наличие компакт-диск с операционной системой или в один из портов USB с
соответствующей системой. Этот параметр можно найти даже в ноутбуке с
BIOS, но ноутбуки предоставляют главным образом очень скромные параметры
ресурсов.
Выключите ненужное оборудование. Возрастающее число компонентов в
следующем поколении материнских плат увеличивает время загрузки.
Убедитесь, что на диске имеется второй контроллер дисков или внутренняя
звуковая карта, напрасно замедляется процесс загрузки. Таким образом, мы
ограничиваем лишние устройств и / или контроллеры — даже контроллер
SATA, если это не связано с работой жесткого диска. Соответствующие
настройки можно найти в меню Peripherals или аналогичном.
Ускорение запуска. Современные компьютеры могут работать очень быстро.
Соответствующие параметры, как правило, размещены в меню BIOS Features и
быстрой загрузки. Когда эта функция включена, прошивка выполняет только
самые важные инициализацию шаги, что сокращает время запуска системы.
Кратчайшего время загрузки можно добиться выбором Ultra Fast. Тогда
компьютер не ищет USB устройства, и не проверяет, есть ли другие
носители данных операционных систем. Чтобы отменить изменения в
настройках Windows 8, используйте настройки прошивки UEFI, как описано в
разделе 1. В других системах, вам нужно временно подключить клавиатуру к
PS / 2 или восстановить статус установки (см раздел 7).