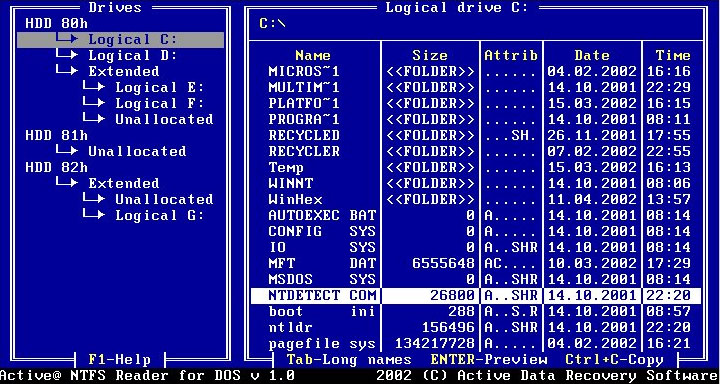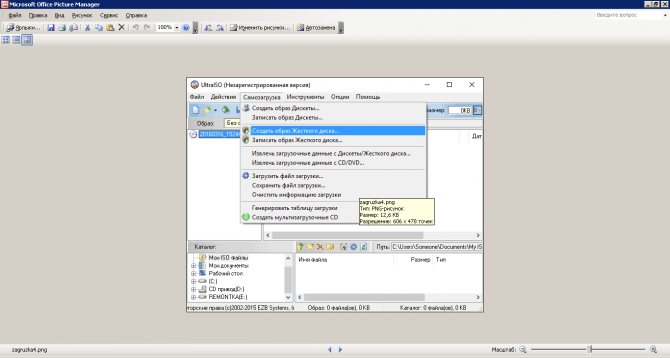Полный компьютер постоянно перезагружается после установки windows 10, 8.1 и 7
Содержание:
- Компьютер сам перезагружается с Windows 7, 10
- Диагностика через журнал событий
- Автоматическое удаление файла подкачки
- Причина №4 – глюки программного обеспечения
- Причины перезагрузки после завершения работы ПК
- Проверить и заменить источник питания
- Компьютер перезагружается при включении
- Другие возможные причины перезагрузки компьютера через некоторое время
- Решение проблемы в безопасном режиме Windows 10
- Причина вторая
- Перегрев процессора, видеокарты или жесткого диска
- Обновление видеодрайвера
- Что вызывает загрузочную петлю Windows 10?
- Ноутбук перезагружается в windows 7
- Как отключить перезагрузку при отказе системы Windows 10
- Используются некорректные сетевые настройки
- Чистка компьютера
- Что провоцирует проблему?
- Блок питания
- Ещё несколько способов устранить ошибку в WIN 10
Компьютер сам перезагружается с Windows 7, 10
Компьютер постоянно перезагружается при запуске windows 7 или 10. У этой проблемы одно решение для обеих ОС.
Windows 10 и 7 могут самопроизвольно перезагружаться после обновления. Может быть, установлена функция постоянного обновления, которую можно деактивировать и настроить по личным предпочтениям.
Сначала войдите в Центре обновлений Windows. Нажмите Win+R, в выпавшей строке вбейте gpedit.msc, нажмите «Enter».
Идем по пути – «Административные Шаблоны\компоненты Windows\Центр обновления Windows».
Меняем две опции. Первую «Не выполнять автоматическую перезагрузку при автоматической установке обновлений, если в системе работают пользователи». Кликаем два раза мышью. Ставим галочку на «Включить» и нажимаем «Ок». Следующее: нужно деактивировать пункт «Всегда автоматически перезагружаться в указанное время». Так же дважды щелкаем мышкой по параметру, в выпавшем окошке отмечаем галочкой на «Отключить».
После всех манипуляций компьютер нужно перезагрузить. После этого проблема с автоматической перезагрузкой Windows 10 или Windows 7 больше не будет вас беспокоить.
Диагностика через журнал событий
Первым делом, для диагностики любой не адекватной ситуации идем в «Журнал событий» и анализируем его содержимое (Панель управления \ Администрирование \ Просмотр событий \ Журналы Windows \ Система, так как у нас скорее всего проблемы именно в операционной системе)
Как вы видите, в журнале довольно много различных записей, поэтому стоит воспользоваться фильтром журнала, чтобы сузить область поиска (Фильтр текущего журнала \ Уровни событий все, кроме сведения, так как они, как правило, несут исключительно информационных характер \ ОК). Анализируем каждое сообщение с датой и временем примерного возникновения проблемы.
В моем случае, это не помогло выяснить проблему, так как указанные ошибки и предупреждения небыли связаны с завершением работы операционной системы. Аналогичным образом я проанализировал все журналы, но, так же ничего не нашел.
В итоге пришлось просматривать все события предшествующие завершения работы Windows и нашлись события уровня «Сведения» с кодом 100 и 101 в журнале «Приложение»
Код события 100 «Истек срок действия лицензии для этой установки Windows. Компьютер будет завершать работу каждый час»
Код события 101 «Истек срок действия лицензии для этой установки Windows. Компьютер завершает работу»
В общем, весь сырбор из-за отсутствия активации операционной системы! Причем, как в серверной, так и в клиентской. Если раньше отсутствие активации ограничивалось постоянным сообщением об активации и не возможности сменить обои на рабочем столе, то, по-видимому, сейчас Microsoft решили отнестись жёстче к этому вопросу и вырубать комп каждый час. А это уже действительно доставляет большие неудобства при работе. Причем подобную проблему я встречал на 10 и 2016, 2019 серверах. Про другие, пока ничего сказать не могу.
Чтож, в данной ситуации вы можете приобрести лицензию и активировать операционную систему, либо просто её крякнуть. Так как данные операционки я использую исключительно на виртуальных машинах для тестирования различных технологий, то смысла покупать лицензии у меня нет. А значит, нужно воспользоваться вторым вариантом.
Но, тут возникает следующая проблема, под 10 уже давно вышли адекватные активаторы, а вот 2016 и 2019 север они не берут. По крайней мере по-быстрому у меня это сделать не получилось.
Автоматическое удаление файла подкачки
Еще одной важной причиной, почему при выключении компьютера с Windows 10 он перезагружается, можно считать некорректное удаление страничного файла виртуальной памяти в момент завершения работы. Чтобы изменить эту конфигурацию ОС, необходимо запустить «Редактор локальной групповой политики» через Win+R+gpedit.msc
В дереве реестра двигаемся по такому пути:
- Конфигурация компьютера (Computer Configuration).
- Конфигурация Windows (Windows Settings).
- Параметры безопасности (Security Settings).
Находим ключ «Завершение работы с очисткой виртуальной памяти» (Shutdown_Clear virtual memory). Двойным кликом убираем значение «Включено» на «Отключено» (Disabled). Сохраняем изменения и перезагружаем систему.

Если при выключении компьютера он перезагружает Windows 10, лучше сразу обновить драйвера, чтобы одним глобальным действием сразу убрать максимальное количество возможных проблем. Только после этого перейти к ручному изменению конфигураций «Панели управления» и реестров. Нередко процесс завершения работы блокируется антивирусной программой, которая «видит» в этом злой умысел. Здесь поможет полное сканирование памяти или замена антивируса. От стандартного сценария выключения лучше всего отказаться совсем, используя для этого «Редактор локальной групповой политики» (Win+R+gpedit.msc). Для этого последовательно открываем папки «Конфигурация компьютера» и «Конфигурация Windows». Ищем поле «Сценарии запуска и завершения» (Scripts_Startup/Shutdown) и уделяем все присутствующие записи в диалоговом окне справа.
Причина №4 – глюки программного обеспечения
Все устройства компьютера образуют единую систему и управляются с помощью специального программного обеспечения – драйвера. Их неправильная установка приводит к разным последствиям, например, Windows 10 и 7 может выдавать ошибку и самостоятельно перезагружаться.
Решения:
После установки откройте дамп-файл отчета об ошибке и определите ее происхождение.
Узнав причину, устраните ее, удалив или переустановив поврежденный драйвер. Если ошибка сообщает об аппаратных сбоях – проверьте и замените неисправное устройство.
Если при обновлении Windows 10 компьютер постоянно перезагружается и не реагирует на действия пользователя – проблема кроется в ключе реестра системы, а именно в: «HKEY_LOCAL_MACHINE\SOFTWARE\Microsoft\Windows NT\CurrentVersion\ProfileList».
Войдите в меню «Пуск» и введите в строку поиска «regedit.exe»,
после чего перейдите по указанному выше пути и удалите все неиспользуемые профили Windows.
Советуем предварительно экспортировать файл реестра для предотвращения возможных неполадок.
Если компьютер начал постоянно перезагружаться после установки программы или системной утилиты – удалите ее или обновите версию.
Такие «симптомы» также могут свидетельствовать о повреждении системных файлов Windows. Проверьте их при помощи командной строки и команды «sfc /scannow».
Перейдите в меню «Пуск/Все программы/Стандартные» и нажмите на «Командная строка».
В командной строке введите «sfc /scannow» без кавычек и нажмите клавишу Enter».
По окончании проверки вы получите такой ответ.
Если нарушения были обнаружены – восстановите систему с помощью образа дистрибутива Windows, который соответствует вашей текущей версии.
Причины перезагрузки после завершения работы ПК
Второй группой ошибок являются сбои, при которых компьютер вместо выключения перезагружается.
Чаще всего, это не является симптомом сбоев в работе ПК, а вызвано установкой обновлений операционной системы. В ходе обновления вносится множество изменений в настройки ОС, для полного применения которых необходима перезагрузка компьютера. Если в операционной системе Windows 7 автоматической перезагрузки после установки обновлений не происходит, ОС предлагает выполнить перезагрузку. В версии Windows 8 перезагрузка по умолчанию происходит автоматически, без предупреждения. Это может серьёзно мешать работе с ПК.
Чтобы отключить автоматическую перезагрузку, запустите редактор реестра. Нажмите комбинацию клавиш Win (клавиша со значком windows) +R. В открывшемся окне наберите команду regedit и нажмите OK.
Перед любыми операциями с реестром сохраняйте резервные копии текущих настроек.
Для этого в редакторе реестра нажмите правой клавишей по надписи «компьютер» в верху списка ключей и нажмите «экспортировать».
Выберите место сохранения (желательно на внешнем носителе), введите имя копии и нажмите «сохранить».
После сохранения копии выберите в списке ключей реестра раздел HKEY_LOCAL_MACHINE.
Далее выберите разделы SOFTWARE à Policiesà Microsoftà Windowsà WindowsUpdateà AU.
Нажмите правой клавишей мыши в правой части окна и выберите в выпадающем меню пункт создать параметр Dword (32 бита).
Присвойте созданному параметру имя NoAutoRebootWithLoggedOnUsers.
Нажмите на созданном параметре правой клавишей мыши и выберите пункт «изменить».
В поле «значение» введите 1 и нажмите ОК.
Если такой параметр отсутствует, измените его значение на 1.
К аппаратным ошибкам, при которых после работы компьютер перезагружается, относятся:
- Недостаточное питание на клавише включения, из-за чего компьютер неверно интерпретирует поступившую команду на выключение и перезагружает ПК.
- Ошибки драйверов. В основном это касается сетевых карт. Из-за некорректного драйвера при выключении ПК не происходит выключения сетевой карты, что не дает полностью завершить работу ПК, и происходит перезагрузка. Также виновниками перезагрузки по похожим причинам могут быть периферийные устройства, установленные в разъемы PCI, PCI-Express или подключенные по USB. В таком случае переустановите драйвера устройств, USB устройства переставить в другой порт.
- Ошибки жесткого диска. При завершении работы происходит интенсивная работа с жестким диском. Поэтому малейший сбой в его работе вызывает BSOD и перезагрузку ОС. Для решения такой проблемы проведите проверку диска встроенной утилитой chkdsk:
- нажмите комбинацию клавиш Win+R, введите команду cmd и нажмите ОК;
- в открывшемся окне введите команду chkdsk /f /r и нажмите Enter;
- сразу применить эту команду пк не сможет и предложит перезагрузить ПК. Согласитесь с предложением, нажав y.
После перезагрузки ПК не нажимайте никаких клавиш, чтобы прошла процедура проверки диска. По окончании проверки появится отчет о проверке, и в случае найденных ошибок ПК самостоятельно перезагрузиться.
Если проверка не выявит ошибок, проведите проверку поверхности диска программой victoria HDD:
- скачайте последнюю версию программы с сайта производителя;
- запустите программу и выберите вкладку tests. Нажмите Scan и дождитесь результатов проверки.
В зависимости от размера диска проверка может занять до 3-4 часов. В это время никаких других действий с пк производить нельзя. Поэтому для проверки диска выбирайте период, когда ПК не нужен.
Если в процессе проверки справа от карты диска будут выявлены сектора, отмеченные красными и особенно синими прямоугольниками (их количество обозначается рядом с соответствующим прямоугольником), жесткий диск находится в критическом состоянии, и его желательно заменить.
Проверить и заменить источник питания
Наконец, необходимо проверить блок питания. Источник питания отвечает за подачу электричества на все компоненты. Следуйте приведенным ниже инструкциям, чтобы проверить блок питания на наличие пыли/грязи.
- выключите компьютер;
- откройте боковую крышку корпуса компьютера или заднюю крышку ноутбука;
- теперь вы сможете увидеть маленькую коробочку с наклейкой, где указаны потребляемые Вват — это и есть блок питания;
- выньте блок питания, отсоединив провода, подключенные к материнской плате. После открутите или отсоедините блок питания от корпуса;
- теперь проверьте блок питания на наличие пыли от заблокированных воздушных путей, поскольку это приводит к перегреву блока питания;
- очистите блок питания, поставьте его обратно, а затем проверьте, устранена ли проблема.
Попробуйте заменить источник питания другим (который находится в рабочем состоянии) и проверить, решена ли проблема перезапуска или нет. Это также подтвердит проблему. Если замена блока питания решит проблему, следует приобрести новый блок питания.
Проделав все необходимые процедуры, проблема – компьютер сам перезагружается windows 7 и что делать с этим, должна быть решена. Во всяком случае это далеко не все причины циклической перезагрузки. Варианты решения в любом случае найдутся.
Компьютер перезагружается при включении
Очень часто не включается компьютер из-за сбоев. Если у вас при выключении и включении перезагружается компьютер, то начните решать проблему незамедлительно. Причины я проанализировал выше, теперь предлагаю перейти к путям их решения:
Перегрев
Если у вас ПК вместо включения перезагружается из-за перегрева, то требуется срочно предотвращать эту проблему всеми допустимыми вариантами. Если у вас ноутбук, то приобретите предназначенную для него подставку. Так, посредством подставки воздух будет циркулироваться. Также она и не даст теплым легким массам располагаться внутри ноутбука.
Что касается стационарного компьютера, так тут есть другие пути решения проблемы. Можно попробовать передвинуть его подальше от замкнутого пространства. Также можно снять с боку панель с системника. Однако в дальнейшем понадобится проводить систематическую чистку техники. ПК можно чистить самостоятельно, а вот ноутбук советую относить к мастерам. Так проблема будет решена, и при запуске у вас не будет перезагружаться ПК.
Нехватка мощности
Что делать, если всё также продолжает перезагружаться? Отвечу сразу, нужно проверить блок питания. Дешевые блоки очень часто ломаются. Можно попробовать отнести железо в ремонт. Если же вашему блоку пришел конец, то пойдите в магазин и выберите что-нибудь недорогое, но в то же время и что-то качественное.
Появляется синий экран
Если загорается синий экран, то нужно скорее разрешать проблему. В первую очередь нужно узнать, в чем состоит сама проблема. Сначала требуется выключить автоматическую перезагрузку ПК через F8, может именно в ней и есть дело. После просмотра перезагрузите свой ПК. Очень просто определить аппаратные сбои – даже после подсоединения CD, компьютер будет продолжать выдавать этот экран.
Требуется посмотреть, какая именно ошибка у вас. Это вполне возможно сделать посредством справочника либо интернета. Так, вы определите код ошибки. Когда проблема является программной, путей разрешения сразу несколько. Нужно либо отыскать повреждение и ликвидировать его, либо сделать откат или восстановление ОС.
Другие возможные причины перезагрузки компьютера через некоторое время
- Неисправность видеокарты, когда она потребляет слишком большой ток и тем самым сажает блок питания. проверяется установкой рабочей карты.
- Неисправность
- блока питания
- — проверяется подключением рабочего БП.
- Неисправный модуль оперативной памяти. Если на вашем компьютере или ноутбуке установлено несколько модулей оперативки, то найти неисправный можно просто вынимая их поочередно и проверяя работоспособность без каждого из них. Также можно протестировать память одной из программ — Memtest86, Memcheck, Sandra.
- Неисправность материнской платы — например, из-за электролитических конденсаторов фильтров питания. Обнаружить эту неполадку также можно самостоятельно. Откройте крышку компа и найдите возле радиатора на процессоре радиоэлементы цилиндрической формы, которые обращены к вам днищем. Tсли у них вздулось дно, значит они не пригодны к работе.
- Сбой работы BIOS — либо поменять батарейку, либо обнулить настройки с помощью специальной перемычки (см. инфтрукцию к своей модели системной платы)
- Неисправность процессора — диагностируется установкой рабочего процессора
- Неисправность жесткого диска — при поломке система может очень долго грузится, а жесткий диск издавать характерные лязгающие звуки.
Вот мы и рассмотрели все наиболее часто встречающиеся причины, почему компьютер с ОС Windows выключается сам или перезагружается во время игры или работы с документами, и что делать в этом случае. Надеюсь, данные советы вам помогут!
Напоследок рекомендую посмотреть хорошие обзоры типичных поломок с данным симптомом от профессиональных мастеров по ремонту компьютера.
Не помогло
Решение проблемы в безопасном режиме Windows 10
Когда компьютер работает, в безопасном режиме вы можете предпринять шаги, чтобы предотвратить дальнейшие циклы загрузки. Это может быть что угодно, от удаления драйверов до удаления обновлений Windows в командной строке.
Исправить загрузочный цикл на основе Windows Update
В командной строке (которую вы должны открыть как администратор на рабочем столе) введите
net stop wuauserv
Следуйте за этим с
net stop bits
Дождитесь ответа, затем откройте папку C:\Windows\SoftwareDistribution. Здесь удалите все содержимое каталога.
(Если вы можете получить доступ только к экрану «Дополнительные параметры», используйте командную строку. Это также доступно в безопасном режиме.)
При перезапуске Windows 10 он должен загрузиться как обычно.
Причиной загрузки приложения в Windows 10 стало приложение или игра?
Подозреваю, что цикл загрузки связан с установкой приложения (возможно, запускаемого при запуске)? Возможно, это была игра, которую вы недавно установили. Это может быть решено путем удаления программного обеспечения.
Просто найдите программное обеспечение в меню «Пуск», щелкните правой кнопкой мыши и выберите «Удалить».
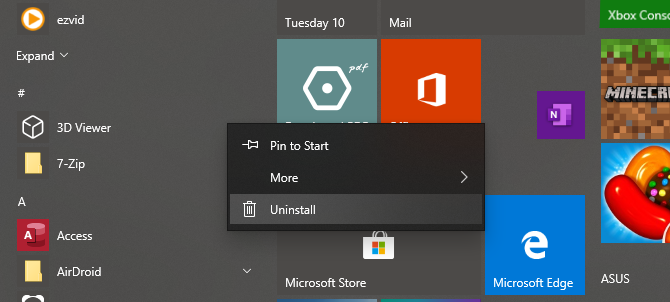
При перезапуске Windows 10 цикл загрузки должен быть исправлен.
Остановить загрузку драйверов
Если система находится в цикле загрузки из-за аппаратных драйверов, это также можно решить в безопасном режиме.
Щелкните правой кнопкой мыши Пуск и выберите Диспетчер устройств. Здесь найдите подозрительное устройство. Как правило, это то, что вы недавно добавили, хотя и не всегда. Щелкните правой кнопкой мыши устройство, выберите «Свойства» → «Драйверы» и выберите «Откатить драйвер».
Если это не работает, отключите и удалите драйвер. Выбрав устройство, щелкните правой кнопкой мыши и выберите «Отключить устройство», затем «Удалить драйвер».
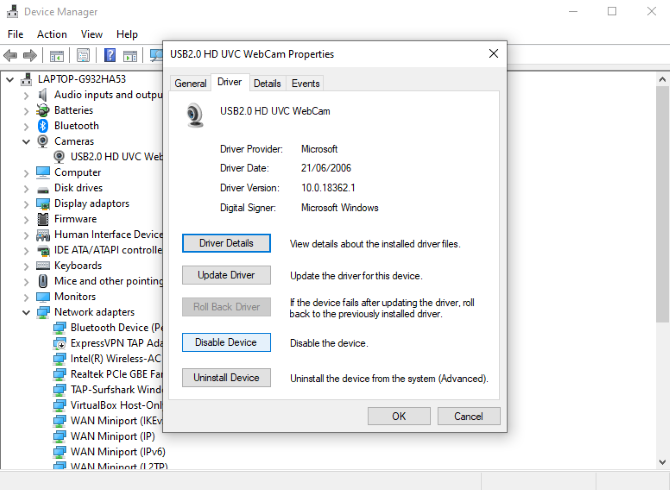
Затем вы можете перезапустить Windows 10.
Восстановите или переустановите Windows 10, чтобы исправить бесконечный цикл загрузки
Если вы не можете получить доступ к безопасному режиму или исправления не работают, лучшее решение — использовать опцию обновления. Вы также можете сбросить Windows 10 до заводских настроек.
Ознакомьтесь с нашим подробным руководством по сбросу и восстановлению Windows 10.
Этот процесс по существу переустанавливает Windows 10 для вас, оставляя вас с чистого листа. Просто не забудьте сначала сохранить ваши личные данные!
Циклы перезагрузки уже давно стали проблемой для Windows. В то время как предыдущие версии предлагали несколько вариантов восстановления, эти решения были далеко не исчерпывающими. К счастью, в Windows 10 есть отличные инструменты для восстановления и восстановления, которые облегчают решение проблемы с циклом загрузки.
Выполняя шаги, изложенные здесь, пожалуйста, внимательно следуйте им. Ошибки, которые вы делаете при использовании интерфейса командной строки, не могут быть отменены.
Причина вторая
Перегрев внутри системного блока.
Для того чтобы определить температуру отдельных комплектующих ПК, нужно установить специальное программное обеспечение.
Программ, которые обещают решить эту задачу, масса, но лучше остановить свой выбор на уже хорошо зарекомендовавшей себя утилите AIDA64.
Для просмотра температур, нужно выбрать пункт меню «Компьютер» и подпункт «Датчики».
После этого можно будет запустить какую-нибудь сложную задачу и проследить, будут ли перезагрузки, при возрастании температуры до определенной величины.
Не плохо себя показала программка Core Temp, которая в реальном времени показывает температуру процессора.
Перегрев процессора, видеокарты или жесткого диска
Другой распространенной причиной самопроизвольных перезагрузок является перегрев, вызванный банальным загрязнением системного блока. Если его периодически не очищать, внутри начнет накапливаться пыль, препятствующая циркуляции воздуха и нормальному охлаждению процессора, видеокарты и жесткого диска. Как результат, срабатывают внутренние датчики температуры и устройство отключается. Кстати, есть много примеров, когда при сильном запылении компьютер перезагружается при включении, буквально через 5-10 секунд после нажатия кнопки Power.
К недостаточному охлаждению также могут привести плохо работающие кулеры, расположенные напротив процессора и видеокарты. Если вентиляторы сильно гудят или с трудом вращаются, обеспечить нормальное охлаждение устройства они не могут, и, стоит дать повышенную нагрузку, как происходит перегрев. Характерный пример – компьютер перезагружается во время игры или запуска требовательного к ресурсам приложения. Если проблемы связаны с плохим охлаждением, все решается чисткой системного блока, заменой кулеров.
Но есть ещё один момент, на который стоит обратить внимание. Это состояние термопасты – специального вещества, нанесенного между чипом процессора и радиатором для лучшего теплоотвода из зоны контакта поверхностей
Высохшую и потрескавшуюся термопасту необходимо заменить, что можно сделать самостоятельно или в сервисе обслуживания.
Раз уж решили проверить, не загрязнен ли системный блок, внимательно осмотрите все детали на материнской плате. Возможно, где-то заметите вздувшиеся конденсаторы, подгоревшие провода, окисленные контакты – все это может привести к указанной выше проблеме.
Обновление видеодрайвера
Графические драйверы являются основным звеном для игр. Во многих случаях из-за неисправных драйверов компьютер может самопроизвольно перезагрузится во время игры. Поэтому их нужно их обновить.
Для начала загрузите утилиту DDU (Display driver uninstaller) из официального сайта.
После ее установки загрузите компьютер в безопасном режиме. Запустите DDU и выберите первый вариант «Удалить и перезагрузить». Это позволит полностью удалить текущие драйвера видеокарты.
Теперь загрузите компьютер в обычном режиме. В ходе загрузки ОС должна автоматически распознать видеокарту и установить драйвера по умолчанию. Попробуйте запустить игру и посмотрите, решает ли это проблему.
В большинстве случаев драйверы по умолчанию не работают должным образом. Поэтому лучше загрузить последнюю версию ПО из официального сайта производителя видеокарты.
После установки перезагрузите компьютер и проверьте, перезагружается ли система во время игры.
Что вызывает загрузочную петлю Windows 10?
Цикл перезагрузки Windows 10 может быть разочаровывающим. Но чем это вызвано? Как правило, неисправность может быть связана с одной из трех вещей:
- Центр обновления Windows
- Обновленный или новый драйвер Windows
- Установка нового программного обеспечения (приложение или игра)
Что-то в процессе идет не так, как надо. В результате компьютер попал в бесконечный цикл перезагрузки.
Эта проблема преследует Windows годами. Далее, у нас есть несколько советов по исправлению загрузочных циклов в Windows 7 и Windows 8. Однако, если вы используете Windows 10, исправления, которые вы ищете, находятся в следующем разделе.
Если вам повезет, функции «Восстановление Windows» или «Автоматическое восстановление» могут появиться без каких-либо уведомлений от вас. Как правило, это происходит только после нескольких перезагрузок, поэтому дайте компьютеру время для перехода на этот этап. Может потребоваться некоторое ручное взаимодействие — используйте опцию «Автоматическое восстановление» здесь и следуйте любым шагам.
Однако, если этого не произошло в течение 15 минут, вероятно, этого не произойдет. Время взять дело в свои руки.
Ноутбук перезагружается в windows 7
Кроме того, можно попробовать и другой путь решения в случае, если компьютер не включается и перезагружается. Если вы имеете возможность открыть доступ к настройкам ОС, то для Windows 7 есть такой путь, как:
- Зайдите в «Пуск» и отыщите там «Панель управления»;
- Выберите «Система и безопасность»
- Кликните на «Систему»;
- В левой части панели нажмите на «Дополнительные параметры системы»;
- Во вкладке «Дополнительно» отыщите «Загрузка системы» и нажмите на пункт «Параметры»;
- Теперь остается только убрать галку рядом с пунктом «Выполнить автоматическую перезагрузку».
Такие простые махинации помогут вам убрать автоматическую перезагрузку ПК.
Как отключить перезагрузку при отказе системы Windows 10
В случае отказа системы при попытке завершения работы компьютера по умолчанию установлено выполнение перезагрузки Windows 10
И не важно когда происходит отказ, во всех случаях система будет реанимировать состояние перезагрузкой. Отключать автоматическую перезагрузку при отказе системы не рекомендуется
Лучше всего отключить функцию перезагрузки и после перезагрузки компьютера проверить сохранилась ли проблема при попытке выключения компьютера.
- Откройте свойства системы нажав сочетание клавиш Win+Pause&Break.
- Перейдите в раздел Дополнительные параметры системы, и в пункте Загрузка и восстановление нажмите Параметры.
- В открывшемся окне снимите отметку с пункта Выполнить автоматическую перезагрузку в случае отказа системы.
Используются некорректные сетевые настройки
Чистка компьютера
Компьютер самопроизвольно перезагружается, то это может свидетельствовать о перегреве основных деталей компьютера: видеокарта, процессор, жесткий диск, оперативная память и т.д. Именно поэтому сейчас нам нужно открыть боковую крышку и просто банально его пропылесосить от пыли. Перед этим обязательно его обесточьте.
Обращайте свое внимание на вентиляторы, в которых может намертво прилепиться пыль и мех от животных. Если пылесос не может высосать данные клочки, то можно воспользоваться спичкой или кисточкой
Проверьте, чтобы пыли не было в видеокарте. Именно к данной плате идет подключение вашего монитора. При возможности – отключите и вытащите её.
Также не забудьте пропылесосить сам корпус
Особое внимание обращаем на отверстия куда воздух поступает и откуда выходит. Пока системник не закрываем и проверяем работу
Если все остается по-прежнему, то идем дальше.
Что провоцирует проблему?
Сразу определить, из-за чего при включении устройство перезагружается, удается не всегда. Все происходит следующим образом: операционная система загружается в обычном режиме, программы открываются нормально, все работает. А потом, щелк – и ПК начинает перезагружаться. Возможен вариант, что при включении, на этапе появления логотипа операционной системы компьютер снова перезагружается и так бесконечно. Рассмотрим основные причины, из-за которых ПК перезагружается при включении.
Конфликт оборудования
Сбои функциональности оборудования чаще всего влекут за собой регулярную перезагрузку компьютера при включении в случаях, когда недавно было установлено новое оборудование. Дело в том, что северный мост не может обеспечить полноценное взаимодействие элементов аппаратной части с поврежденным или несоответствующим требованиям материнской платы оборудованием при включении компьютера, он перезагружается. На уровне «железа» возникает серьезный конфликт, операционная система на это реагирует незамедлительно и ПК самопроизвольно перезагружается, пытаясь решить ошибку самым простым способом.
Нарушение питания
В корне проблемы часто находится блок питания, из-за чего компьютер постоянно перезагружается при включении. БП теряет работоспособность из-за нескольких специфических неисправностей:
- Поломка конденсаторов. Нарушаются контакты или они просто высыхают, особенно в бюджетных комплектующих частях низкого качества сборки.
- Возможна неисправность системы охлаждения или ее серьезное засорение пылью и микрочастицами различного мусора.
- Нарушение контактов блока питания и материнской платы. Опять же, если системная печатная плата не отличается высоким качеством. Или блок питания не удовлетворяет потребности системы в питании.
Поэтому очень важно правильно выбирать блок питания для компьютера
Нарушение контактов
Часто при включении компьютера операционная система перезагружается бесконечно из-за нарушения контактов какого-то оборудования. Происходят перебои питания, колебания напряжения и цикличное подключение и отключение оборудования некорректно воспринимаются ОС. Она мгновенно реагирует на сбой. Возможно, что закоротила кнопка подачи питания.
Перегрев
Это, как демонстрирует статистика, ключевой фактор неисправности такого рода. Можно распределить неисправности на следующие разновидности:
- Исчерпание ресурса вентиляторов системы охлаждения или их фабричный брак.
- Банальное засорение охлаждающей системы, если долго не подвергали генеральной чистке комплектующие части.
- Возможно, устройство стоит в теплом месте – это не наилучший вариант, ведь нет условий для полноценного вентилирования. Это происходит, если компьютер находится под солнечными лучами, возле источника обогрева или в изолированном пространстве.
- Засохла термопаста. Это вещество вязкой консистенции, которое наносится между радиатором и процессором для повышения теплообменных свойств, быстрого и качественного охлаждения центрального микропроцессора.
Блок питания
Самопроизвольная перезагрузка компьютера может свидетельствовать и о неисправности блока питания. Тут может быть две причины. Первая – блоку питания не хватает мощности, чтобы тянуть все подключённые устройства. Такое часто бывает при подключении новой видеокарты.
Вторая причина – это поломка блока питания. Правда тут может быть именно полное выключение компа. Но он также может иногда просто сам вырубаться. Посмотрите на вентилятор во время работы – он должен стабильно крутиться без каких-либо задержек.
В более редких случаях, когда с БП все нормально, бывает окисление контактов. Можно просто выдернуть кабели, которые идут от блока питания и вставить их обратно.
Ещё несколько способов устранить ошибку в WIN 10
Кроме описанных программных способов решить ошибку на ПК возникла проблема можно следующим образом:
- Проверьте работоспособность планок памяти вашего PC. Рекомендуется отключить ПК, изъять планки памяти и слотов, и аккуратно протереть их контакты ластиком. После окончания процедуры уберите с контактов остатки ластика, вставьте планки обратно в ПК, и включите компьютер. Проблема может исчезнуть;
-
Проверьте целостность жёсткого диска. Если загрузка системы не доступна, рекомендуем снять жёсткий диск с ПК, и протестировать его на другом компьютере с помощью популярных программ проверки диска (уровня «Victoria HDD»).