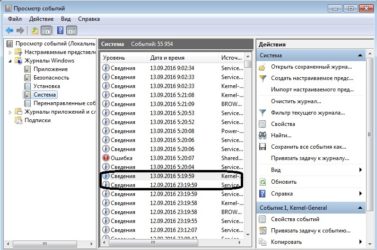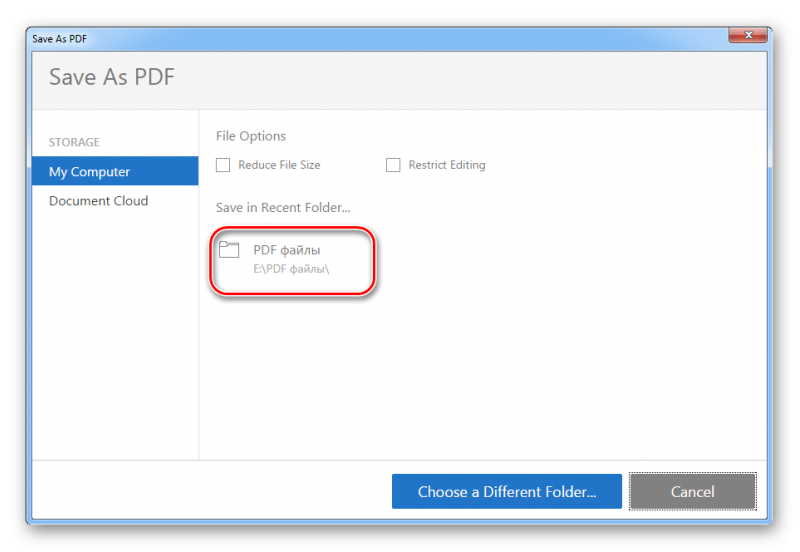Как отсканировать документ на компьютер с принтера (мфу). а после, из сканов (изображений) получить текст
Содержание:
- Краткая информация о паспорте
- Проверьте, поддерживается ли формат файла изображения приложением «Фотографии».
- Как сканировать?
- Лучшие бюджетные кулеры
- А вы знаете..
- Для чего нужен
- Что такое скан-копия документа
- Реклама на profguide.io
- Как сделать скан паспорта без сканера
- Как правильно пишется: “скан-копия” или “скан копия”?
- Преимущества отсканированных документов
- Требования к файлам предъявляемые ведомством
- Naps2
- Как сканировать документы на ПК
- PHP — AJAX
- Что делать, если устройство не сканирует
- Подробная инструкция: скан с принтера на компьютер
Краткая информация о паспорте
Положение об основном гражданском документе, удостоверяющем личность, введено . Паспорт обязателен для всех россиян, которые достигли 14-летнего возраста. Его требуется менять в 20 и 45 лет, а также в других случаях, перечисленных в указанном выше Положении. Выдача и замена осуществляется органами внутренних дел РФ в течение 10–60 дней после подачи документов.
В паспорте обязательно имеются сведения о личности гражданина: его ФИО, пол, дата и место рождения, а также актуальная фотография. В нем делаются отметки:
- о регистрации;
- о воинской обязанности;
- о заключении/расторжении брака;
- о детях;
- о ранее выданных паспортах, в том числе заграничных.
По желанию гражданина могут вклеиваться фото детей, включаться данные о группе крови и идентификационный номер налогоплательщика. На 14 пронумерованных страницах (всего их 20) можно найти все, что нужно знать о гражданине.
Скан паспорта РФ с пропиской востребован большинством организаций. Но самым важным для всех без исключения является первый разворот с фотографией.
Проверьте, поддерживается ли формат файла изображения приложением «Фотографии».
Как сканировать?
Документы
После установки драйвера на ПК появится опция «Мастер работы со сканером». С ее помощью вы сможете легко отсканировать паспорт, фото, книгу или просто текст, напечатанный на обычном листе бумаги. Как уже было сказано, некоторые версии OC Windows позволяют обходиться без дополнительного софта. В таком случае следует придерживаться простого плана действий.
- Нажмите кнопку «Пуск». Выберите «Все программы». В открывшемся списке найдите подходящий пункт. Он может называться «Принтеры и сканеры», «Факсы и сканирование» или как-то еще.
- Откроется новое окно. В нем следует нажать «Новое сканирование».
- Далее выберите тип изображения, с которого нужно сделать копию (цветное, серое или чёрно-белое). Также определитесь с нужным разрешением.
- В конце нужно нажать «Сканировать». Когда процесс завершится, значки изображений можно будет увидеть вверху монитора.
Далее рассмотрим популярные программы, помогающие сканировать информацию с бумажных носителей.
- ABBYY FineReader. С помощью этого приложения вы сможете не только отсканировать документ, но и отредактировать его. Также возможна конвертация в первоначальный файл. Чтобы выполнить задуманное, следует выбрать пункт «Файл». Затем нужно нажать кнопки «Новая задача» и «Сканировать».
- CuneiForm. Эта программа дает возможность сканирования и конвертации файлов. Благодаря встроенному словарю можно проверять текст на ошибки.
- VueScan. Здесь имеются весьма широкие возможности для работы с полученным цифровым изображением. Вы можете отрегулировать контрастность, степень разрешения, изменить размер.
- PaperScan Free. Этот софт также имеет целый набор опций для настройки изображений.
Последним этапом при работе с любым программным обеспечением является сохранение оцифрованного файла. В программе ABBYY FineReader это делается одним нажатием кнопки. Пользователь сразу выбирает «Сканировать и сохранить». Если человек работает с другим приложением, вначале происходит сам процесс оцифровки, а затем нажимается «Сохранить».
Можно предварительно просмотреть и настроить изображение. Для этого нажимается кнопка «Просмотр». После этого следует выбрать место сохранения файла. Это может быть жесткий диск или внешний носитель. При этом необходимо как-то назвать файл, указать его формат. Когда документ сохранится, программа закрывается. Главное – дождаться завершения этого процесса. Имейте в виду, что некоторые файлы больших размеров требуют определенного времени на полное сохранение информации.
Фото
Сканирование фотографий и рисунков практически не отличается от работы с текстовыми документами. Есть лишь несколько нюансов.
Важно выбрать режим сканирования. Выделяют серое, цветное и чёрно-белое изображения.
После этого стоит решить, в каком формате вам нужно фото
Самый распространённый вариант – JPEG.
Открыв будущую электронную фотографию в режиме «Просмотр», можно при необходимости изменить ее (отрегулировать контрастность и т. д.). Также пользователю предоставляется возможность выбора разрешения.
В заключение нужно лишь нажать кнопки «Сканировать» и «Сохранить».
Многие интересуются, можно ли создать электронную копию негатива или слайда при помощи рассматриваемого типа оборудования. К сожалению, обычный сканер для этого не подходит. Даже если попытаться оцифровать пленку таким образом, подсветки устройства не хватит для получения результата хорошего качества.
Для таких целей используется специальный планшетный сканер. В таком случае плёнка нарезается. В каждом отрезке должно получиться по 6 кадров. Затем берется один отрезок и вставляется в рамку. Нажимается кнопка сканирования. Программа самостоятельно разбивает отрезок на кадры.
Лучшие бюджетные кулеры
А вы знаете..
Какой из вариантов правильный?(по статистике прошлой недели только 22% ответили правильно)
По многочисленным просьбам теперь можно: сохранять все свои результаты, получать баллы и участвовать в общем рейтинге.
- 1. Сергей Наумов 258
- 2. Игорь Проскуренко 219
- 3. Даниил Васильев 169
- 4. Igor S 150
- 5. aleqsandr sagrishvili 149
- 6. Михаил Азрапкин 142
- 7. Ульяна Потапкина 136
- 8. Александр С 130
- 9. Алсу Сакаева 118
- 10. Der Pro 113
- 1. Кристина Волосочева 19,120
- 2. Ekaterina 18,721
- 3. Юлия Бронникова 18,580
- 4. Darth Vader 17,856
- 5. Алина Сайбель 16,787
- 6. Мария Николаевна 15,775
- 7. Лариса Самодурова 15,735
- 8. Игорь Проскуренко 15,453
- 9. Liza 15,165
- 10. TorkMen 14,876
Самые активные участники недели:
- 1. Виктория Нойманн – подарочная карта книжного магазина на 500 рублей.
- 2. Bulat Sadykov – подарочная карта книжного магазина на 500 рублей.
- 3. Дарья Волкова – подарочная карта книжного магазина на 500 рублей.
Три счастливчика, которые прошли хотя бы 1 тест:
- 1. Наталья Старостина – подарочная карта книжного магазина на 500 рублей.
- 2. Николай З – подарочная карта книжного магазина на 500 рублей.
- 3. Давид Мельников – подарочная карта книжного магазина на 500 рублей.
Карты электронные(код), они будут отправлены в ближайшие дни сообщением Вконтакте или электронным письмом.
Источник статьи: http://obrazovaka.ru/kak-pishetsya/skan-kopiya.html
Для чего нужен
Диапазон применения, преобразованных в цифровой формат страниц документа, огромен и востребован. При освоении гражданами портала государственных услуг, при оформлении торговых сделок, при направлении заявлений в суд, а также при устройстве на работу, потребность в предоставлении дистанционно отсканированных документов возросла.
Скан требуется при совершении практически всех юридических сделок. Для отправки его электронных копий необходимо:
- отсканировать документ;
- перекинуть на компьютер данную информацию, путем прикрепления файла;
- предварительно узнав точный электронный адрес получателя файла, отправить скан.
Что такое скан-копия документа
Скан (скан-копия, скан-образ) – это цифровая копия реального физического носителя информации. Во многих источниках пишут, что скан является копией бумажного носителя, но на практике отсканировать можно и тонкий пластик, другие тонкие материалы, которые поместятся в рабочую область устройства для сканирования – сканера.
Сканы документов активно используются в таких отраслях, как юриспруденция, медицина, бухгалтерии. Цифровые документы позволяют делать с ними больше возможных действий и намного проще, чем с физическим документом. Например, скан можно быстро отправить по почте другому человеку или организации. Файл доступен для редактирования в разных программах, чего не сделаешь с настоящим документом на бумаге.
К тому же, если отсканировать небольшой документ с множеством мелких надписей и знаков (паспорт, свидетельство о рождении, аттестат и другие) в высоком качестве (разрешении), то на компьютере информацию будет проще разглядеть. Большое качество при сканировании увеличивает размер цифрового документа.
В настоящее время с помощью сканов можно даже выполнять простые денежные операции, пользоваться услугами кредитования. Сканы важных документов, таких как паспорт, лучше не предоставлять посторонним лицам. Личной информацией с документа могут воспользоваться злоумышленники. На различных сайтах, сервисах, также для подтверждения личности часто требуют предоставить цифровой образ документа.
Реклама на profguide.io
Как сделать скан паспорта без сканера
В случае, когда диска у вас нет, или они утерян, программное обеспечение можно всегда скачать с сайта производителя вашего сканера, выбрав раздел поддержки и в найдя в нем модель вашего устройства.
Как ставить капкан на зайца
Заложите в сканер документ лицевой стороной вниз и запустите установленную в предыдущем шаге программу сканера.
Выберите необходимый формат файла, в котором будет сохранена копия документа, или оставьте предложенный вам по умолчанию и произведите его сканирование.
Совет 1: Как сделать скан паспорта
Для этого подвиньте его край к углу стекла, помеченному специальной стрелочкой. Включите сканер с помощью кнопки «Старт».
Если это необходимо, измените настройки самого сканера. В разделе «Принтеры и факсы» дважды кликните на иконку сканера. Вам откроется окно с настройками.
С его помощью вы можете задать формат скана.
Также, если это необходимо, отметьте в меню сканирование с распознаванием текста.
Размещение объектов интеллектуальной собственности (фото, видео, литературные произведения, товарные знаки и т.д.)
на сайте woman.ru разрешено только лицам, имеющим все необходимые права для такого размещения.
Отправлять скан-фотокопию паспорта опасно?
Хоть в договорах и указывают, что «обязуемся нигде не разглашать Ваши персональные данные» . не трудно догадаться, что рядовой сотрудник того же банка может сделать несколько ксерокопий и далее использовать их в своих корыстных целях.
Скажу более, зная лишь данные из Вашего паспорта (без ксерокопий) «умельцы» могут изготовить дубликат.
Интернет просто кишит подобными программами (генераторы скана паспорта), где лишь подставляя данные, выходит, по сути, цветная копия паспорта, который в дальнейшем можно использовать при регистрации на разных сайтах.
Это важно, так как в ином случае ваш файл может не быть принят. Подсоедините сканер к компьютеру
Подсоедините сканер к компьютеру.
Проверьте, работает ли соединение, зайдя в рубрику «Принтеры и факсы» через раздел «Настройка» в меню «Пуск». Если принтер установлен верно, в «Принтерах и факсах» должна отображаться иконка с его изображением. Откройте паспорт на нужной странице и положите его на стекло сканера текстом вниз.
Дело в том, что принтер не предназначен для сканирования. Этот вид техники выполняет только функцию печати. А вот многофункциональное устройство (МФУ) может отсканировать фото, паспорт и прочие документы.
Но как осуществить сканирование, если на компьютере отсутствует необходимый пакет драйверов?
Многие пользователи просто подключают сканирующее устройство к ПК, и операционная система Windows 7 самостоятельно определяет, какой драйвер нужен, после чего производит его установку.
Для работы с текстовым документом предусмотрен черно-белый вариант сканирования, а вот для обработки фотографий и цветных постеров придется поэкспериментировать с настройками.
Стоит отметить, что чем выше будет разрешение сканирования, тем четче в результате получится изображение.
Как сделать электронную копию паспорта
В наше время под словом «документ» может подразумеваться не только лист бумаги, но и электронный файл, который можно хранить на компьютере, посылать по почте, распечатывать, копировать. Как сделать копию паспорта в электронном виде, когда нам нужно удостоверить свою личность дистанционно, скажем, для авторизации на каком-нибудь сайте?
Теперь потребуется специальное устройство, переводящее изображение на бумаге в цифровой формат.
Это может быть сканер, фотоаппарат, камера, встроенная в телефон.
Чем выше разрешение фотокамеры, тем лучше будет качество отсканированного документа.
Как правильно пишется: “скан-копия” или “скан копия”?
Согласно орфографической норме русского языка правильным является первый вариант:
“ Скан-копия ” – это сложно слово, которое образовано из двух слов:
В русском языке при образовании сложных слов используется либо дефис, либо соединительные гласные “-о-/-е-“.
В этом случае соединительной гласной между словами нет, поэтому мы пишем дефис.
Примеры для закрепления:
- Это скан-копия моего свидетельства о браке.
- Скан-копия твоего паспорта нам не понадобится.
- Эта скан-копия очень плохого качества, ничего не разобрать.
Источник статьи: http://russkiypro.ru/pravilnoe-pravopisanie-skan-kopiya-ili-skan-kopiya/
Преимущества отсканированных документов
- Возможность использования только одним пользователем единовременно. При сканировании документов и переводе их в электронный вид существует возможность его использования неограниченным числом пользователей. При этом оригинал хранится на центральном сервере, а пользователи видят лишь его копию, что позволяет продлить жизнь бумагам.
Электронный архив занимает мало места. Все, что потребуется для хранения информации после сканирования документов – это жесткий диск. При этом на жестком диске не будет занято много места.
Оперативный доступ к информации. В электронном каталоге возможно производить быстрый поиск. Для осуществления этого поиска не нужен специальный человек, найти информацию может любой пользователь.
Андрей | 9 мая 2015, 21:48 Ни в коем случае не делайте то, что посоветовал Алексей. С такими документами невозможно нормально работать!
Нормальные варианты: 1. Архив (скорее всего, именно это и имелось в виду). 2. Документ Word (удобно для распечатки, но лично для меня Word для этого не предназначен). 3. PDF-файл (очень удобно, везде читается, создать можно через виртуальные PDF-принтеры). 4. Забытый здесь вариант, но применим для документов и книг — формат TIFF. Многостраничный, сохраняет без потери качества, Занимает много места. Но достоин упоминания справедливости ради.
Петр Павлович | 15 апреля 2015, 10:01 Дополню ответ Алексея. FastStone Image Viewer не единственный из просмотровщиков, поддерживающий сканирование. То же самое могут делать почти все современные программы для просмотра фото. Например, IrfanView или XnViewMP.
Алексей | 14 апреля 2015, 15:28 Всё гораздо проще, без всяких архивов и PDF. Берёте простейший, но хороший и бесплатный графический редактор FastStone Image Viewer или FastStone Image Viewer Portable и в нём соединяете все изображения паспорта в виде ленты (вертикальной или горизонтальной). Качество изображения задаёте сами, какое вам нужно.
Также в этой же программе можно соединить все изображения в один файл в виде двух, трёх и более рядов, как вам угодно. Выходное изображение будет квадратным или прямоугольным, какое выберете — вначале создаёте пустое изображение «подкладку» нужного размера, на котором разместите и точно подгоните друг к другу все изображения паспорта (с помощью функции Водяной знак). Такой итоговый файл можно сделать и фоном рабочего стола.
Также все изображения паспорта можно «засунуть» в один файл GIF, задать время экспозиции для каждого отдельного изображения, например, 15-20 секунд, всё в той же программе FastStone Image Viewer.
Александр | 13 апреля 2015, 18:42 Есть такая программа scan2pdf. Она позволяет из нескольких файлов создать один в формате PDF.
Игорь | 13 апреля 2015, 15:36 Да, в один архивный файл упаковать — нормально будет.
Юра | 13 апреля 2015, 12:35 Вдогонку — второй вариант. Хотя скорее всего имеется ввиду следующее: нужно все ваши одиночные файлы упаковать в архив (например в zip-архив). Получится, что вы посылаете одним файлом.
Юра | 13 апреля 2015, 12:28 Нужно создать файл Microsoft Word и затем взять все эти JPG-картинки и вставить их в этот один файл (столбиком друг под другом).
Требования к файлам предъявляемые ведомством
Для предотвращения возможных проблем с загрузкой одного или нескольких документов на сайте Госуслуг,
необходимо прикрепить файлы соответствующие определённым условиям. Причём не только техническим, таким как вес,
размер и формат файла, но и визуальной читаемости информации (например, одна из наиболее частых причин возврата — блики на содержательной части документа).
Рассмотрим требования
к загружаемому скану или
фотоснимку подробнее:
| Параметры | Значение |
|---|---|
| Допустимые файлы | Фотография в электронном виде, или сканкопия |
| Формат | JPEG, TIFF, PDF, RAR, ZIP (архив используется в том случае, если в Госуслуги нужно отправить сразу несколько файлов) |
| Вес файла | До 5 Мб (5120 Кб), для некоторых документов допускается максимальный объём — от 1 Мб до 10 Мб. |
| Рекомендуемое разрешение (количество пикселей на дюйм) | < 300 dpi, для некоторых сканов — 450 dpi. |
| Допустимые размеры в пикселях | Не менее 640 px по высоте, и 480 px по ширине |
| Требования к фотоснимку документа | Если документ фотографируется, то в поле кадра должен входить весь документ целиком (например, разворот страниц паспорта с фотографией или пропиской). Информация представленная в документе не должна выходить за пределы кадра |
| Требования к читаемости информации | Весь текст представленный на скане или фотографии, должен хорошо читаться. Он не должен быть замылен в результате некачественной фотосъёмки, или засвечен в определенных местах в результате воздействия внешних факторов (блики от солнца, искусственного освещения, или от вспышки фотоаппарата) |
Исходя из вышеозначенных
условий, приведём основные нюансы
при
предварительной подготовке
файла.
Если Вы просто сфотографируете
или отсканируете документ, то
уже автоматом выполните
некоторые из необходимых
требований (например, формат уже
будет по умолчанию —
JPEG).
Хотя, в то же время, для
некоторых видов услуг, например,
для оформления регистрации ИП (индивидуального
предпринимателя), необходим
формат —
TIF.
Но есть ряд определенных
параметров, которые нужно
исправить в обязательном порядке, так как они
индивидуальны в каждом
конкретном случае (они
зависят от модели устройства, на
которое производилась съёмка или
сканирование, или изначальных
предустановок в настройках этих
устройств).
Обязательные параметры:
-
На первом
месте по числу
возвратов
электронного
заявления
на доработку,
является
несовпадение
веса (объёма)
файла с
требуемым на Госуслугах. Ошибка
звучит примерно
так — «Документ
не может быть
загружен, так
как размер
слишком большой.Максимально
допустимый
размер файла —
5120 Кб».
Необходимо сжать
вес документа в
пределах —
от 10 Кб
до 5 Мб
(в некоторых
случаях
допускается
суммарный вес от
1 Мб до
2 Мб или 3,5 до
10 Мб); -
На втором
месте — слишком
маленькое
разрешение.
Оно
должно быть не
менее 300dpi, или
для некоторых
документов — 450dpi.
Этот же пункт
автоматически
решит вопрос —
«Какой размер
файлов нужно
прикреплять на Госуслугах?».
Если выставить
правильное
разрешение, то
файл
автоматически
приобретёт
нужный размер, а
именно —
не менее 640
пикселей по
высоте, и 480
пикселей по
ширине; -
Третье место
по числу
возвратов
заявлений
занимает
проблема
нечитаемости
текста на скане
или снимке.
Будьте
внимательны —
иногда текст
может прекрасно
читаться, но,
в то же время,
какой-нибудь
отдельный
участок текста
может бытьзасвечен,
затемнён,
замылен, или,
например,
прикрыт
пальцем; -
Четвёртое
место разделяет
с лидерами —
проблема
кадрирования, а
именно неполного
вхождения
информативной
части документа
в кадрфотографии(например,
разворота
страниц
паспорта с
актуальной
информацией, или
договора купли
продажи). Такая
ошибка может
иметь место быть
только при
фотографировании
документа. При
сканировании, такая
проблема
исключена, так
как документ
сканируется как
он есть;
Рекомендуемый алгоритм
действий для получения файла
правильного формата:
-
Сфотографируйте
или сделайте
скан
необходимого
документа. Если
фотографируете,
то обязательно
дождитесь, чтобы
сработала автофокусировка,
либо
самостоятельно
сфокусируйте
изображение
(нужно добиться
того, чтобы текст
читался чётко, и
не был размыт); -
Обработайте
полученный
снимок при
помощи
графического
редактора (например,Adobe Photoshop),
и измените
вес файла в
пределах от 10
Кб до 5
Мб (5100 Кб); -
Если на
Госуслуги нужно
загрузить сразу
несколько
документов, то
объедините их в
одинPDF файл
(например, в
программеPDFXEdit).
Выполнив этот несложный
алгоритм действий, вы получите
файл документа не
превышающий 5 Мб (5100 Кб)
для дальнейшей его корректной
загрузки на Госуслуги.
| Рис. 4. Подготовка сканов для Госуслуг на получение справки об отсутствии судимости |
Naps2
Naps2 – небольшая и очень удобная программа для сканирования, обладающая русским языком и высокой скоростью работы. Благодаря поддержке функции OCR (оптическое распознавание текста), при помощи Naps2 можно сканировать, а затем распознавать тексты с возможностью последующего редактирования. Naps2 дает возможность сохранения различных профилей конфигурации, благодаря чему, пользователь может гибко настроить параметры для каждого вида файлов, а затем по мере необходимости переключаться между ними. В программе имеется менеджер сканеров, при помощи которого можно легко управлять всеми сканерами, подключенными к компьютеру. Еще одним достоинством приложения является поддержка пакетного сканирования, а также возможность загружать ранее отсканированные документы.
| Лицензия программы | Бесплатная |
| Ограничение | Отсутствует |
| Язык | Русский, Английский |
| Операционная система | Windows XP/Vista/7/8/8.1/10 |
Как сканировать документы на ПК
Когда к ПК/ноутбуку подключен сканер или печатное устройство, оснащенное функцией сканирования, то пользователь может оцифровать необходимые документы, фотоснимки. Выполняется процедура сканирования одним из следующих способов:
- посредством системного приложения «Мастер работы со сканерами», которым располагает операционная система компьютера;
- при помощи сторонних программ;
- через штатную утилиту Paint.
Обязательным условием успешности создания электронных копий печатных страниц является наличие на компьютере установленного драйвера для подключенного устройства сканирования. Перед запуском процесса необходимо проверить стеклянную поверхность устройства под крышкой. При обнаружении пыли, мелкого мусора или разводов следует устранить недочеты. После включения сканера необходимо убедиться в его активности, разместить носитель информации отпечатанной стороной к стеклу и опустить крышку.
Когда необходимая подготовка проведена, можно воспользоваться выбранным способом проведения операции. Сканирование при помощи Мастера является базовым вариантом.
Окно Мастера работы со сканером
- Нажать «Пуск» на экране компьютера.
- Найти в перечне стандартных средств Windows 10 утилиту «Факсы и сканирование» и запустить. В ОС Windows 7 и 8 нужную утилиту следует искать, перейдя во вкладкам меню «Пуск»→ «Панель управления» → «Оборудование и звук»→«Устройства и принтеры». Далее следует активировать ярлык подключенного МФУ/сканера и запустить мастер «Сканировать документ или изображение».
- В открывшемся окне мастера нужно настроить параметры операции: черно-белое, цветное сканирование, яркость, разрешение, путь для сохранения результата и т.д. Здесь в предпросмотре можно увидеть, как будет выглядеть отсканированный документ.
- Активировать процесс нажатием на кнопку «Сканировать», по завершении сканирования сохранить результат в память ПК (кнопка «Сохранить»).
Завершение работы Мастера
Использование сторонних программ для сканирования
Сторонний софт для сканирования интересен пользователям расширением функционала: распознавание текста, конвертирование из одного формата в другой, возможностью отправки электронного образа по почте, факсу и т.д. Использование любого такого приложения подразумевает факт его установки на компьютер. Для запуска программы используется ярлык, размещенный на рабочем столе или в меню «Пуск».
После запуска в открывшемся окне программы выполняются необходимые настройки, после чего можно запустить сканирование, а также использовать другой функционал.
- Приложение ScanLite. Продукт отличается простым лаконичным интерфейсом. Пользовательские настройки минимальные: требуется указать имя файла и папку для сохранения результата сканирования. Операция сканирования запускается при нажатии соответствующей кнопки.
-
ABBYY FineReader. Программа, позволяющая перенести печатный документ в электронный формат и распознать текст для последующего редактирования. Софт платный, предусмотрен ознакомительный тестовый период.
- WinScan2PDF. Бесплатная программа, совместимая с ОС Windows, позволяющая сохранять отсканированные документы в файл исключительно в формате PDF. Софт отличается простотой эксплуатации.
- RiDoc. Приложение с поддержкой большого числа форматов. Подходит для пользователей, которым необходимо сохранять электронные образы документов в различных форматах.
- Xerox Easy Printer Manager. Фирменное приложение для множительной техники Xerox. Easy Printer Manager помимо функции оцифровки предоставляет пользователям инструменты для улучшения качества изображений.
Сканирование посредством программы Paint
Программа Paint входит в стандартный набор средств Виндовс. Это приложение оснащено поддержкой сканирования. Пользователю достаточно через меню «Пуск» найти приложение в перечне программ и запустить. В открывшемся окне следует открыть вкладу «Файл», где выбрать пункт подменю «Со сканера или камеры». После этого выбрать необходимые для процесса сканирования настройки, а также определить файловый формат для сохранения образа. Инициируется процесс оцифровки нажатием на соответствующую кнопку.
Сканирование в Paint
Способов получить электронный образ печатного документа или фотографий достаточно много. Пользователь вправе выбрать тот вариант, который оптимально подходит под его потребности.
PHP — AJAX
Что делать, если устройство не сканирует
Причин, по которым это происходит не так уж много.
Не отвечает программа. Здесь все просто, перезагружаем устройство, и ждем загрузки системы. Если задача повторилась, то выключаем его не менее, чем на 60 секунд, затем включаем.
Ошибка. Если в работе вашего сканера допущена ошибка, то следует устранить ее, предварительно узнав ее код. Для того, чтобы узнать код ошибки, необходимо произвести диагностику, которая у каждой модели проходит по-разному
Важно помнить, что сканер может работать в сервисном режиме, правда, сканировать и ксерить такой МФУ не сможет, по крайней мере до того момента, пока не будет устранена ошибка. У сканеров марки Canon для активации такого режима необходимо пять раз нажать кнопку сброса настроек.
Ваше устройство в данный момент выполняет другую поставленную задачу
МФУ может ожидать копию, поставленную в очередь на печать как раз в тот момент, когда вам потребовалось что-то отсканировать. Для этого просто завершите текущую задачу и начните новую.
Слетел драйвер сканера. Если указанные выше методы не помогают, попробуйте переустановить драйвер сканера, возможно, дело в нем.
Проблема подключения шнура. Выдерните шнур из ПК и сканера, затем снова подключите, в некоторых случаях это может помочь решить проблему.
Возможно, повредился общий драйвер устройства (и на принтер, и на сканер). В таком случае следует переустановить все ПО. Легче всего отыскать его на сайте производителя.
Сбрасываем настройки. Если ничего из вышеперечисленного не помогает, можно попробовать оживить прибор с помощью сброса настроек до заводских. Делается это в меню ОС, кликом по соответствующему пункту «сброс настроек», либо аппаратно (см. инструкцию).
Перед тем, как нести устройство в сервис, попробуйте подключить его к другому ПК, установить драйверы и отсканировать что-нибудь. Если не получается, то поломка, возможно, серьезная, и устранить ее подручными средствами трудно.
Подробная инструкция: скан с принтера на компьютер
Перед тем, как вы решите отсканировать документ, необходимо решить, в каком виде будет скан. У вас 2 выбора: либо это версия в изображении, либо обычный текст. Так как подключенный к компьютеру сканер создает по умолчанию отдельную фотографию проделанной работы, то придется выбрать, как именно будет сохранен документы.
Так же, чтобы все сохранилось исключительно только текстом, то обязательно воспользуйтесь распознавателем – специальным программным обеспечением, которое нужно установить для видения текста сканером. Так, обычная картинка превратится в файл, который можно будет свободно редактировать.
Итак, вы подключили сканер к компьютеру, установили все необходимые на рабочий стол драйвера, чтобы устройство правильно работало. Что нужно делать дальше? Каков алгоритм пользования сканером? Как с принтера сканировать документ на ПК?
Алгоритм выглядит так:
Аккуратно положите желаемый документ для скана в необходимое поле для сканирования в принтере.
На панели будет несколько кнопок. Вам нужна та, где написано «сканировать». Внимательно прочитайте все кнопки, чтобы не спутать функцию. Возможно, на других принтерах заглавие будет немного отличаться, но суть – одна и та же
Кстати, кнопки могут выделяться специальными сигнализирующими значками, на них тоже обращайте внимание.
Как только принтер будет запущен, начнется основная работа устройства. Вы сами вручную настраиваете желаемые параметры, перенося изображение на рабочий стол компьютера
Вы увидите рамочки, читайте абсолютно все, что написано, выбирая цвет, форму скана, наличие текста и так далее. А затем нажимайте «далее», сохраняя свои настройки.
Как только принтер сделает свою работу, документ появится на рабочем столе ровно в той программе, которую вы задали пару минут назад. Такой документ можно теперь напечатать на бумаге, скинуть на флешку для распространения или отправить по факсу.
Второй вариант: скан через Paint
Помните такое «древнее» приложение, которое существует еще с времен четвертых пентиумов? Оно до сих пор есть на каждом компьютере. Правда, в немного обновленном виде, но функция программы осталась той же самой.
Самое главное то, что данный редактор может не только научить рисовать и обработать изображения, но и помочь отсканировать документ на компьютер. По какой схеме действовать?
- Посмотрите на меню Paint, здесь есть кнопка получения картинки «со сканера или камеры». Нажимайте ее, ждите, пока не откроется специальное окошко.
- Затем, вы сами можете выбрать параметры, удобные для вас. Так, например, отсканировать документ можно как в цветном формате, так и черно-белом. Качество вы так же настраиваете самостоятельно.
- Здесь так же можно отредактировать изображение на свой вкус, а затем – сохранить его в любом удобном формате на рабочем столе или в другой папке.
ТОП лучших программ для сканирования
Пускай все эти программы обязательно помогут в сканах. Все зависит от индивидуального предпочтения, так что выбирать только вам.
- ABYY FineReader. Специальная утилита, активно распознающая тексты любой сложности и насыщенности знаков. Программа читает цифровые изображения в очень высоком качестве. Несмотря на то, что ее придется покупать, каждому предлагается несколько дней на тестирование приложения. Лучше попробуйте, чтобы сделать вывод – подходит ли вам такая программа или нет.
- ScanLite. Допустим, вам нужно отсканировать не 2-3 документа, а большое количество. Данная программа как раз создана для таких целей.
- RIDoc. Программа уникальна тем, что сохраняет все сканы в том формате, который для вас наиболее удобен в работе.
Windows умеет сканировать
Допустим, вам срочно нужно сделать скан, но не получается работать с программой Paint. Как же быть тогда? Есть еще один простой вариант – возможность вашей операционной системы.
- Нажмите «Пуск», найдя раздел «Устройства и принтеры».
- Ищите сканер, который подключен к компьютеру, открыв вкладку и выбрав необходимое. после этого нажмите «Начать сканирование».
- Как только откроется окно, внимательно просмотрите свои возможности: вы можете изменить формат или ориентацию изображения. Если снизить яркость или повысить ее – это существенно повлияет на качество сканируемого изображения. Так что с «Яркостью» и «Контрастностью» будьте аккуратнее.
- Нажав «Сканировать» ожидайте результат, который появится в отдельной папке на компьютере. Желаемое место можно изменить или оставить по умолчанию, чтобы всегда был запрос, куда сохранять документ.