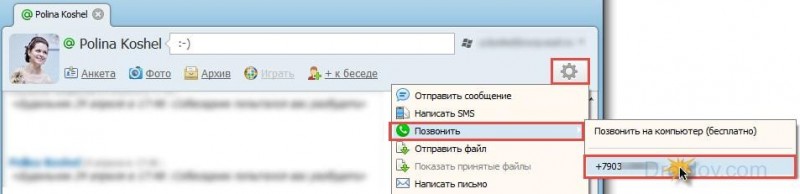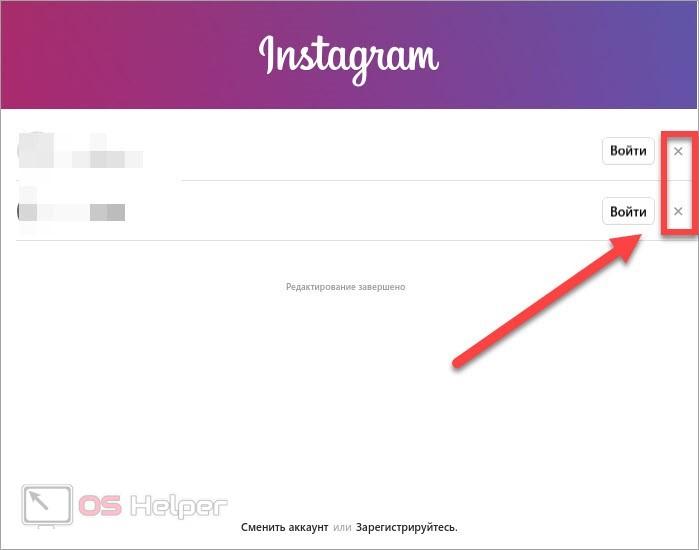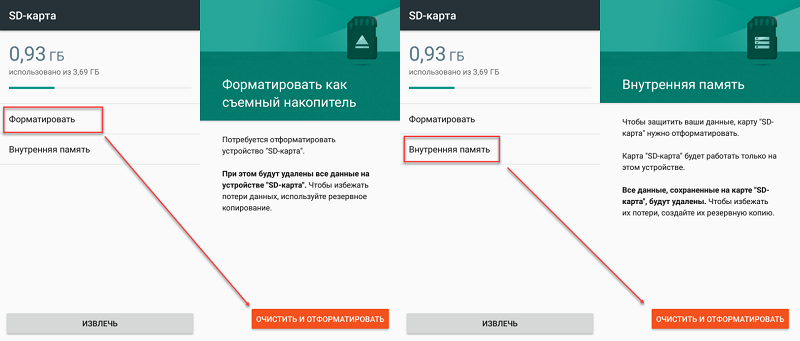Отсканировать документы через телефон
Содержание:
- Работа с приложением CamScanner
- Как сделать оплату по QR коду
- Genius Scan – сканер документов с простым интерфейсом
- Подарки
- О сканерах
- FineScanner AI — сканер с распознанием текста
- Сканирование и сохранение на компьютере
- Быстрая заметка об оптическом распознавании символов
- Google Диск
- Как сканировать QR код на смартфоне Samsung, Huawei, Xiaomi
- Подробная инструкция: скан с принтера на компьютер
- Приложения для сканирования
- Как отсканировать фото на Айфоне
- Как использовать смартфон вместо сканера для документов
- Как сканировать документы на ПК
- Заключение
- Вывод
Работа с приложением CamScanner
Рабочее окно представлено двумя зонами. Основная зона отведена для запуска нового сканирования. Сбоку располагается панель с названиями тэгов, к которым можно отнести тот или иной сканированный документ. Последним пунктом боковой панели является настройщик тэгов, где Вы можете удалить тэг, который Вам не нужен, тем самым максимально настроить приложение под себя.
В верхнем правом углу находятся иконки поиска и дополнительных настроек. Меню настроек богато на всевозможные функции. Здесь можно настроить само сканирование, задать автообработку получившегося скана, указать путь для сохранения документа. Настройки также включают возможность синхронизации с другими устройствами, а также облаком, на котором можно хранить сканированные документы. Все изображения сохраняются в формате JPG или PDF.
Как сделать оплату по QR коду
❶
Как это работает (пару слов о главном)
Любую текстовую строку (до определенной длины) можно закодировать в QR код (т.е. зашифровать ее в штрих код). Разумеется, закодировать можно и номер счета с суммой, и любые другие реквизиты, нужные для оплаты.
Собственно, это и делают банки и организации, предоставляя вам различные квитанции…
Сканирование…
Устройство, оснащенное камерой (тот же мобильный телефон) с помощью специального приложения может считать (отсканировать) этот код и автоматически заполнить все нужные реквизиты.
От пользователя же останется лишь проверить сумму перевода и дать свое согласие на транзакцию.
Согласитесь, это удобно и быстро?!
❷
Установка на телефон спец. приложения
Теперь перейдем к практике…
Первое, что нужно сделать — это установить на смартфон специальное приложение от того банка, которым вы пользуетесь (в моем примере ниже будет представлен Сбербанк, т.к. он наиболее популярен).
Впрочем, можно установить кошелек от Киви, пополнить его без процентов с любой банковской карты и дальше также оплатить по QR коду (работает он аналогично).
❸
Сканирование QR кода и проведение платежа
И так, приложение на смартфоне установлено, работает…
Теперь, чтобы оплатить какую-нибудь квитанцию вам потребуется всего 3 шага и 1-2 мин. свободного времени! Приведу простой пример ниже…
1) Запускаем приложение и открываем вкладку оплаты по QR коду (как это выглядит в Сбербанк онлайн представлено на скриншоте).
Оплата по QR или штрих коду
2) Далее приложение попросит нас навести камеру телефона на QR код: обратите внимание, что прямоугольное окно в приложении должно совпасть со штрих кодом. Как только это произойдет — в течении секунды код считается и у вас на экране появится следующий шаг..
Наводим камеру на код
3) Последний момент:
- сначала вам нужно указать карту (или счет) с которого вы будете оплачивать;
- после проверить сумму и лицевой счет (на всякий случай. Хотя обычно, если штрих код считался — то все реквизиты верные);
- нажать кнопку продолжить и подтвердить операцию. Всё!
Подтверждение оплаты (проверка суммы) / Сбербанк онлайн
Это существенно быстрее, чем идти куда-то в банк или к банкомату, стоять очередь, просить провести платеж и т.д.
❹
Что это может дать в будущем, чем QR коды лучше NFC
1) QR коды могут несколько удешевить товары в магазинах (1 — 1,5% тоже же скидка? ).
Дело в том, что за возможность оплаты картой, с магазина банк удерживает порядка 1,5 — 2,5% (так называемый эквайринг — т.е. обслуживание ПО, проведение транзакции и т.д.). С QR кодами же все это несколько упрощается, и обслуживание обойдется примерно в 0,5 — 1% (по крайней мере по заявлениям специалистов).
2) Использование QR существенно увеличивает скорость заполнения любых типовых платежек, реквизитов, бланков и т.д. Не обязательно даже, что это будет покупка…
3) Упростится приобретение товаров в небольших магазинах, рынках. Всё, что потребуется от продавца — это наклеить спец. наклейку (дешево, и на цену товара почти не влияет), от покупателя — отсканировать ее и произвести оплату. Быстро?!
4) Производить оплату по QR кодам может практически любой смартфон с камерой (для NFC* же требуется спец. модуль, который не встречается в бюджетных аппаратах).
NFC же лучше? Или нет…
5) Для работы NFC требуется банковская карта (причем, даже на сегодняшний день не каждая карта подойдет и будет работать…). Для работы с QR нужно иметь простой банковский счет (даже не обязательно карту), и установить приложение на телефон.
6) Есть у QR кодов и один «минус»: без спец. приложения непонятно, что в нем зашифровано. Может так стать, что вам «подсунут» не тот QR код (например, поменяют квитанцию) и вы по невнимательности отправите средства не «туда»…
Дополнения приветствуются…
Всего доброго!
Genius Scan – сканер документов с простым интерфейсом
Разработчики данного приложения решили заложить в свое творение философию «все гениальное просто». Документ фотографируется, обрабатывается (слегка) и сохраняется в файл формата PDF. К чести создателей стоит признать, что приложение заслуживает интереса, хотя круг пользователей будет небольшим.
На закладке SCANS находятся изображения, которые пока что не были перемещены в определенный документ. Список можно пополнить при помощи камеры или импортом изображения. В последнем случае необходимо сначала включить камеру, а потом нажать на пиктограмму в левом нижнем углу. Genius Scan использует собственное приложение для камеры. Основное ее отличие – беззвучная работа. Пакетная съемка не поддерживается, однако возможность создавать многостраничные документы предусмотрена.
После получения снимка выполняется автоматическое определение границ документа. По нашим наблюдениям, примерно в 7 из 10 случаев границы определяются корректно, лишь иногда приходится принимать участие лично. Однако, в отличие от Droid Scan Lite, хлопот это не доставляет.
После обрезки выполняется улучшение цвета. Доступны следующие режимы: без изменений, цвет и черно-белый. Режимы можно выбирать как вручную, так и установить «по умолчанию».
После завершения редактирования изображение можно вставить в уже существующий документ как следующую страницу или в новый документ. Чтобы создать очередную страницу документа, весь процесс придется повторить заново.
Подарки
О сканерах
Для смартфонов под управлением Android в магазине Google Play можно отыскать порядка двух десятков мобильных сканеров. Основной функционал любого из них заключается в фотографировании документа и сохранении изображения в формате PDF или JPEG. В основном используется системная камера, хотя некоторые используют «свою», оснащенную дополнительными настройками.
После получения фото приложение предлагает набор инструментов для его редактирования – поворота, обрезания, корректировки фона, цвета, контраста и т.д. После того, как работа с внешним видом документа закончена, его можно отправить в облачное хранилище: Google Docs, SkyDrive, Evernote или на собственный сервер разработчика.
К сожалению, подобный функционал доступен не всем приложениям. Разумеется, создать файл формата PDF и отправить его на указанный почтовый ящик может каждое из них. Однако лишь в некоторых случаях встречаются те мелочи, которые и делают использование программы по-настоящему удобным. Единственная черта, свойственная практически всем приложениям, – наличие платной версии с расширенными или дополнительными возможностями. Сюда можно отнести максимальное качество изображения, неограниченное количество страниц документа, пакетное «сканирование», размещение на сервере и т.п.
FineScanner AI — сканер с распознанием текста
Этот сканер мне нравится чуть меньше остальных, перечисленных в статье, но у него есть одна полезная функция, которая выделяет его на фоне других. Я говорю про распознавание текста с отсканированного изображения. Правда, за эту функцию придется платить по подписке, но остальными возможностями сканера можно пользоваться без дополнительной платы — то есть бесплатно.
В целом все стандартно, кроме того, что автоматическое определение границ сразу вынесено на главный экран. Дальше все как обычно. Делаем фотографию и переходим к оформлению, где можно выбрать, что дальше сделать с фотографией.
Fine Scanner
Ее можно переименовать, сохранить и отправить кому-то и для любого из этих действий выбрать нужный формат файла.
Сканирование и сохранение на компьютере
Выполнение действия не является затруднительным, но если быть честным, то существует в сети программное обеспечение с набором функций лучшим, чем в стандартных решениях, но об этом позже. Чтобы сделать скан необходимо выполнить следующие действия:
- Конечно же, следует побеспокоиться о предварительной установке драйверов, чтобы устройство функционировало нормально. О том, как произвести данное действие можно изучить другие обзоры в сети Интернет.
- Далее укладываем документ или изображение в отсек для сканирования так, чтобы сторона с содержимым (текст, картинка и т.д.) были повернуты к стеклу. Стоит знать, что в основном это вниз по направлению к поверхности, на которой установлено МФУ, но в некоторых моделях определенных производителей стекло может располагаться и сверху.
- Следующим действием необходимо произвести включение МФУ, но по факту оно уже может работать и отключать после каждого сканирования его не следует.
- Теперь можно сканировать. Для этого необходимо выбрать один из возможных способов:
Необходимо войти в раздел «Устройства и принтеры», что расположен в «Панели управления», если правильно настроен режим просмотра – мелкие/крупные значки. Далее щелчок ПКМ на значке принтера откроет контекстное меню, в котором следует выбрать строку «Начать сканирование». В появившемся окне следует задать параметры сканирования и начать процесс, если же вы предварительно хотите просмотреть, каковым будет результат, то можно нажать кнопку «Просмотр».
Использовать стандартный графический редактор Paint. Данная утилита в ОС Windows также позволяет сделать скан. Для этого необходимо запустить Paint. Ярлык расположен по маршруту «Пуск» – «Все программы» – «Стандартные», но в случае систем версий 7, 8 и 10, можно воспользоваться строкой поиска. Далее в меню «Файл» нужно выбрать строку «Со сканера или камеры». Далее также можно выбрать параметры сканирования и начать процесс.
Параметры сканирования
Важнейшим параметром при работе со сканером и получаемыми изображениями является DPI. Данная аббревиатура означает разрешение, которое будет соответствовать полученной картинке. Чем больше данное значение, тем качественнее получается скан. Самыми распространенными являются значения:
- 100-200 dpi – быстрое, но наименее качественное распознание;
- 300-400 dpi – отлично подходит для работы с текстовыми страницами;
- 500-600 dpi – максимальная детализация и передача кадра.
Стоит сказать, что, к примеру, графический редактор Paint позволяет легко изменить параметры, влияющие на качество изображения.
Сканирование на операционной системе Mac OS
Если вы являетесь владельцем Mac OS, то действия практически аналогичны, но войти в меню принтеров можно по маршруту «Системные настройки» – «Принтеры» через главное меню Apple. Далее можно действовать интуитивно, поскольку все действия последовательны. Также в сети Интернет без затруднений можно найти обзор процесса сканирования в Mac OS.
Софт для сканирования
Наибольшей популярностью среди пользователей отмечаются такие приложения, как VueScan или CuneiForm. Они обладают простейшим функционалом, и распознать любой фрагмент можно довольно просто. Также данная функция включена в более глобальное комплексное программное обеспечение ABBYY FineReader, но работать с ним намного сложнее и, чтобы обычный пользователь смог разобраться потребуется прочтение не одного обзора или обучающего видео.
Их вышесказанного становится понятно, что пользоваться МФУ, как сканером или отдельным устройством не так сложно, да и возможностей для этого имеется много, как в самой операционной системе, так и в сети Интернет в виде разнообразного программного обеспечения: платного с большим набором функций, более урезанного бесплатного и т.д.
Быстрая заметка об оптическом распознавании символов
Оптическое распознавание символов (OCR) — это процесс, который делает текст в PDF распознаваемым и читаемым другими типами программ или приложений. OCR (также иногда называемый текстовым распознаванием) делает текст внутри PDF-поиска. Многие приложения сканера, такие как Adobe Scan, автоматически применяют OCR к отсканированным документам PDF или выбирают этот параметр в настройках. Начиная с версии iOS 11 функция сканирования Notes для iPhone не применяет OCR к отсканированным документам. Опция сканирования на Google Диске, использующая устройства Android, также автоматически не применяет OCR для отсканированных PDF-файлов. Существуют программы, которые могут применять OCR к ранее отсканированным документам, но это может потребовать много времени, когда вам просто нужно быстро отсканировать документ и отправить его. Если вы знаете, что вам нужны функции OCR, вы можете перейти к разделу Adobe Scan этой статьи.
Google Диск
Как известно, операционная система Android принадлежит мировому гиганту Google. Именно поэтому на телефон по умолчанию устанавливаются сервисы от данного производителя. Один из таких – это приложение Google Диск, позволяющие хранить собственные файлы на серверах компании. Помимо этого, программа обладает весьма обширным количеством инструментов. Сейчас нас интересует сканер, поэтому остановимся на нём. Чтобы его запустить, воспользуемся пошаговой инструкцией:
- Открываем приложение Google Диск и выполняем авторизацию в аккаунте.
- Нажимаем по кнопке со значком «+».
- В появившемся меню выбираем «Сканировать».
Запускаем сканер
При необходимости предоставляем программе разрешение на доступ к камере. А затем наводим объектив на документ и нажимаем по кнопке для создания фотографии. Проверяем, чтобы изображение было высокого качества. И если всё в порядке, то нажимаем по галочке. На экране появится окошко с уже отсканированным документом. Нажав на цветовую палитру вверху экрана, вы можете выбрать цвет фотографии. В конце ещё раз нажимаем по галочке, а после выбираем место сохранения скана и придумываем ему название.
Создаем скан документа
Готовый скан появится на главной странице Google Диска. Давайте нажмём по трём точкам возле него для открытия дополнительного меню. Перед нами появляется огромный список с возможностями. Фотографию можно скачать, получить на неё ссылку, создать копию, переименовать и даже отправить по электронной почте.
Просматриваем созданный скан
По умолчанию файл сохраняется в PDF-формате, но его всегда можно преобразовать в документ.
Как сканировать QR код на смартфоне Samsung, Huawei, Xiaomi
Производители современного телефона часто реализуют на android собственные инструменты штрихкодов. Считать без установки приложения можно на нескольких моделях.
Владельцы аппаратов компании Xiaomi могут воспользоваться встроенной программой «Сканер». Находится в разделе «Инструменты» или во вспомогательной панели.
Для работы приложения пользователю нужно разместить символ внутри ограничителя для сканирования. После корректно сканирования на сфокусированной камере с изображения на экране появляется зашифрованная информация.
Поиск сканера на устройстве xiaomi
Пользователи устройств Хуавей или Хонор могут вывести на заблокированный дисплей ряд инструментов для оперативного использования. Приложение для сканирования символов входит в набор.
Инструкция для открытия и использования программы с заблокированного экрана:
- Провести вверх для разблокировки дисплея. Внизу располагается панель настроек.
- Из списка доступных утилит выбрать сканер.
- Навести на камеру код быстрого реагирования.
- Дождаться результатов расшифровки и проанализировать данные.
На главном экране мобильного аппарата можно найти программу через меню быстрого поиска. Провести с середины дисплея вниз и выбрать знак утилиты, найденного в строке запроса.
Функция сканера встроена в классическую камеру Самсунг смартфона. Для считывания потребуется лишь навести объектив на предмет.
Если автоматический режим не распознал объект, то можно перейти в специальный формат. Способ доступен на современных устройствах для получения зашифрованной информации:
- Зайти в сервис «Камера».
- Перейти во вспомогательные инструменты.
- Выбрать утилиту «Сканер».
Подробная инструкция: скан с принтера на компьютер
Перед тем, как вы решите отсканировать документ, необходимо решить, в каком виде будет скан. У вас 2 выбора: либо это версия в изображении, либо обычный текст. Так как подключенный к компьютеру сканер создает по умолчанию отдельную фотографию проделанной работы, то придется выбрать, как именно будет сохранен документы.
Так же, чтобы все сохранилось исключительно только текстом, то обязательно воспользуйтесь распознавателем – специальным программным обеспечением, которое нужно установить для видения текста сканером. Так, обычная картинка превратится в файл, который можно будет свободно редактировать.
Итак, вы подключили сканер к компьютеру, установили все необходимые на рабочий стол драйвера, чтобы устройство правильно работало. Что нужно делать дальше? Каков алгоритм пользования сканером? Как с принтера сканировать документ на ПК?
Алгоритм выглядит так:
Аккуратно положите желаемый документ для скана в необходимое поле для сканирования в принтере.
На панели будет несколько кнопок. Вам нужна та, где написано «сканировать». Внимательно прочитайте все кнопки, чтобы не спутать функцию. Возможно, на других принтерах заглавие будет немного отличаться, но суть – одна и та же
Кстати, кнопки могут выделяться специальными сигнализирующими значками, на них тоже обращайте внимание.
Как только принтер будет запущен, начнется основная работа устройства. Вы сами вручную настраиваете желаемые параметры, перенося изображение на рабочий стол компьютера
Вы увидите рамочки, читайте абсолютно все, что написано, выбирая цвет, форму скана, наличие текста и так далее. А затем нажимайте «далее», сохраняя свои настройки.
Как только принтер сделает свою работу, документ появится на рабочем столе ровно в той программе, которую вы задали пару минут назад. Такой документ можно теперь напечатать на бумаге, скинуть на флешку для распространения или отправить по факсу.
Второй вариант: скан через Paint
Помните такое «древнее» приложение, которое существует еще с времен четвертых пентиумов? Оно до сих пор есть на каждом компьютере. Правда, в немного обновленном виде, но функция программы осталась той же самой.
Самое главное то, что данный редактор может не только научить рисовать и обработать изображения, но и помочь отсканировать документ на компьютер. По какой схеме действовать?
- Посмотрите на меню Paint, здесь есть кнопка получения картинки «со сканера или камеры». Нажимайте ее, ждите, пока не откроется специальное окошко.
- Затем, вы сами можете выбрать параметры, удобные для вас. Так, например, отсканировать документ можно как в цветном формате, так и черно-белом. Качество вы так же настраиваете самостоятельно.
- Здесь так же можно отредактировать изображение на свой вкус, а затем – сохранить его в любом удобном формате на рабочем столе или в другой папке.
ТОП лучших программ для сканирования
Пускай все эти программы обязательно помогут в сканах. Все зависит от индивидуального предпочтения, так что выбирать только вам.
- ABYY FineReader. Специальная утилита, активно распознающая тексты любой сложности и насыщенности знаков. Программа читает цифровые изображения в очень высоком качестве. Несмотря на то, что ее придется покупать, каждому предлагается несколько дней на тестирование приложения. Лучше попробуйте, чтобы сделать вывод – подходит ли вам такая программа или нет.
- ScanLite. Допустим, вам нужно отсканировать не 2-3 документа, а большое количество. Данная программа как раз создана для таких целей.
- RIDoc. Программа уникальна тем, что сохраняет все сканы в том формате, который для вас наиболее удобен в работе.
Windows умеет сканировать
Допустим, вам срочно нужно сделать скан, но не получается работать с программой Paint. Как же быть тогда? Есть еще один простой вариант – возможность вашей операционной системы.
- Нажмите «Пуск», найдя раздел «Устройства и принтеры».
- Ищите сканер, который подключен к компьютеру, открыв вкладку и выбрав необходимое. после этого нажмите «Начать сканирование».
- Как только откроется окно, внимательно просмотрите свои возможности: вы можете изменить формат или ориентацию изображения. Если снизить яркость или повысить ее – это существенно повлияет на качество сканируемого изображения. Так что с «Яркостью» и «Контрастностью» будьте аккуратнее.
- Нажав «Сканировать» ожидайте результат, который появится в отдельной папке на компьютере. Желаемое место можно изменить или оставить по умолчанию, чтобы всегда был запрос, куда сохранять документ.
Приложения для сканирования
Программы для создания электронных версий документов с бумажных носителей работают по одному принципу. Вы фотографируете лист бумаги, а приложение обрабатывает снимок, формируя цифровую копию. Качество изображения зависит от камеры – чем выше разрешение, тем четче будет текст. Сканер документов может незначительно улучшить качество за счет изменения цветовой схемы, но если камера совсем плоха, то это мало поможет. Кроме того, для получения хорошего изображения:
- Фотографируйте так, чтобы в кадр попал весь документ. Не нужно держать камеру под углом, так приложению будет сложно распознать текст, да и часть документа может оказаться вне фокуса.
- Положите бумажную версию на ровную, освещенную поверхность. Если света не хватает, включите вспышку.
- Вытащите документ из пластикового файла, чтобы устранить блики и другие искажения.
Рассмотрим несколько приложения для сканирования. Все они справляются с поставленной задачей, но предлагают разный функционал, так что при выборе вам нужно понимать, чего вы хотите от сканера на Android.
Google Drive
Наверное, самый удобный способ отсканировать и передать документ – использовать приложение Google Drive. Большинство пользователей и не подозревает, что в нем есть такая возможность.
- Установите из Play Market приложение Google Drive.
- Авторизуйтесь в хранилище, используя данные учетной записи Google. Раз вы пользуетесь Андроидом и скачиваете приложения из магазина, у вас по умолчанию есть аккаунт в Google Drive.
- Запустите программу. Нажмите на плюсик, чтобы добавить файл.
- Появится окно с вариантами создания файла. Выберите «Скан».
Смартфон запустит камеру. Наведите объектив на бумажную версию документа и нажмите на синий кружок внизу. Если съемка происходит в условиях недостаточной освещенности, включите вспышку – на нижней панели есть соответствующая пиктограмма.
Снимок создается не моментально, так что старайтесь не трясти камеру, иначе изображение будет размытым. Как только приложение обработает фото, оно появится в окне редактора. Здесь можно повернуть страницу, обрезать снимок и изменить палитру. Поэкспериментируйте с цветами, чтобы получить изображение лучшего качества. По умолчанию стоит значение «Черно-белое», но если у вас хорошая камера, можно выбрать «Нет» – тогда документ будет с естественными цветами.
Полученный файл сохраняется в облачное хранилище Google, откуда его можно быстро переслать или скачать. У Google Drive есть еще один плюс – он умеет распознавать текст на изображении, так что вы можете внести правки в электронную версию документа.
Если вам часто приходится сканировать документ, выведите виджет инструмента на рабочий стол. Найти его можно в списке виджетов в главном меню Android – Google Диск Сканер.
CamScanner
CamScanner – одно из самых известных приложений для сканирования на Android. Интерфейс программы предельно прост: в углу есть значок камеры, при нажатии на который открывается инструмент для создания скана.
До фотографирования можно настроить параметры съемки: добавить сетку, включить вспышку, изменить ориентацию, указать требуемое разрешение изображения. Кроме того, вы можете выбрать скан удостоверения для более удобного фотографирования паспорта и других подобных документов.
Созданный снимок можно отредактировать. Сохраняется он в приложении, откуда можно отправить его через мессенджеры или по почте. При покупке премиум-аккаунта у пользователя появляется аккаунт в облачном хранилище CamScanner и добавляются дополнительные функции – в частности, распознавание текста, которое Google Drive предлагает бесплатно.
Если Google Drive и CamScanner не понравились, попробуйте другие приложения:
- Genius Scan
- Mobile Doc Scanner Lite
- Tiny Scanner
- iScanner PDF и т.д.
В Play Market вы найдете десятки приложения для сканирования, так что выбор зависит только от личных предпочтений.
Как отсканировать фото на Айфоне
Сканирование фотографий мало чем отличается от сканирования документов. Из-за этого описывать сканирование снимка в заметках не имеет смысла. Действия идентичны со сканированием, поэтому с помощью айфона можно не только сканировать фотографию, но и оцифровать.
Оцифровка схожа со сканированием. Большинство фотографий на бумаге теряют свои прежние свойства: могут обшарпаться или порваться. С оцифрованными фотографиями такого не случается, поэтому оцифровка – отличный вариант для сохранения фото.
Существует огромное количество приложений, которые позволяют оцифровать фотографию. В этом видео можно посмотреть некоторую программу для успешной работы со снимками:
Оцифровать снимок можно также на Айфоне с помощью приложение PhotoScan. Эта программа одна из самых популярных в сфере оцифровки. Благодаря ему можно не только оцифровать кадр, но и:
- Добавлять эффекты;
- Редактировать поля;
- Добавлять рамки и использовать фильтры;
- Менять структуры фото.
Главное преимущество данного способа и приложения – это простота использования. Достаточно открыть приложение и направить камеру на нужную фотографию.
Оцифровка в данном приложении проходит в 2 этапа:
- Нужно направить камеру на объект;
- Направить камеру на 4 белых круга, чтобы программа качественно оцифровала снимок.
Как использовать смартфон вместо сканера для документов
Для использования смартфона в качестве сканера нужно, чтобы на нем была установлена камера с высоким разрешением, желательно не менее 15 мегапикселей. И установлены соответствующие программы.
Наиболее простым будет установить какой-нибудь облачный клиент, например тот же Яндекс. Диск. В нём необходимо просто включить режим камеры.
Теперь любой документ, который будет в поле зрения камеры смартфона попадает в папку со снимками на самом гаджете. Спустя уже мгновение эти документы будут в облачном хранилище, а также на любых девайсах, которые сопряжены с этим хранилищем.
Однако разработчики мобильного ПО постоянно совершенствуют свои разработки и перспективная идея, развивается настолько, что даже и не могли изначально думать об этом. Давайте посмотрим, что придумали из обычной идеи применения мобильного устройства в качестве сканера.
Как сканировать документы на ПК
Когда к ПК/ноутбуку подключен сканер или печатное устройство, оснащенное функцией сканирования, то пользователь может оцифровать необходимые документы, фотоснимки. Выполняется процедура сканирования одним из следующих способов:
- посредством системного приложения «Мастер работы со сканерами», которым располагает операционная система компьютера;
- при помощи сторонних программ;
- через штатную утилиту Paint.
Обязательным условием успешности создания электронных копий печатных страниц является наличие на компьютере установленного драйвера для подключенного устройства сканирования. Перед запуском процесса необходимо проверить стеклянную поверхность устройства под крышкой. При обнаружении пыли, мелкого мусора или разводов следует устранить недочеты. После включения сканера необходимо убедиться в его активности, разместить носитель информации отпечатанной стороной к стеклу и опустить крышку.
Когда необходимая подготовка проведена, можно воспользоваться выбранным способом проведения операции. Сканирование при помощи Мастера является базовым вариантом.
Окно Мастера работы со сканером
- Нажать «Пуск» на экране компьютера.
- Найти в перечне стандартных средств Windows 10 утилиту «Факсы и сканирование» и запустить. В ОС Windows 7 и 8 нужную утилиту следует искать, перейдя во вкладкам меню «Пуск»→ «Панель управления» → «Оборудование и звук»→«Устройства и принтеры». Далее следует активировать ярлык подключенного МФУ/сканера и запустить мастер «Сканировать документ или изображение».
- В открывшемся окне мастера нужно настроить параметры операции: черно-белое, цветное сканирование, яркость, разрешение, путь для сохранения результата и т.д. Здесь в предпросмотре можно увидеть, как будет выглядеть отсканированный документ.
- Активировать процесс нажатием на кнопку «Сканировать», по завершении сканирования сохранить результат в память ПК (кнопка «Сохранить»).
Завершение работы Мастера
Использование сторонних программ для сканирования
Сторонний софт для сканирования интересен пользователям расширением функционала: распознавание текста, конвертирование из одного формата в другой, возможностью отправки электронного образа по почте, факсу и т.д. Использование любого такого приложения подразумевает факт его установки на компьютер. Для запуска программы используется ярлык, размещенный на рабочем столе или в меню «Пуск».
После запуска в открывшемся окне программы выполняются необходимые настройки, после чего можно запустить сканирование, а также использовать другой функционал.
- Приложение ScanLite. Продукт отличается простым лаконичным интерфейсом. Пользовательские настройки минимальные: требуется указать имя файла и папку для сохранения результата сканирования. Операция сканирования запускается при нажатии соответствующей кнопки.
-
ABBYY FineReader. Программа, позволяющая перенести печатный документ в электронный формат и распознать текст для последующего редактирования. Софт платный, предусмотрен ознакомительный тестовый период.
- WinScan2PDF. Бесплатная программа, совместимая с ОС Windows, позволяющая сохранять отсканированные документы в файл исключительно в формате PDF. Софт отличается простотой эксплуатации.
- RiDoc. Приложение с поддержкой большого числа форматов. Подходит для пользователей, которым необходимо сохранять электронные образы документов в различных форматах.
- Xerox Easy Printer Manager. Фирменное приложение для множительной техники Xerox. Easy Printer Manager помимо функции оцифровки предоставляет пользователям инструменты для улучшения качества изображений.
Сканирование посредством программы Paint
Программа Paint входит в стандартный набор средств Виндовс. Это приложение оснащено поддержкой сканирования. Пользователю достаточно через меню «Пуск» найти приложение в перечне программ и запустить. В открывшемся окне следует открыть вкладу «Файл», где выбрать пункт подменю «Со сканера или камеры». После этого выбрать необходимые для процесса сканирования настройки, а также определить файловый формат для сохранения образа. Инициируется процесс оцифровки нажатием на соответствующую кнопку.
Сканирование в Paint
Способов получить электронный образ печатного документа или фотографий достаточно много. Пользователь вправе выбрать тот вариант, который оптимально подходит под его потребности.
Заключение
Таким образом, данная программа для Android незаменима при работе с документами, что, несомненно, оценят студенты, школьники, люди, профессиональная деятельность которых связана с проведением переговоров, составлением протоколов. Теперь мини-сканер всегда при Вас!
Вам наверняка приходилось сталкиваться с необходимостью превратить бумажный документ в электронный. Если у вас нет под рукой сканера, то приходится идти в специальное заведение, где вам за умеренную плату произведут все необходимые операции. Однако не забывайте, что у вас в кармане есть Android, а значит вы вполне можете справиться с этой задачей самостоятельно.
В этом обзоре вы найдете несколько приложений, которые заменят вам сканер и позволят создать копию документа в формате PDF. Все они работают по одному принципу: вы делаете снимок оригинала встроенной камерой, а затем программа с помощью своих алгоритмов обрабатывает полученный снимок и выдает вам его электронную копию. Разумеется, для успешного выполнения задачи, при таком подходе большое значение имеют возможности вашей камеры.
Вывод
Исходя из результатов нашего обзора, первое место присуждается мобильному сканеру CamScanner. Приложение даже в бесплатной версии умеет правильно определять углы документа, не искажает перспективу, отлично проводит обработку изображения и позволяет настроить автоматическую синхронизацию с популярными «облачными» хранилищами.
Второе место «с натяжкой» получил сканер Mobile Doc Scanner Lite. По функционалу, качеству изображения и его обработке данное приложение не уступает CamScanner. Однако перебои в работе пакетной съемки, отсутствие удобных тэгов и водяной знак на PDF-копии заслуживают лишь второго места.
Наконец, третье место занял простой, но удобный Handy Scanner. Главной причиной такой оценки стали ограничения, накладываемые на бесплатную версию. Тем не менее, текст документов на фото среднего качества остается читабельным, лишь бы руки не дрожали.
В целом, мобильные сканеры для смартфонов под управлением системы Android имеют право на жизнь. Конечно, подобные приложения являются узкоспециальными, так как большинству пользователей необходим или полноценный сканер, или хватает обычного системного приложения для камеры «без всяких наворотов». Однако спрос есть, значит, должно быть и предложение. А какое приложение установить на свой смартфон – решать вам.