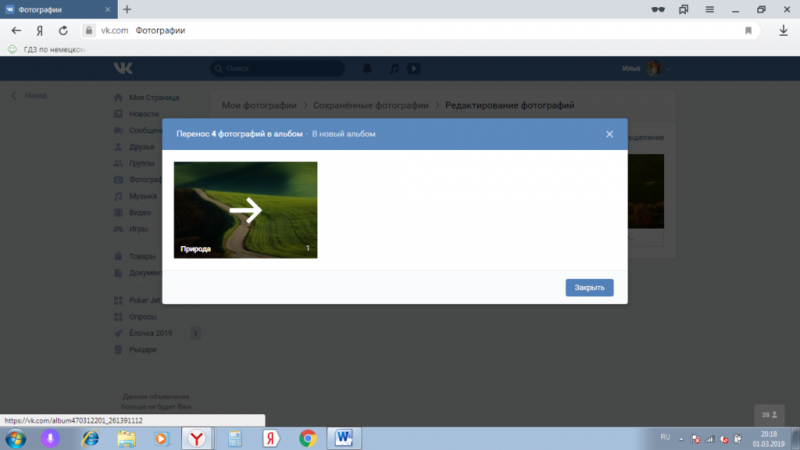Как отсканировать фотографию на компьютер
Содержание:
- Настройка сканера штрих-кода
- Что для этого потребуется
- Как продавать маркируемый товар (обувь) из 1С:Розница + сканер для маркировки
- Куда сохраняются сканы
- Порядок подключения
- Сканирование изображения или документа с помощью приложения «Сканер Windows»
- Подключение сканера
- Особенности применения сканера
- Как сделать сканер по сети в Windows XP, 7, 8, 10
- Как подключить сканер к компьютеру и включить его
- Добавление устройства
- Что делать, если МФУ не сканирует
- Как настроить быстрый доступ к «Assistive Touch»?
- Как сканировать документы с принтера на компьютер
- Обзор моделей
- Способ 3: Фирменное приложение принтера
- Причина 6 – Несовместимость программы и ОС
- Настройка сканера штрихкода
- Без диска
- Установка кабельного соединения с ПК
- Сканер
- Как устранить неполадки
- Подключение Сканера штрих-кода.
- Octoplus PRO
- Итоги
Настройка сканера штрих-кода
Целесообразно уже при выборе устройства определиться, как оно будет взаимодействовать с компьютером, и выбрать тип подключения — COM или USB (зависит от того, какой порт свободен). Можно использовать переходник, но лучше — прямое подключение. При этом на ПК должен быть установлен «родной» для сканера драйвер.
Сканер считывает штрихкод и для создания нового события в программе передает ей эти данные. Для удобства и автоматизации ввода новой информации используются также суффиксы и префиксы. Так, например, для работы в можно настроить суффикс «Enter», и штрихкод после сканирования будет автоматически подтверждаться, как при нажатии соответствующей клавиши.
Чтобы сканер добавлял в последовательности знаков суффиксы и префиксы, нужно до начала работы считать через него ряд специальных штрихкодов. Их можно найти в инструкции к устройству в разделе с настройками формата исходящих данных. Настройка добавления в исходящую информацию суффиксов и префиксов проводится в три этапа.
- В первую очередь сканируется код для введения устройства в режим настройки.
- Далее пользователь должен отсканировать один код из трех (для суффикса, для префикса или для них обоих).
- Для завершения нужно также считать специальный код. После этого сканер выйдет из режима настройки, предварительно сохранив все новые параметры в своей памяти.
После этого настраивается драйвер. Сначала нужно найти пункт «Параметры» в меню «Сервис» и вкладку «Драйвер устройств ввода». Здесь указываются префикс и суффикс, заданные ранее. Благодаря этому драйвер будет «понимать», что информация приходит от сканера, и совершать правильную последовательность действий для создания и отображения нового события в программе.
Что для этого потребуется
После изучения руководства по эксплуатации устройства надо приготовить все необходимые кабели, убедиться, что на них нет внешних механических повреждений. Соединительные провода не должны натягиваться при подключении, так как повышается вероятность разрыва соединения. Само оборудование также требуется осмотреть на наличие повреждений или трещин. Обычно со сканером вложен диск с необходимыми драйверами и программным обеспечением. Диск не надо убирать далеко, с его помощью через дисковод легче будет установить файлы. Современные модели компьютеров не все оснащены дисководами, поэтому для такой аппаратуры диски не понадобятся. Для таких случаев драйвера можно скачать со специальных сайтов. Желательно воспользоваться предложением по скачиванию и инсталляции драйверов с сайта изготовителя сканера.

Как продавать маркируемый товар (обувь) из 1С:Розница + сканер для маркировки
Маркировка обуви в нашей стране началась с 1 июля 2019 года. Но если в 2019м году от участников рынка требовалось только зарегистрироваться в системе «Честный знак», то теперь уже совсем не за горами дата, когда необходимо будет в обязательном порядке передавать данные о проданных единицах обуви. По графику этот судный день назначен на 1 марта 2020 года. Как все знают, русский человек всегда надеется на лучшее (или на авось, кому как нравится), надеется что правительство передумает. Сейчас в сети ходит информация о возможных сроках переноса судного дня на 1 июля, или, даже, 1 сентября 2020 года, это лишь отсрочки, но никак не отмена обязательной маркировки. В дополнении ко всему вышесказанному надо отметить, что самая популярная программа для розничной торговли, а именно 1С:Розница, как и ее пользователи не смогла заранее подготовиться к нововведениям. Обновление, в котором система стала работать более-менее корректно, вышло лишь 6 февраля 2020 года (менее чем за месяц до судного дня)
Куда сохраняются сканы
Если во время настроек пользователь на изменял путь сохранения файла, то скан попадает в стандартные директории. В зависимости от способа сканирования скан может сохраняться в папку «Документы», затем «Отсканированные документы».
Или в директории с изображениями создается новая папка, которая именуется как текущая дата (год и месяц) и туда помещаются созданные сканы.
В последнем случае показан пример с использованием стандартного мастера работы со сканером через контекстное меню устройства (см. ниже).
На последнем шаге предлагается импорт (сохранение) документа, где можно настроить параметры сохранения – выставить путь, куда будет попадать файл, задать имя папки для сохранения и нужно ли вообще ее создавать (выбирать вариант «Нет» в выпадающем списке).
Порядок подключения
Сканер позволяет решить целый ряд проблем с оцифровкой информации, быстро и удобно превращая физический носитель в электронный документ. После приобретения этого устройства возникает дилемма, как подключить сканер к компьютеру, чтобы он работал без сбоев. В данной статье мы также рассмотрим вариант создания домашней сети, которая позволит использовать один сканер для нескольких устройств.
Порядок подключения

Настроить параметры работы устройства можно в меню «Оборудование».
Если вы знаете, как подключить клавиатуру или как подключить беспроводную мышь, то обязательно уже заходили в этот раздел в «Панели управления» и знакомы с его возможностями.
Если в помещении несколько компьютеров, а сканер один, то для работы с ним придется создавать сеть. В таком случае оборудование для сканирования будет подключаться напрямую к сетевому коммутатору.
Первый шаг — установка драйверов и назначение IP-адреса.
После подготовительной работы подключите устройство к сетевому коммутатору. Затем произведите настройку каждого компьютера сети, создав подключение. Для этого:
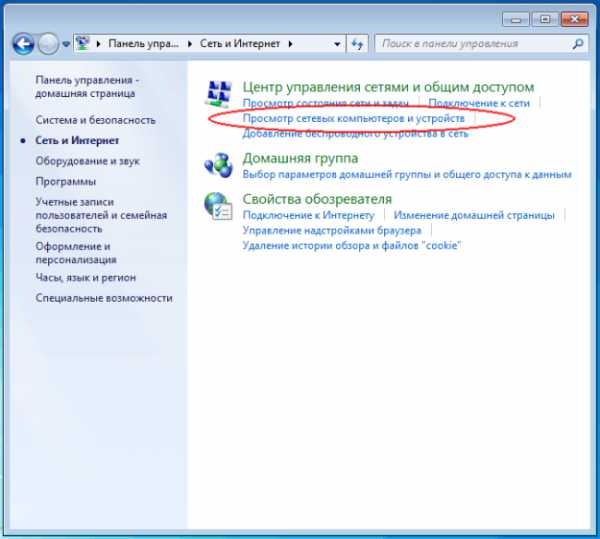
Подобным образом можно подключить принтер или другую офисную технику. Не забудьте установить драйвера на все устройства рабочей группы. В противном случае, оборудование может работать некорректно или вовсе отказаться выполнять свои функции.
До этого момента подключение принтера или сканера к компьютеру являлось достаточно непростым делом.
Необходимо было найти специальный порт, удостовериться в правильной настройке всех системных драйверов, и надеяться на то, что всё установлено верно и ваша ОС (Операционная система) даст вам возможность отсканировать или распечатать заветный документ. Благодаря этой инструкции все стало гораздо проще.
Этап №1. Размещение принтера рядом с ПК (Персональный компьютер).
Совет. аккуратно смотайте лишний кабель и завяжите веревкой, это поможет Вам меньше спотыкаться о кабель и увеличит его долговечность.
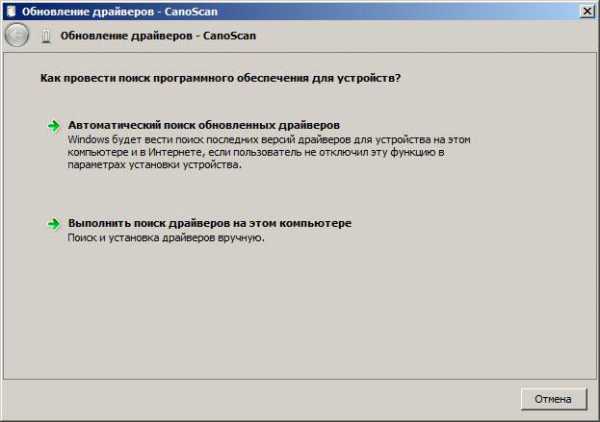
Этап №2. Программное обеспечение.
Для облегчения процесса подключения устройства к ПК, установите необходимое ПО (программное обеспечение, драйвера), поставляемое с принтером сканером.
Сканирование изображения или документа с помощью приложения «Сканер Windows»
После установки сканера используйте приложение «Сканер Windows» для сканирования документа или изображения. Ниже описано, как это сделать.
Примечание.
Необходимо установить приложение «Сканер Windows»? Вы можете скачать приложение в Microsoft Store.
-
Убедитесь, что сканер включен.
-
В поле поиска на панели задач введите Сканер Windows и выберите пункт Сканер из списка результатов.
-
Выполните одно из указанных ниже действий.
-
Поместите документ, который следует сканировать, лицевой стороной вниз на планшет сканера и закройте крышку.
-
Поместите документ, который требуется отсканировать, в податчик документов сканера.
-
-
На странице «Сканирование» выполните следующие действия.
-
В разделе Сканер выберите сканер, который хотите использовать.
-
В разделе Источник выберите расположение для сканирования.
-
В разделе Тип файла выберите тип файла для сохранения сканированного изображения. Например, файл можно сохранить в различных форматах: JPEG, BMP и PNG.
-
Выберите Показать больше для отображения параметров сохранения файла.
-
В разделе Конечная папка укажите желаемое расположение для сохранения файла, полученного в результате сканирования.
-
-
Нажмите кнопку Сканировать в нижней части экрана, чтобы отсканировать документ или изображение.
-
После завершения сканирования выберите Просмотр, чтобы просмотреть отсканированный файл перед сохранением или нажмите кнопку Закрыть, чтобы сохранить его. Вы можете отредактировать отсканированный документ или изображение в области предварительного просмотра, которая отображается при выборе команды Просмотр.
Подключение сканера
Место на столе подготовили, порт имеется — теперь необходимо подготовить программное обеспечение, которое оживит ваш сканер. В общем случае в состав этого ПО входит драйвер сканера и программа-оболочка, которая предоставляет пользовательский интерфейс для работы с устройством. Лучше всего использовать драйвера и ПО, которые разработаны производителем оборудования и идут в комплекте с самим сканером. В этом случае гарантируется наиболее стабильная работа при сканировании.
Если в комплекте со сканером драйверов не оказалось, то к любому устройству драйвера можно найти в сети Интернет. Но учтите, к старым моделям может не оказаться рабочих драйверов для новых операционных систем — как правило, производители выполняют поддержку своих устройств не более года-полутора после снятия с производства.
Итак, устанавливайте сканер на выбранное место, подключайте его к сети 220В и шнуром USB подключайте к компьютеру. ОС Windows немедленно спросит вас о необходимости установки драйверов для нового устройства. На этом этапе предпочтительнее отказаться от автоматической установки и запустить программу установки драйверов с комплектного диска. Программа-инсталлятор автоматически установит все необходимое ПО. После установки может понадобиться перезагрузка компьютера.
Подключение сканера к ноутбуку ничем не отличается от той же процедуры для обычного ПК, поэтому отдельно рассматривать, как подключить сканер к ноутбуку в данной статье не будем.
Особенности применения сканера
После успешной синхронизации можно начинать работу. Считыватели штрих-кодов применяются для:
- Получения информации о товаре.
- Пополнения товарной базы (приемки товара).
- Корректировки номенклатуры.
- Продажи товара на кассе.
В инструкции к каждой модели указана дальность считывания и угол охвата при сканировании. Информация будет распознана, если этикетка находится на нужном расстоянии и под нужным углом. На экране отобразится наименование товара, цена, производитель и другие данные.
При продаже или приемке однотипных товаров можно не сканировать каждую этикетку (если это не маркированные товары). Достаточно один раз отсканировать код и задать нужное количество в программе. При каждой продаже ККМ формирует товарный чек, куда попадают отсканированные позиции.
Остались вопросы?
Если у вас остались вопросы по подключению, активации и настройке считывателей, обратитесь в нашу службу поддержки. Позвоните нам по номеру 8-800-555-77-83, чтобы получить консультацию специалиста технической службы. Звонки обрабатываются круглосуточно. Также для вас работает сеть сервисных центров, которая охватывает все регионы России.
Как сделать сканер по сети в Windows XP, 7, 8, 10
Комментариев к записи: 19
Привет всем! Сегодня столкнулся с такой проблемой, как сделать сканер по сети в Windows? Принтер то легко добавляется, т.к. в Windows встроен сервер печати, а сканирования нет.
Как настроить сканер по локальной сети?
Немного поискав нашел, программу, которая делает сервер сканирования и соответственно может расшаривать usb принтер по сети!
Теперь смотрите как это работает:
1. Устанавливаем эту программу, на компьютере к которому подключен сканер. Устанавливаем в качестве сервера.
2. Теперь на компьютере на котором нет сканера, устанавливаем программу в режиме Client.
3. Чтобы отсканировать документ выбираем в качестве устройства RemoteScan.
Устанавливаем в качестве сервера
Как устанавливать не буду вам объяснять, там все просто далее, далее, но самое главное, устанавливайте как есть и при установке укажите галочку сервер.
При запуске выбираем, сканер, через который будет производится сканирование. Выбираем сканер, чтобы программа могла расшарить сканер по сети.
Все. Сервер свернут в трей и будет запускаться при запуске компьютера. Выключать его не нужно. При необходимости в трее можно менять сканер, если у вас их несколько.
Устанавливаем сканер в качестве клиента
Теперь устанавливаем сканер, на том компьютере, где будете сканировать.
Установка похожа, только при установки нужно выбрать галочку Client.
После установки если брандмауэр спросит, опять выберите в каких сетях вы будете его использовать.
Все. Теперь как сканировать.
Как сканировать по сети через USB
Теперь выбираем программу для сканирования. Если у вас её нет, вы можете скачать в моей статье про бесплатные программы для сканирования. Я взял вторую, которая умеет сканировать несколько страниц pdf в один файл.
Выбираем в качестве сканера RemoveScan
И сканируем, как обычно) Вот таким способом можно сканировать по сети через usb сканер!
Возможно многим понадобится подключить принтер к виртуальной машине, по этому видео прилагаю)
AlexZsoft.ru
Как подключить сканер к компьютеру и включить его
Подключение данного устройства можно произвести несколькими способами:
- С помощью USB кабеля и диска с драйверами. При покупке сканера, к нему прилагаются USB кабель и диск с драйверами. Для начала необходимо подключить один конец USB кабеля в разъём сканера, а другой в разъём компьютерной техники. Затем подождать несколько минут, пока операционная система определит подключенное к нему устройство. Если же оборудование не было найдено, следует установить драйвера и ещё раз попробовать провести подключение. После установки драйверов на экране всплывёт «Мастер настроек», далее необходимо будет выполнять предлагаемые действия. Затем перезагрузить компьютер и сканер для дальнейшей работы. По окончании на рабочем столе будет установлен ярлык нового оборудования.
- С помощью сетевого сканера. После подключения USB кабеля, выбрать в «Пуск» раздел «Панель управления» и «Сеть». В «Центре управления сетями и доступом» запустить «Просмотр устройств» и выбрать модель вашего устройства. Далее «Установить» следуя предложенным инструкциям. Затем кликнуть по пункту «Далее» и «Готово».
В дальнейшем при работе компьютера со сканером, не нужно будет каждый раз устанавливать драйвера. Нужно только подсоединить кабель и зайти в «Мастер настроек», активировав работу подключенного оборудования.
Добавление устройства
Перейдите к пункту «Устройства».
Методы доступа к опции добавления оборудования
Первый. В строке поиска параметров введите слово: Добавить. В списке найденных необходим — «Добавить принтер или сканер» (здесь и далее используйте его, вне зависимости от способа доступа).
Второй. В левой части окна — список категорий параметров устройств. Необходимый пользователю — «Принтеры и сканеры». Для добавления оборудования: в правой части окна нажмите на «+» слева от соответствующей надписи.
Третий. Минуя главное окно Параметров. Напечатайте «добавить» в строке поиска на Панели задач. Откройте необходимый параметр щелчком левой кнопки мыши.
Обратите внимание — блок добавления печатающих и сканирующих устройств выделен операционной системой
Стартует поиск оборудования. Займет время. Дождитесь завершения процесса.
Не всегда завершается удачей с первого раза. Для того, чтобы запустить поиск вновь — щелкните по кнопке «Обновить».
Результат действий пользователя (в случае успеха): подключенное устройство отобразится. Добавьте оборудование — применяется одинарный клик левой кнопкой мыши.
При выборе сканера будет показан перечень доступных действий. В их числе: информация о свойствах оборудования и удаление из ОС.
Поставьте драйвер устройства
Загрузите программное обеспечение с официального сайта компании-вендора подключенной модели. Сайты различаются интерфейсом и структурой. Поэтому — общие рекомендации.
Нужен раздел сканеров или МФУ (зависит от используемого оборудования). Доступ — через поиск по сайту или меню веб-ресурса. Загружайте драйвер для подключенной к ПК модели. При загрузке определите разрядность ОС (32- или 64-битную) и основной язык.
Будет предложено принять условия лицензионного соглашения. После запуска загруженного файла следуйте инструкциям программы-установщика.
Что делать, если МФУ не сканирует
Начинать поиск неисправности следует ориентируясь на то, первая ли это установка сканера на данном ПК, или он уже некоторое время работал.
Если вы ранее успешно использовали сканер, а потом он в какой-то момент перестал работать, то самое первое, что следует сделать – это перезагрузить его одновременно с ПК, отключив на несколько минут от питания, а также проверить надёжность соединения USB кабеля с устройством.
Если это не помогло исправить ситуацию, то следует убедиться в аппаратной работоспособности сканера. Любой пользователь должен понимать, что в многофункциональном устройстве в одном корпусе объединены сканер и принтер. И работоспособность принтера не означает исправность сканирующего модуля. Самым простым способом проверить исправность сканирующего модуля, это отключить прибор от компьютера и попробовать в автономном режиме сделать копию любого документа. Если у вас получилось это хороший знак, если нет, то, скорее всего, без обращения в сервисный центр не обойтись.

Если вы убедились, что в автономном режиме (режим копира) устройство функционирует, следует продолжить поиск причины неработоспособности устройства при подключении к компьютеру.
Следующее, что необходимо проверить это исправность линии связи между МФУ и ПК. В идеале, если есть возможность, стоит взять новый USB кабель и подключить к другому порту вашего ПК, или хотя бы просто поменять USB порт, к которому подключено устройство.
Если манипуляции с кабелем не помогли, значит с большой долей вероятности, можно утверждать, что проблема в драйверах сканера МФУ установленных на ПК или их конфликте с драйверами других устройств.
Как правило, в комплекте с вашим МФУ поставляется комплект необходимых драйверов. Проблема может быть в том, что каждая версия драйвера рассчитана под определённую операционную систему, и соответственно при установке обновлений существующий драйвер может перестать работать.
В данном случае необходимо выполнить следующие действия:
- скачать последнюю версию драйверов для вашего МФУ с официального сайта производителя, совместимых с вашей операционной системой;
- отключить МФУ от ПК;
- зайти во вкладку установленных принтеров и сканеров и удалить из неё все неиспользуемые устройства и проблемный МФУ;
- перезагрузить компьютер;
- подключить USB кабель и дождаться, когда ПК определит тип подключенного устройства;
- выполнить установку МФУ на данном ПК, используя последнюю версию драйверов, скачанных ранее;
- перезагрузить компьютер.
Выполнив данный алгоритм, вы полностью переустановите драйверы для вашего МФУ на ПК, устранив имеющиеся проблемы.
Будьте внимательны, скачивая драйверы для МФУ. У некоторых производителей, драйверы для сканера устанавливаются отдельно от драйверов устройства печати.
Как настроить быстрый доступ к «Assistive Touch»?
Как сканировать документы с принтера на компьютер
Процесс сканирования можно начать несколькими разными способами:
- Используйте ПО производителя, чтобы сканировать документы с принтера на компьютер.
- Откройте окно «Панель управления -> Устройства», найдите МФУ и нажмите на него правой кнопкой. В контекстном меню выберите пункт «Начать сканирование», укажите параметры в диалоговом окне Windows.
- Запустите стандартный графический редактор Paint. В главном меню откройте раздел «Файл» и выберите строку «Со сканера или камеры».
Сканирование документов – неотъемлемая часть делопроизводства любой фирмы. Хранение и передача информации в цифровом виде позволяет избежать складирования бумажных носителей, не опасаясь за их сохранность. С помощью специальных программ, установленных на компьютер отсканировать документ можно в считанные минуты.
Обзор моделей
Хорошим выбором в ряде случаев становится модель Panasonic KV-S1015C. Она способна сканировать листы размером до А4. Наибольшее разрешение в двух плоскостях — по 600 пунктов. Вместимость полистного автоподатчика — 50 страниц. Порадует 24-битная глубина цвета и сравнительно небольшая (2,7 кг) масса.

Куда более высоко разрешение (до 4800 точек) у планшетного сканера Epson Perfection V370. Устройство имеет интерфейсы USB и Ethernet. Сбор данных об изображении или тексте происходит при помощи матрицы CCD. Глубина цвета достигает 48 бит. Предельная скорость сканирования — 86 страниц за минуту; имеется автоподатчик, но двухсторонняя обработка листа не предусмотрена.

Стоит для порядка упомянуть и еще один сканер — Avision MiWand 2 Pro WiFi. Масса упакованного изделия равна 1,32 кг. На него дают гарантию до 2 лет. Протяжной аппарат способен работать с единичными листами, в том числе форматом А4. Скорость сканирования — не менее 37 страниц за минуту; разрешение — 600х600 точек.


Способ 3: Фирменное приложение принтера
Вариант подойдет только тем юзерам, которые обладают принтером с поддержкой фирменного приложения. Чаще всего речь идет о компании HP, поскольку разработчики стараются внедрять софт во все последние модели. Приложение должно установиться с драйвером, а вам нужно лишь запустить его и проверить сканирование.
- Выберите установленный принтер через то же меню «Принтеры и сканеры».
Отобразится несколько элементов действий, среди которых найдите «Открыть приложение принтера».
Если такая надпись отсутствует, перейдите в «Управление».
Оттуда запустите фирменное приложение, щелкнув по соответствующей кнопке.
Выполните первые шаги настройки принтера, запустив эту операцию.
В случае неудачи автоматического обнаружения используйте кнопку «Установить новый принтер» и убедитесь, что он подключен к компьютеру.
Отметьте маркером используемый тип подключения.
Выполните следующие инструкции, показываемые на экране, чтобы завершить инсталляцию.
Теперь устройство должно отображаться в списке доступных. Кликните по нему для открытия меню действий.
Запустите сканирование или перейдите в настройки и выполните диагностику неполадок, чтобы исправить возможные проблемы.
Опишите, что у вас не получилось.
Наши специалисты постараются ответить максимально быстро.
Причина 6 – Несовместимость программы и ОС
Настройка сканера штрихкода
На этапе выбора устройства следует определить способ его взаимодействия с компьютером, после чего выбрать тип подключения — USB либо COM. Прямое подключение предпочтительнее, хотя допускается использование переходника. На компьютере требуется инсталлировать официальный драйвер, подходящий для сканера.
Считывая штрихкод, сканер передаёт полученные данные программе для формирования нового события. Чтобы автоматизировать ввод новых сведений, применяются суффиксы и префиксы, поддающиеся настройке. Например, при работе в 1C есть возможность установить префикс на F7 для автоматического открывания поля для указания штрихкода, а суффикс на ENTER, что обеспечит автоподтверждение и перемещение к началу строки после завершения сканирования.
Получить доступ к режиму программирования можно, считав через устройство специальный штрихкод. Он размещён в разделе настроек формата исходящих данных мануала к устройству. Добавить суффиксы и префиксы в исходящую информацию, провести корректировку интерфейса или сменить режим можно при помощи введения кодов из инструкции по следующей схеме:
- штрихкод входа в режим;
- штрихкод готовой настройки;
- штрихкод подтверждения и выхода.
После сканирования последнего кода устройство сохранит новые параметры в памяти и выйдет из режима настроек. Для более сложных задач используются более длинные цепочки:
- штрихкод входа в режим;
- штрихкод настройки функции;
- штрихкод значения функции;
- штрихкод подтверждения значения;
- штрихкод exit mode.
Многие сканеры не приспособлены к считыванию информации с дисплеев электронных устройств, а потому электронную инструкцию потребуется распечатать
Крайне важно считывать штрихкоды в верной последовательности, иначе в лучшем случае параметры просто останутся без изменений, а в худшем – для восстановления сканера придётся вызывать специалиста. В случае незначительных ошибок можно воспользоваться соответствующим кодом и сбросить настройки до заводских
После того, как новые параметры заданы, необходимо настроить драйвер. Для этой цели в меню «Сервис» нужно найти вкладку «Параметры», где выбрать пункт «Драйвер устройств ввода». В поле обозначаются установленные ранее префикс и суффикс, что позволит драйверу распознавать сканер как источник информации и выполнять правильный набор действий при формировании и отображении в программе нового события.
Алгоритм изменения настроек у сканеров разных производителей отличается. К примеру, у Honeywell для настройки интерфейса необходимо только однократно считать код, а у других моделей требуется дополнительное считывание штрихкодов для открытия и закрытия режима перепрограммирования.
Без диска
Это далеко не единственный вариант развития событий. Все чаще и чаще пользователи интересуются, как подключить сканер к ноутбуку без диска. Можно ли вообще так делать?
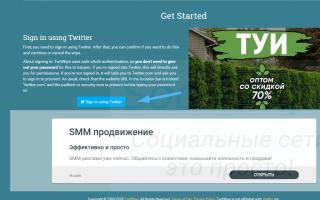
Да. Ведь диск со временем может потеряться. Это вовсе не значит, что сканер или принтер больше не получится подключить. Чтобы обойтись без установочного диска, можно воспользоваться одним интересным приемом.
Речь идет о скачивании необходимого драйвера из интернета. Чтобы воплотить задумку в жизнь, нужно:
- Зайти на сайт производителя принтера или сканера, который хочется использовать.
- Выбрать в специальном меню тип подключаемого оборудования, а затем конкретную модель устройства. Она написана и на сканере, и на коробке, в которой была покупка.
- Скачать исполняемый файл (формата.exe).
Это все. А какие действия должен предпринять пользователь после этого? Как подключается сканер или принтер к компьютеру, если нет диска с драйверами?
Установка кабельного соединения с ПК
Рассматриваю стандартный вариант: подключение через USB. Необходим кабель USB AM-BM. Находится в коробке со сканером. Потерялся или отсутствовал — придется приобрести.
Штекер USB (BM) вставляется в разъем ноутбука или настольного ПК. USB (AM) — в разъем сканирующего периферийного устройства.
Когда кабельное соединение между компьютером и сканером установлено, вставьте вилку провода питания периферийного устройства в электрическую розетку. Включите сканер (используйте кнопку питания, переведите в состояние «On»).
Необходимо внести в перечень подключенных устройств. Зачастую десятая версия ОС выполнит задачу в автоматическом режиме. В случае, когда автоматического определения не произошло, вносится пользователем вручную.
Кнопка «Пуск»
Кликните правой кнопкой мыши по экранной кнопке главного меню «десятки». Необходимая строка: Параметры (щелкните по ней).
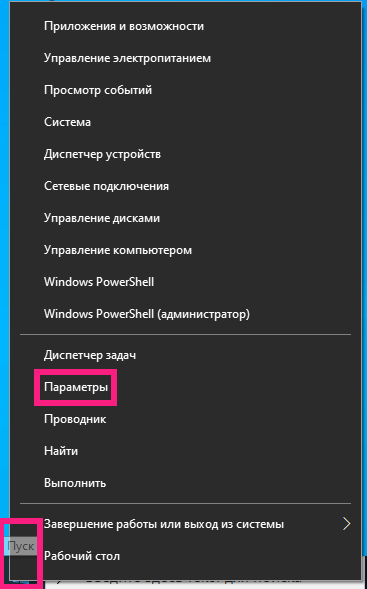
Поиск по ОС
Строка поиска располагается на Панели задач. Вариант: поля ввода не видно — щелкните по стилизованному под увеличительное стекло значку справа от «Пуска».
Введите: параметры
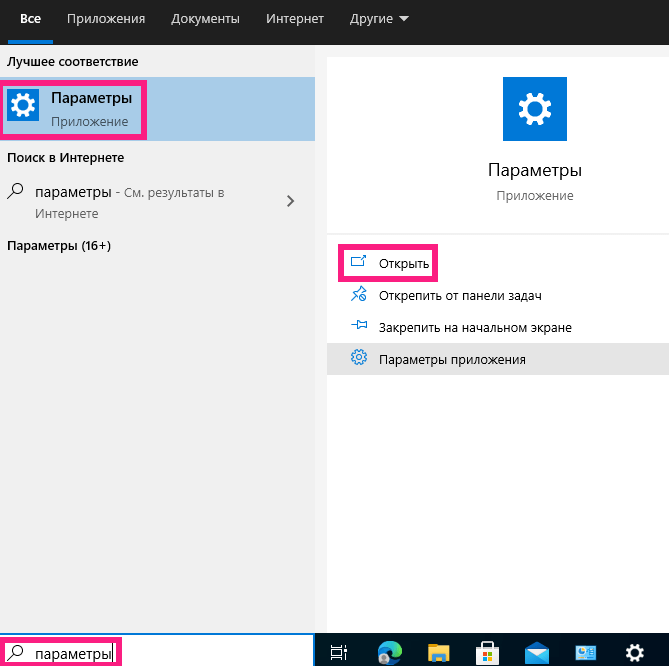
Сканер
Как сканировать на компьютер через «Мастера работы Windows» с принтером – МФУ.
- Поднимите крышку
- При наличии инородных тел протрите стекло сканера
- Положите лист с текстом или фото лицевой стороной вниз
- Закройте крышку сканера
- Откройте вкладку в системе «Пуск» и последовательно открывайте: «Панель управления» — «Оборудование и звук» — »
- Правой кнопкой мыши кликните по ярлыку с именованием вашего МФУ
- «Начать сканирование»
- Параметры: «Предварительный просмотр» — «Сканировать»
- Во всплывающем окне появится отсканированный документ
- «Сохранить», либо, при необходимости, отправьте файл в печать.
- После установки данных устройства откройте список программ
- Откройте иконку с изображением принтера
- «Сканировать»
- Выберите формат: черно-белый/цветной
- Выберите разрешение
- Укажите папку для сохранения файла
- «Предпросмотр» — «Сканировать» — «Сохранить»
Вот как можно отсканировать документ на компьютер с принтера.
Как сделать копию паспорта
- Инструкция как сделать копию паспорта
- ОБЯЗАТЕЛЬНО! Извлечь все инородные предметы (скобы, стикеры, обложки и тд.)
- «Настройки» — «Параметры» — «Оттенки серого» — «Разрешение»
- Положите документ лицевой стороной вниз
- Положите документ (паспорт) ближе к краю, отступив от края на 3-5 см
- Плотно закройте крышку
- «Распечатать»
- С помощью рамки, выделить нужную область, пустые поля оставить за пределами ограничения, можно отсканировать документы
- Выбрать нужный формат сохранения документа на компьютер.
для официальных данных формат –tif/bmp)
Как сделать скан документа, фото и изображений
- Проверить наличие пятен на фото, а также инородных тел
- Положить фото лицевой стороной вниз
- Используйте программу для сканирования (например scanitto pro)
- Укажите вид сканирования в данном софте (черно-белый/цветной)
- Задать формат «Фотография»
- Поставить максимальное разрешение
- НЕ СТОИТ вносить изменения в настройках во время процесса, также поднимать крышку!
- Отсканировать документы и изображения принтером «Сохранить»
- Выбрать папку для сохранения фото
- Очень простая схема: как сделать скан документа, фото и изображений
Сохранить отсканированные документы.
- Если приложение для МФУ не сохраняет нужную отсканированную информацию, то нажмите сочетание клавиш «Ctrl + S»
- Выберите папку для размещения в ней отсканированного документа
- Рекомендуется устанавливать программы, которые с легкостью помогут сохранять сканы и автоматически (например Adobe Reader, DJVU Reaser»)
- Если после сканирования файл оказался с черными полями – обрежьте их в редакторе.
- Стандартное разрешение фото – 150 т/дюйм
- Разрешение для специальных справок – 300
- jpg имеет меньшее разрешение, чем tif/bmp
оптимизируйте параметры изображения, измените разрешение (чем оно больше, тем больше размер конечного файла)
Простой совет поможет разобраться как пользоваться сканером.
Как устранить неполадки
Первым делом надо удостовериться, что оборудование подключено к источнику питания и включено. То, что устройство подключено к питанию, свидетельствует загорающийся индикатор, который располагается в нижней части корпуса. Затем надо проверить, правильно ли подключены кабели. Если один из них плохо подсоединен, то это может быть причиной неполадки. Многие модели современных сканеров оборудованы специальными рычагами, которые блокируют оборудование во время перевозки. В инструкции по эксплуатации этот факт должен быть указан, поэтому следует еще раз внимательно перечитать ее. Иногда нормализовать работу сканера можно просто перезагрузкой компьютера или ноутбука.
Когда проблема неполадки связана с драйверами, то можно попробовать установить их повторно. Если это не помогло, а самостоятельно разобраться невозможно, надо обратиться к специалисту. Бывает даже, что попадается бракованная продукция. Если вам не повезло, и вам попался такой товар, то сканер надо сдать обратно в магазин.
Подключение Сканера штрих-кода.
В этой статье будет подробно изложенно подключение Сканера штрих-кода к 1С 8.1 как COM’овского так и Клавиатурого (KB).
Извечный вопрос — как подключить сканер штрихкода в 1С:Торговля и склад если на компьютере нет COM-порта? Ответ прост — покупайте USB — сканеры штрих-кода с эмуляцией COM-порта такие как Cipher 1000 USB и все будет нормально. Или покупайте плату расширения Vcom. Она вставляется в слот PCI и эмулирует 2 или 4 компорта в зависимости от модели сканера штрих-кодов. Но вариант 2+2 не прокатывает. Комп видит только одну карту и 2 порта соответственно. Вот так выглядить сканер штрих — код:
Подключения сканера штрихкода
Откроем обработку «Подключение и настройка торгового оборудования» (меню Сервис — Торговое оборудование). Вот так она выглядит:
Переходим на закладку «Сканеры штрихкода» и добавляем новую позицию:
Добавляем новый элемент:
Для работы с торговым оборудованием необходимо указать обработку обслуживания и модель (одна обработка может работать со многими моделями торгового оборудования). Сейчас необходимо выбрать обработку обслуживания из справочника «Обработки обслуживания». Если справочник пуст, необходимо ввести новый элемент:
Введем новый элемент справочника обработки обслуживания:
В поле «Обработка» содержится файл, написанный на языке 1С, содержащий собственно обработку, «знающую» как правильно работать с тем или иным торговым оборудованием. Фирма 1С разработала ряд обработок, содержащиеся в каталоге C:\Program Files\1cv81\tmplts\1c\trade\10_3_6_8\TradeWareEpf. Нас интересует файл ATOLBarcodeScan_v2:
Выберем его. После выбора заполнятся ряд полей из обработки:
Модель торгового оборудования только одна — АТОЛ: Сканер штрихкода. Нажмем кнопку Ок. В справочнике «Обработки обслуживания торгового оборудования» появилась запись:
Нажмем на кнопку «Выбрать» и вываливаемся в элемент справочника «Торговое оборудование»:
В поле «Модель» выберем модель торгового оборудования. Вводим что-нибуть в наименовании (например как у меня — «Атол сканер ШК»), записываем, закрываем форму. В списке справочника «Торговое оборудование» появилась запись:
Двойным щелчком мыши по записи вываливаемся обратно в форму подключения торгового оборудования:
Нажимаем на кнопку «Проверить все подключенное оборудование». Если появляется подобное сообщение:
То необходимо установить драйвер сканера штрихкода. Драйвер можно скачать с сайта производителя www.atol.ru. После установки драйвера еще раз нажимаем кнопку «Проверить все подключенное оборудование». Появилось следующее окно:
Это означает, что я установил версию 5.8.3.262, а требуется версия не ниже 6.5.0. В частности в версии драйвера, которую я установил, нет реквизита «Чувствительность». Ставим последнюю версию с сайта оборудования и опять нажимаем заветную кнопку:
Опять что-то появилось. Читаем: текущая версия 6.5.3.399, старше 6.5.0, вроде как подходит. Нажимаем кнопку параметры:
Если сканер имеет порт USB, выбираем в поле порт «Клавиатура». Последнее, что необходимо настроить — суффикс и префикс. Нажимаем меню Сервис — Параметры, открывается следующее окно:
На закладке «Драйвер сканера штрих-кода» показаны параметры устройства. Нажимаем кнопку «Поиск оборудования»:
Сканируем любой штрихкод.
Цифры 4714218000016 — собственно сам штрихкод как он есть на упаковке. Символы #13 говорят о том, что вместе с штрихкодом с упаковки сканер передает служебные данные. Символы перед штрихкодом называют префиксом, после — суффиксом. У меня суффикс #13. Закрываем окно и выбираем префикс, суффикс:
Теперь осталось настроить те же суффикс и префикс в параметрах сканера в обработке «Подключение и настройка торгового оборудования»:
При проверке появляется сообщение:
Octoplus PRO
Итоги
За 9 лет существования лайки в Инстаграм стали определением успешности. Дошло даже до того, что обладатели небольшого количества лайков стали ловить презрительные взгляды окружающих.
Зачем же простым обывателям, брендам, маркетологам быть в курсе статистики лайков? Вот основные причины:
- анализ вкусов и предпочтений целевой аудитории, сравнение с конкурентами, усовершенствование бизнес-проекта;
- поиск непригодного контента;
- отслеживание активности собственных фолловеров с целью подбора интересного контента.
Многие пользователи путем отслеживания контролируют свою вторую половинку. Нередко такие действия приводят к расходу и расторжению брачных союзов. Это еще один аргумент, почему разработчики решили убрать возможность просмотра лайков.
Лучше всего заниматься поиском достойного контента, а не зацикливаться на подсчете количества сердечек.