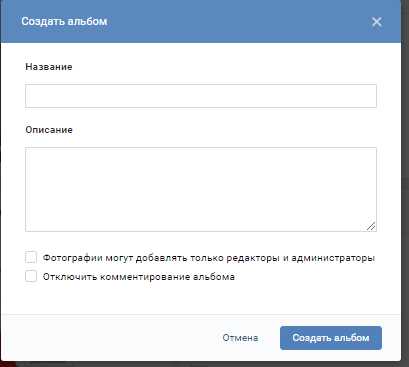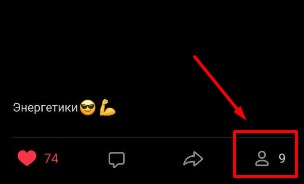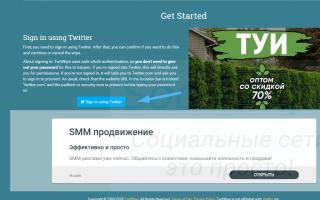Как добавить фотографию вконтакте
Содержание:
- Содержание
- Как загрузить фото с компьютера
- Как удалить альбом ВКонтакте на странице и в группе: пошаговая инструкция
- Добавляем фото в вк с компьютера
- Работаем с мобильной версией сайта
- Загрузка больших фотографий ВКонтакте в высоком качестве
- Как изменить аву в ВК на телефоне андроид
- Как удалить альбом на личной странице
- Вручную
- Добавление фотографий в ВК через мобильную версию
- Добавление фотографий в группу
- Как поступить, если фото не загружаются?
- Инструкция по восстановлению доступа к странице без телефона
- Как разместить из галереи фотографий
- Мобильная работа
- Как в ВК добавить видео с телефона
Содержание
Как загрузить фото с компьютера
Веб-версия сайта для ПК делает этот процесс очень быстрым и удобным. Если на вашем компьютере или ноутбуке хранятся фотоматериалы, которые вы хотите показать друзьям или любым пользователям соц. сети, то делайте следующее:
- На главной странице профиля перейдите в раздел Фотографии.
- Нажмите на кнопку Добавить фотографии, если желаете, чтобы они появились в общем альбоме страницы (Фотографии на вашей стене). А также вы можете перейти в любой из имеющихся у вас альбомов и нажать кнопку Добавить уже в них, чтобы фото появилось внутри выбранного альбома. Еще можно создать новый альбом, если хотите добавлять новые фото с общей тематикой. Для этого нажмите кнопку Создать альбом, после чего введите его название и настройте права доступа.
- При любом выбранном варианте, перед вами откроется окно выбора файла для отправки на сайт. Укажите путь к нужному файлу и нажмите кнопку Открыть. Если фотографий много, то просто выделите каждую.
- Начнется загрузка выбранных материалов на сайт, после которой вы сможете добавить описание к каждой фотографии, если в этом есть необходимость.
Есть вы хотите опубликовать фотографию на стене, отправить личным сообщением или добавить фото в комментарий, то есть и более быстрый способ. Просто зажмите файл из любой папки на вашем ПК левой кнопкой мыши и перенесите в окно браузера с открытым ВК на строчку набора сообщения, публикации записи или комментария, а затем отпустите. Фотография сразу будет загружена.
Если вы хотите, чтобы чьи-то фотографии появились на вашей странице (забавные картинки, фото, на которых есть вы и прочее), то для этого существуют следующие способы.
Сделать репост материала на свою страницу
Для этого нужно:
- открыть нужную фотографию;
- нажать на кнопку Поделиться в виде громкоговорителя;
- выбрать из предложенных вариантов Друзья и подписчики.
Тогда эта фотография будет опубликована на вашей странице.
Добавить картинку в раздел Сохраненные фотографии
Под каждой картинкой вы видите надпись Сохранить себе.
При нажатии на неё, эта картинка будет отправлена в сохраненные. Эти фотографии не появляются в ленте новостей вашей страницы и просмотреть их пользователи смогут только при открытии ваших альбомов и выборе там альбома под названием Сохраненные (если вы выставите в правах доступа к альбому такие параметры).
Сохранить фото на свой компьютер и загрузить на сайт заново
Это может пригодиться, если:
- вы увидели себя на фотографии и хотели бы добавить её именно в свой тематический альбом;
- вы хотите внести изменения в фотографию и поделиться с пользователями ВК своим вариантом (обработать в фотошопе и т. д.);
- хотите иметь фотографию у себя на компьютере, чтобы в случае потери или блокировки аккаунта она была у вас под рукой и можно было добавить её с новой странички.
Сделать это можно так же, как и с другими изображениями в интернете:
- Нужно открыть фотографию в полном размере (в ВК под всеми фотографиями есть кнопка Открыть оригинал).
- Нажать на фотографии правой кнопкой мыши и в контекстном меню выбрать Сохранить изображение как.
- В окне выбора пути сохранения на вашем компьютере выбрать ту папку куда будет помещен файл. И также в нижней строчке можно выбрать имя файла и указать расширение, в котором он будет сохранен.
Файл фотографии сохранится на жестком диске и вы всегда сможете загрузить его в контакт, когда вам это потребуется, описанным ранее способом.
Как удалить альбом ВКонтакте на странице и в группе: пошаговая инструкция
Приветствую, читатели блога iklife.ru и поклонники ВКонтакте.
Постепенно профиль превращается в архив медиафайлов и приходит время сделать «уборку». Сегодня мы займемся этим вопросом и поговорим о том, как удалить альбом в ВК.
Как убрать фотоальбом, который создал сам
Это самый простой случай. Заходим в нужный раздел на сайте.
У меня есть ненужный каталог с рисунками на асфальте. Покажу процесс на его примере. Навожу курсор на обложку и жму на пиктограмму для редактирования.
В правом верхнем углу появляется кнопка, кликаем по ней.
Затем подтверждаем свое решение в появившемся диалоговом окне. Готово, каталог сразу исчез вместе с содержимым.
Автоматически созданные фотоальбомы
Есть такие директории со снимками, которые создает сама социальная сеть. Стереть их полностью не всегда возможно.
Фотографии со мной
Это фото, где вас отметили другие пользователи ВКонтакте. Избавиться от них разом нельзя. Нужно зайти внутрь, открыть изображение и убрать отметку. И так повторить со всеми файлами в этом разделе.
Понятно, что само фото никуда не денется и останется в профиле того человека, который выделил вас на нем. Но из вашего профиля оно исчезнет.
После очистки директория исчезнет, то есть пустые альбомы, созданные системой ВКонтакте, в разделе не будут отображаться. В отличие от тех, что вы создали сами.
Фотографии с моей страницы
Если хотите избавиться от этого каталога, нужно открыть каждый снимок и под ним нажать на кнопку удаления.
Изображения исчезнут не только из раздела, но и со страницы.
Фотографии на моей стене
Чтобы очистить этот подраздел, жмем на пиктограмму в виде карандаша и затем на надпись в верхнем правом углу, чтобы отметить все фото.
Затем находим ссылку для удаления. Подтверждаем свое желание в выпавшем окне.
После этого изображения исчезнут из ВК.
Сохраненные фотографии
Когда нам понравились чужие снимки, мы можем добавить их к себе в отдельный фотоальбом.
Эта директория создается автоматически после того, как мы облюбовали хотя бы одну чужую фотографию. Очищается и стирается она так же, как снимки на стене. Нажимаем на рисунок карандаша на обложке, выделяем все изображения и устраиваем “зачистку”.
В телефоне
В мобильном приложении можно решить почти все задачи, описанные выше. Если нужно избавиться от папки, которую мы создали сами, кликаем на три точки в левом углу обложки и выбираем нужный пункт меню.
Изображения, сохраненные из чужих профилей, а также со страницы и стены можно убрать по одному. Заходим в папку, открываем фото, нажимаем на значок меню в виде трех точек в верхнем левом углу и выбираем действие.
А вот фото, где вас отметили друзья, из мобильного приложения никак не убрать. Придется открывать сайт vk.com и действовать по алгоритму, описанному выше.
В группе
В группе также может быть несколько фотокаталогов. Один из них обязательно является основным. Избавиться от него можно если полностью очистить от содержимого или назначить другую директорию главной.
С остальными альбомами работаем следующим образом.
Шаг 1. Открываем соответствующий раздел в профиле паблика.
Шаг 2. Нажимаем на значок карандаша, который всплывает на обложке при наведении курсора.
Шаг 3. Кликаем по кнопке вверху экрана.
Шаг 4. Подтверждаем свое решение в новом окне.
Как видим, работать со снимками в сообществе не сложнее, чем в личном аккаунте.
Удаление видео- и аудиоальбомов
Чтобы избавиться от плейлиста, заходим в нужный нам раздел на сайте.
Переходим во вкладку «Плейлисты» и на ненужном нажимаем на значок карандаша. В открывшемся окне жмем на заветную надпись и удаляем.
Подтверждаем свое желание стереть папку с аудиозаписями.
Чтобы убрать видеокаталог, заходим в соответствующий раздел меню.
Во вкладке «Мои видеозаписи» нажимаем левой кнопкой мыши по папке и затем ищем нужную опцию.
Подтверждаем действие и вздыхаем с облегчением. Ненужные файлы стерты из социальной сети.
Как скрыть альбомы от посторонних глаз
Бывают ситуации, когда не хочется избавляться от снимков, аудио- и видеозаписей. Тогда их можно спрятать от посторонних, но оставить для себя. Для этого откройте медиакаталог для редактирования, нажав на пиктограмму в виде карандаша в правом верхнем углу.
Затем определите режим видимости, который вас устроит, и сохраните изменения.
До новых встреч, друзья.
Добавляем фото в вк с компьютера
Предположим, что у нас уже есть подготовленного фото. Давайте посмотрим, как загрузить его в контакт.
Самый простой вариант. Идем в раздел «Мои фотографии», и нажимаем «Добавить новые фотографии».
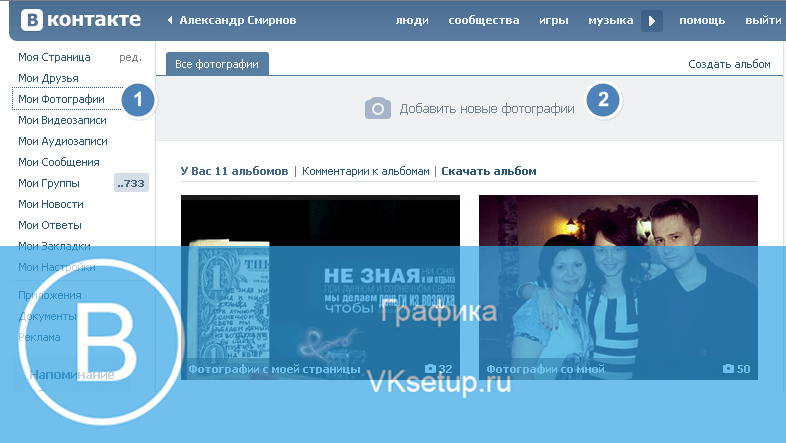
Откроется проводник Windows. Здесь вам нужно будет найти нужную фотографию, выделить ее, и нажать кнопку «Открыть».
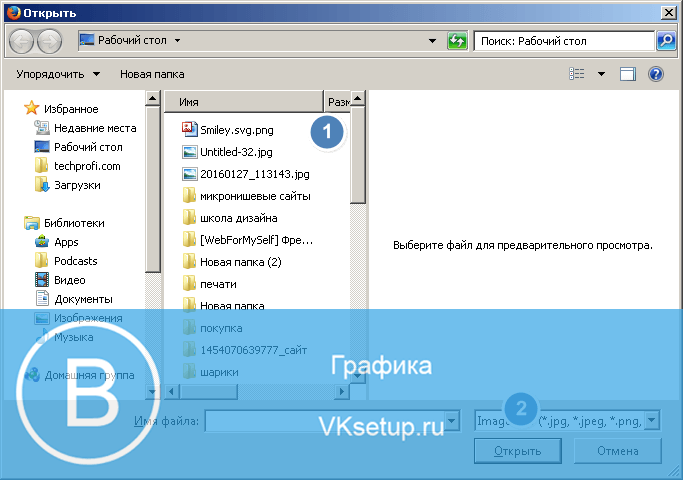
Фотография будет загружена, и у вас откроется инструмент начального редактирования.
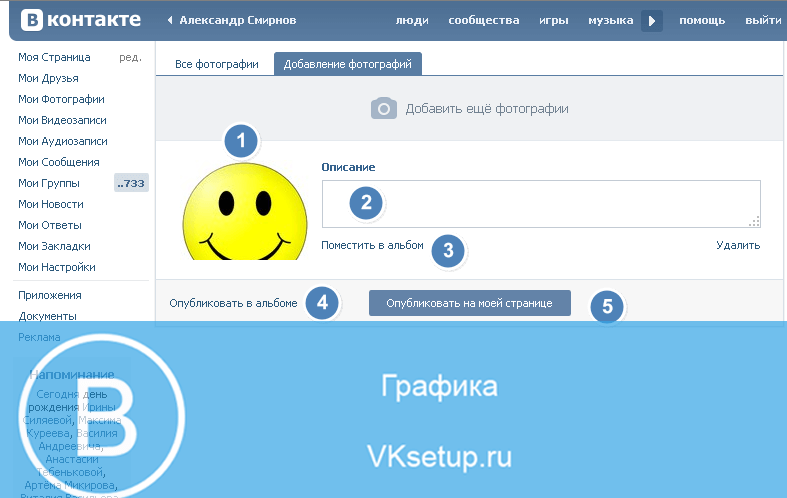
Что мы можем здесь сделать.
Во-первых, заполнить описание. Эта информация будет показана чуть ниже фотографии, при ее просмотре.
Дальше мы определяем, где хранить новую фотку. Можно опубликовать ее на странице, или поместить в альбом (см. как создать альбом в группе вконтакте). Для каждого из этих вариантов, предусмотрена ссылка или кнопка.
Если вы выберите вариант «Поместить в альбом», появится выпадающий список, в котором вам нужно будет выбрать подходящий вариант.
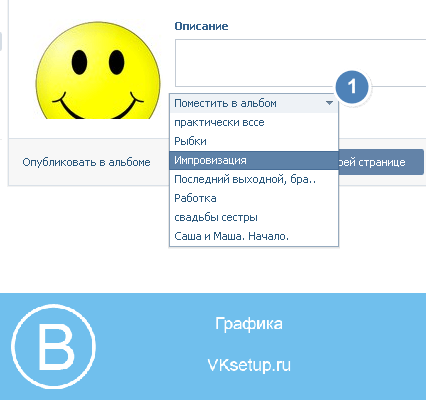
В том случае, если вы захотите использовать пункт «Опубликовать в альбоме», появится специальная форма. В ней можно выбрать существующий альбом, или создать новый. Также будут доступны настройки приватности, для пользователей контакта, которые будут просматривать эту фотку.
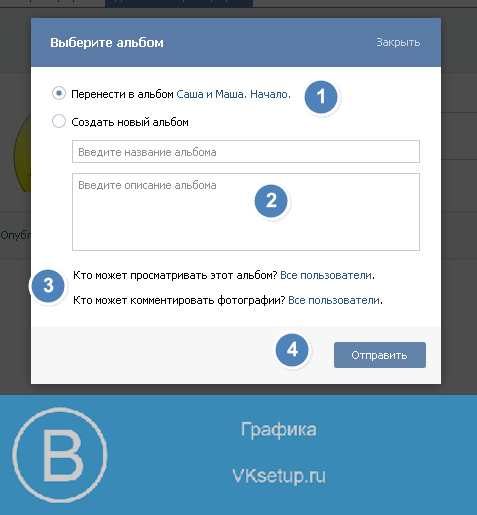
Когда вы заполните все пункты, нажимайте кнопку «Отправить».
Самый простой вариант — сразу нажать кнопку «Опубликовать на моей странице».
При этом фотка попадем в ваш альбом «Фотографии на моей стене», и будет опубликована тоже на стене (см. как вернуть скрытые фотографии вконтакте).
Работаем с мобильной версией сайта
Все то же самое можно реализовать и в мобильной версии ВК, перейдя на сайт, опять же, через мобильный браузер, причем любой. Это подойдет в том случае, если у вас под рукой банально нет смартфона, а присутствует только простой телефон с выходом в сеть. Давайте подробнее рассмотрим, как это делается:
- Сначала запускаем браузер и переходим по адресу m.vk.com.
- Авторизуемся на своей странице, введя логин и пароль от нее.
- Попав на свою страничку, жмем по полю в верхней части экрана, в котором написано «Что у вас нового?». Откроется окно подготовки публикации, в котором нам нужно нажать кнопку с иконкой фотоаппарата.
- Далее запустится галерея, в которой нам и нужно выбрать фото для показа. Также, как и в приложении ВКонтакте, есть возможность множественной публикации. Когда выбор будет сделан, жмем «Готово».
- Дальше мы сможем подписать фотографию или настроить таймер отложенного постинга. Когда все будет готово, можно нажимать кнопку «Опубликовать».
- После этого наша фотография появится в ленте.
Для того чтобы добавить фотографию в сообщении ВК, нам нужно действовать похожим образом:
Запускаем наш браузер на телефоне, при этом совсем неважно какой, и переходим на m.vk.com.
Авторизуемся на своей странице, введя логин и пароль от аккаунта.
Нажав иконку переписки в нижней части окна переходим к сообщениям.
Выбираем человека, которому хотим отправить фотографию. Для того чтобы прикрепить картинку жмем иконку стрелки, расположенную в левом углу.
Выбираем из контекстного меню пункт «Фото с устройства» и отмечаем одну или несколько фотографий
Далее жмем «Готово».
- Теперь просто отправляем сообщение с фото.
Равно как и в случае с приложением из Google Play Market или AppStore, мобильная версия является универсальной и работает на любых телефонах.
Загрузка больших фотографий ВКонтакте в высоком качестве
На сегодняшний день, социальная сеть является самым посещаемым веб-сайтом России, а так же входит в ТОП самых популярных ресурсов таких стран, как Украина, Белоруссия и Казахстан. Всё больше и больше молодых людей регистрируются в крупнейшей социальной сети СНГ и постепенно осваивают технологии этого мощнейшего портала.
Одной из основных функций ВКонтакте является загрузка фотографий, которой пользуется большинство участников этой сети
В этой статье хотелось бы обратить внимание на то, как правильно загружать большие фотографии вконтакте, чтобы они не теряли качество, а становились даже лучше, чем исходное изображение. Заинтересовало? Читаем далее…
Без потери качества
Большинство людей уже научились различным фишкам этой социальной сети, например уже практически все знают как скачать музыку в контакте, «вытащить» видеоролик в HD качестве, или передавать различные типы файлов в сообщениях друзьям. Но главная проблема большинства людей была и остается одна — не правильная оптимизация своих фотографий перед загрузкой
Пользователи допускают элементарные ошибки, из-за которых их фотографии теряют качество, стают менее четкими, происходит замыливание снимка, а так же не обращают внимание на банальную цветокоррекцию, которая помогла бы им значительно улучшить качество их фотографий
Что нужно делать, чтобы этого избежать? Необходимо следовать простым шагам:
Никогда не загружайте оригинал изображения
У владельцев новых зеркальных камер и современных смартфонов, разрешение фотографий составляет примерно 12+ мегапикселей
, что означает, их фотографии имеют размер приблизительно 4928 на 3264 точек. Но не многие знают, что максимально допустимый размер фотографии ВКонтакте —1280 пикселей по ширине и 1024 по высоте. Соответственно, если вы загружаете оригинал изображения к себе в альбом, то его качество может значительно ухудшиться в связи с тем, что Вконтакте уменьшит её до нужных размеров. Из-за этого появляются искажения на снимках, которые видны невооружённым глазом. Рассмотрим пример такой фотографии. Ниже вы видите фото, размер которого является 2585×1929
Обратите внимание на искажения, которые появились на ногах девушки (нажмите для увеличения):

А теперь, рассмотрим вариант с этим же фото, только уменьшенного в фоторедакторе в ручную:

Разница сразу видна, не так ли? Поэтому всегда старайтесь уменьшать свои фото перед загрузкой в свои фотоальбомы не только ВКонтакте, но и других социальных сетей, т.к. ограничение по размеру стоит практически везде, и каждый раз ваши фото будут сжиматься скриптами сайта.
Всегда повышайте резкость изображения
Абсолютно всегда, когда вы уменьшаете свое изображение, оно теряет резкость и стает менее качественным. Происходит, так называемое, «замыливание» снимка. чтобы этого избежать, после уменьшения изображения всегда добавляйте шарп (Sharpness, резкость), благодаря этому ваши фотографии останутся такими же чёткими, резкими, чистыми, как были до его ресайза (уменьшения).
Делайте цветокоррекцию
Старайтесь не лениться и каждую фотографию обрабатывать перед загрузкой. Элементарная цветокоррекция придаст насыщенность и более свежий вид вашим снимкам. Это не занимает много времени, а результат получается феноменальный. Рассмотрим пример обычной фотографии, загруженной в социальную сеть ВКонтакте:

А теперь, обратите внимание на снимок ниже, к которому были применены все вышеизложенные рекомендации: уменьшение размера, увеличение резкости, цветокоррекция:

P.S. Посещаете ли вы наш миниблог? В последнее время, у нас появилось много интересных статей, таких как: Секреты осенней фотосъемки, 5 ошибок начинающих фотографов, Провоз фотоаппарата через аэропорт, и 7 вещей, которые Вы забыли сделать, при покупке своей первой зеркальной камеры. Phototricks.ru
phototricks.ru
Как изменить аву в ВК на телефоне андроид
Привет! Сегодня я покажу вам как изменить аву (фото профиля) в ВК на телефоне андроид. Всё очень просто! Смотрите далее!
Изменить фото профиля в ВК
Зайдите на свою страницу ВКонтакте со своего смартфона. На главной странице, в разделе Информация, нажмите на вкладку Полная информация.
Далее, на странице информации, нажмите на вкладку Редактировать страницу.
На странице редактирования информации, нажмите на вкладку Изменить фотографию. Далее, выберите фото на своём телефоне и сохраните изменения.
Ещё один вариант. Нажмите по своей аве (фото профиля).
Далее, на открывшейся странице нажмите на вкладку Загрузить фото профиля. Выберите фото на своём телефоне и сохраните изменения.
Обратите внимание. Здесь вы можете выбрать любое фото (которое уже есть у вас в ВК) и установить его в качестве авы
Всё готово! Вот так просто и быстро вы можете изменить аву в ВК.
— Как удалить свою страницу в ВК с телефона андроид.
dommol29.ru
Как удалить альбом на личной странице
Начнем сегодняшнюю статью с того, что разберемся, как происходит удаление альбома в соц. сети ВКонтакте на личной странице с различных устройств. Сразу стоит сказать, что удалить альбом в ВК можно будет с любого устройства, и это будет достаточно просто сделать.
На компьютере
Для тех пользователей соц. сети, кто желает удалить альбом с фото в ВКонтакте на личной страничке через свой компьютер, поможет следующий набор элементарных действий:
- На личном компьютере переходите в браузер и открываете основную страницу соц. сети ВКонтакте. В левой половине экрана будет представлен список с главными разделами ВК, вам понадобится найти там пункт «Фотографии» и щелкнуть по нему левой клавишей мышки.
- Когда вы это сделаете, вас перебросит на новую вкладку со всеми вашими фотографиями и альбомами в социальной сети ВКонтакте.
Находите на данной странице подходящий альбом для удаления и курсором мышки наводите прямо на него. После этого, в правой верхней части графы с альбомом должен появиться значок в виде карандаша. Клацайте левой кнопкой мышки по данному значку. - Если вы так сделаете, то перед вами откроется специальная страница для редактирования выбранного альбома. Взгляните на правый верхний угол экрана, там должен быть пункт «Удалить альбом». Жмите левой клавишей мыши по этому пункту.
- По центру страницы появится специальное окошко, где нужно будет подтвердить удаление указанного альбома. Если вы уверены в том, что хотите стереть выбранный альбом, то кликайте левой клавишей мышки по графе «Удалить».
- На этом все. Благодаря указанному выше порядку действий, вы без особых усилий сможете удалить альбом в ВК через личный компьютер.
На телефоне
Если сравнивать процесс удаления группы в ВК на устройствах с операционной системой Android и IOS, то там будет небольшое отличие в алгоритме действий. Поэтому, будет разобран способ для каждого устройства по отдельности.
Android
Если вы когда-нибудь захотите удалить альбом в соц. сети ВКонтакте на личной странице, то вам, с устройства на базе Android, придется проделать следующий ряд действий:
- Запускаете на своем гаджете приложение ВКонтакте и кликаете по строчке «Профиль». На скриншоте ниже я отмечу, где находится данная строка.
- Если вы сделали так, как сказано выше, то вас переведет на страничку с вашим аккаунтов в ВКонтакте. Вам понадобится найти пункт «Фотографии» и кликнуть по нему один раз.
- Теперь, на вашем смартфоне будет открыта вкладка со всеми вашими альбомами и фотографиями в ВКонтакте. Вам необходимо будет щелкнуть по тому альбому, который вы хотите удалить.
- Когда откроется какой-либо конкретный альбом, вам понадобится взглянуть на верхнюю правую часть текущей страницы. Там будет находиться значок в виде трех горизонтальных точек, кликайте прямо по нему.
- Выдвинется маленькое окошко с парой пунктов. Вам понадобится клацнуть по строке «Удалить».
- После выполнения действия, которое представлено выше, появится новое окно с текстом. Нужно будет ознакомиться со всей информацией, что представлена в окошке, а затем щелкнуть по кнопке «Да».
- На этом удаление альбома на личной странице в ВК будет завершено. Именно так происходит удаление альбома на устройстве с операционной системой Android.
iPhone
Если вы пользуетесь рассматриваемой социальной сетью на Айфоне, и хотите удалить альбом на своей личной странице, то в этом вам поможет такой порядок действий:
- Для начала, вам придется запустить на своем смартфоне приложение ВК и щелкнуть один раз по значку, который находится в нижнем правом углу страницы.
- На странице с вашим профилем в соц. сети ВКонтакте, вам понадобится найти пункт «Фотографии» и щелкнуть прямо по нему.
- Должна открыться страница с вашими альбомами в рассматриваемой социальной сети. От вас требуется нажать по строке «Показать все», которая расположена под иконкой в виде плюса.
- На следующей вкладке нужно будет отыскать пункт «Изменить», а затем кликнуть прямо по нему.
- Вас перекинет на специальную страницу, где представится возможность удалить любой альбом из представленных. Для этого, в левой половине экрана будут представлены красные круги с черточкой внутри. Кликайте по тому кругу, который находится напротив удаляемого альбома.
- Как вы это сделаете, в правой половине страницы появится красная кнопка «Удалить». Нажмите прямо по ней.
- Для подтверждения своих действий, вам придется щелкнуть по графе «Удалить альбом».
- Готово! Если вы все сделаете в точности, как было представлено в инструкции выше, альбом будет без каких-либо проблем удален с вашей личной страницы в ВКонтакте.
Вручную
Если снимков немного, быстрее их получится скопировать через компьютер. Зайдите в аккаунт ВКонтакте, в боковом меню перейдите в раздел «Фотографии». Откройте нужный кадр левой кнопкой мыши, щелкните на нем правой кнопкой, укажите пункт «Сохранить изображение как»:
Укажите папку на компьютере, куда будет сохранена картинка. Повторите действия со следующими нужными фотоснимками.
Перейдите в Одноклассники, зайдите в учетную запись. Откройте раздел «Фото», нажмите «Добавить». Выберите папку, в которую вы записали изображения из ВКонтакте. Выделите нужные кадры, чтобы загрузить несколько снимков одновременно – зажмите на клавиатуре Shift или Ctrl. Кликните «Открыть», фотографии перенесутся в альбом ОК.
Добавление фотографий в ВК через мобильную версию
Добавление снимков через мобильную версию сайта ничем не сложнее, хоть интерфейс немного отличается.
Точно также выберите значок фотоаппарата или «Фотографии»
Мои альбомы
Откройте нужный альбом и выполните загрузку
Как добавить фото Вконтакте?
Добавление фото возможно также двумя методами.
Способ 1. Главная страничка
Нажмите на «Фотография»
Кнопка «Фотография»
- Выберите подходящий снимок
- Далее «Прикрепить«
- В новом окошке определите, куда именно будет загружен файл
- В данной ситуации выбор падает в сторону «Опубликовать на стене» или «Добавить в альбом»
«Опубликовать на стене»
Способ 2. Загрузка в альбом
- Откройте «Фотографии»
- Перейдите в раздел «Альбомы»
«Фотографии» Вконтакте
- Откройте нужный альбом
- Кликните по плюсику
- Выберите откуда будет осуществляться загрузка фото — из памяти телефона или вы сейчас сделаете новый снимок
Место загрузки фото
Добавление фотографий в группу
Аналогичным образом можно добавлять картинки в группы соцсетей, если вы желаете ими поделиться с другими подписчиками. Первым делом убедитесь, что в выбранном вами сообществе есть такая возможность. Она может быть ограничена, тогда материал для публикации сначала отправляется на предварительное согласование с администратором группы. Если нет, снимок сразу появится в ленте.
Как загрузить картинку или фотографию в сообществе:
- Зайдите в группу. Найдите в ленте белое поле с надписью «Предложите новость».
- Здесь кликните на тот же значок, что и при добавлении картинки на свою стену (иконка фотоаппарата).
- Также отметьте изображения из имеющихся папок ВК, сделайте моментальный снимок или загрузите со своего гаджета.
- Нажмите кнопку «Прикрепить фото», на ней будет указано количество выбранных кадров.
- Отредактируйте изображение и добавьте в пост другие элементы (музыка, документ, опрос и т.д.).
Если возможна моментальная публикация, нужный снимок сразу появится в группе. Если нет, придется подождать, когда администратор паблика одобрит пост. Хотя этого может и не произойти, тогда публикация так и останется в предложенных вами новостях. Ее можно потом удалить или отредактировать.
В сообществах наиболее корректно отображаются картинки размером 700*500 px. Они не теряют качество при сжатии и показываются полностью без обрезки.
Как поступить, если фото не загружаются?
Причины такой ситуации могут быть разными: старая версия браузера, вирус, не подходящее разрешение, неправильный формат или переполненный альбом.
Чтобы с таким не сталкиваться, нужно знать требования, предъявляемые к снимкам:
- Самый маленький размер — 200Х200
- Самый большой размер — 7000Х7000
- Наиболее количество файлов в одном альбоме — 10 000
- Поддерживаемые форматы — jpg, png, gif
Ограничение по загрузке фото распространяется и на альбом с сохраненными снимками. Если предел будет достигнут, то перенесите часть снимков в другой альбом и вам снова станет доступна опция сохранения.
Инструкция по восстановлению доступа к странице без телефона
Если страница была украдена злоумышленником (который сменил привязанный к ней номер), или по каким-то причинам восстановить сим-карту не получилось, воспользуйтесь одним из предложенных ниже способов
Вариант №1. Создаем заявку на восстановление
Главный минус описанного способа состоит в том, что воспользоваться им могут лишь те, у кого на странице есть четкие фотографии, по которым пользователя можно однозначно идентифицировать. На остальные заявки приходят шаблонные отписки.
Вариант №2. Обращаемся в тех. поддержку
Для быстрого перехода на страницу создания заявки можете воспользоваться прямой ссылкой или выполнить следующий порядок действий:
- Заходим во «ВКонтакте» с другой страницы (можно создать новую, можно попросить о помощи друга).
- Переходим в раздел «Помощь» (в дизайне 2020 года его убрали в выпадающий список под аватаркой в правом верхнем углу страницы).
- В открывшемся окне набираем «Как в Поддержку?», а затем «Это не решает мою проблему».
- Появляется список из трех пунктов, в котором нас интересует последний «У меня остались вопросы», а затем «Задать вопрос».
Способ хорош тем, что оставить заявку можно, даже тем, чья страница изначально была фейковая. Вам, так или иначе, ответят, хотя (в случае положительного решения) могут в принудительном порядке сменить контактную информацию на соответствующую действительности.
Оговорим сразу, описываемый способ работает только для тех страниц, где указаны реальные данные пользователя и есть его фотографии. Если вы утратили доступ к «фейковой» странице, сразу переходите к последнему абзацу.
Итак, чтобы вам восстановили доступ к странице:
- Опишите проблему максимально подробно.
- Укажите свои данные.
- Приложите свежую фотографию на фоне заявки.
- Если на странице произошли изменения (были удалены фото) или какая-то информация устарела (вы сменили фамилию, но на странице оставили прежнюю), не забудьте упомянуть об этом в описании.
Как правило, этой информации хватает, однако иногда консультант для уточнения спорных моментов запрашивает скан паспорта или другого документа.
Как разместить из галереи фотографий
Данный способ считается более простым и эффективным. Если пользователь не установил сторонний файловый менеджер, тогда для смены фотографии в контактном листе стоит прибегнуть именно к приложению «Галерея». В данной утилите сохранены все изображение, которые были созданы или загруженные в мобильный телефон. Стоит отметить, что следующая инструкция актуальна для любой версии ОС Android:
- Открыть приложение «Галерея», после чего отыскать необходимую фотографию.
- Нажать на значок с тремя точками в верхней части дисплея.
- В появившемся окне выбрать команду установки изображения как фото контактного листа.
- Обрезать фотографию штатным инструментом для изменения графического стиля (данная процедура осуществляется с помощью специального ползунка на экране).
- Сохранить снимок.
Мобильная работа
Администрирование с телефона
Заходите в сообщество, которым управляете, и кликаете на раздел «Фотография».
Появляется галерея телефона, из которой вам нужно выбрать картинки. После нажатия в правом углу высвечивается цифра (число загружаемых рисунков). Останется только нажать на галку сверху, чтобы перейти к загрузке.
Подождите пока круг в центре изображения не поменяется на галочку, а затем отправляйте фото.
Добавление картинок в чужой паблик
В сообществе, которое вам не принадлежит придется найти «Предложить новость». Если такой возможности нет, значит загрузка невозможна.
Далее жмите на иконку фотоаппарата. Вас перенесет в галерею. Действия ничем не будут отличаться от тех, которые вы бы проделывали, будучи администратором.
Как в ВК добавить видео с телефона
Интерфейс ВК помимо фотографий позволяет добавить на свою страницу видеоролики. Воспользоваться фишкой может любой человек, зарегистрированный на vk.com, если выберет наиболее подходящий способ загрузки.
С помощью приложения ВК для Android
Самый удобный способ использования социальной сети – официальное приложение. Владелец Андроид-смартфона может загрузить его на свое устройство через Google Play.
Для этого достаточно открыть магазин приложений, ввести поисковый запрос «ВК» или «Вконтакте», а затем нажать кнопку «Установить» на странице программы.
Размер приложения составляет свыше 50 Мб. Убедитесь в наличии свободного места перед загрузкой.
После установки программы можно смело заливать видео на свою страницу. Для выполнения операции необходимо следовать указаниям из инструкции:
- Откройте приложение.
- Авторизуйтесь.
- Нажмите кнопку с тремя полосками, расположенную в правом нижнем углу.
- Перейдите в раздел «Видео».
- Кликните по значку «+».
- Нажмите «Выбрать существующее».
- Выберете один из своих роликов, при необходимости отредактируйте его и нажмите кнопку «Прикрепить».
- Дождитесь окончания загрузки.
В зависимости от размера видеоролика процесс загрузки займет от пары секунд до нескольких минут. После окончания выполнения операции видео появится в одноименной вкладке вашей страницы.
Из галереи телефона
Альтернативный способ предусматривает загрузку видео напрямую из галереи смартфона. Это такое приложение, через которое осуществляется просмотр всех фотографий и роликов, записанных на мобильное устройство.
Чтобы загрузить видео, нужно:
- Открыть галерею.
- Удержать палец на интересующем ролике.
- Коснуться кнопки «Поделиться».
- В предложенном списке выбрать «Вконтакте».
- Указать параметр «Добавить в мои видеозаписи».
- Дождаться окончания загрузки.
Время, которое уйдет на выполнение операции, не отличается от прямого способа добавления через приложение. Поэтому ждать придется не более пары минут.
Из Google Фото
Если для хранения снимков и видеозаписей в памяти телефона используется программа Google Фото, залить необходимые файлы можно через ее интерфейс. Ссылка на загрузку программы доступна в Google Play.
Чтобы залить видеозапись, понадобится:
- Открыть Гугл Фото.
- Перейти в «Альбомы».
- Найти интересующий ролик.
- Выделить необходимую запись.
- Нажать кнопку «Поделиться».
- Выбрать «Вконтакте».
- Тапнуть «Исходный размер».
- Указать параметр «Добавить в мои видеозаписи».
Так, в течение 10-15 секунд короткий видеоролик окажется залитым на вашу страницу ВК. Посмотреть запись можно в пункте «Загруженные» раздела «Видео».
С помощью файлового менеджера
Многие люди используют файловый менеджер для взаимодействия с видеороликами и фотографиями. Наиболее популярным приложением подобного толка является ES File Explorer, который и будет рассмотрен в качестве примера.
Чтобы загрузить ролик, понадобится:
- Открыть файловый менеджер.
- Перейти в раздел «Видео».
- Выбрать интересующий ролик.
- Нажать кнопку «Отправить», указав в качестве способа отправки «Вконтакте».
- Тапнуть по надписи «Добавить в мои видеозаписи».
- Дождаться окончания процесса.
Через некоторое время запись отобразится в разделе «Загруженные» вашей страницы на vk.com.